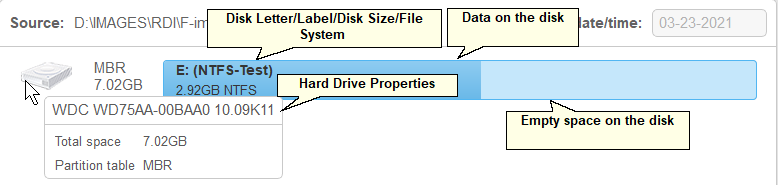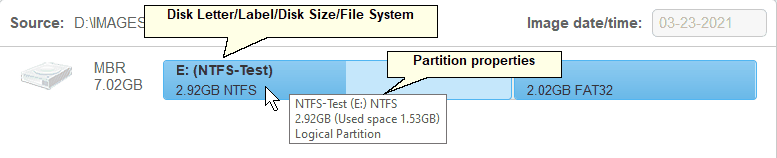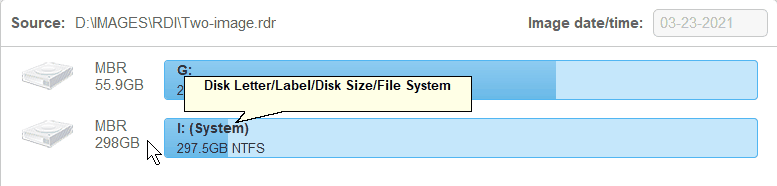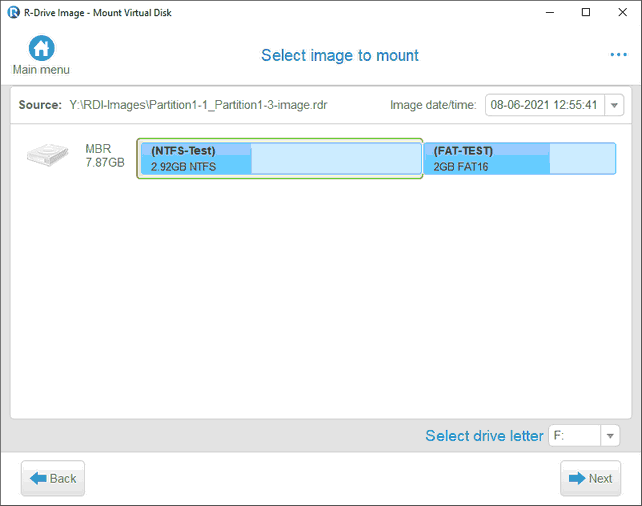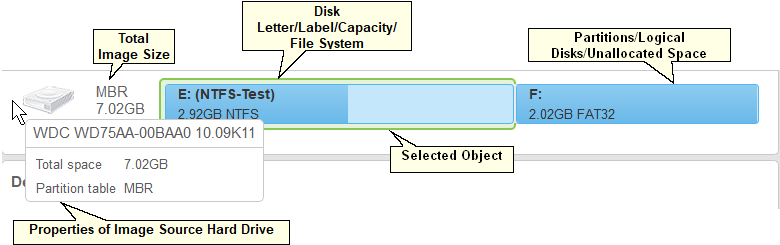- Contents
- Index
- R-Drive Image
- Disk Actions
- Advanced File Filtering
- RAIDs, and Various Disk and Volume Managers
- Startup Version
- Scheduled Actions, Command Line Operations, and Scripting
-
Technical Information
- Updates
- Cloud Services
- FTP/FTPS Servers
- Network Drives
- Image Replications
- Logging
- Creating Consistent Point-in-Time Backups
- Support for Various Disk Partitioning Schemes and File Systems
- Supported Virtual Disk and Disk Image Formats
- Disk Wiping Algorithms
- Supported CD and DVD Recorders
- List of Hardware Devices Supported in the Startup Mode
- R-Drive Image OEM kit
© 2025 R-Tools Technology Inc.
All rights reserved.
Mount an Image as a Virtual Logical Disk
Note: You can mount images only as read-only disks. See Support for Various Disk Partition Schemes and File Systems for the list of supported file systems.
To mount an image as a Virtual Logical Disk:
| 1 | Click Mount an Image as a Virtual Logical Disk on the Action Selection panel. |
R-Drive Image will show you the Choose image to mount drive(s) from panel with the disks/folders structure.
| 2 | Select the file with the image on the Choose image to mount drive(s) from panel and click the Next button |
When you click the file, you may view its content on the right pane.
 More information...
More information...
|
||||||||
You may select all objects on a hard drive by clicking the hard drive icon .. It will show the marked hard drive .
You may also mount the disk from Windows explorer by right-clicking the required image file with the .rdr extension and selecting Mount as Virtual Disk from the shortcut menu.
If you select an image with incremental or differential data backup, select the date and time of image creation and click the Next button.
If the image file is password-protected, the Password prompt... message will appear. Enter the password and click the OK button.
| 3 | Select the object in the image file on the Choose image to mount panel, select a drive letter, and click the Next button |
Click the controls to learn their functions or go to the respective help pages
You may select only one object at a time, and you need to specify its drive letter to proceed further.
 More information...
More information...
|
Selected Object
|
| 4 | Verify that the information on the Processing panel is correct and click the Start button |
You may also create a script for this action. Click the Script to Clipboard button and paste the script to any text-processing utility
| > | R -Drive Image will start mounting the selected object as a virtual logical disk. |
When the disk is mounted, the Virtual disk(s) mounted successfully message will appear.
 Mounting images on devices with removable storage
Mounting images on devices with removable storage
|
You cannot mount a split image if its files are stored on separate removable disks. However you can mount such image if you copy all the files into one folder on a hard disk. |
Note: While R-Drive Image is mounting an image, Windows itself may install additional software required to run the virtual logical disks correctly. In this case follow Windows on-screen instructions.
The Disk Actions chapter explains basic disk actions.
The Startup Version chapter explains how to perform disk actions using the R-Drive Image Startup Version .
The Technical Information chapter gives technical information on Supported CD and DVD Recorders and List of Hardware Devices Supported in the Startup Mode and another useful technical information.
Follow this link to obtain R-Drive Image Contact Information and Technical Support
- R-Studio Technician: activation using a USB stick
- Data Recovery Guide
- Why R-Studio?
- R-Studio for Forensic and Data Recovery Business
- R-STUDIO Review on TopTenReviews
- File Recovery Specifics for SSD devices
- How to recover data from NVMe devices
- Predicting Success of Common Data Recovery Cases
- Recovery of Overwritten Data
- Emergency File Recovery Using R-Studio Emergency
- RAID Recovery Presentation
- R-Studio: Data recovery from a non-functional computer
- File Recovery from a Computer that Won't Boot
- Clone Disks Before File Recovery
- HD Video Recovery from SD cards
- File Recovery from an Unbootable Mac Computer
- The best way to recover files from a Mac system disk
- Data Recovery from an Encrypted Linux Disk after a System Crash
- Data Recovery from Apple Disk Images (.DMG files)
- File Recovery after Re-installing Windows
- R-Studio: Data Recovery over Network
- How To Use R-Studio Corporate Package
- Data Recovery from a Re-Formatted NTFS Disk
- Data Recovery from an ReFS disk
- Data Recovery from a Re-Formatted exFAT/FAT Disk
- Data Recovery from an Erased HFS Disk
- Data Recovery from an Erased APFS Disk
- Data Recovery from a Re-Formatted Ext2/3/4FS Disk
- Data Recovery from an XFS Disk
- Data Recovery from a Simple NAS
- How to connect virtual RAID and LVM/LDM volumes to the operating system
- Specifics of File Recovery After a Quick Format
- Data Recovery After Partition Manager Crash
- File Recovery vs. File Repair
- Data Recovery from Virtual Machines
- How to Connect Disks to a Computer
- Emergency Data Recovery over Network
- Data Recovery over the Internet
- Creating a Custom Known File Type for R-Studio
- Finding RAID parameters
- Recovering Partitions on a Damaged Disk
- NAT and Firewall Traversal for Remote Data Recovery
- Data Recovery from an External Disk with a Damaged File System
- File Recovery Basics
- Default Parameters of Software Stripe Sets (RAID 0) in Mac OS X
- Data Recovery from Virtual Hard Disk (VHD/VHDX) Files
- Data Recovery from Various File Container Formats and Encrypted Disks
- Automatic RAID Parameter Detection
- IntelligentScan Data Recovery Technology
- Multi-pass imaging in R-Studio
- Runtime Imaging in R-Studio
- Linear Imaging vs Runtime Imaging vs Multi-Pass Imaging
- USB Stabilizer Tech for unstable USB devices
- Joint work of R-Studio and PC-3000 UDMA hardware
- Joint work of R-Studio and HDDSuperClone
- R-Studio T80+ - A Professional Data Recovery and Forensic Solution for Small Business and Individuals Just for 1 USD/day
- Backup Articles
- R-Drive Image Standalone and Corporate license transferring
- Fixing Windows update error 0x80070643 with R-Drive Image
- Backup with Confidence
- R-Drive Image as a free powerful partition manager
- Computer Recovery and System Restore
- Disk Cloning and Mass System Deployment
- Accessing Individual Files or Folders on a Backed Up Disk Image
- R-Drive Image startup / bootable version
- File Backup for Personal Computers and Laptops of Home and Self-Employed Users
- Creating a Data Consistent, Space Efficient Data Backup Plan for a Small Business Server
- How to Move the Already Installed Windows from an Old HDD to a New SSD Device and Create a Hybrid Data Storage System
- How to Move an Installed Windows to a Larger Disk
- How to Move a BitLocker-Encrypted System Disk to a New Storage Device
- How to backup and restore disks on Linux and Mac computers using R-Drive Image
- Undelete Articles
- Get Deleted Files Back
- Free Recovery from SD and Memory cards
- R-Undelete: Video Recovery
- Recovery from an External Device with a Damaged File System
- File recovery from a non-functional computer
- Free File Recovery from an Android Phone Memory Card
- Free Photo and Video File Recovery Tutorial
- Easy file recovery in three steps