-
Fixing Windows update error 0x80070643 with R-Drive Image
Many users currently experience a failure while updating their Windows 10 and 11 systems with error 0x80070643. The main cause for this error is that there isn't enough space in the Windows Recovery partition. Once this partition is extended, this error no longer appears.
Such an extension doesn't require much space - 250MB of additional space is said to be enough to fix this problem.
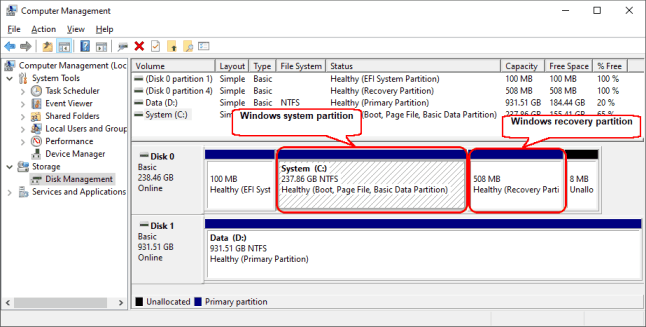
Click image to enlarge
A standard size of the recovery partition is approx. 500MB.
When looking at a standard single-drive layout such an extension seems to be an easy task: shrinking the Windows system partition a little bit and then extending the recovery one. In practice such an operation is not always easy.
Shrinking the system partition is quite simple.
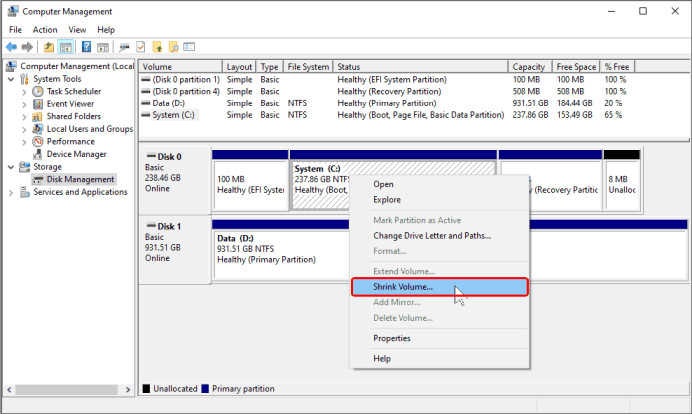
Click image to enlarge
Right-click the partition and select Shrink Volume.
Extending the recovery partition however cannot be done the same way.
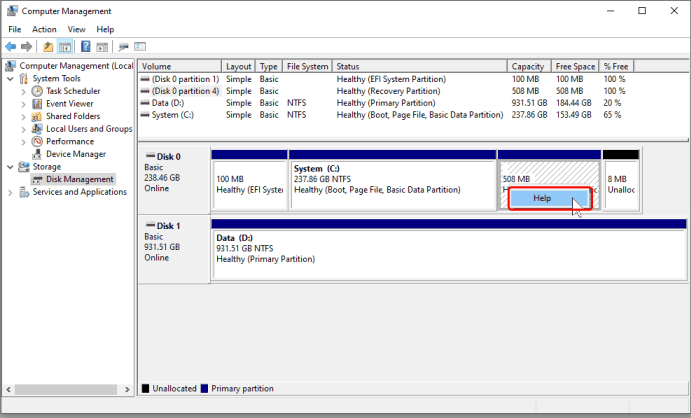
Click image to enlarge
Only one item appears after right-clicking the partition: Help. You cannot use this easy-to-use graphical Computer Management utility to extend the recovery partition.
Microsoft provides its solution to this problem (KB5028997: Instructions to manually resize your partition to install the WinRE update - Microsoft Support) but it requires executing a lot of commands in the Windows console, which may be confusing for inexperienced users.
R-Drive Image, being a full-scale GUI partition manager, can solve this problem easily. All you need to do is to drag the borders of the partitions to change their size. This article will provide a detailed explanation.
1. Backup all of your important files. This is good practice for any serious disk operation. Turn off BitLocker if it is on. Download and install R-Drive Image. You don't have to purchase it immediately, you may use it with all features for free during its 1 month demo period. Backup the entire hard drive if you have enough free space on your storage devices using R-Drive Image. You'll need a startup R-Drive Image version to recover the drive if something goes wrong, so creating a USB stick with the startup version in advance will be a good idea.
2. Start R-Drive Image and click the Partition Manager button.
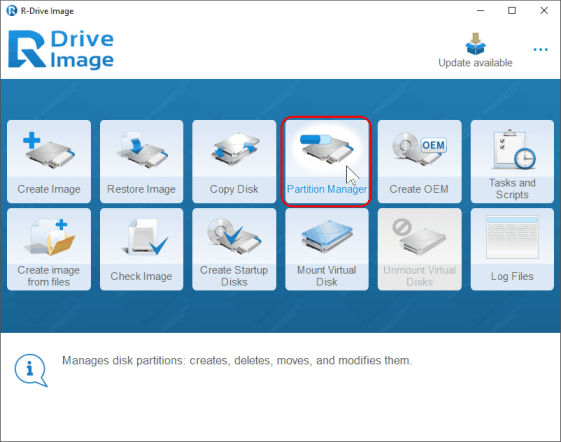
Click image to enlarge
3. Select the system partition
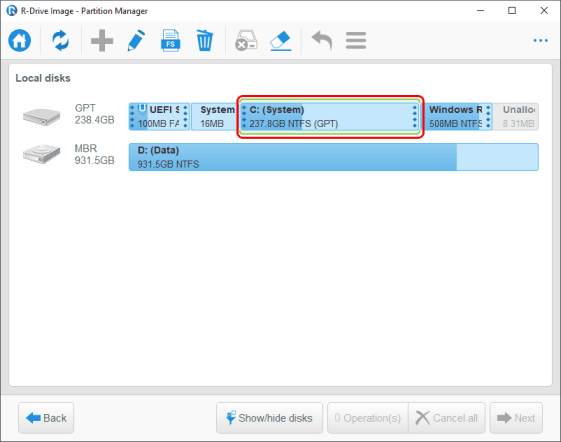
Click image to enlarge
4. Right click the selected partition and choose Modify partition on the menu.
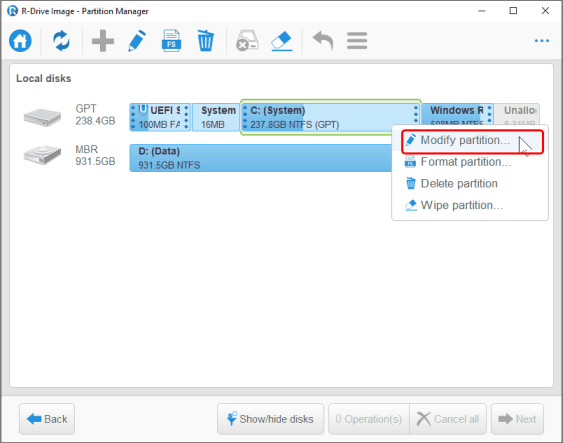
Click image to enlarge
5. Enter 0.5GB in the Free space after field and click the OK button.
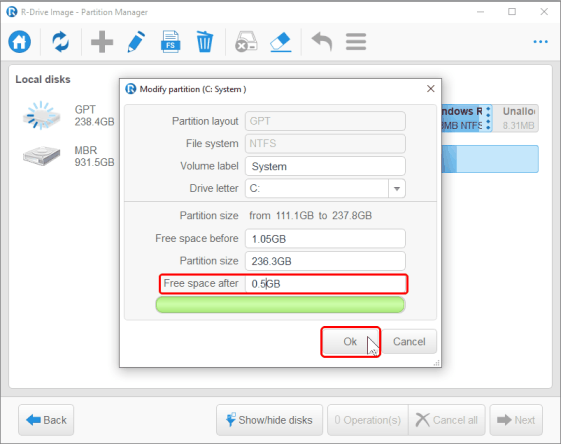
Click image to enlarge
Although they say that 0.25GB is enough, specify 0.5GB on the safe side.
6. Hold and drag the left border of the recovery partition to the leftmost position.
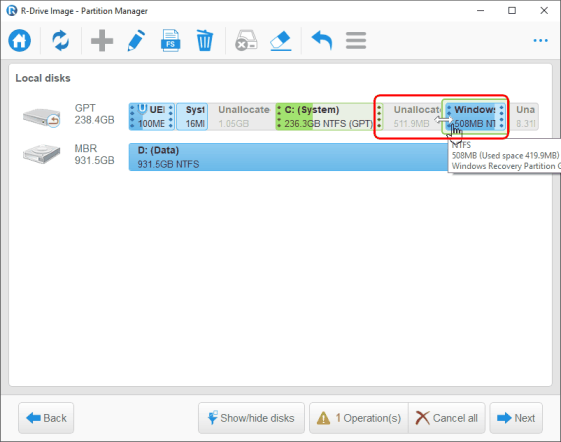
Click image to enlarge
7. Verify that the new size of the recovery partition is around 1GB and click the Next button.
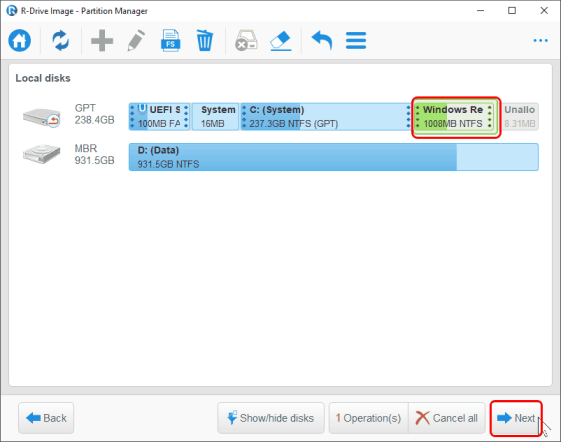
Click image to enlarge
8. Verify all of the parameters are correct and click the Start button.
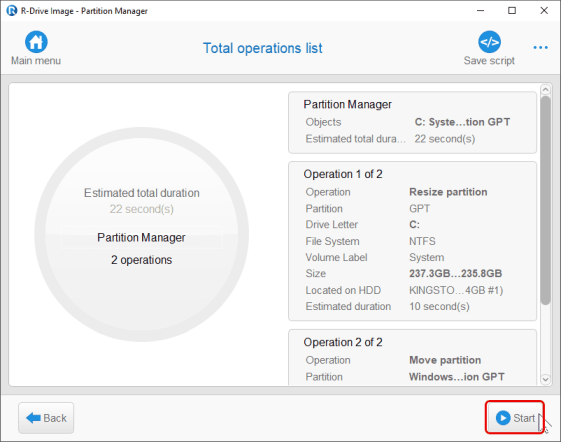
Click image to enlarge
R-Drive Image will start performing the task and show when it's over.
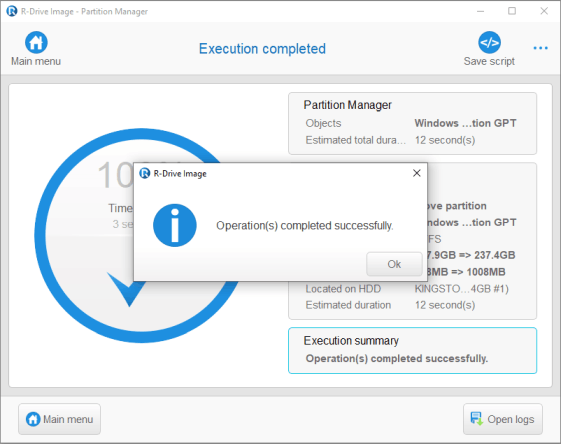
Click image to enlarge
You may go to the Computer Management utility to verify that the Windows recovery partition has been extended.
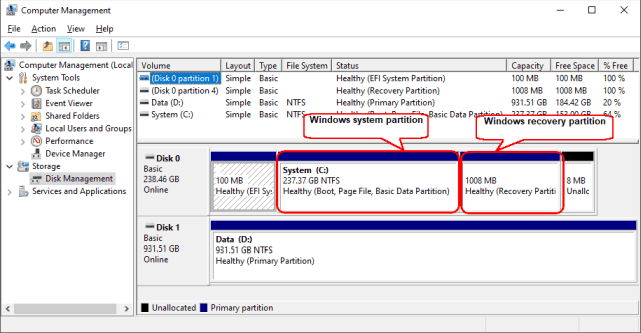
Click image to enlarge
Then verify that the Windows Recovery Environment (WinRE) is enabled. Start: Windows System -> Command Prompt -> Right-click -> More -> Run as administrator
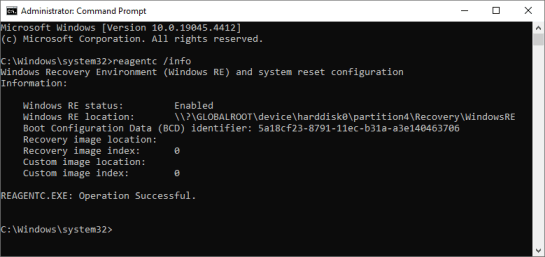
Click image to enlarge
If it's disabled, enter
reagentc.exe /enable
to enable it.
You may now start updating your Windows system without this error.
- R-Studio Technician: activation using a USB stick
- Data Recovery Guide
- Why R-Studio?
- R-Studio for Forensic and Data Recovery Business
- R-STUDIO Review on TopTenReviews
- File Recovery Specifics for SSD devices
- How to recover data from NVMe devices
- Predicting Success of Common Data Recovery Cases
- Recovery of Overwritten Data
- Emergency File Recovery Using R-Studio Emergency
- RAID Recovery Presentation
- R-Studio: Data recovery from a non-functional computer
- File Recovery from a Computer that Won't Boot
- Clone Disks Before File Recovery
- HD Video Recovery from SD cards
- File Recovery from an Unbootable Mac Computer
- The best way to recover files from a Mac system disk
- Data Recovery from an Encrypted Linux Disk after a System Crash
- Data Recovery from Apple Disk Images (.DMG files)
- File Recovery after Re-installing Windows
- R-Studio: Data Recovery over Network
- How To Use R-Studio Corporate Package
- Data Recovery from a Re-Formatted NTFS Disk
- Data Recovery from an ReFS disk
- Data Recovery from a Re-Formatted exFAT/FAT Disk
- Data Recovery from an Erased HFS Disk
- Data Recovery from an Erased APFS Disk
- Data Recovery from a Re-Formatted Ext2/3/4FS Disk
- Data Recovery from an XFS Disk
- Data Recovery from a Simple NAS
- How to connect virtual RAID and LVM/LDM volumes to the operating system
- Specifics of File Recovery After a Quick Format
- Data Recovery After Partition Manager Crash
- File Recovery vs. File Repair
- Data Recovery from Virtual Machines
- How to Connect Disks to a Computer
- Emergency Data Recovery over Network
- Data Recovery over the Internet
- Creating a Custom Known File Type for R-Studio
- Finding RAID parameters
- Recovering Partitions on a Damaged Disk
- NAT and Firewall Traversal for Remote Data Recovery
- Data Recovery from an External Disk with a Damaged File System
- File Recovery Basics
- Default Parameters of Software Stripe Sets (RAID 0) in Mac OS X
- Data Recovery from Virtual Hard Disk (VHD/VHDX) Files
- Data Recovery from Various File Container Formats and Encrypted Disks
- Automatic RAID Parameter Detection
- IntelligentScan Data Recovery Technology
- Multi-pass imaging in R-Studio
- Runtime Imaging in R-Studio
- Linear Imaging vs Runtime Imaging vs Multi-Pass Imaging
- USB Stabilizer Tech for unstable USB devices
- Joint work of R-Studio and PC-3000 UDMA hardware
- Joint work of R-Studio and HDDSuperClone
- R-Studio T80+ - A Professional Data Recovery and Forensic Solution for Small Business and Individuals Just for 1 USD/day
- Backup Articles
- R-Drive Image Standalone and Corporate license transferring
- Fixing Windows update error 0x80070643 with R-Drive Image
- Backup with Confidence
- R-Drive Image as a free powerful partition manager
- Computer Recovery and System Restore
- Disk Cloning and Mass System Deployment
- Accessing Individual Files or Folders on a Backed Up Disk Image
- R-Drive Image startup / bootable version
- File Backup for Personal Computers and Laptops of Home and Self-Employed Users
- Creating a Data Consistent, Space Efficient Data Backup Plan for a Small Business Server
- How to Move the Already Installed Windows from an Old HDD to a New SSD Device and Create a Hybrid Data Storage System
- How to Move an Installed Windows to a Larger Disk
- How to Move a BitLocker-Encrypted System Disk to a New Storage Device
- How to backup and restore disks on Linux and Mac computers using R-Drive Image
- Undelete Articles
- Get Deleted Files Back
- Free Recovery from SD and Memory cards
- R-Undelete: Video Recovery
- Recovery from an External Device with a Damaged File System
- File recovery from a non-functional computer
- Free File Recovery from an Android Phone Memory Card
- Free Photo and Video File Recovery Tutorial
- Easy file recovery in three steps
Rating: 4.6 / 5
However, what I wanted to suggest is that you create a Home version of your software that may have slightly ...
https://www.drive-image.com/DriveImage_Help/restorefromanimage.htm
For example, there is no ` Restore from an Image` on the GUI. Instead there is `Restore Image`. And there is no `Image File Selection` on the GUI. Instead there is `Select image file`. And so on... My suggestion is to open the app, go through a file restore, write down the steps exactly as done, and then ...




