-
Creating a Data Consistent, Space Efficient Data Backup Plan for a Small Business Server
Note: Although we use Windows Server 2022 as a host system and therefore have to use an R-Drive Image Corporate license, this backup plan uses predefined rotation schemes available in all R-Drive Image licenses.
In today's business environment, both large and small offices rely on computers and corporate servers for their core business activities. While this means greater efficiency for day-to-day business, it also means that your company's productivity depends heavily on the reliability and accessibility of your data and applications.
Quite often, the failure of a single business critical server can result in catastrophic losses to the company. This could result in a complete loss of productivity while waiting for the data and functionality of the system are restored. There are many ways to reduce the risk of catastrophic hardware failure, but the most tried and true safeguard against data loss is by maintaining a regular data backup.
Regularly backing up your company's data won't reduce the risk of hardware failure - but it will drastically mitigate the damage caused by a server or hard drive failure. Having a solid data backup plan in place makes it possible to restore a failed server to full operation in a matter of hours rather than a matter of days. This greatly reduces the costs of restoring business operations, both in terms of lost time for your employees and billable hours for data recovery IT services.
The benefits of a regular business data backup plan are obvious. Yet many business owners continue to be hesitant to invest the time and money into a proper backup plan. In past decades, small business owners may have been right to shy away from the costs of a robust, sophisticated backup system. A databackup plan is like insurance for your stored data-and with older systems and software, the "premiums" you pay have the potential to outweigh the value of the protection you receive. But with a modern network attached storage (NAS) device and an intuitive, professional backup program like R-Drive Image, establishing and executing a proper data backup plan is incredibly easy and inexpensive. This article will prove that by showing how to create a data-consistent backup plan for a small-size corporate server.
This example procedure shows the capabilities of R-Drive Image as well as the intuitive wizard-style interface. The backup plan established here is suitable for a small business IT system. After completing the steps, you should be able to easily adapt the same methodology to meet your own business backup needs.
Small Business Backup Plan Overview
Before we begin with the procedural steps, we'll briefly define the configuration of the system we are backing up and the parameters of our automated backup plan.
- Host OS: Windows Server 2022
- R-Drive Image: Corporate license.
Disk setup on server being backed up
When creating a backup plan, it's important to consider the disk setup on the server or computer that is being backed up. A typical disk setup includes a system disk and a data disk. These may be comprised of two logical disks on a
single physical hard drive, two separate physical hard drives, or separate volumes in a RAID setup (including RAID 0 for the system disk).
In any case, it is necessary to back up both the system disk and the data disk. For both disks, it is best to back up the volume on a disk level, rather than on an individual file basis. Backing up using an image of the entire disk is faster, more reliable, and preserves the entire file/folder structure on the volume. This is important not only for the system disk, which requires certain files to be in the proper folders, but also for data disks, since many databases have complex and meaningful file/folder structures.
In this example, we'll be backing up two logical disks on the same physical hard drive: the system disk (C:) and the data disk (D:). In this example, we'll be backing up two logical disks on the same physical hard drive: the system disk (C:) and the data disk (D:). We'll also include service partitions into the backup of the system disk.
Backup plan
In this example, we will schedule the backup to run unattended after hours and on weekends. This will ensure that the backup does not interfere with performance or data accessibility during business hours.
The system disk backup plan includes the following:
A backup starts every Saturday at 12 PM.
- Weekly differential backups run every Saturday.
- Full backup runs on Saturday once in 5 weeks (approximately once per month).
- Backups are stored for three months (90 days).
This backup plan makes it possible to roll the system back on a weekly basis for the last three months. For example, if there is a catastrophic system failure on Tuesday, you'll only need to redo any changes that have occurred since the last backup on Saturday at 12PM. This means you'll only lose about 3 days of work. The most you stand to lose is 7 days of system configuration changes. For example, if you have a system disk failure on Saturday before 12 PM. Given that system changes occur infrequently, this is an acceptable level of risk.
The data disk backup plan includes the following:
A backup starts at 8 PM.
- Daily incremental backups run at 11PM on Mondays through Thursdays.
- Weekly differential backup run every Friday.
- Monthly full backup runs once a month instead of a weekly differential backup.
- Backups are stored for three months (90).
This backup plan saves the current data state once a day, making it possible to the roll back the data on a daily basis for the last three months. Since data isn't expected to change on days off and in a way that it does not overlap with the system disk backup schedule, this backup schedule is set for individual weekdays rather than a whole week. With this backup plan, you will never lose more than a day's worth of data - if you save a file on Tuesday morning and there's a system crash that afternoon, you'll be able to roll back to the files you had on Monday night. If you save a file on Tuesday night before 8PM and there is a system crash the next morning, you won't lose anything.
Backup Types: Pros and Cons
| Full backup |
A file that contains a complete image of an entire disk. Pros: This is the only file needed to recover an entire disk. Cons: Large size. |
| Differential |
A file that contains the difference between the current disk data and the last full backup. Pros: Smaller in size than a full disk backup. Cons: Typically larger than an incremental backup. Requires one differential backup and one full backup image to restore a disk. |
| Incremental |
A file that contains the difference between the current disk data and the last backup (full, differential, or incremental). Pros: Smallest size, compared to a differential or full backup. Cons: May require multiple incremental/differential backup images in addition to one full backup to restore data. If any one of the incremental backup files becomes corrupted, data stored in later incremental backup files cannot be restored either. |
Backup storage location
The safest place to store backup data is on a remote backup server that is physically located offsite. This removes the risk of both your operational server and your backup server being damaged by a fire or natural disaster in your building. The second best option is to store the backup data on separate hardware in the same building. This protects you from data loss caused by hardware failure - if you have a backup stored in the same physical disk as the disk that's used for day-to-day business, you'll lose both sets of data if the hard drive has a physical failure.
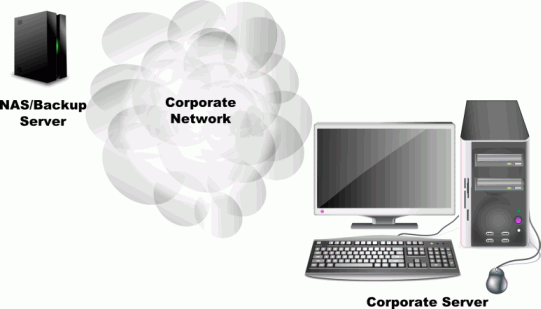
A recommended network setup for backup of a small-size corporate server
Click image to enlarge
For a remote backup server, it's not necessary to invest in a high end computer or server. An inexpensive, though reliable network attached storage (NAS) device will do. You can find a NAS device to meet your needs at practically any retailer that sells computers or business IT equipment.
Note that many NAS devices come with support for internal RAID volumes. For backup purposes, make sure you use a RAID level that incorporates redundancy or fault tolerance, such as RAID 1, RAID 4, RAID 5 or RAID 6. Avoid stripe sets (RAID 0) - if one disk in a stripe set fails, all data will be lost.
R-Drive Image is compatible with any backup server OS that supports the SMB network protocol. This includes, but is not limited to, Windows, Mac OS, and Linux. Most NAS devices run a customized Linux OS distribution.
In this example, we will back up to a remote server connected to our server as D_Drive on the network.
Email notifications
After completing a scheduled backup, an email report of the backup operation results will be sent.
Starting from Version 7.0, R-Drive Image (all licenses) has several built-in rotation schemes that greatly simplify creation of most practical data backup plans. For example, a user of Version 7.xxx has to specify only 2 tasks to create the data backup plan described above, whereas a user of Version 6.xxx had to specify 5 different data backup tasks.
System Disk Backup
We'll use the Simple rotation scheme for this task.
1. In the Action Selection panel, click the Tasks and Scripts button.
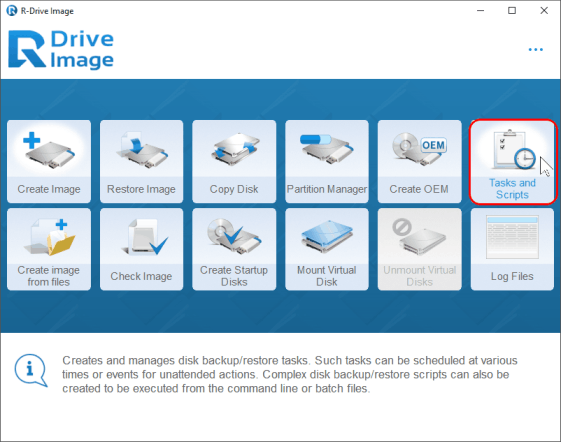
Click image to enlarge
2. In the Scheduled Tasks panel, click the Create task button.
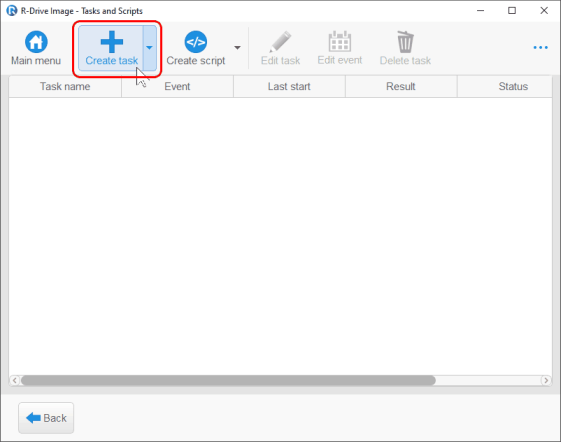
Click image to enlarge
3. In the Select disk(s) to create image from, select three system partitions that will be backed up. In this example, these system partitions are the first and last partitions, and disk C:.
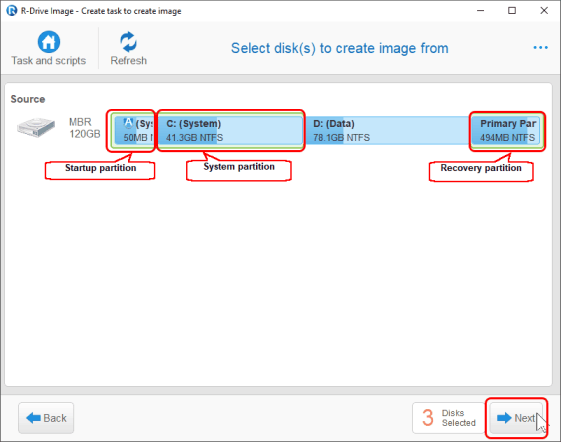
Click image to enlarge
Don't forget to select the all three system partitions: the Startup partition, System partition, and Recovery partition when creating a system disk backup. Earlier Windows versions (prior to Windows 7) don't have such partitions.
With these backups, you'll be able to recover any of these partitions when necessary.
4. On the Select the destination for the new image panel, select the image destination and file name.
In this example, we are choosing a network backup server mounted as disk E: and the Backups folder as the destination. You may be prompted for a username and password to access a folder on a network drive.
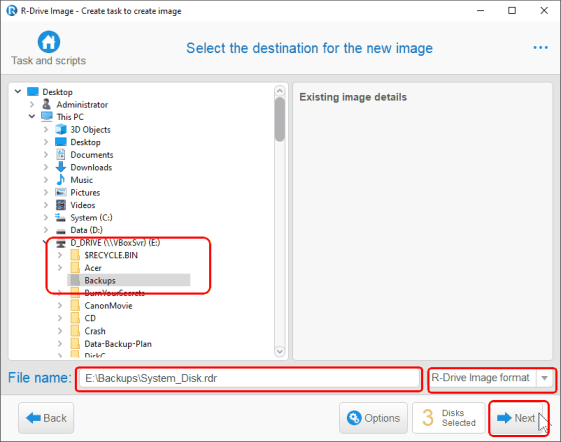
Click image to enlarge
5. Specify the backup scheme parameters in the Rotation options panel as shown.
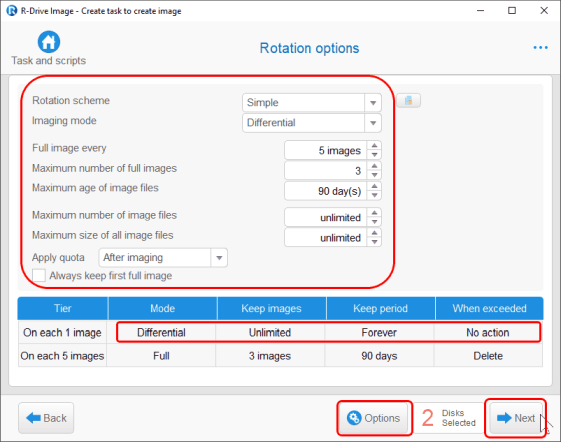
Click image to enlarge
Don't pay much attention to the information in the Differential row in the table below. All differential images will be deleted as soon as their full image is deleted.
6. Click the Options button and specify the necessary parameters on the Image Options panel as shown.
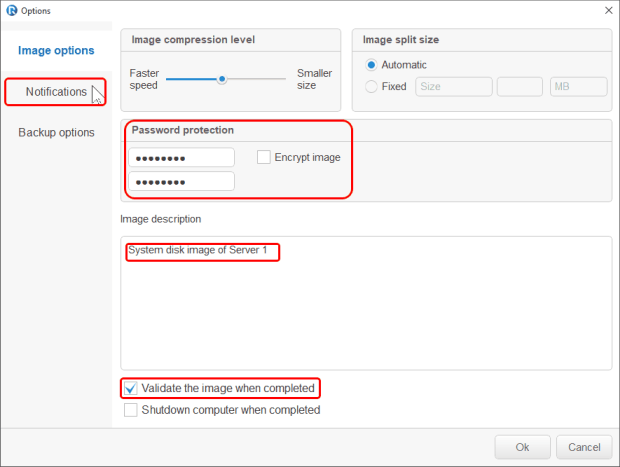
Click image to enlarge
Don't pay much attention to the information in the Differential row in the table below. All differential images will be deleted as soon as their full image is deleted.
7. Specify email notification options on the Notifications panel as shown.
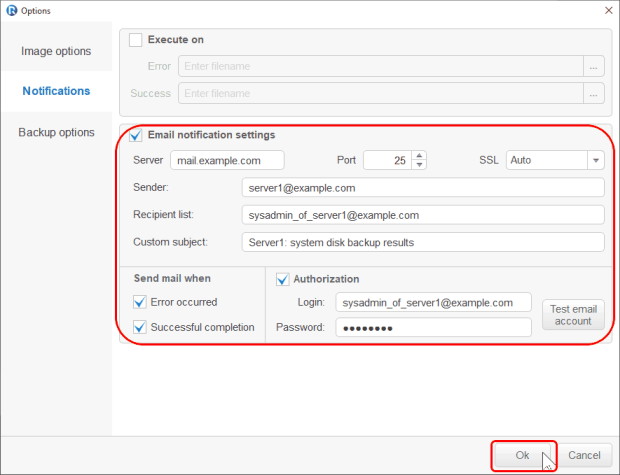
Click image to enlarge
Before proceeding, you can test your email settings by clicking the Test mail account… button. R-Drive Image will send a test email using the specified settings.
For more information on the rest of the parameters, see R-Drive Image online help topic: Image Options.
When all the parameters are specified, click the OK button and you'll return to the Rotation options panel. Click the OK on this panel and you'll move to the next panel.
8. Specify the necessary parameters on the Task execution schedule panel as shown.
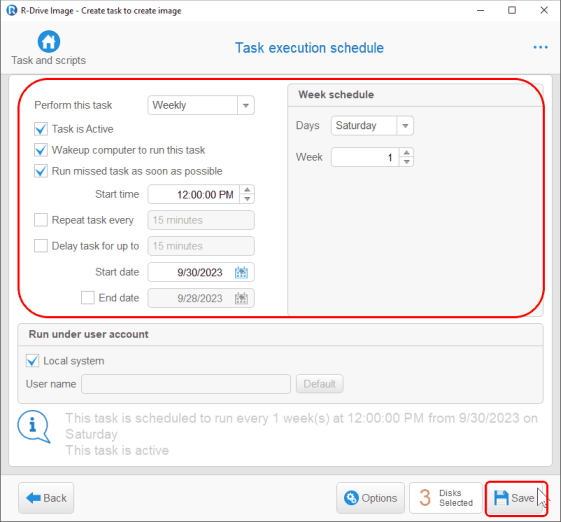
Click image to enlarge
To change a parameter, click the Back button to return to the necessary panel.
Click the Save button and the scheduled task will appear on the Scheduled Tasks panel.
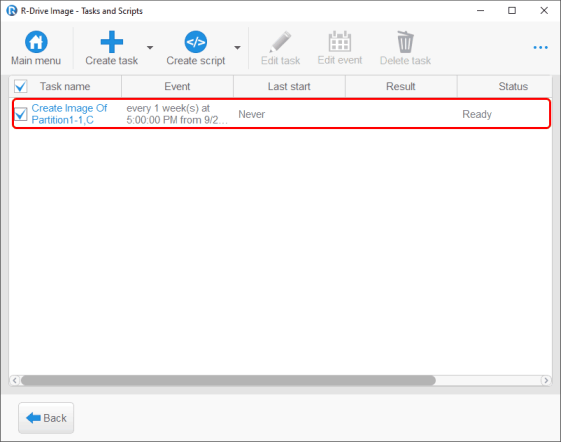
Click image to enlarge
Data Disk Backup
We'll use the Grandfather-Father-Son rotation scheme for this task.
1. In the Scheduled Tasks panel, click the Create task button.
2. Select the data partition (D:) on the Partition Selection panel.
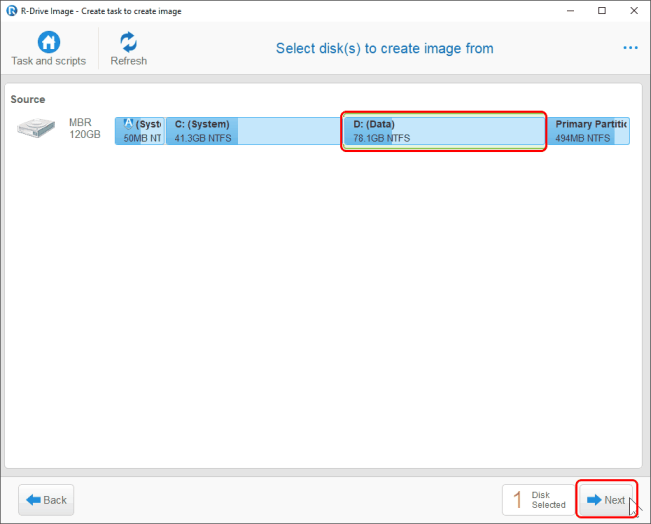
Click image to enlarge
3. Select the image destination and filename on the Select the destination for the new image file.
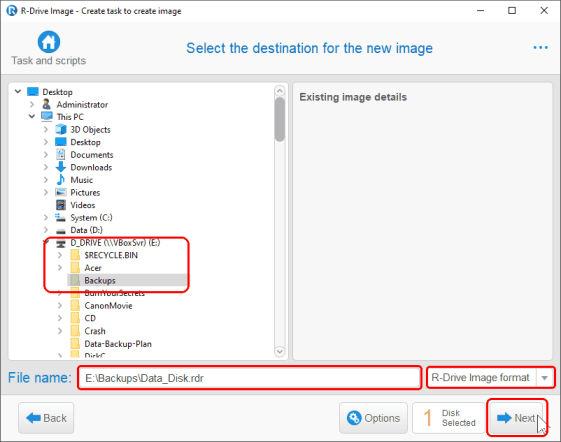
Click image to enlarge
4. Specify the backup scheme parameters in the Rotation options panel as shown.
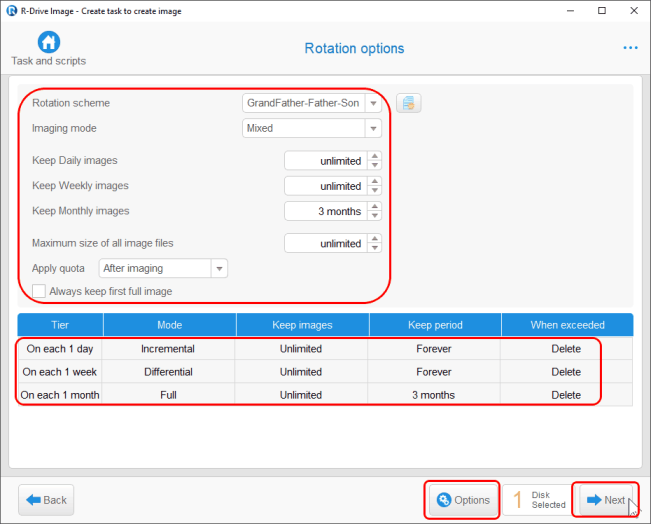
Click image to enlarge
5. Click the Options button and specify the necessary parameters on the Image Options and Notifications panels as it is shown in the previous section.
6. Specify the necessary parameters on the Task execution schedule panel as shown.
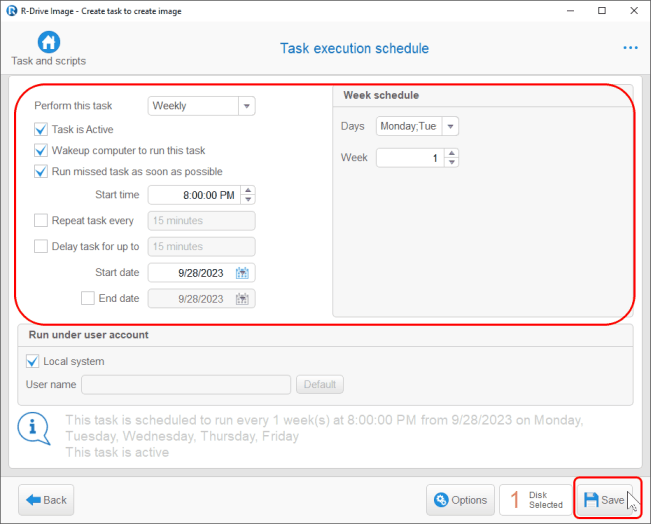
Click image to enlarge
Please note how the Week schedule is specified:
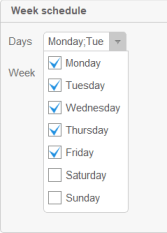
Click image to enlarge
Click the Save button when all parameters are specified. The second new task will appear on the Scheduled Tasks panel.
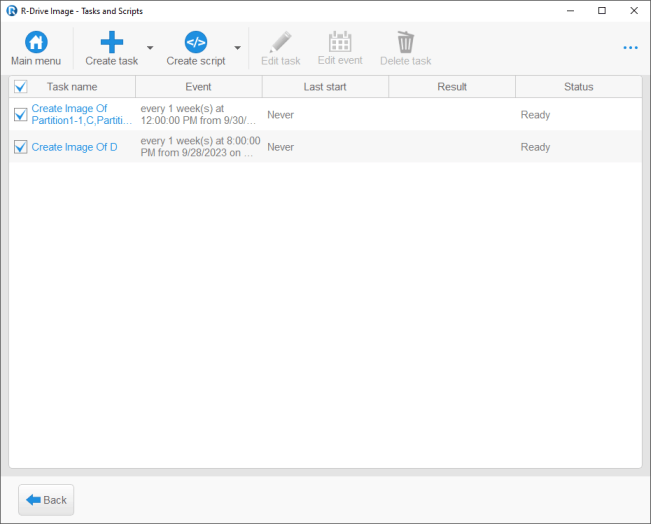
Click image to enlarge
Backup Plan File Structure
Your backup plan is now scheduled. If you need an immediate backup, you may run the task manually. In this case, the backup process will start on this date.
You will now begin receiving notifications when backup operations complete.
Backup files created by R-Drive Image follow these file name conventions:
Full backup: <filename>_<date_of_first_backup>_<time_of_first_backup>_1.rdr
Incremental and differential backups: <filename>_<date_of_first_backup>_<time_of_first_backup>_N+1.rdr
Remember, N is the number of the previous incremental or differential backup.
When performing the backup plan from this example, R-Drive Image will create the following files:
System disk backup
| Files Newly created files are in bold |
Image type | Backup Set Number |
| 2023-09-30 /Saturday/12PM The first full image has been created |
||
| System_Disk_20230930_120000PM_1.rdr | Full | Backup Set 1 |
| 2023-10-07 /Saturday/12PM The first differential image has been created |
||
| System_Disk_20230930_120000PM_1.rdr | Full | |
| System_Disk_20231007_120000PM_2.rdr | Diff | |
| 2023-10-14/Saturday/12PM The second differential image has been created |
||
| System_Disk_20230930_120000PM_1.rdr | Full | |
| System_Disk_20231007_120000PM_2.rdr | Diff | |
| System_Disk_20231014_120000PM_3.rdr | Diff | |
| 2023-10-21/Saturday/12PM The third (last) differential image has been created |
||
| System_Disk_20230930_120000PM_1.rdr | Full | |
| System_Disk_20231007_120000PM_2.rdr | Diff | |
| System_Disk_20231014_120000PM_3.rdr | Diff | |
| System_Disk_20231021_120000PM_4.rdr | Diff | |
| 2023-09-28/Saturday/12PM A new full image has been created, all differential images for the first full image deleted |
||
| System_Disk_20230930_120000PM_1.rdr | Full | |
| System_Disk_20231028_120000PM_1.rdr | Full | |
| 2023-11-04/Saturday/12PM The first differential image for the second full image has been created |
||
| System_Disk_20230930_120000PM_1.rdr | Full | |
| System_Disk_20231028_120000PM_1.rdr | Full | |
| System_Disk_20231104_120000PM_2.rdr | Diff | |
| Two weeks later 2023-11-18/Saturday/12PM The last (third) differential image for the second full image has been created |
||
| System_Disk_20230930_120000PM_1.rdr | Full | |
| System_Disk_20231028_120000PM_1.rdr | Full | |
| System_Disk_20231104_120000PM_2.rdr | Diff | |
| System_Disk_20231111_120000PM_3.rdr | Diff | |
| System_Disk_20231118_120000PM_4.rdr | Diff | |
| 2023-11-25/Saturday/12PM The third full image has been created and all differential images for the second full image have been deleted. |
||
| System_Disk_20230930_120000PM_1.rdr | Full | |
| System_Disk_20231028_120000PM_1.rdr | Full | |
| System_Disk_20231125_120000PM_1.rdr | Full | |
| 2023-12-02/Saturday/12PM The first differential image for the third full image has been created. |
||
| System_Disk_20230930_120000PM_1.rdr | Full | |
| System_Disk_20231028_120000PM_1.rdr | Full | |
| System_Disk_20231125_120000PM_1.rdr | Full | |
| System_Disk_20231202_120000PM_2.rdr | Diff | |
| Two weeks later 2023-12-16/Saturday/12PM The last (third) differential image for the third full image has been created. |
||
| System_Disk_20230930_120000PM_1.rdr | Full | |
| System_Disk_20231028_120000PM_1.rdr | Full | |
| System_Disk_20231125_120000PM_1.rdr | Full | |
| System_Disk_20231202_120000PM_2.rdr | Diff | |
| System_Disk_20231209_120000PM_3.rdr | Diff | |
| System_Disk_20231216_120000PM_4.rdr | Diff | |
| 2023-12-23/Saturday/12PM The first full image of Backup set 2 has been created and the first full image of Backup set1 has been deleted. |
||
| System_Disk_20231028_120000PM_1.rdr | Full | |
| System_Disk_20231125_120000PM_1.rdr | Full | |
| System_Disk_20231223_120000PM_1.rdr | Full | Backup Sets 1,2 |
Data disk backup
| Files Newly created files are in bold |
Image type | Backup Set Number |
| 2023-09-28/Thursday/08PM The first full image has been created. |
||
| Data_Disk_20230928_080000PM_1.rdr | Full | Backup Set 1 |
| 2023-09-29/Friday/08PM The first differential image has been created. |
||
| Data_Disk_20230928_080000PM_1.rdr | Full | |
| Data_Disk_20230929_080000PM_2.rdr | Diff | |
| No imaging during weekend 2023-10-02/Monday/08PM The first incremental image has been created. |
||
| Data_Disk_20230928_080000PM_1.rdr | Full | |
| Data_Disk_20230929_080000PM_2.rdr | Diff | |
| Data_Disk_20231002_080000PM_3.rdr | Inc | |
| 2023-10-03 /Tuesday/08PM The second incremental image has been created. |
||
| Data_Disk_20230928_080000PM_1.rdr | Full | |
| Data_Disk_20230929_080000PM_2.rdr | Diff | |
| Data_Disk_20231002_080000PM_3.rdr | Inc | |
| Data_Disk_20231003_080000PM_4.rdr | Inc | |
| 2023-10-04/Wednesday/08PM The third incremental image has been created. |
||
| Data_Disk_20230928_080000PM_1.rdr | Full | |
| Data_Disk_20230929_080000PM_2.rdr | Diff | |
| Data_Disk_20231002_080000PM_3.rdr | Inc | |
| Data_Disk_20231003_080000PM_4.rdr | Inc | |
| Data_Disk_20231004_080000PM_5.rdr | Inc | 2023-10-05/Thursday/08PM The fourth (last) incremental image has been created. |
| Data_Disk_20230928_080000PM_1.rdr | Full | |
| Data_Disk_20230929_080000PM_2.rdr | Diff | |
| Data_Disk_20231002_080000PM_3.rdr | Inc | |
| Data_Disk_20231003_080000PM_4.rdr | Inc | |
| Data_Disk_20231004_080000PM_5.rdr | Inc | |
| Data_Disk_20231005_080000PM_6.rdr | Inc | |
| 2023-10-06 /Friday/08PM The second differential image has been created and all incremental images of the first full image have been deleted. |
||
| Data_Disk_20230928_080000PM_1.rdr | Full | |
| Data_Disk_20230929_080000PM_2.rdr | Diff | |
| Data_Disk_20231006_080000PM_7.rdr | Diff | |
| No imaging during weekend 2023-10-10/Tuesday/08PM The first incremental image for the second differential image has been created. |
||
| Data_Disk_20230928_080000PM_1.rdr | Full | |
| Data_Disk_20230929_080000PM_2.rdr | Diff | |
| Data_Disk_20231006_080000PM_7.rdr | Diff | |
| Data_Disk_20231009_080000PM_8.rdr | Inc | |
| 2023-10-10/Tuesday/08PM The second incremental image for the second differential image has been created. |
||
| Data_Disk_20230928_080000PM_1.rdr | Full | |
| Data_Disk_20230929_080000PM_2.rdr | Diff | |
| Data_Disk_20231006_080000PM_7.rdr | Diff | |
| Data_Disk_20231009_080000PM_8.rdr | Inc | |
| Data_Disk_20231010_080000PM_9.rdr | Inc | |
| 2023-10-11/Wednesday/08PM The third incremental image for the second differential image has been created. |
||
| Data_Disk_20230928_080000PM_1.rdr | Full | |
| Data_Disk_20230929_080000PM_2.rdr | Diff | |
| Data_Disk_20231006_080000PM_7.rdr | Diff | |
| Data_Disk_20231009_080000PM_8.rdr | Inc | |
| Data_Disk_20231010_080000PM_9.rdr | Inc | |
| Data_Disk_20231011_080000PM_10.rdr | Inc | |
| 2023-10-12/Thursday/08PM The forth (last) incremental image for the second differential image has been created. |
||
| Data_Disk_20230928_080000PM_1.rdr | Full | |
| Data_Disk_20230929_080000PM_2.rdr | Diff | |
| Data_Disk_20231006_080000PM_7.rdr | Diff | |
| Data_Disk_20231009_080000PM_8.rdr | Inc | |
| Data_Disk_20231010_080000PM_9.rdr | Inc | |
| Data_Disk_20231011_080000PM_10.rdr | Inc | |
| Data_Disk_20231012_080000PM_11.rdr | Inc | |
| 2023-10-13 /Friday/08PM The third differential image for the first full image has been created and the incremental images have been deleted. |
||
| Data_Disk_20230928_080000PM_1.rdr | Full | |
| Data_Disk_20230929_080000PM_2.rdr | Diff | |
| Data_Disk_20231006_080000PM_7.rdr | Diff | |
| Data_Disk_20231013_080000PM_12.rdr | Diff | |
| No imaging during weekend 2023-10-16/Monday/08PM The first incremental image for the third differential image has been created. |
||
| Data_Disk_20230928_080000PM_1.rdr | Full | |
| Data_Disk_20230929_080000PM_2.rdr | Diff | |
| Data_Disk_20231006_080000PM_7.rdr | Diff | |
| Data_Disk_20231013_080000PM_12.rdr | Diff | |
| Data_Disk_20231016_080000PM_13.rdr | Inc | |
| 2 days later 2023-10-19/Thursday/08PM The fourth (last) incremental image for the third differential image has been created. |
||
| Data_Disk_20230928_080000PM_1.rdr | Full | |
| Data_Disk_20230929_080000PM_2.rdr | Diff | |
| Data_Disk_20231006_080000PM_7.rdr | Diff | |
| Data_Disk_20231013_080000PM_12.rdr | Diff | |
| Data_Disk_20231016_080000PM_13.rdr | Inc | |
| Data_Disk_20231017_080000PM_14.rdr | Inc | |
| Data_Disk_20231018_080000PM_15.rdr | Inc | |
| Data_Disk_20231019_080000PM_16.rdr | Inc | |
| 2023-10-20/Friday/08PM The second full image has been created and all differential images have been deleted. |
||
| Data_Disk_20230928_080000PM_1.rdr | Full | |
| Data_Disk_20231020_080000PM_17.rdr | Full | |
Logging
You can save a log file of R-Drive Image operations. To start logging, click the About button on the Action Selection panel, select Logging, and specify the filename and path.
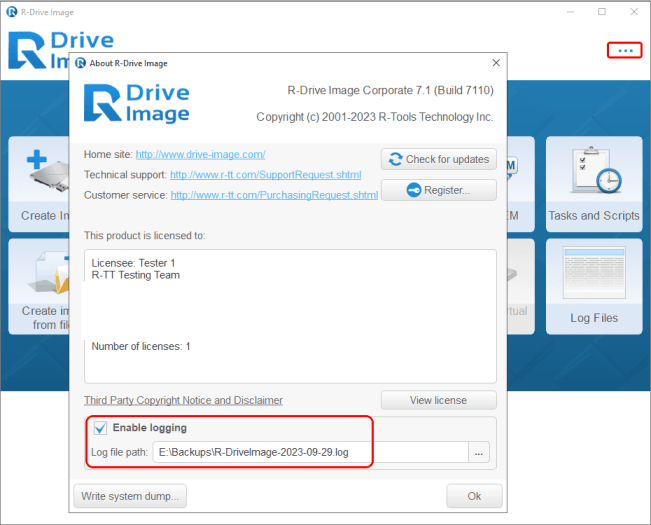
Click image to enlarge
Conclusion
Creating a backup plan with R-Drive Image is quick, easy and cost-effective. With R-Drive Image, a dedicated backup NAS and some basic planning, you can easily protect yourself from the crippling expense and inconvenience of a catastrophic data loss. This example shows you how simple it is to create a proper backup plan. To customize a backup plan to suit your business needs, see the R-Drive Image online help for more details about all of the backup parameters available.
- R-Studio Technician: activation using a USB stick
- Data Recovery Guide
- Why R-Studio?
- R-Studio for Forensic and Data Recovery Business
- R-STUDIO Review on TopTenReviews
- File Recovery Specifics for SSD devices
- How to recover data from NVMe devices
- Predicting Success of Common Data Recovery Cases
- Recovery of Overwritten Data
- Emergency File Recovery Using R-Studio Emergency
- RAID Recovery Presentation
- R-Studio: Data recovery from a non-functional computer
- File Recovery from a Computer that Won't Boot
- Clone Disks Before File Recovery
- HD Video Recovery from SD cards
- File Recovery from an Unbootable Mac Computer
- The best way to recover files from a Mac system disk
- Data Recovery from an Encrypted Linux Disk after a System Crash
- Data Recovery from Apple Disk Images (.DMG files)
- File Recovery after Re-installing Windows
- R-Studio: Data Recovery over Network
- How To Use R-Studio Corporate Package
- Data Recovery from a Re-Formatted NTFS Disk
- Data Recovery from an ReFS disk
- Data Recovery from a Re-Formatted exFAT/FAT Disk
- Data Recovery from an Erased HFS Disk
- Data Recovery from an Erased APFS Disk
- Data Recovery from a Re-Formatted Ext2/3/4FS Disk
- Data Recovery from an XFS Disk
- Data Recovery from a Simple NAS
- How to connect virtual RAID and LVM/LDM volumes to the operating system
- Specifics of File Recovery After a Quick Format
- Data Recovery After Partition Manager Crash
- File Recovery vs. File Repair
- Data Recovery from Virtual Machines
- How to Connect Disks to a Computer
- Emergency Data Recovery over Network
- Data Recovery over the Internet
- Creating a Custom Known File Type for R-Studio
- Finding RAID parameters
- Recovering Partitions on a Damaged Disk
- NAT and Firewall Traversal for Remote Data Recovery
- Data Recovery from an External Disk with a Damaged File System
- File Recovery Basics
- Default Parameters of Software Stripe Sets (RAID 0) in Mac OS X
- Data Recovery from Virtual Hard Disk (VHD/VHDX) Files
- Data Recovery from Various File Container Formats and Encrypted Disks
- Automatic RAID Parameter Detection
- IntelligentScan Data Recovery Technology
- Multi-pass imaging in R-Studio
- Runtime Imaging in R-Studio
- Linear Imaging vs Runtime Imaging vs Multi-Pass Imaging
- USB Stabilizer Tech for unstable USB devices
- Joint work of R-Studio and PC-3000 UDMA hardware
- Joint work of R-Studio and HDDSuperClone
- R-Studio T80+ - A Professional Data Recovery and Forensic Solution for Small Business and Individuals Just for 1 USD/day
- Backup Articles
- R-Drive Image Standalone and Corporate license transferring
- Fixing Windows update error 0x80070643 with R-Drive Image
- Backup with Confidence
- R-Drive Image as a free powerful partition manager
- Computer Recovery and System Restore
- Disk Cloning and Mass System Deployment
- Accessing Individual Files or Folders on a Backed Up Disk Image
- R-Drive Image startup / bootable version
- File Backup for Personal Computers and Laptops of Home and Self-Employed Users
- Creating a Data Consistent, Space Efficient Data Backup Plan for a Small Business Server
- How to Move the Already Installed Windows from an Old HDD to a New SSD Device and Create a Hybrid Data Storage System
- How to Move an Installed Windows to a Larger Disk
- How to Move a BitLocker-Encrypted System Disk to a New Storage Device
- How to backup and restore disks on Linux and Mac computers using R-Drive Image
- Undelete Articles
- Get Deleted Files Back
- Free Recovery from SD and Memory cards
- R-Undelete: Video Recovery
- Recovery from an External Device with a Damaged File System
- File recovery from a non-functional computer
- Free File Recovery from an Android Phone Memory Card
- Free Photo and Video File Recovery Tutorial
- Easy file recovery in three steps
Rating: 4.6 / 5
However, what I wanted to suggest is that you create a Home version of your software that may have slightly ...
https://www.drive-image.com/DriveImage_Help/restorefromanimage.htm
For example, there is no ` Restore from an Image` on the GUI. Instead there is `Restore Image`. And there is no `Image File Selection` on the GUI. Instead there is `Select image file`. And so on... My suggestion is to open the app, go through a file restore, write down the steps exactly as done, and then ...




