-
Crear un Plan de Copia de Seguridad de Datos Consistente y Eficiente en Espacio para un Servidor Empresarial Pequeño
En el entorno empresarial actual, tanto las oficinas grandes como las pequeñas dependen de computadoras y servidores corporativos para sus actividades comerciales principales. Si bien esto significa una mayor eficiencia para el día a día del negocio, también significa que la productividad de su empresa depende en mayor medida de la fiabilidad y accesibilidad de sus datos y aplicaciones. Muy a menudo, el fallo de un solo servidor crucial de un negocio puede resultar en pérdidas catastróficas para la compañía. No es raro que haya una pérdida completa de productividad mientras se restauran los datos y la funcionalidad del sistema. Hay muchas formas de reducir el riesgo de fallos catastróficos de hardware. Pero la protección más probada y verdadera contra la pérdida de datos es una copia de seguridad de datos periódica. Hacer copias de seguridad de los datos de su empresa regularmente no reducirá el riesgo de fallos de hardware, pero mitigará drásticamente el daño causado por el fallo de un servidor o disco duro. Contar con un plan establecido y sólido de copia de seguridad de datos hace posible volver a poner un servidor fallido en pleno funcionamiento en cuestión de horas en lugar de días. Esto por sí solo reduce en gran medida los costes de restaurar las operaciones de negocio, tanto en términos de tiempo perdido para sus empleados como de horas facturables en servicios de TI de recuperación de datos.
Los beneficios de un plan periódico de copia de seguridad de datos de negocio son obvios. Sin embargo, muchos dueños de negocios continúan dudando de invertir tiempo y dinero en un plan de copia de seguridad adecuado. En las décadas pasadas, los dueños de pequeñas empresas pueden haber acertado al evitar los costes de un sistema de respaldo robusto y sofisticado. Un plan de respaldo de datos es como un seguro para sus datos almacenados, y con sistemas y software más antiguos, las "primas" que hubieran pagado podrían superar el valor de la protección que recibían. Pero con un sistema moderno de almacenamiento conectado a la red (NAS) y un programa de copia de seguridad profesional e intuitivo como R-Drive Image, establecer y ejecutar un plan de copia de seguridad de datos adecuado es increíblemente fácil y económico. Este artículo demostrará que es así, al ilustrar cómo crear un plan de copia de seguridad de datos consistente para un servidor corporativo de pequeño tamaño.
Este procedimiento de ejemplo muestra las capacidades de R-Drive Image, así como la interfaz intuitiva de estilo asistente. El plan de respaldo creado aquí es adecuado para un sistema pequeño de TI de empresa. Después de completar los pasos, debería poder adaptar fácilmente la misma metodología para satisfacer sus propias necesidades de respaldo empresarial.
Visión General del Plan de Respaldo de Empresa Pequeña
Antes de que empecemos con los pasos del procedimiento, definiremos brevemente la configuración del sistema que estamos respaldando y los parámetros de nuestro plan de copia de seguridad automatizado.
Configuración del disco del servidor que se va a respaldar
Al crear un plan de copia de seguridad, es importante tener en cuenta la configuración del disco en el servidor o la computadora que se está respaldando. Una configuración de disco típica incluye un disco del sistema y un disco de datos. Estos pueden estar compuestos por dos discos lógicos en un solo disco duro físico, dos discos duros físicos separados o volúmenes separados en una configuración RAID (incluido RAID 0 para el disco del sistema).
En cualquier caso, es necesario hacer una copia de seguridad tanto del disco del sistema como del disco de datos. Para ambos discos, es mejor hacer una copia de seguridad del volumen a nivel de disco, en lugar de en archivos individuales. La copia de seguridad usando una imagen de todo el disco es más rápida, más fiable y conserva la estructura completa de archivos / carpetas en el volumen. Esto es importante no solo para el disco del sistema, que requiere que ciertos archivos estén en las carpetas adecuadas, sino también para los discos de datos, ya que muchas bases de datos tienen estructuras de archivos / carpetas complejas con su propio significado.
En este ejemplo, haremos una copia de seguridad de dos discos lógicos del mismo disco duro: el disco de sistema (C:) y el disco de datos (D:).
Plan de Copia de Seguridad
En este ejemplo, planificaremos la copia de seguridad para que se ejecute de manera desatendida fuera de horas de uso y en fines de semana. Esto asegurará que la copia de seguridad no interfiere con el rendimiento o accesibilidad de los datos durante el horario de trabajo.
El plan de copia de seguridad del disco de sistema incluye lo siguiente:
- Copia de seguridad mensual completa que se ejecutará el primer domingo del mes a las 2 p.m.
- Copia de seguridad diferencial semanal que se ejecutará cada domingo a las 5 p.m.
- Las copias de seguridad se guardarán durante tres meses.
Este plan de respaldo permite revertir el sistema a un punto semanal durante los últimos tres meses. Por ejemplo, si hay un fallo catastrófico del sistemael martes, solo tendrá que rehacer cualquier cambio que haya ocurrido desde la última copia de seguridad el domingo a las 5 p.m. Esto significa que solo perderá alrededor de 2 días de trabajo. Lo máximo que puede perder son 7 días de cambios en la configuración del sistema. Por ejemplo, si tiene un fallo en el disco del sistema el domingo antes de las 5 p.m. Dado que los cambios en el sistema ocurren con poca frecuencia, este es un nivel de riesgo aceptable.
La copia de seguridad del disco de datos incluye lo siguiente:
- Copia de seguridad completa mensual el primer sábado del mes a las 5 p.m.
- Copia de seguridad diferencial semanal que se ejecuta cada sábado a las 5 p.m.
- Copia de seguridad incremental diaria que tiene lugar a las 11 p.m. los días laborables.
- Las copias de seguridad se guardan durante tres meses.
Este plan de copia de seguridad guarda el estado actual de los datos una vez al día, lo que permite revertir los datos a un punto diario de los últimos tres meses. El cronograma de respaldo está configurado para el sábado, en lugar del domingo, por lo que no se superpone con el cronograma de respaldo del disco del sistema. Con este plan de respaldo, nunca perderá más de un día de datos: si guarda un archivo el martes por la mañana y hay un bloqueo del sistema esa tarde, podrá volver a los archivos que tenía el lunes por la noche. Si guarda un archivo el martes por la noche antes de las 11 p.m. y hay un bloqueo del sistema a la mañana siguiente, no perderá nada.
Tipos de Copias de Seguridad: Pros y Contras
| Full backup (Completa) |
Un archivo que contiene una imagen completa de todo un disco. Pros: Este es el único archivo necesario para recuperar un disco completo. Contras: Gran tamaño. |
| Differential (Diferencial) |
Un archivo que contiene la diferencia entre los datos del disco actual y la última copia de seguridad completa. Pros: De menor tamaño que una copia de seguridad de disco completo. Contras: Normalmente más grande que una copia de seguridad incremental. Se requiere una copia de seguridad diferencial y una imagen de copia de seguridad completa para restaurar un disco. |
| Incremental (Incremental) |
Un archivo que contiene la diferencia entre los datos del disco actual y la última copia de seguridad (completa, diferencial o incremental). Pros: Tamaño más pequeño, en comparación con una copia de seguridad diferencial o completa. Contras: Pueden ser necesarias múltiples imágenes de copia de seguridad incrementales / diferenciales además de una copia de seguridad completa para restaurar los datos. Si alguno de los archivos de copia de seguridad incremental se corrompe, los datos almacenados en archivos de copia de seguridad incrementales posteriores tampoco se pueden restaurar. |
Ubicación del almacenamiento de copias de seguridad
El lugar más seguro para almacenar datos de respaldo es en un servidor de respaldo remoto que se encuentre físicamente en otro lugar. Esto elimina el riesgo de que tanto su servidor operativo como su servidor de respaldo sean dañados por un incendio o desastre natural en su edificio. La segunda mejor opción es almacenar los datos de respaldo en hardware separado en el mismo edificio. Esto lo protege de la pérdida de datos causada por un error de hardware: si tiene una copia de seguridad almacenada en el mismo disco físico que el disco que se usa para el negocio diario, perderá ambos conjuntos de datos en caso de que el disco duro sufra un fallo físico.
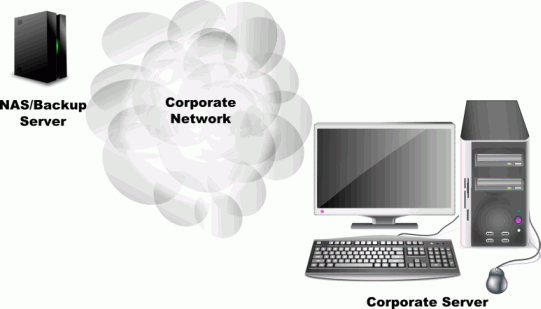
Fig.1. Una configuración de red recomendada para la copia de seguridad de un servidor corporativo de pequeño tamaño
Haga clic en la imagen para aumentarla
Para un servidor de respaldo remoto, no es necesario invertir en una computadora o servidor de alta gama. Un dispositivo de almacenamiento conectado a la red (NAS) económico pero fiable servirá. Puede encontrar un dispositivo NAS para satisfacer sus necesidades en prácticamente cualquier tienda minorista que venda ordenadores o equipos de TI empresariales.
Tenga en cuenta que muchos dispositivos NAS vienen con soporte para volúmenes RAID internos. Para fines de respaldo, asegúrese de utilizar un nivel RAID que incorpore redundancia o tolerancia a fallos, como RAID 1, RAID 4, RAID 5 o RAID 6. Evite los volúmenes RAID 0: si falla un disco en un RAID 0, todos los datos se perderán.
R-Drive Image es compatible con cualquier sistema operativo de servidor de respaldo que admita el protocolo de red SMB. Esto incluye, entre otros, Windows, Mac OS y Linux. La mayoría de los dispositivos NAS ejecutan una distribución personalizada del sistema operativo Linux.
En este ejemplo, realizaremos una copia de seguridad y la almacenaremos en un servidor remoto en red (BCK-UBUNTU)..
Notificaciones por email
Después de completar una copia de seguridad programada, se enviará un informe por correo electrónico de los resultados de la operación de copia de seguridad. Para ver ejemplos de informes por correo electrónico, consulte la sección Ejemplos de notificaciones de correo al final de este tutorial.
Copia de Seguridad del Disco de Sistema
Copia de seguridad completa mensual del disco de sistema
La primera parte de esta copia de seguridad del disco de sistema es una copia completa que se realiza el primer domingo del mes a las 2 p.m.
1. In the Action Selection panel, click Scheduler / Create a Script.
1. En el panel de "Action Selection" (Selección de la operación), haga clic en "Scheduler / Create a Script" (Programador / Crear secuencia de comandos).
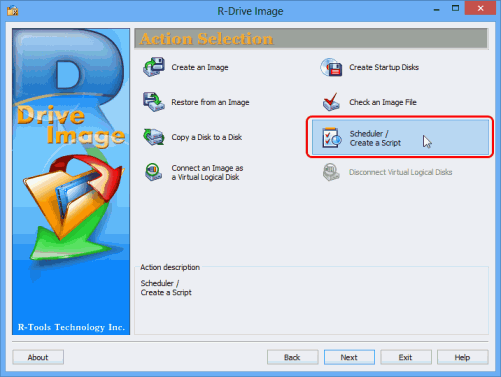
Fig.2. Copia de seguridad mensual completa del disco de sistema – Panel de Action Selection (Selección de la operación)
Haga clic en la imagen para aumentarla
2. En el Panel de "Scheduled Tasks" (Tareas programadas), haga clic en el botón "Create a task "(Crear una tarea).
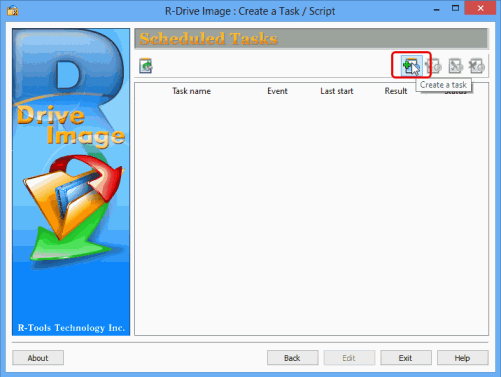
Fig.3. Copia de seguridad mensual completa del disco de sistema – Panel de Scheduled Tasks (Tareas programadas)
Haga clic en la imagen para aumentarla
3. En el Panel de "Partition Selection panel" (Selección de la partición), elija la partición del sistema que será respaldada. En este ejemplo, la partición del Sistema es C:.
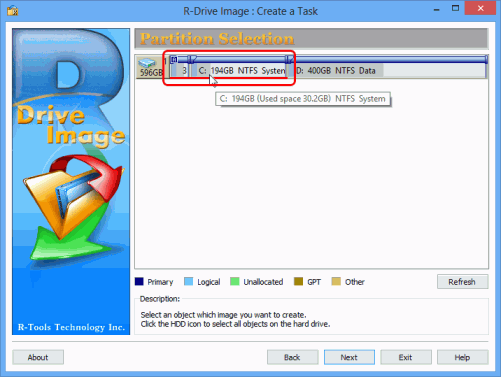
Fig.4. Copia de seguridad mensual completa del disco de sistema – Panel de Partition Selection (Selección de la partición)
Haga clic en la imagen para aumentarla
Al crear una copia de seguridad del disco del sistema para Windows 7 y versiones posteriores, no olvide seleccionar la pequeña partición activa del cargador del sistema además del disco del sistema. Las versiones anteriores de Windows no tienen esa partición.
4. En el panel "Image Destination" (Destino de imagen), seleccione el destino de la imagen y el nombre del archivo.
En este ejemplo, elegiremos un servidor de copia de seguridad en red BCK-UBUNTU y la carpeta "Backups" como destino. Puede que se le solicite un nombre de usuario y contraseña para acceder a una carpeta en una unidad de red.
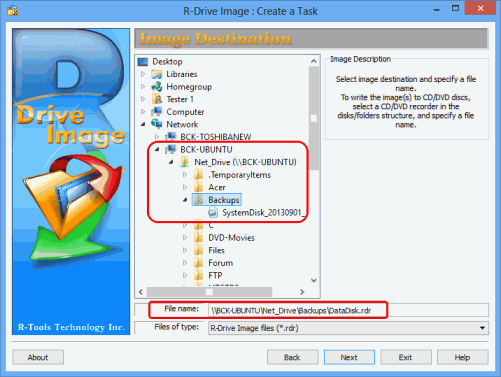
Fig.5. Copia de seguridad mensual completa del disco de sistema – Panel Image Destination (Destino de la imagen)
Haga clic en la imagen para aumentarla
5. Especifica los parámetros del conjunto de copia de seguridad en el Panel "Imaging Mode" (Modo de creación de imágenes) tal y como se muestra.
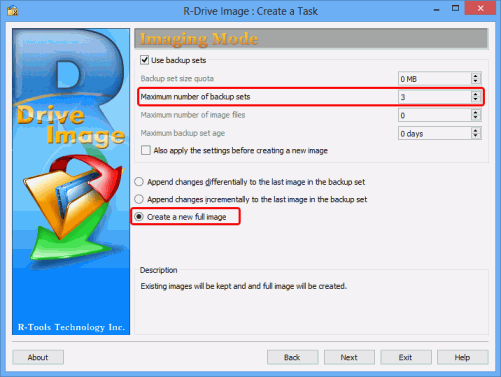
Fig.6. Copia de seguridad mensual completa del disco de sistema – Panel Imaging Mode (Modo de creación de imágenes)
Haga clic en la imagen para aumentarla
Para "Maximum number of backup sets" (Número máximo de conjuntos de copia de seguridad), elija 3. Seleccione "Create a new full image" (Crear una nueva imagen completa) como modo de creación de imágenes. Para más información sobre el resto de los parámetros, consulte el tema de la ayuda online de R-Drive Image: Backup Sets Conjuntos de copia de seguridad).
6. Especifique los parámetros necesarios en el Panel de "Image Options" (Opciones de imagen) como se muestra.
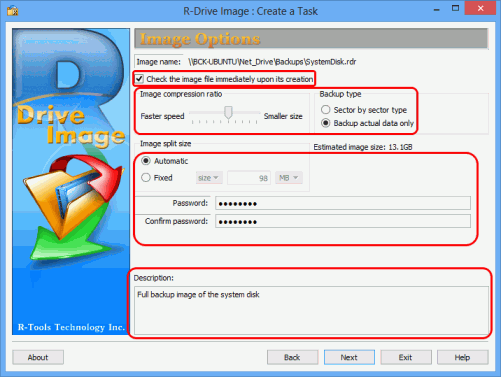
Fig.7. Copia de seguridad mensual completa del disco de sistema - Panel Image Options (Opciones de imagen)
Haga clic en la imagen para aumentarla
Para más información sobre el resto de los parámetros, consulte el tema de la ayuda online de R-Drive Image: Image Options (Opciones de imagen).
7. Especifique los parámetros requeridos en el Panel "Backup Options" (Opciones de copia de seguridad) tal y como se muestra.
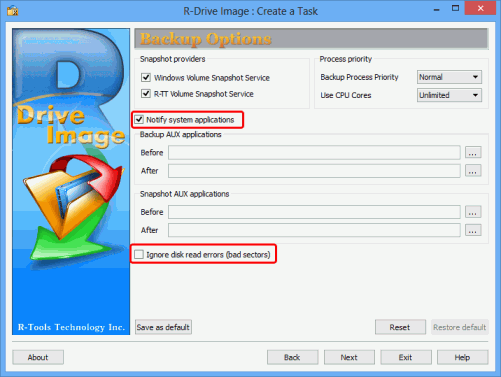
Fig.8. Copia de seguridad mensual completa del disco de sistema - Panel Backup Options (Opciones de copia de seguridad)
Haga clic en la imagen para aumentarla
Para más información sobre el resto de los parámetros, consulte el tema de la ayuda online de R-Drive Image: Backup Options (Opciones de copia de seguridad).
8. Especifique los parámetros requeridos en el Panel "Time/Event" (Hora/Evento) como se muestra.
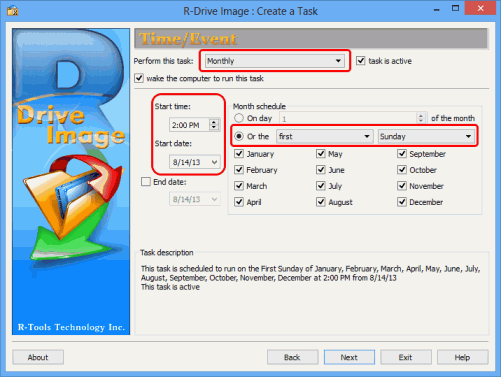
Fig.9. Copia de seguridad mensual completa del disco de sistema – Panel Time/Event (Hora/Evento)
Haga clic en la imagen para aumentarla
9. Specify the required parameters on the User/Password
panel.
9. Especifique los parámetros requeridos en el Panel "User/Password" (Usuario/Contraseña).
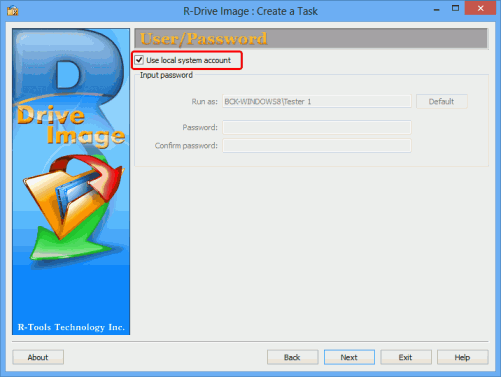
Fig.10. Copia de seguridad mensual completa del disco de sistema – Panel User/Password (Usuario/Contraseña)
Haga clic en la imagen para aumentarla
10. Especifique los parámetros requeridos en el Panel "Mail Notification/AUX Applications" (Notificación por correo/Aplicaciones auxiliares) como se muestra.
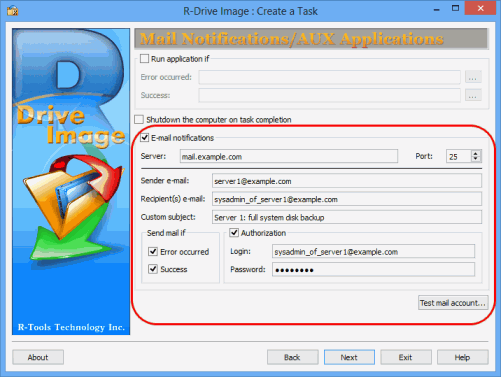
Fig.11. Copia de seguridad mensual completa del disco de sistema – Panel Mail Notification/AUX
Applications Panel (Notificación por correo/Aplicaciones auxiliares)
Haga clic en la imagen para aumentarla
Antes de comenzar, puede probar su configuración de email haciendo clic en el botón "Test mail account…" (Hacer prueba de la cuenta de correo…. R-Drive Image enviará un correo de prueba utilizando la configuración especificada.
11. Verifique los parámetros de la tarea en el Panel "Processing" (Procesando) y haga clic en el botón "Save button" (Guardar).
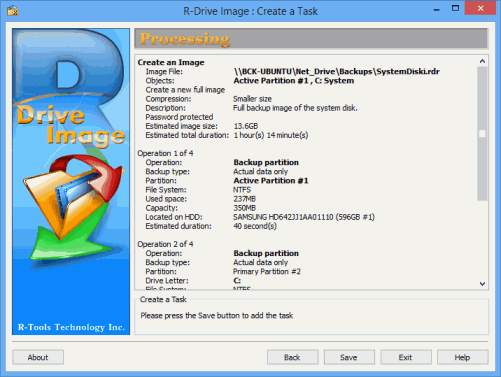
Fig.12. Copia de seguridad mensual completa del disco de sistema – Panel Processing (Procesando)
Haga clic en la imagen para aumentarla
Para cambiar un parámetro, haga clic en el botón "Back" (Volver) para retroceder al panel correspondiente.
Si hace clic en "Save" (Guardar), la tarea programada aparecerá en el Panel "Scheduled Tasks" (Tareas programadas".
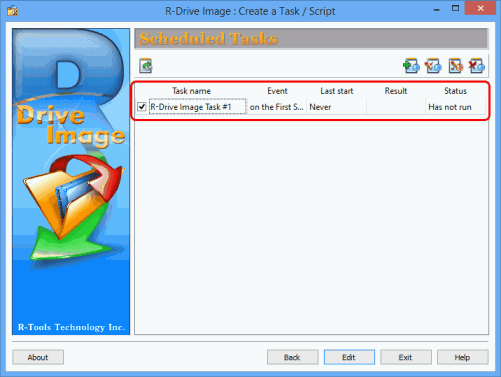
Fig.13. Copia de seguridad mensual completa del disco de sistema – Panel Scheduled Tasks (Tareas programadas)
Haga clic en la imagen para aumentarla
Copia de seguridad diferencial semanal del disco de sistema
La siguiente pieza del plan de respaldo es una copia de seguridad diferencial semanal. Esto respalda solo los datos que han cambiado o han sido agregados desde la última copia de seguridad completa. Estos archivos de respaldo son más pequeños y no tardan tanto en procesarse, lo que los hace más adecuados para operaciones de respaldo semanales.
1. Haga clic en el botón "Create a task" (Crear una tarea) en el panel "Scheduled Tasks" (Tareas programadas), seleccione la partición del sistema en el panel "Partition Selection" (Selección de partición) y seleccione el destino de la imagen con el mismo nombre de archivo en el panel "Image Destination" (Destino de imagen), como lo hizo para la copia de seguridad completa del disco del sistema.
2. Especifique los parámetros de copia de seguridad en el Panel "Imaging Mode" (Modo de creación de imágenes".
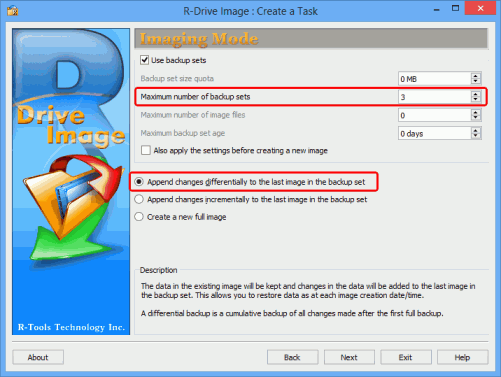
Fig.14. Copia de seguridad semanal diferencial del disco de sistema – Panel Imaging Mode (Modo de creación de imágenes
Haga clic en la imagen para aumentarla
Especifique el "Maximum number of backup sets" (Número máximo de conjuntos de copia de seguridad) a 3, y seleccione "Append changes differentially to the
last image in the backup set" (Anexar cambios a la última imagen del conjunto de copia de seguridad de forma diferencial).
Si protegió la imagen completa de copia de seguridad del disco con una contraseña, R-Drive Image le pedirá que la introduzca.
3. Especifique los parámetros necesarios en los Paneles "Image Options" (Opciones de imagen) y "Backup Options" (Opciones de copia de seguridad), como lo hizo en el caso de la copia de seguridad completa del disco de sistema.
4. Especifique los parámetros necesarios en el Panel "Time/Event" (Hora/Evento).
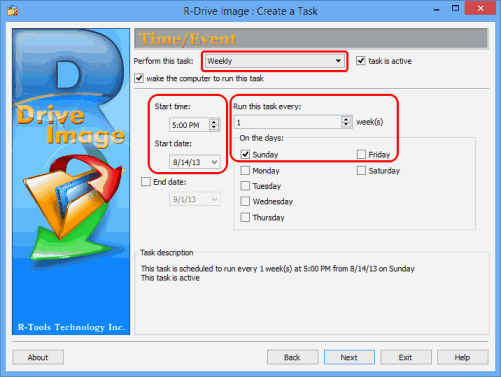
Fig.15. Copia de seguridad semanal diferencial del disco de sistema – Panel Time/Event (Hora/Evento)
Haga clic en la imagen para aumentarla
Asegúrese de que la "Start time" (Hora de inicio) no se superponga con la copia de seguridad completa mensual del disco del sistema. En este ejemplo, hemos elegido 2 p.m. para la copia de seguridad mensual y 5 p.m. para la copia de seguridad semanal.
5. Especifique los parámetros necesarios en el Panel "User/Password" (Usuario/Contraseña).
6. Especifique los parámetros necesarios en el Panel "Mail Notifications/AUX Applications" (Notificación por correo/Aplicaciones auxiliares) como ya hizo para la copia de seguridad completa mensual del disco de sistema.
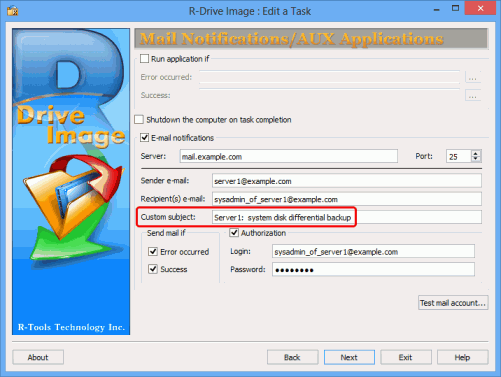
Fig.16. Copia de seguridad semanal diferencial del disco de sistema - Mail
Notification/AUX Applications (Notificación por correo/Aplicaciones auxiliares)
Haga clic en la imagen para aumentarla
Cambie el asunto a "Custom subject:" "Server1: copia de seguridad diferencial del disco de sistema".
7. Verifique los parámetros del panel "Processing" (Procesando) y haga clic en el botón "Save" (Guardar).
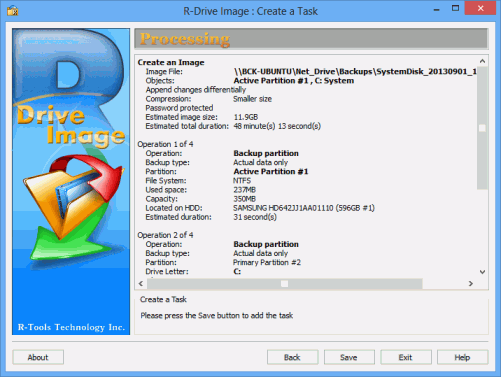
Fig.17. Copia de seguridad semanal diferencial del disco de sistema – Panel Processing (Procesando)
Haga clic en la imagen para aumentarla
La tarea programada aparecerá en el Panel "Scheduled Tasks" (Tareas programadas).
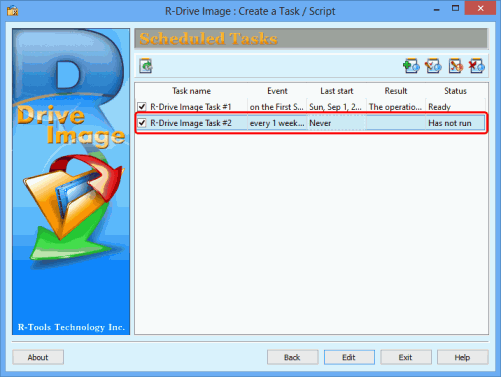
Fig.18. Copia de seguridad semanal diferencial del disco de sistema – Panel Scheduled Tasks Panel (Tareas programadas)
Haga clic en la imagen para aumentarla
Copia de Seguridad del Disco de Datos
Copia de seguridad completa mensual del disco de datos
El procedimiento es muy similar al respaldo complete del disco de sistema, salvo que realiza la copia de seguridad de la partición de datos (D:).
1. En el Panel "Scheduled Tasks" (Tareas programadas), haga clic en el botón "Create a task" (Crear una tarea).
2. Seleccione la partición de datos (D:) en el Panel "Partition Selection" (Selección de la partición).
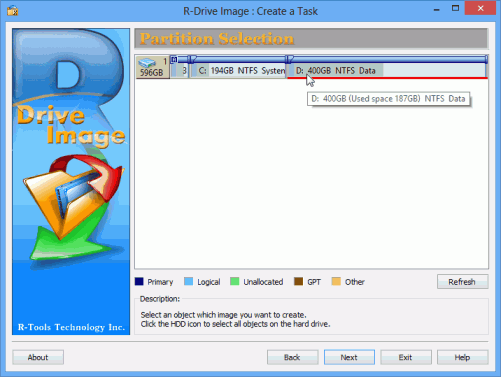
Fig.19. Copia de seguridad completa mensual del disco de datos – Panel Partition Selection (Selección de la partición)
Haga clic en la imagen para aumentarla
3. Seleccione el destino de la imagen y el nombre del archivo en el Panel "Image Destination" (Destino de la imagen).
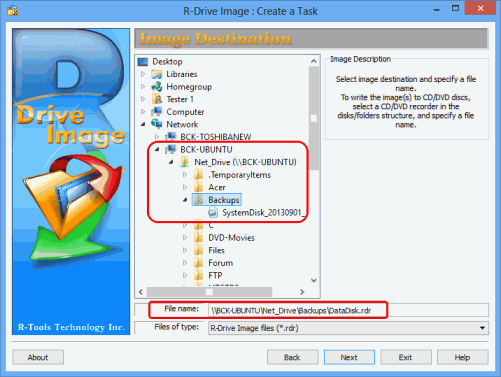
Fig.20. Copia de seguridad completa mensual del disco de datos - Panel Image Destination (Destino de la imagen)
Haga clic en la imagen para aumentarla
4. Especifique los parámetros del conjunto de copia de seguridad en el Panel "Imaging Mode" (Modo de creación de imágenes).
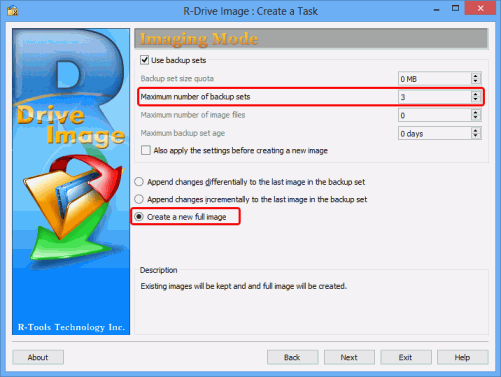
Fig.21. Copia de seguridad completa mensual del disco de datos - Panel Imaging Mode (Modo de creación de imágenes)
Haga clic en la imagen para aumentarla
Especifique el "Maximum number of backup sets" (Número máximo de conjuntos de copia de seguridad) a 3, y seleccione "Create a new full image" (Crear una nueva imagen completa).
5. Especifique los parámetros requeridos en los paneles "Image Options" (Opciones de imagen) y "Backup Options" (Opciones de copia de seguridad), como hizo para el respaldo completo del disco de sistema.
6. Especifique los parámetros requeridos en el Panel "Time/Event" (Hora/Evento).
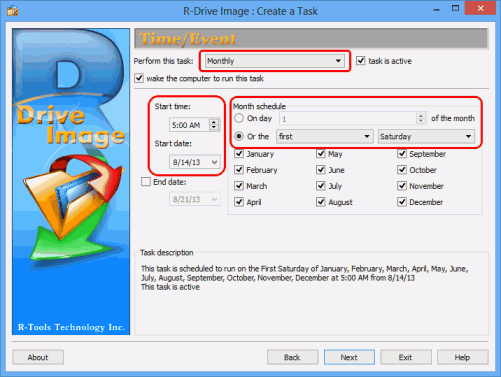
Fig.22. Copia de seguridad completa mensual del disco de datos – Panel Time/Event (Hora/Evento)
Haga clic en la imagen para aumentarla
7. Especifique los parámetros requeridos en el Panel "User/Password" (Usuario/Contraseña).
8. Especifique las opciones de correo electrónico en el Panel "Mail Notification/AUX Applications" (Notificación por correo/Aplicaciones Auxiliares&).
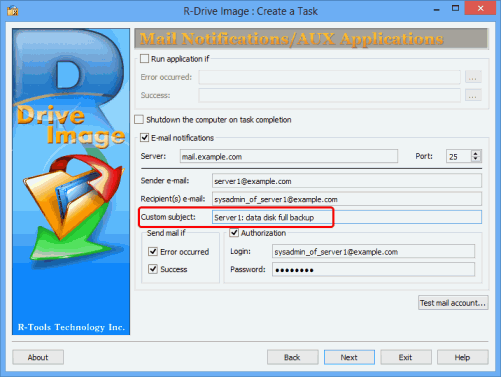
Fig.23. Copia de seguridad completa mensual del disco de datos – Panel Processing (Notificación por correo/Aplicaciones Auxiliares)
Haga clic en la imagen para aumentarla
9. Verifique los parámetros de la tarea en el panel "Processing" (Procesando) y haga clic en el botón "Save" (Guardar).
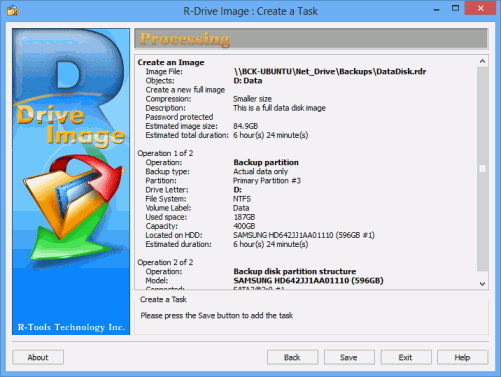
Fig.24. Copia de seguridad completa mensual del disco de datos – Panel Processing (Procesando)
Haga clic en la imagen para aumentarla
La tarea programada aparecerá en el Panel "Scheduled Tasks" (Tareas programadas).
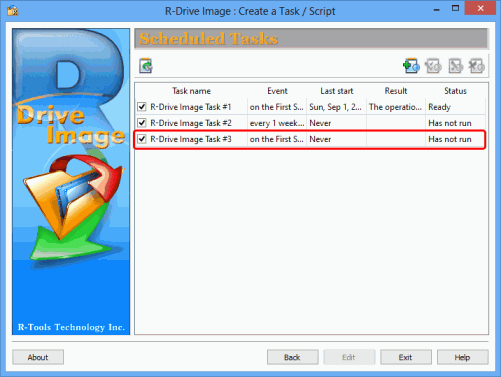
Fig.25. Copia de seguridad completa mensual del disco de datos - Panel Scheduled Tasks (Tareas programadas)
Haga clic en la imagen para aumentarla
Copia de seguridad diferencial semanal del disco de datos
De nuevo, este proceso es similar a la copia de seguridad diferencial del disco de sistema, salvo que estamos seleccionando la partición (D:).
1. Haga clic en el botón "Create a task" (Crear una tarea) en el panel "Scheduled Tasks" (Tareas programadas), seleccione la partición de datos (por ejemplo, D :) en el Panel "Partition Selection" (Selección de la partición) y seleccione el destino de la imagen y el nombre del archivo (igual que para la copia de seguridad completa del disco de datos) en el Panel "Image Destination" (Destino de imagen), como hizo para la copia de seguridad completa del disco de datos.
2. Especifique los parámetros del conjunto de backup en el Panel "Imaging Mode" (Modo de creación de imágenes.
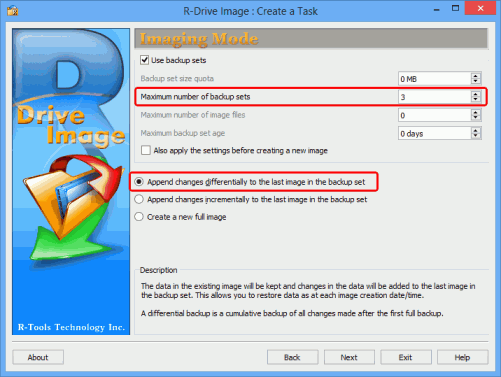
Fig.26. Copia de seguridad diferencial semanal del disco de datos - Panel Imaging Mode (Modo de creación de imágenes)
Haga clic en la imagen para aumentarla
Especifique el "Maximum number of backup sets" (Número máximo de conjuntos de copia de seguridad) a 3, y seleccione Append changes differentially to the last image in the backup set (Anexar cambios a la última imagen del conjunto de copia de seguridad de forma diferencial).
3. Especifique los parámetros requeridos en los paneles "Image Options" (Opciones de imagen) y "Backup Options" (Opciones de copia de seguridad), como hizo para la copia de seguridad completa del disco de datos.
4. Especifique los parámetros requeridos en el Panel "Time/Event" (Hora/Evento).
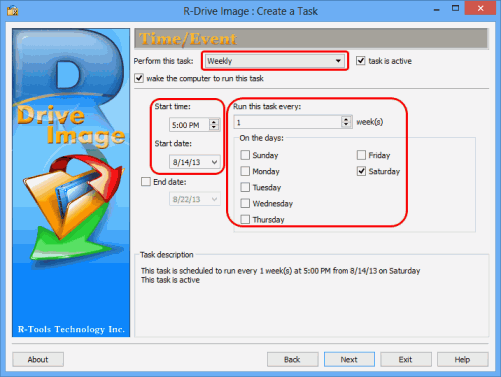
Fig.27. Copia de seguridad diferencial semanal del disco de datos – Panel Time/Event (Hora/Evento)
Haga clic en la imagen para aumentarla
5. Especifique los parámetros requeridos en el Panel "User/Password" (Usuario/Contraseña).
6. Especifique las opciones de correo electrónico en el Panel "Mail Notification/AUX Applications" (Notificación por correo/Aplicaciones auxiliares&).
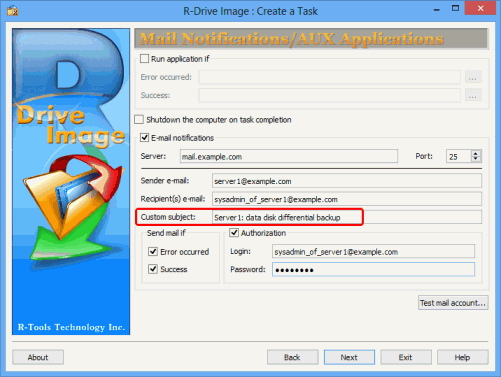
Fig.28. Copia de seguridad diferencial semanal del disco de datos - Panel Mail Notification/AUX Applications (Notificación por correo/Aplicaciones auxiliares)
Haga clic en la imagen para aumentarla
7. Verifique los parámetros de la tarea en el panel "Processing" (Procesando) y haga clic en el botón "Save" (Guardar).
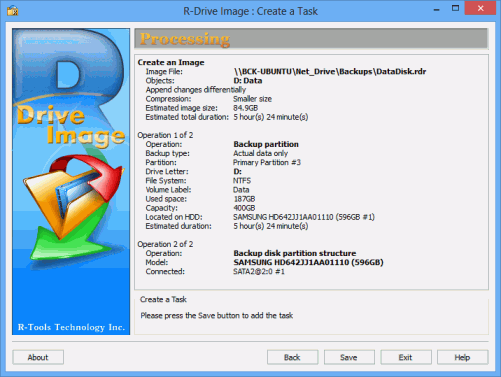
Fig.29. Copia de seguridad diferencial semanal del disco de datos – Panel Processing (Procesando)
Haga clic en la imagen para aumentarla
La tarea programada aparecerá en el Panel "Scheduled Tasks" (Tareas programadas).
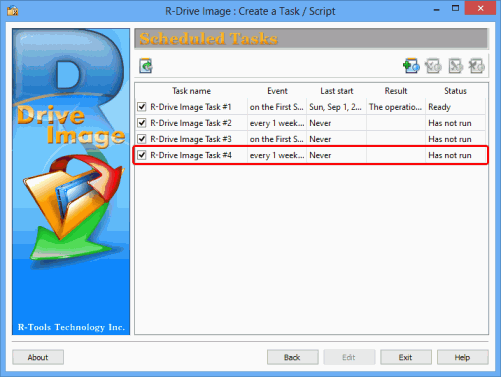
Fig.30. Copia de seguridad diferencial semanal del disco de datos – Panel Scheduled Tasks (Tareas programadas)
Haga clic en la imagen para aumentarla
Copia de seguridad incremental diaria del disco de datos
Una copia de seguridad incremental incluye los datos que han cambiado o son nuevos desde la última copia de seguridad completa o parcial (diferencial/incremental). Las imágenes individuales incrementales de copia de seguridad son más pequeñas que las copias de seguridad diferenciales, lo que las hace más adecuadas para copias diarias.
1. Haga clic en el botón "Create a task" (Crear una tarea) en el panel "Scheduled Tasks" (Tareas programadas), seleccione la partición de datos en el Panel "Partition Selection" (Selección de la partición) y seleccione el destino de la imagen y el nombre del archivo (igual que para la copia de seguridad completa del disco de datos) en el Panel "Image Destination" (Destino de imagen), como hizo para la copia de seguridad completa del disco de datos.
2. Especifique los parámetros del conjunto de backup en el Panel "Imaging Mode" (Modo de creación de imágenes.
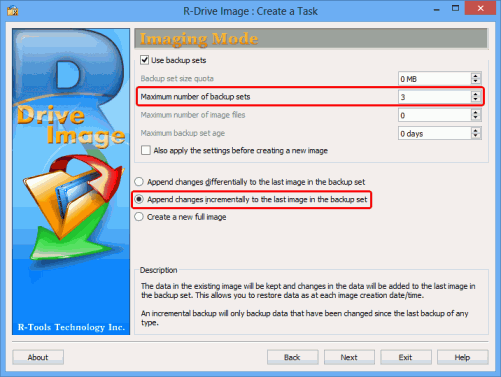
Fig.31. Copia de seguridad incremental diaria del disco de datos – Panel Imaging Mode (Modo de creación de imágenes)
Haga clic en la imagen para aumentarla
Especifique el "Maximum number of backup sets" (Número máximo de conjuntos de copia de seguridad) a 3, y seleccione "Append changes incrementally to the last image in the backup set" (Anexar cambios a la última imagen del conjunto de copia de seguridad de forma incremental.
3. Especifique los parámetros requeridos en los paneles "Image Options" (Opciones de imagen) y "Backup Options" (Opciones de copia de seguridad), como hizo para la copia de seguridad completa del disco de datos.
4. Especifique los parámetros requeridos en el Panel "Time/Event" (Hora/Evento).
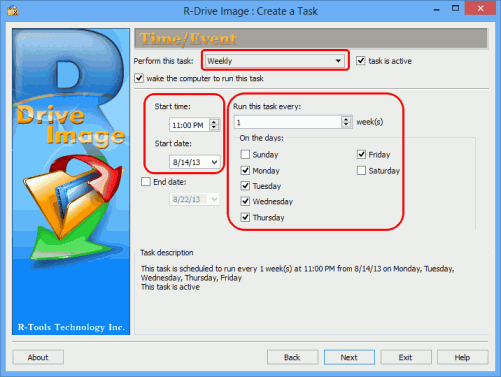
Fig.32. Copia de seguridad incremental diaria del disco de datos – Panel Time/Event (Hora/Evento)
Haga clic en la imagen para aumentarla
5. Especifique los parámetros requeridos en el Panel "User/Password" (Usuario/Contraseña).
6. Especifique las opciones de correo electrónico en el Panel "Mail Notification/AUX Applications" (Notificación por correo/Aplicaciones auxiliares).
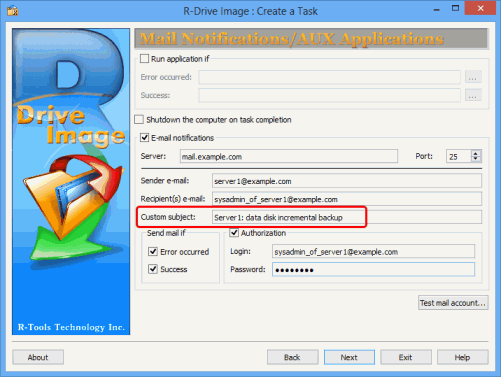
Fig.33. Copia de seguridad incremental diaria del disco de datos – Panel Mail Notification/AUX Applications (Notificación por correo/Aplicaciones auxiliares)
Haga clic en la imagen para aumentarla
7. Verifique los parámetros de la tarea en el panel "Processing" (Procesando) y haga clic en el botón "Save" (Guardar).
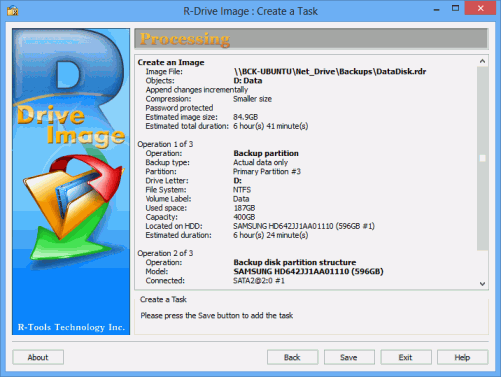
Fig.34. Copia de seguridad incremental diaria del disco de datos – Panel Processing (Procesando)
Haga clic en la imagen para aumentarla
La tarea programada aparecerá en el Panel "Scheduled Tasks" (Tareas programadas).
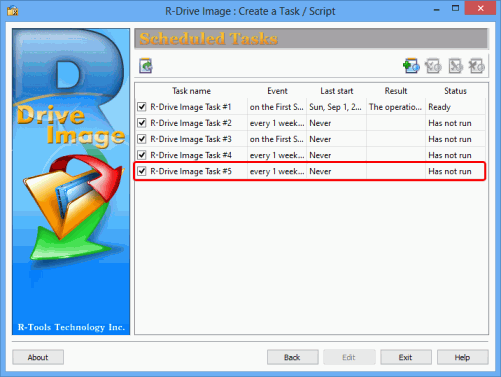
Fig.35. Copia de seguridad incremental diaria del disco de datos – Panel Scheduled Tasks (Tareas programadas)
Haga clic en la imagen para aumentarla
Estructura de Archivos del Plan de Copia de Seguridad
Su plan de copia de seguridad está ya programado. Ahora comenzará a recibir notificaciones cuando se completen las operaciones de copia de seguridad. Siga leyendo para obtener orientación sobre la lectura de registros de respaldo.
Los ficheros de copia de seguridad creados por R-Drive Image siguen estas convenciones de nombres:
- Copia completa: <nombre_de_archivo>_<fecha_del_primer_respaldo>_<hora_del_primer_respaldo>_1.rdr
- Copias incrementales y diferenciales: <nombre_de_archivo>_<fecha_del_primer_respaldo>_<hora_del_primer_respaldo>_N+1.rdr
donde N es el número de copias de seguridad previas, incrementales o diferenciales.
Al ejecutar el plan de copia de seguridad de este ejemplo, R-Drive Image creará los siguientes archivos:
Copia de seguridad del disco de sistema
| Date/Weekday/Time |
Files Newly created files are in bold |
Image type |
Backup Set Number |
| Start
of Backup Set 1 |
|||
| 2013-09-01 /Sunday /
2:00PM 2013-09-01 /Sunday / 5:00PM |
SystemDisk_20130901_020000PM_1.rdr SystemDisk_20130901_020000PM_2.rdr |
Full backup Diff. backup |
Backup Set 1 |
| 2013-09-08 /Sunday /
5:00PM |
SystemDisk_20130901_020000PM_1.rdr SystemDisk_20130901_020000PM_2.rdr SystemDisk_20130901_020000PM_3.rdr |
Full backup Diff. backup Diff. backup |
|
| 2013-09-15 /Sunday /
5:00PM |
SystemDisk_20130901_020000PM_1.rdr SystemDisk_20130901_020000PM_2.rdr SystemDisk_20130901_020000PM_3.rdr SystemDisk_20130901_020000PM_4.rdr |
Full backup Diff. backup Diff. backup Diff. backup |
|
| 2013-09-22 /Sunday /
5:00PM |
SystemDisk_20130901_020000PM_1.rdr SystemDisk_20130901_020000PM_2.rdr SystemDisk_20130901_020000PM_3.rdr SystemDisk_20130901_020000PM_4.rdr SystemDisk_20130901_020000PM_5.rdr |
Full backup Diff. backup Diff. backup Diff. backup Diff. backup |
|
| 2013-09-29 /Sunday /
5:00PM |
SystemDisk_20130901_020000PM_1.rdr SystemDisk_20130901_020000PM_2.rdr SystemDisk_20130901_020000PM_3.rdr SystemDisk_20130901_020000PM_4.rdr SystemDisk_20130901_020000PM_5.rdr SystemDisk_20130901_020000PM_6.rdr |
Full backup Diff. backup Diff. backup Diff. backup Diff. backup Diff. backup |
|
| Start
of Backup Set 2 |
|||
| 2013-10-06 /Sunday /
2:00PM 2013-10-06 /Sunday / 5:00PM |
SystemDisk_20130901_020000PM_1.rdr SystemDisk_20130901_020000PM_2.rdr SystemDisk_20130901_020000PM_3.rdr SystemDisk_20130901_020000PM_4.rdr SystemDisk_20130901_020000PM_5.rdr SystemDisk_20130901_020000PM_6.rdr SystemDisk_20131006_020000PM_1.rdr SystemDisk_20131006_020000PM_2.rdr |
Full backup Diff. backup Diff. backup Diff. backup Diff. backup Diff. backup Full backup Diff. backup |
Backup
Sets 1,2 |
| 2013-10-13 /Sunday /
5:00PM |
SystemDisk_20130901_020000PM_1.rdr SystemDisk_20130901_020000PM_2.rdr SystemDisk_20130901_020000PM_3.rdr SystemDisk_20130901_020000PM_4.rdr SystemDisk_20130901_020000PM_5.rdr SystemDisk_20130901_020000PM_6.rdr SystemDisk_20131006_020000PM_1.rdr SystemDisk_20131006_020000PM_2.rdr SystemDisk_20131006_020000PM_3.rdr |
Full backup Diff. backup Diff. backup Diff. backup Diff. backup Diff. backup Full backup Diff. backup Diff. backup |
|
| 2013-10-20 /Sunday /
5:00PM |
SystemDisk_20130901_020000PM_1.rdr SystemDisk_20130901_020000PM_2.rdr SystemDisk_20130901_020000PM_3.rdr SystemDisk_20130901_020000PM_4.rdr SystemDisk_20130901_020000PM_5.rdr SystemDisk_20130901_020000PM_6.rdr SystemDisk_20131006_020000PM_1.rdr SystemDisk_20131006_020000PM_2.rdr SystemDisk_20131006_020000PM_3.rdr SystemDisk_20131006_020000PM_4.rdr |
Full backup Diff. backup Diff. backup Diff. backup Diff. backup Diff. backup Full backup Diff. backup Diff. backup Diff. backup |
|
| 2013-10-27 /Sunday /
5:00PM |
SystemDisk_20130901_020000PM_1.rdr SystemDisk_20130901_020000PM_2.rdr SystemDisk_20130901_020000PM_3.rdr SystemDisk_20130901_020000PM_4.rdr SystemDisk_20130901_020000PM_5.rdr SystemDisk_20130901_020000PM_6.rdr SystemDisk_20131006_020000PM_1.rdr SystemDisk_20131006_020000PM_2.rdr SystemDisk_20131006_020000PM_3.rdr SystemDisk_20131006_020000PM_4.rdr SystemDisk_20131006_020000PM_5.rdr |
Full backup Diff. backup Diff. backup Diff. backup Diff. backup Diff. backup Full backup Diff. backup Diff. backup Diff. backup Diff. backup |
|
| Start
of Backup Set 3 |
|||
| 2013-11-03 /Sunday /
5:00PM |
SystemDisk_20130901_020000PM_1.rdr SystemDisk_20130901_020000PM_2.rdr SystemDisk_20130901_020000PM_3.rdr SystemDisk_20130901_020000PM_4.rdr SystemDisk_20130901_020000PM_5.rdr SystemDisk_20130901_020000PM_6.rdr SystemDisk_20131006_020000PM_1.rdr SystemDisk_20131006_020000PM_2.rdr SystemDisk_20131006_020000PM_3.rdr SystemDisk_20131006_020000PM_4.rdr SystemDisk_20131006_020000PM_5.rdr SystemDisk_20131103_020000PM_1.rdr SystemDisk_20131103_020000PM_2.rdr |
Full backup Diff. backup Diff. backup Diff. backup Diff. backup Diff. backup Full backup Diff. backup Diff. backup Diff. backup Diff. backup Full backup Diff. backup |
Backup
Sets 1,2,3 |
| 2013-11-10 /Sunday /
5:00PM |
SystemDisk_20130901_020000PM_1.rdr SystemDisk_20130901_020000PM_2.rdr SystemDisk_20130901_020000PM_3.rdr SystemDisk_20130901_020000PM_4.rdr SystemDisk_20130901_020000PM_5.rdr SystemDisk_20130901_020000PM_6.rdr SystemDisk_20131006_020000PM_1.rdr SystemDisk_20131006_020000PM_2.rdr SystemDisk_20131006_020000PM_3.rdr SystemDisk_20131006_020000PM_4.rdr SystemDisk_20131006_020000PM_5.rdr SystemDisk_20131103_020000PM_1.rdr SystemDisk_20131103_020000PM_2.rdr SystemDisk_20131103_020000PM_3.rdr |
Full backup Diff. backup Diff. backup Diff. backup Diff. backup Diff. backup Full backup Diff. backup Diff. backup Diff. backup Diff. backup Full backup Diff. backup Diff. backup |
|
| 2013-11-17 /Sunday /
5:00PM |
SystemDisk_20130901_020000PM_1.rdr SystemDisk_20130901_020000PM_2.rdr SystemDisk_20130901_020000PM_3.rdr SystemDisk_20130901_020000PM_4.rdr SystemDisk_20130901_020000PM_5.rdr SystemDisk_20130901_020000PM_6.rdr SystemDisk_20131006_020000PM_1.rdr SystemDisk_20131006_020000PM_2.rdr SystemDisk_20131006_020000PM_3.rdr SystemDisk_20131006_020000PM_4.rdr SystemDisk_20131006_020000PM_5.rdr SystemDisk_20131103_020000PM_1.rdr SystemDisk_20131103_020000PM_2.rdr SystemDisk_20131103_020000PM_3.rdr SystemDisk_20131103_020000PM_4.rdr |
Full backup Diff. backup Diff. backup Diff. backup Diff. backup Diff. backup Full backup Diff. backup Diff. backup Diff. backup Diff. backup Full backup Diff. backup Diff. backup Diff. backup |
|
| 2013-11-24 /Sunday /
5:00PM |
SystemDisk_20130901_020000PM_1.rdr SystemDisk_20130901_020000PM_2.rdr SystemDisk_20130901_020000PM_3.rdr SystemDisk_20130901_020000PM_4.rdr SystemDisk_20130901_020000PM_5.rdr SystemDisk_20130901_020000PM_6.rdr SystemDisk_20131006_020000PM_1.rdr SystemDisk_20131006_020000PM_2.rdr SystemDisk_20131006_020000PM_3.rdr SystemDisk_20131006_020000PM_4.rdr SystemDisk_20131006_020000PM_5.rdr SystemDisk_20131103_020000PM_1.rdr SystemDisk_20131103_020000PM_2.rdr SystemDisk_20131103_020000PM_3.rdr SystemDisk_20131103_020000PM_4.rdr SystemDisk_20131103_020000PM_5.rdr |
Full backup Diff. backup Diff. backup Diff. backup Diff. backup Diff. backup Full backup Diff. backup Diff. backup Diff. backup Diff. backup Full backup Diff. backup Diff. backup Diff. backup Diff. backup |
|
| Start
of Backup Set 4. Backup Set 1 is deleted. |
|||
| 2013-12-01 /Sunday /
5:00PM |
SystemDisk_20131006_020000PM_1.rdr SystemDisk_20131006_020000PM_2.rdr SystemDisk_20131006_020000PM_3.rdr SystemDisk_20131006_020000PM_4.rdr SystemDisk_20131006_020000PM_5.rdr SystemDisk_20131103_020000PM_1.rdr SystemDisk_20131103_020000PM_2.rdr SystemDisk_20131103_020000PM_3.rdr SystemDisk_20131103_020000PM_4.rdr SystemDisk_20131103_020000PM_5.rdr SystemDisk_20131201_020000PM_1.rdr SystemDisk_20131201_020000PM_2.rdr |
Full backup Diff. backup Diff. backup Diff. backup Diff. backup Full backup Diff. backup Diff. backup Diff. backup Diff. backup Full backup Diff. backup |
Backup
Sets 2,3,4 |
| 2013-12-08 /Sunday /
5:00PM |
SystemDisk_20131006_020000PM_1.rdr SystemDisk_20131006_020000PM_2.rdr SystemDisk_20131006_020000PM_3.rdr SystemDisk_20131006_020000PM_4.rdr SystemDisk_20131006_020000PM_5.rdr SystemDisk_20131103_020000PM_1.rdr SystemDisk_20131103_020000PM_2.rdr SystemDisk_20131103_020000PM_3.rdr SystemDisk_20131103_020000PM_4.rdr SystemDisk_20131103_020000PM_5.rdr SystemDisk_20131201_020000PM_1.rdr SystemDisk_20131201_020000PM_2.rdr SystemDisk_20131201_020000PM_3.rdr |
Full backup Diff. backup Diff. backup Diff. backup Diff. backup Full backup Diff. backup Diff. backup Diff. backup Diff. backup Full backup Diff. backup Diff. backup |
|
Copia de seguridad del disco de datos
Este es un ejemplo de la estructura de archivos de un conjunto de copia de seguridad. El comienzo del conjunto de copia de seguridad 2 se muestra para aportar contexto.
| Date/Weekday/Time |
File |
Backup type |
| 2013-08-31 /Saturday
/5:00AM 2013-08-31 /Saturday /3:00PM |
DataDisk_20130831_050000AM_1.rdr DataDisk_20130831_050000PM_2.rdr |
Full Diff |
| 2013-09-02 /Monday
/11:00PM |
DataDisk_20130831_050000AM_3.rdr |
Inc. |
| 2013-09-03 /Tuesday
/11:00PM |
DataDisk_20130831_050000AM_4.rdr |
Inc. |
| 2013-09-04 /Wednesday
/11:00PM |
DataDisk_20130831_050000AM_5.rdr |
Inc. |
| 2013-09-05 /Thursday
/11:00PM |
DataDisk_20130831_050000AM_6.rdr |
Inc. |
| 2013-09-06 /Friday
/11:00PM |
DataDisk_20130831_050000AM_7.rdr |
Inc. |
| 2013-09-07 /Saturday
/3:00PM |
DataDisk_20130831_050000AM_8.rdr |
Diff. |
| 2013-09-09 /Monday
/11:00PM |
DataDisk_20130831_050000AM_9.rdr | Inc. |
| 2013-09-10 /Tuesday /
11:00PM |
DataDisk_20130831_050000AM_10.rdr |
Inc. |
| 2013-09-11 /Wednesday
/11:00PM |
DataDisk_20130831_050000AM_11.rdr |
Inc. |
| 2013-09-12 /Thursday
/11:00PM |
DataDisk_20130831_050000AM_12.rdr |
Inc. |
| 2013-09-13 /Friday
/11:00PM |
DataDisk_20130831_050000AM_13.rdr | Inc. |
| 2013-09-14 /Saturday
/3:00PM |
DataDisk_20130831_050000AM_14.rdr |
Diff. |
| 2013-09-16 /Monday
/11:00PM |
DataDisk_20130831_050000AM_15.rdr |
Inc. |
| 2013-09-17 /Tuesday
/11:00PM |
DataDisk_20130831_050000AM_16.rdr |
Inc. |
| 2013-09-18 /Wednesday
/11:00PM |
DataDisk_20130831_050000AM_17.rdr |
Inc. |
| 2013-09-19 /Thursday
/11:00PM |
DataDisk_20130831_050000AM_18.rdr |
Inc. |
| 2013-09-20 /Friday
/11:00PM |
DataDisk_20130831_050000AM_19.rdr
|
Inc. |
| 2013-09-21 /Saturday
/3:00PM |
DataDisk_20130831_050000AM_20.rdr |
Diff. |
| 2013-09-23 /Monday
/11:00PM |
DataDisk_20130831_050000AM_21.rdr |
Inc. |
| 2013-09-24 /Tuesday
/11:00PM |
DataDisk_20130831_050000AM_22.rdr |
Inc. |
| 2013-09-25 /Wednesday
/11:00PM |
DataDisk_20130831_050000AM_23.rdr |
Inc. |
| 2013-09-26 /Thursday
/11:00PM |
DataDisk_20130831_050000AM_24.rdr |
Inc. |
| 2013-09-27 /Friday
/11:00PM |
DataDisk_20130831_050000AM_25.rdr |
Inc. |
| 2013-09-28 /Saturday
/3:00PM |
DataDisk_20130831_050000AM_26.rdr |
Diff. |
| 2013-09-30 /Monday
/11:00PM |
DataDisk_20130831_050000AM_27.rdr |
Inc. |
| 2013-10-01 /Tuesday
/11:00PM |
DataDisk_20130831_050000AM_28.rdr |
Inc. |
| 2013-10-02 /Wednesday
/11:00PM |
DataDisk_20130831_050000AM_29.rdr |
Inc. |
| 2013-10-03 /Thursday
/11:00PM |
DataDisk_20130831_050000AM_30.rdr |
Inc. |
| 2013-10-04 /Friday
/11:00PM |
DataDisk_20130831_050000AM_31.rdr |
Inc. |
| Start
of Backup Set 2 |
||
| 2013-10-05 /Saturday
/5:00AM 2013-10-05 /Saturday /3:00PM |
DataDisk_20131005_050000AM_1.rdr DataDisk_20131005_050000AM_2.rdr |
Full Diff. |
Puede eliminar las copias de seguridad incrementales diarias que se crearon entre copias de seguridad completas y diferenciales sin pérdida de consistencia de datos. Por ejemplo, después de crear DataDisk_20130831_050000AM_8.rdr, puede eliminar desde DataDisk_20130831_050000AM_3.rdr hasta DataDisk_20130831_050000AM_7.rdr.
Logs
Puede guardar un archivo de registro de las operaciones de R-Drive Image. Para comenzar a grabar el registro, haga clic en el botón "About" (Acerca de) en el panel "Selección de acción", seleccione "Action Selection" (Registrando) y especifique el nombre y la ruta del archivo.
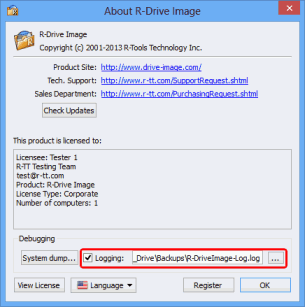
Fig.36. R-Drive Image: Registro
Haga clic en la imagen para aumentarla
Ejemplos de notificación por correo electrónico
Cuando se completa una operación de copia de seguridad, R-Drive Image enviará una notificación por email.
En caso de operaciones que tengan éxito, la notificación tendrá el siguiente aspecto:
Command: create /a /o -s="hdd_size=640135028736+part_num=1+hdd_num=1+hdd_target_id=0+hdd_bus_type=sata2
+part_ofs=1048576+hdd_name=SAMSUNG HD642JJ1AA01110+part_size=367001600+hdd_port_num=2
+hdd_serial=S1AFJ1MQ400283+part_fs=ntfs+hdd_vtype=real,hdd_size=640135028736+part_num=2
+hdd_num=1+hdd_target_id=0+hdd_bus_type=sata2+part_label=System+part_ofs=368050176
+part_mounted=C:\+hdd_name=SAMSUNG HD642JJ1AA01110+part_size=209348198400
+hdd_port_num=2+hdd_serial=S1AFJ1MQ400283+part_fs=ntfs+hdd_vtype=real"
-a="\\BCK-UBUNTU\Net_Drive\Backups\SystemDisk.rdr" -p="******" -r="Full backup image of the system disk."
-c="6" -u -check -bs -bs-num-b="3" -ms="mail.example.com:25" -ml="******" -ma="server1@example.com"
-mr="sysadmin_of_server1@example.com" -mc="Server 1: full system disk backup" -mx -me
Start at: Sun, 01 Sep 2013 14:00:00 -0500
Finish at: Sun, 01 Sep 2013 15:08:39 -0500
Success
Operations:
Create an Image: \\BCK-UBUNTU\Net_Drive\Backups\SystemDisk.rdr
Backup partition [SAMSUNG HD642JJ1AA01110 (596GB #1)]
Active Partition #1 (NTFS 350MB)
C: System (NTFS 194GB #2)
Backup disk partition structure
SAMSUNG HD642JJ1AA01110 (596GB #1)
Check an Image File
Execution log:
* Create an Image: \\BCK-UBUNTU\Net_Drive\Backups\SystemDisk.rdr
Backup partition [SAMSUNG HD642JJ1AA01110 (596GB #1)]
Active Partition #1 (NTFS 350MB)
C: System (NTFS 194GB #2)
Backup disk partition structure
SAMSUNG HD642JJ1AA01110 (596GB #1)
Check an Image File
* Operation completed successfully
Si la operación falló, la notificación por email se asemejará a la de debajo:
Command: create /a /o -s="hdd_size=522713088+part_num=1+hdd_num=2+hdd_target_id=0
+hdd_bus_type=usb+part_label=RS+part_ofs=65536+hdd_name=Flash Disk4.00
+part_size=522647552+hdd_port_num=0+hdd_serial=078163578514+part_fs=fat16+hdd_vtype=real"
-a="D:\Backups\HDD2_2-image.rdr" -u -check -ms="smtp.example.com:25"
-ml="******" -ma="sender@example.com" -mr="receiver@example.com"
-mc=" Flash backup" -mx -me
Start at: Sun, 01 Sep 2013 18:06:47 -0500
Finish at: Sun, 01 Sep 2013 18:06:49 -0500
ERROR: Internal error (error #0:3831)
Operations:
Create an Image: D:\Backups\HDD2_2-image.rdr
Backup partition [KingstonDataTraveler 400PMAP (3.74GB #2)]
Active Partition #1 NEW VOLUME (FAT32 3.73GB)
Backup disk partition structure
KingstonDataTraveler 400PMAP (3.74GB #2)
Check an Image File
Execution log:
! KingstonDataTraveler 400PMAP: Partition at 32 extends beyond disk bounds
! KingstonDataTraveler 400PMAP: Partition at 32 extends beyond disk bounds
* Create an Image: D:\Backups\HDD2_2-image.rdr
Backup partition [KingstonDataTraveler 400PMAP (3.74GB #2)]
Active Partition #1 NEW VOLUME (FAT32 3.73GB)
Backup disk partition structure
KingstonDataTraveler 400PMAP (3.74GB #2)
Check an Image File
! Read disk KingstonDataTraveler 400PMAP at position 16896 failed after 2 attempts. The handle is invalid (6)
! Read disk KingstonDataTraveler 400PMAP at position 16896 failed after 2 attempts. The handle is invalid (6)
! Read disk at position 2671616 failed after 2 attempts. The handle is invalid (6)
! Operation failed: Internal error (error #0:3831)
Conclusión
Crear un plan de respaldo con R-Drive Image es rápido, fácil y económico. Con R-Drive Image, un NAS de respaldo dedicado y alguna planificación básica, puede protegerse fácilmente de los costes y molestias de una pérdida de datos catastrófica. Este ejemplo muestra lo simple que es crear un plan de copia de seguridad adecuado. Para personalizar un plan de respaldo para satisfacer las necesidades de su negocio, consulte la ayuda en línea de R-Drive Image para obtener más detalles sobre todos los parámetros de copia de seguridad disponibles.
- Guía de recuperación de datos
- Software para la recuperación de archivos. ¿Por qué R-Studio?
- R-Studio para empresas de informática forense y de recuperación de datos
- R-STUDIO Review on TopTenReviews
- Opciones para recuperar archivos de discos SSD
- Cómo recuperar datos de dispositivos NVMe
- Predecir el éxito en casos comunes de recuperación de datos
- Recuperación de datos sobrescritos
- Recuperación de archivos de emergencia utilizando R-Studio Emergency
- Ejemplo de recuperación de RAID
- R-Studio: recuperación de datos de un ordenador que no funciona
- Recuperar archivos en equipos que no arrancan
- Clonar discos antes de recuperar archivos
- Recuperación de vídeo HD desde tarjetas SD
- Recuperación de archivos de un ordenador Mac que no arranca
- La mejor manera de recuperar archivos de un disco de sistema Mac
- Recuperación de datos de un disco Linux cifrado después de un fallo del sistema
- Recuperación de datos de imágenes de disco de Apple (archivos .DMG)
- Recuperación de archivos después de reinstalar Windows
- R-Studio: Recuperación de Datos en Red
- Cómo utilizar el paquete R-Studio Corporate
- Recuperación de Datos de un Disco NTFS Reformateado
- Recuperación de datos de un disco ReFS
- Recuperación de datos de un disco exFAT / FAT reformateado
- Recuperación de datos de un disco HFS o HFS+ borrado
- Recuperación de datos de un disco APFS borrado
- Recuperación de datos de un disco Ext2/3/4FS reformateado
- Recuperación de datos de un disco XFS
- Recuperación de datos de un NAS sencillo
- Cómo conectar volúmenes RAID virtuales y LVM / LDM al sistema operativo
- Particularidades de la recuperación de archivos después de un formato rápido
- Recuperar datos después de que el administrador de particiones se bloquee
- Recuperación de archivos vs. Reparación de archivos
- Recuperación de datos de máquinas virtuales
- R-Studio: Recuperación de datos a través de la red
- R-Studio Technician: Recuperación de datos a través de internett
- Creación de tipos de archivo conocidos para R-Studio
- Búsqueda de parámetros de RAID
- Recuperar particiones de un disco dañado
- NAT y Firewall Traversal para la recuperación remota de datos
- Recuperación de datos de un disco externo con un sistema de archivos dañado
- Conceptos básicos de recuperación de archivos: cómo funciona la recuperación de datos
- Parámetros predeterminados de set de discos software (RAID 0) en Mac OS X
- Recuperación de datos de archivos de disco duro virtual (VHD)
- Recuperación de datos de varios formatos de contenedor de archivos y discos cifrados
- Detección Automática de Parámetros RAID
- Tecnología de Recuperación de Datos IntelligentScan
- Imágenes de múltiples pasadas en R-Studio
- Creación de imágenes en tiempo de ejecución en R-Studio
- Imágenes lineales frente a imágenes en tiempo de ejecución frente a imágenes de varias pasadas
- USB Stabilizer Tech para dispositivos USB inestables
- Trabajo conjunto de R-Studio y hardware PC-3000 UDMA
- Trabajo conjunto de R-Studio y HDDSuperClone
- R-Studio T80+: una solución forense y de recuperación de datos profesional para pequeñas empresas y particulares por solo 1 dólar al día.
- Artículos sobre copias de seguridad
- Transferencia de licencias R-Drive Image Standalone y Corporate
- Software para la copia de seguridad. Cree copias de seguridad con confianza
- R-Drive Image como potente gestor de particiones gratuito
- Recuperación de PC y restauración de sistema
- Clonación de disco e implementación masiva del sistema
- Acceder a archivos o carpetas en una imagen de disco de copia de seguridad
- Crear un Plan de Copia de Seguridad de Datos Consistente y Eficiente en Espacio para un Servidor Empresarial Pequeño
- Cómo mover Windows ya instalado de un disco duro antiguo a un nuevo dispositivo SSD y crear un sistema de almacenamiento de datos híbrido
- Cómo migrar un Windows instalado a un disco de mayor capacidad
- Cómo Migrar un Disco de Sistema Encriptado con BitLocker a un Nuevo Dispositivo de Almacenamiento
- Cómo hacer copias de seguridad y restaurar discos en ordenadores Linux y Mac usando R-Drive Image
- Artículos sobre restauración
- Recuperar archivos eliminados
- Recuperación Gratuita desde SD y Tarjetas de Memoria
- Recuperación de vídeo HD gratis desde tarjetas SD
- Recuperación de Ficheros desde un Disco Externo con un Sistema de Ficheros Dañado, Borrado, Formateado o No Soportado
- R-Undelete: Restaurar archivos de un ordenador que no funciona
- Recuperación Gratuita de Archivos desde una Tarjeta de Memoria de un Teléfono Android
- Tutorial de Recuperación de Fotos y Vídeos
- Recuperación sencilla de archivos en tres pasos
Rating: 4.6 / 5
However, what I wanted to suggest is that you create a Home version of your software that may have slightly ...
https://www.drive-image.com/DriveImage_Help/restorefromanimage.htm
For example, there is no ` Restore from an Image` on the GUI. Instead there is `Restore Image`. And there is no `Image File Selection` on the GUI. Instead there is `Select image file`. And so on... My suggestion is to open the app, go through a file restore, write down the steps exactly as done, and then ...




