-
Cómo mover Windows ya instalado de un disco duro antiguo a un nuevo dispositivo SSD y crear un sistema de almacenamiento de datos híbrido
Las unidades de estado sólido (SSD) ya han pasado de ser un elemento exótico y costoso a un dispositivo de almacenamiento estándar en casi todos los sistemas informáticos nuevos debido a sus ventajas sobre los discos duros convencionales (HDD). No sólo son más rápidos, menos propensos a sufrir daños mecánicos y consumen menos electricidad, sino que son indiscutibles como dispositivos de almacenamiento de sistema rápidos porque procesan muchos archivos pequeños con extrema rapidez; que es necesario durante el inicio del sistema.
Al mismo tiempo, tienen dos inconvenientes importantes: son relativamente más caros (por GB) y propensos a la pérdida de datos.
Sin embargo, los HDD antiguos tienen sus propias ventajas: tienen una mayor capacidad con precios más bajos que los SDD modernos, lo cual es especialmente importante para los equipos domésticos o de pequeñas empresas donde el coste de cada componente realmente importa. Además, son menos propensos a la pérdida de datos: si algo sucede con los archivos de un usuario, es mucho más fácil recuperarlos de un disco duro convencional. Finalmente, aunque estos discos duros son más lentos, son lo suficientemente rápidos como para reproducir incluso videos 4K de manera fluida.
Es por eso que muchos ordenadores comunes tienen un sistema de almacenamiento híbrido: un dispositivo SSD relativamente pequeño y, por lo tanto, económico se usa para almacenar el sistema operativo, incluidos sus archivos de intercambio y paginación, programas instalados y sus archivos de trabajo y temporales, mientras que un disco duro grande almacena los archivos de usuario como imágenes, videos, documentos e instalaciones de juegos. Esta configuración proporciona la mejor relación precio / rendimiento hasta la fecha.
Pero hay otra razón para tener archivos de usuario almacenados en un disco adicional que no es del sistema. Cuando le sucede algo al disco del sistema, tiene poco o ningún impacto en los datos de otros discos. Si el disco del sistema se daña gravemente durante una actualización fallida del sistema, los archivos de otros discos seguirán siendo fácilmente accesibles para otro sistema Windows.
Las ventajas de tener un SSD como disco del sistema son tan altas que vale la pena reemplazar un HDD antiguo por un SSD nuevo incluso en equipos relativamente antiguos. Esto se debe al hecho de que incluso los sistemas con la interfaz SATA II (3 GB / seg) obsoleta muestran un aumento drástico en la velocidad de inicio después de que los discos duros de su sistema han sido reemplazados por dispositivos SSD.
Pero hay un problema en esta acción: nadie quiere hacer una nueva instalación de Windows y luego instalar todos los programas y juegos, hacer todos los ajustes necesarios del sistema, etc. La buena noticia es que no es necesario. Con R-Drive Image, nuestro programa avanzado de copia, creación de imágenes y copia de seguridad en disco, puede transferir su sistema Windows funcional desde el disco duro anterior a un nuevo dispositivo SSD.
En este artículo le mostraremos cómo hacerlo. Además, le explicaremos cómo utilizar el disco duro anterior para crear un sistema de almacenamiento híbrido en el que Windows y los programas utilizarán el nuevo SSD como dispositivo de sistema, y sus archivos se almacenarán en el disco duro manteniendo la estructura de carpetas de usuario estándar. con Mis documentos, Mis fotos, etc.
Acciones preliminares
- Haga una copia de seguridad de todos sus archivos. Es obligatorio si el nuevo dispositivo SSD no es lo suficientemente grande para almacenar todos sus archivos y tiene que moverlos a la parte HDD de su nuevo sistema de almacenamiento híbrido, y esta es una precaución muy razonable incluso cuando no vaya a mover sus archivos a cualquier otro lugar.
- Si el SSD es más pequeño que el antiguo HDD, que suele ser el caso, elimine todos los archivos grandes del antiguo HDD. Los datos restantes no deberían suponer más de la mitad del tamaño del dispositivo SSD para un funcionamiento fluido. En realidad, es una buena idea dejar solo el sistema operativo y los programas y juegos instalados en el disco duro anterior antes de una transferencia del sistema.
- Conecte el nuevo dispositivo SSD, inicie el ordenador, vaya a la BIOS / UEFI del sistema y verifique que el disco de inicio siga siendo el antiguo HDD.
- Descargue e instale R-Drive Image. No es necesario comprarlo y registrarlo de inmediato. Tendrá un mes para probar este programa de forma gratuita.
- No ejecute ningún otro programa. Asegúrese de que su ordenador no esté realizando ninguna tarea en segundo plano, como la actualización del sistema, mientras se transfiere el sistema.
Transferir el sistema al nuevo dispositivo SSD
1. Inicie R-Drive Image y seleccione Copiar un disco en otro disco en el panel de selección de la operación y haga clic en el botón Siguiente.
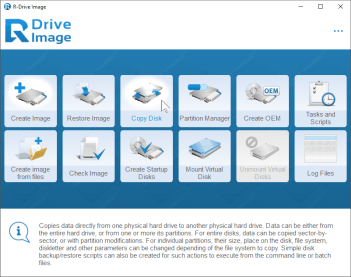
Haga clic en la imagen para ampliarla
2. Seleccione el disco del sistema actual como origen y el nuevo dispositivo SSD como destino en el panel Selección de objetos y haga clic en el botón Siguiente.
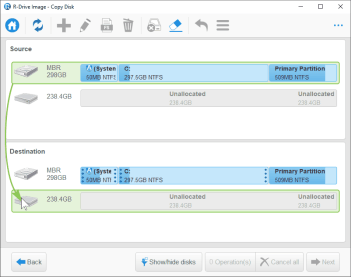
Haga clic en la imagen para ampliarla
Puede distinguirlos por su tamaño y datos (o la falta de ellos).
3. Compruebe que la opción Partición activa fija esté seleccionada en el panel Parámetros de restauración / copia y haga clic en el botón Siguiente.
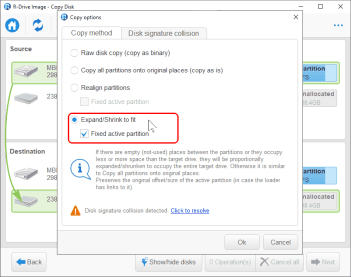
Haga clic en la imagen para ampliarla
Esta opción asegura que la partición recién creada comience en el mismo lugar que la antigua. Esto es muy importante porque, de lo contrario, el cargador de Windows no podrá encontrar la partición de sistema y cargar correctamente Windows en el equipo.
Como los discos son de diferentes tamaños, la única opción disponible es Expandir / Reducir la partición a todo el disco. Si los discos fueran del mismo tamaño o el nuevo fuera más grande, las mejores opciones habrían sido Realinear la partición con la opción Partición activa fija. Esta realineación de datos es necesaria para los dispositivos SSD.
4. Seleccione La misma firma en ambos discos en el panel Colisión de firmas de disco y haga clic en el botón Siguiente.
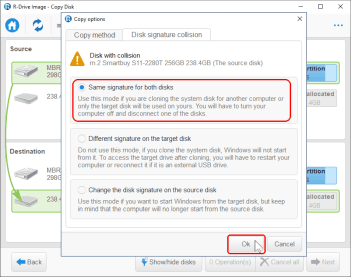
Haga clic en la imagen para ampliarla
Esto es especialmente importante para los sistemas UEFI modernos donde el cargador de Windows reconoce los discos del sistema por sus firmas.
El conflicto de firmas se resolverá más tarde, una vez que el sistema se haya transferido al nuevo disco.
5. Verifique que todos los parámetros de copia de disco sean correctos en el panel Procesamiento y haga clic en el botón Inicio.
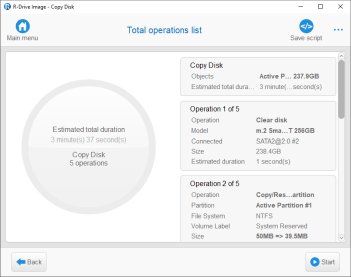
Haga clic en la imagen para ampliarla
R-Drive comenzará a copiar datos desde la unidad HDD de origen al dispositivo SSD de destino mostrando su progreso.
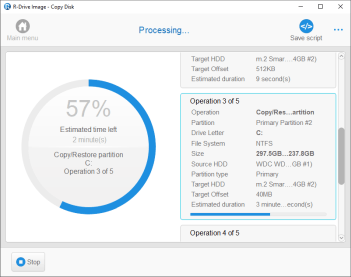
Haga clic en la imagen para ampliarla
Cuando este proceso termine, R-Drive Image mostrará el mensaje Disco copiado correctamente.
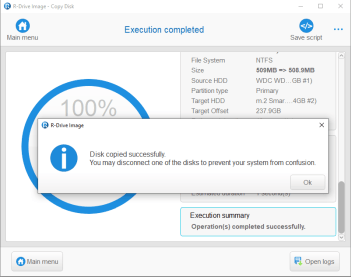
Haga clic en la imagen para ampliarla
La primera etapa de nuestra operación ya está completa. Es hora de comprobar que el sistema se ha transferido correctamente al nuevo dispositivo SSD y conectar el disco duro antiguo al nuevo sistema como otro disco lógico.
Inicio del nuevo sistema
1. Cambie el disco de inicio del antiguo HDD al nuevo SSD en el BIOS / UEFI del ordenador e inicie el equipo. El ordenador cargará la nueva configuración de Windows.
2. Ejecute el programa Administración de equipos y vaya a la sección Administración de discos.
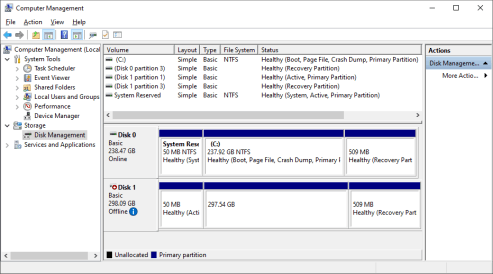
Haga clic en la imagen para ampliarla
Verá que Windows ha desconectado el Disco 1 (el antiguo HDD) porque tiene la misma firma que el nuevo dispositivo SSD.
3. Haga clic con el botón derecho en el icono del Disco 1 y conecte el HDD (menú En Línea).
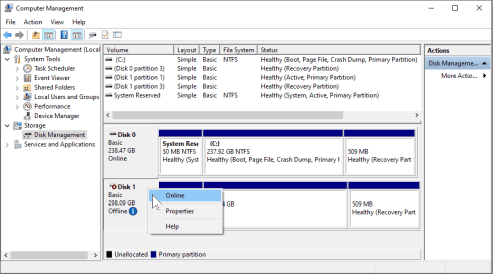
Haga clic en la imagen para ampliarla
Windows escribirá una nueva firma en el HDD y aparecerán dos nuevos discos lógicos en el sistema. La primera es la partición reservada del sistema de la antigua configuración de Windows. No contiene información valiosa y se puede eliminar de forma segura.
4. Haga clic con el botón derecho en la primera partición (Disco D:) y seleccione Eliminar volumen... en el menú contextual.
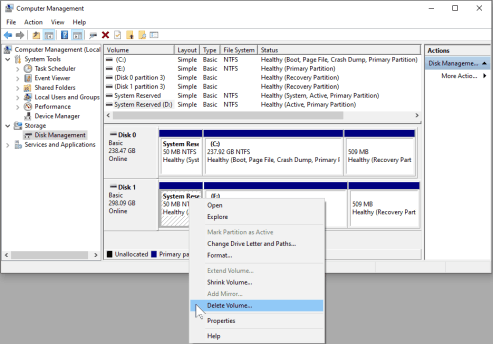
Haga clic en la imagen para ampliarla
Windows eliminará esta partición.
Ahora, tiene dos opciones:
* Puede extender el Disco E: al principio del disco. En este caso, todos los archivos del Disco E: permanecerán, pero deberá pasar por la peligrosa operación de extensión de volumen. Haga clic con el botón derecho en el disco lógico, seleccione Extender volumen en el menú de acceso directo y siga el asistente para extender volumen.
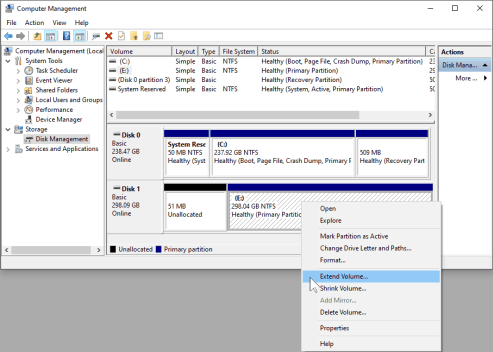
Haga clic en la imagen para ampliarla
Luego, puede cambiar la letra del disco a D: y eliminar manualmente todos los archivos de la configuración anterior de Windows.
* Simplemente puede eliminar el disco antiguo E: y crear un nuevo disco D:. En este caso, se eliminarán todos los archivos del disco E antiguo. Esta es una operación mucho más simple y segura.
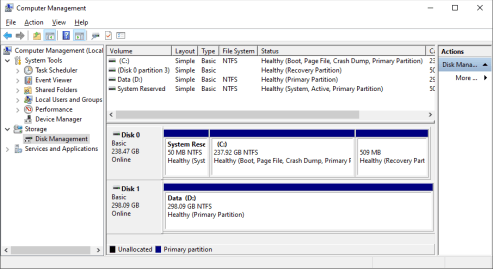
Haga clic en la imagen para ampliarla
Ahora puede mover sus carpetas de usuario y juegos al nuevo Disco D :. Lea estos artículos para obtener instrucciones detalladas.
- Cómo mover carpetas de usuario a diferentes ubicaciones en Windows 10
- D Cómo mover un juego de Steam a otra unidad, de la manera más fácil
Finalmente, puede volver a escribir sus archivos desde la copia de seguridad si es necesario.
Conclusiones
Como hemos mostrado en este artículo, puede usar R-Drive Image para transferir una instalación de Windows funcional desde un disco duro antiguo a un nuevo dispositivo SSD, y cómo crear luego un sistema de almacenamiento híbrido donde el dispositivo SSD se usa para como disco de almacenamiento del sistema y un disco duro para almacenar sus archivos.
- Guía de recuperación de datos
- Software para la recuperación de archivos. ¿Por qué R-Studio?
- R-Studio para empresas de informática forense y de recuperación de datos
- R-STUDIO Review on TopTenReviews
- Opciones para recuperar archivos de discos SSD
- Cómo recuperar datos de dispositivos NVMe
- Predecir el éxito en casos comunes de recuperación de datos
- Recuperación de datos sobrescritos
- Recuperación de archivos de emergencia utilizando R-Studio Emergency
- Ejemplo de recuperación de RAID
- R-Studio: recuperación de datos de un ordenador que no funciona
- Recuperar archivos en equipos que no arrancan
- Clonar discos antes de recuperar archivos
- Recuperación de vídeo HD desde tarjetas SD
- Recuperación de archivos de un ordenador Mac que no arranca
- La mejor manera de recuperar archivos de un disco de sistema Mac
- Recuperación de datos de un disco Linux cifrado después de un fallo del sistema
- Recuperación de datos de imágenes de disco de Apple (archivos .DMG)
- Recuperación de archivos después de reinstalar Windows
- R-Studio: Recuperación de Datos en Red
- Cómo utilizar el paquete R-Studio Corporate
- Recuperación de Datos de un Disco NTFS Reformateado
- Recuperación de datos de un disco ReFS
- Recuperación de datos de un disco exFAT / FAT reformateado
- Recuperación de datos de un disco HFS o HFS+ borrado
- Recuperación de datos de un disco APFS borrado
- Recuperación de datos de un disco Ext2/3/4FS reformateado
- Recuperación de datos de un disco XFS
- Recuperación de datos de un NAS sencillo
- Cómo conectar volúmenes RAID virtuales y LVM / LDM al sistema operativo
- Particularidades de la recuperación de archivos después de un formato rápido
- Recuperar datos después de que el administrador de particiones se bloquee
- Recuperación de archivos vs. Reparación de archivos
- Recuperación de datos de máquinas virtuales
- R-Studio: Recuperación de datos a través de la red
- R-Studio Technician: Recuperación de datos a través de internett
- Creación de tipos de archivo conocidos para R-Studio
- Búsqueda de parámetros de RAID
- Recuperar particiones de un disco dañado
- NAT y Firewall Traversal para la recuperación remota de datos
- Recuperación de datos de un disco externo con un sistema de archivos dañado
- Conceptos básicos de recuperación de archivos: cómo funciona la recuperación de datos
- Parámetros predeterminados de set de discos software (RAID 0) en Mac OS X
- Recuperación de datos de archivos de disco duro virtual (VHD)
- Recuperación de datos de varios formatos de contenedor de archivos y discos cifrados
- Detección Automática de Parámetros RAID
- Tecnología de Recuperación de Datos IntelligentScan
- Imágenes de múltiples pasadas en R-Studio
- Creación de imágenes en tiempo de ejecución en R-Studio
- Imágenes lineales frente a imágenes en tiempo de ejecución frente a imágenes de varias pasadas
- USB Stabilizer Tech para dispositivos USB inestables
- Trabajo conjunto de R-Studio y hardware PC-3000 UDMA
- Trabajo conjunto de R-Studio y HDDSuperClone
- R-Studio T80+: una solución forense y de recuperación de datos profesional para pequeñas empresas y particulares por solo 1 dólar al día.
- Artículos sobre copias de seguridad
- Transferencia de licencias R-Drive Image Standalone y Corporate
- Software para la copia de seguridad. Cree copias de seguridad con confianza
- R-Drive Image como potente gestor de particiones gratuito
- Recuperación de PC y restauración de sistema
- Clonación de disco e implementación masiva del sistema
- Acceder a archivos o carpetas en una imagen de disco de copia de seguridad
- Crear un Plan de Copia de Seguridad de Datos Consistente y Eficiente en Espacio para un Servidor Empresarial Pequeño
- Cómo mover Windows ya instalado de un disco duro antiguo a un nuevo dispositivo SSD y crear un sistema de almacenamiento de datos híbrido
- Cómo migrar un Windows instalado a un disco de mayor capacidad
- Cómo Migrar un Disco de Sistema Encriptado con BitLocker a un Nuevo Dispositivo de Almacenamiento
- Cómo hacer copias de seguridad y restaurar discos en ordenadores Linux y Mac usando R-Drive Image
- Artículos sobre restauración
- Recuperar archivos eliminados
- Recuperación Gratuita desde SD y Tarjetas de Memoria
- Recuperación de vídeo HD gratis desde tarjetas SD
- Recuperación de Ficheros desde un Disco Externo con un Sistema de Ficheros Dañado, Borrado, Formateado o No Soportado
- R-Undelete: Restaurar archivos de un ordenador que no funciona
- Recuperación Gratuita de Archivos desde una Tarjeta de Memoria de un Teléfono Android
- Tutorial de Recuperación de Fotos y Vídeos
- Recuperación sencilla de archivos en tres pasos
Rating: 4.6 / 5
However, what I wanted to suggest is that you create a Home version of your software that may have slightly ...
https://www.drive-image.com/DriveImage_Help/restorefromanimage.htm
For example, there is no ` Restore from an Image` on the GUI. Instead there is `Restore Image`. And there is no `Image File Selection` on the GUI. Instead there is `Select image file`. And so on... My suggestion is to open the app, go through a file restore, write down the steps exactly as done, and then ...




