-
Recuperación de PC y restauración de sistema
Los bloqueos del sistema son lentos, costosos e inevitables. Para ayudar a aliviar las complejidades y los intentos fallidos de rectificar un bloqueo del sistema, la mayoría de los fabricantes incluyen ahora un disco de restauración de sistema con cada equipo. Estos discos son relativamente rápidos y eficaces en restaurar el sistema a su estado inicial. No obstante, esto deja a los administradores y usuarios en un "estado limpio" inicial, de modo que se borran los datos de usuario, los parámetros de los programas, los marcadores, los documentos y otros archivos importantes. La reconfiguración del sistema para recuperar las condiciones necesarias para el trabajo lleva un tiempo adicional, y recuperar datos perdidos representa un desafío aún más serio. Los discos duros dañados se pueden salvar hasta cierto punto, y cuanto mayor sea el disco, más tiempo le llevará la recuperación. Pero de todos modos, algunos sectores pueden resultar dañados de forma irremediable, lo que significa que algunos de sus datos se perderán para siempre.
Todo el proceso de recuperación de datos perdidos, la restauración del sistema a su estado inicial y la reconfiguración desde cero pueden llevar horas o incluso días de inactividad. La mejor manera de paliar las desastrosas pérdidas de tiempo y dinero en caso de un fallo del sistema es crear regularmente copias de seguridad del sistema así como de los archivos de proyectos y datos más importantes. Iniciar el trabajo partiendo de una copia de seguridad no sólo salvaguardará sus datos valiosos, sino también permitirá omitir el proceso de recuperación mediante un disco, la parte más intensa en la recuperación del sistema. Este artículo le explicará cómo se utiliza R-Drive Image para crear copias de seguridad de manera sistemática lo que le permitirá restaurar el sistema y los datos importantes de forma rápida y segura después de un bloqueo del sistema.
Características de la copia de seguridad del equipo mediante R-Drive Image:
* Interfaz de asistente fácil de usar. La interfaz de usuario de estilo "asistente" le guiará a través de todo el proceso, por lo que la creación de las copias de seguridad de datos ordinarias y más complejas le parecerá increíblemente sencilla. La asistencia en las tareas garantiza que todos los parámetros importantes se tendrán en cuenta, incluso si el usuario no está seguro de lo que significa cada uno de ellos.
* Compatibilidad con varios formatos de dispositivos para el almacenamiento de las copias de seguridad. Elija entre un USB externo, una tarjeta de memoria flash, un CD o un DVD. Esto es especialmente útil para los portátiles, que suelen carecer de unidades de disco óptico. Las copias de seguridad en unidades flash USB ahora tienen el espacio suficiente tanto para un disco de inicio como el archivo de imagen de la copia de seguridad, lo que permite realizar una restauración del sistema rápida esté donde esté.
* Ahorro de tiempo y espacio. Copias de seguridad diferenciales e incrementales, compresión de archivos de imagen y otras opciones ayudan a mantener bajos los requisitos del espacio en el disco y la rapidez de la copia de seguridad sin comprometer la coherencia de los datos en cuanto al almacenamiento a largo plazo.
Antes de empezar, asegúrese de que R-Drive Image esté instalado y registrado en el equipo.
El equipo que se utiliza en este tutorial tiene las siguientes características:
- Sistema operativo: Windows 7 Professional
- Disco de sistema: C:
- Disco interno: 60 GB dividido en dos particiones: El disco de sistema C: (40 GB) y D: (20 GB).
- Disco externo: unidad USB de 465 GB para la copia de seguridad del disco de sistema.
El proceso de recuperación del sistema consta de tres pasos: Los primeros dos pasos se deben llevar a cabo de antemano, antes de que se pueda producir un bloqueo:
- Crear un disco de inicio. Se utilizará para iniciar el equipo con el objetivo de recuperar el disco de sistema desde un archivo de imagen.
- 2. Cree una copia de seguridad del disco de sistema y guárdelo en un archivo de imagen.
- 3. Después del bloqueo, el sistema se podrá iniciar utilizando el disco de inicio y, a continuación, se podrá recuperar mediante el archivo de imagen de la copia de seguridad.
Cree un disco de inicio
(Puede encontrar más información en Ayuda de R-Drive Image.) Los discos de inicio se pueden guardar en un CD, un DVD, una unidad USB extraíble o dos disquetes. En este tutorial, utilizaremos una unidad flash USB.
1. Conecte la unidad flash USB formateada con el sistema de archivos FAT/FAT32. Atención: los datos existentes en el dispositivo no se sobrescribirán.
2. Seleccione Create Startup Disk (Crear disco de inicio) en el panel Action Selection (Selección de operación).
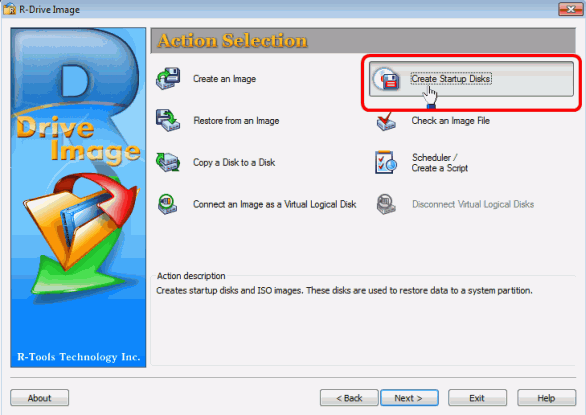
Haga clic en la imagen para aumentarla
3. Seleccione el disco de destino en el panel Removable Storage Device Selection (Selección del dispositivo de almacenamiento extraíble). Haga clic en Next (Siguiente).
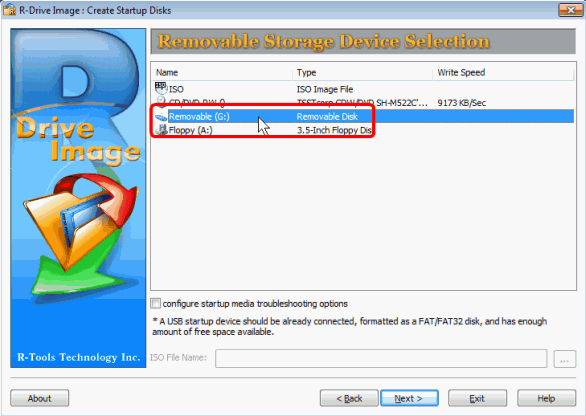
Haga clic en la imagen para aumentarla
4 Haga clic en el botón Start (Inicio) del panel Processing (Procesamiento).
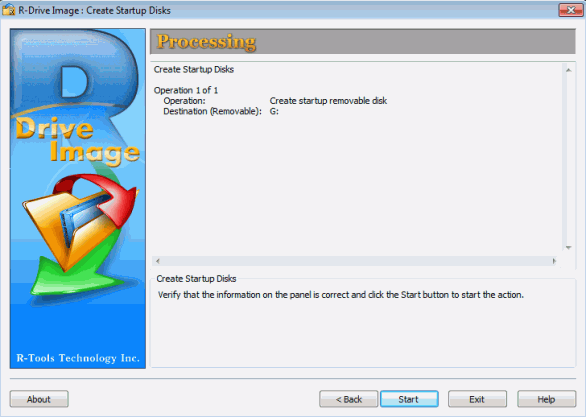
Haga clic en la imagen para aumentarla
R-Drive Image comenzará a crear el disco de inicio en la unidad USB seleccionada. Una vez finalizado el proceso, aparecerá un mensaje que le notificará de que el disco de inicio ha si creado con éxito.
Cree una copia de seguridad del disco de sistema y guárdela en una archivo de imagen
(Puede encontrar más información en ayuda de R-Drive Image.)
1. Haga clic en Create an Image (Crear una imagen) en el panel Action Selection.
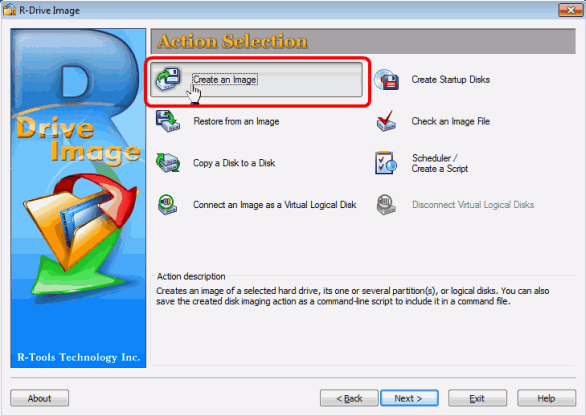
Haga clic en la imagen para aumentarla
2. Seleccione la primera partición activa y el disco C: en el panel Partition Selection (Selección de particiones).
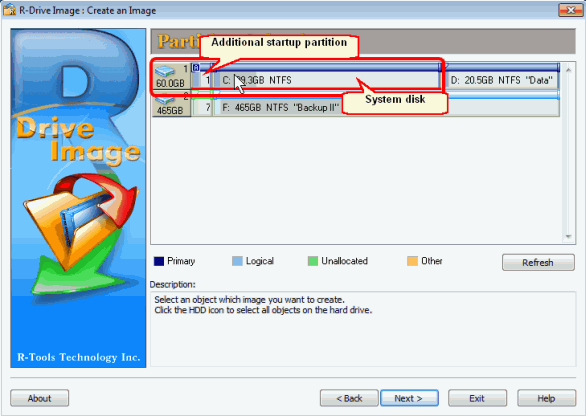
Haga clic en la imagen para aumentarla
Importante: Windows 7 crea una pequeña partición activa para el cargador de Windows además del disco de sistema. No se olvide de crear otra copia de seguridad al crear la imagen del disco de sistema para la recuperación del equipo. Las versiones anteriores de Windows (por ejemplo, XP o Vista) no tienen una partición activa, por lo que solamente debe crear una copia de seguridad del disco de sistema.
3. Especifique el destino y el nombre de archivo de imagen en el panel Image Destination (Destino de la imagen). En este ejemplo, estamos guardando las imágenes del disco de sistema en la carpeta System_Disk_Backups en la unidad USB externa: F:\System_Disk_Backups.
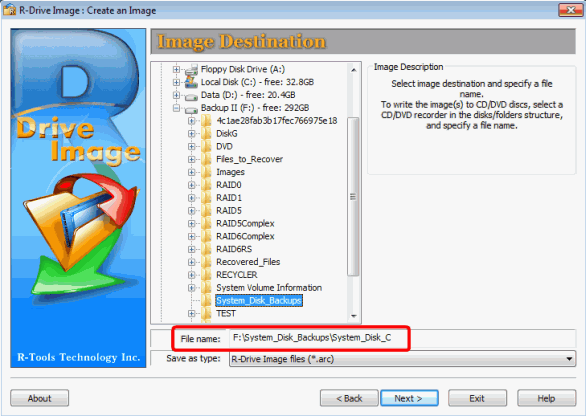
Haga clic en la imagen para aumentarla
Si en la carpeta que ha seleccionado ya existe un archivo de imagen, aparecerá el panel Imaging Mode (Modo de creación de imágenes). Puede reemplazar (sobrescribir) el archivo de imagen existente con la nueva imagen o anexar cambios a la imagen existente.
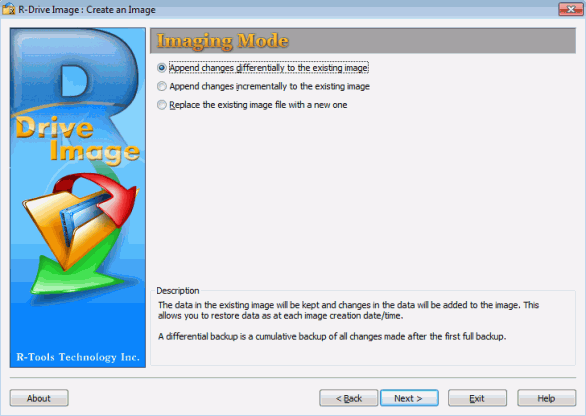
Haga clic en la imagen para aumentarla
Opciones del modo de creación de imágenes
| Append changes differentially to the existing image (Anexar cambios a la imagen existente de forma diferencial) | Los cambios anexos serán aquellos entre la imagen completa guardada y el estado actual. En caso de que no haya una imagen completa, se creará otra en su lugar. Archivos diferenciales funcionan como copias de seguridad independientes: al restaurar los datos sólo se necesita un archivo diferencial. Cada archivo diferencial restaura los datos al estado vigente en el momento de la copia de seguridad. |
| Append changes incrementally to the existing image (Anexar cambios a la imagen existente de forma incremental) | Los cambios anexos serán aquellos entre la última imagen guardada y el estado actual. En caso de que no haya una imagen completa, se creará otra en su lugar. Los archivos incrementales dependen de todas las copias de seguridad anteriores: necesitará todos los archivos de copia seguridad incrementales y diferenciales creados hasta el momento al que desea restaurar el sistema. |
| Replace the existing image file with a new one (Reemplazar el archivo de la imagen existente con la nueva imagen) | Todos los datos del archivo de imagen se reemplazarán con la imagen actual. |
Atención: Si sólo desea crear una copia de seguridad de un punto reciente, utilice la opción Append changes differentially para eliminar todos los anteriores archivos diferenciales con el objetivo de mantener el tamaño del archivo pequeño. Si desea mantener todas las instancias, utilice la opción Append changes incrementally para que el tamaño del archivo sea lo más pequeño posible.
Importante: Si un archivo diferencial resulta dañado, esto afectará sólo a los archivos de esta instancia. Por otro lado, si resulta dañado un archivo incremental, todas las posteriores instancias de copia de seguridad también resultarán dañadas hasta la siguiente copia de seguridad completa o diferencial debido a que los archivos incrementales dependen de los anteriores archivos de copia de seguridad.
4. Configure los parámetros en el panel Image Options (Opciones de imagen) y haga clic en el botón Next. A continuación se explican los parámetros de las opciones de imagen.
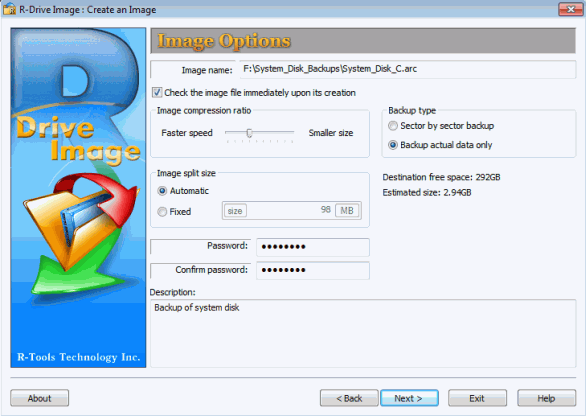
Haga clic en la imagen para aumentarla
Opciones de imagen
| mage name (Nombre de imagen): | Especifica el nombre del archivo de imagen. El nombre de archivo no se puede cambiar en este panel. |
| Check the image file immediately upon its creation (Comprobar el archivo de imagen inmediatamente después de su creación) | Seleccione esta opción si desea que R-Drive Image verifique que el recientemente creado archivo de imagen se haya creado con éxito y sin errores. Esto podría ser útil para el almacenamiento de archivos de imagen con datos muy valiosos. Tenga en cuenta que esta operación requiere de un tiempo adicional. Seleccione esta opción si desea que R-Drive Image verifique que el recientemente creado archivo de imagen se haya creado con éxito y sin errores. Esto podría ser útil para el almacenamiento de archivos de imagen con datos muy valiosos. Tenga en cuenta que esta operación requiere de un tiempo adicional. |
| Image compression ratio (Tasa de compresión de imagen) | Puede comprimir los datos en la imagen con el objetivo de reducir el tamaño del archivo. Cuanto más alta sea la tasa de compresión de imagen, más pequeño será el tamaño del archivo, pero más largo será el tiempo necesario para el procesamiento. Al mismo tiempo, cuanto más baja sea la tasa de compresión de imagen, más corto será el tiempo de procesamiento y más grande será el archivo. |
| Bakcup type (Tipo de copia de seguridad) | Una copia de seguridad sector por sector (Sector by sector backup) creará una imagen de todo el disco incluido el espacio vacío. La opción Backup actual data Orly (Crear una copia de seguridad sólo de los datos actuales) sólo creará una copia de seguridad de los sectores que contienen datos útiles. La última opción es compatible solamente con los siguientes sistemas de archivos: FAT, exFAT, NTFS, HFS/HFS+, versiones Little y Big Endian de UFS1/UFS2 y Ext2/Ext3/Ext4 (Linux). |
| Estimated size (Tamaño estimado) | Muestra el tamaño estimado del archivo de imagen. El tamaño de imagen real dependerá del tamaño de espacio libre disponible en la partición seleccionada y de los tipos de archivo que hay en ella. |
| Image split size (Tamaño de las partes de imagen dividida) | Seleccione la opción Automatic (Automático) para permitir que Windows decida cómo dividir el archivo de imagen según el sistema de archivos en el disco de destino. Como alternativa, puede especificar el tamaño de las partes o seleccionar la opción Fixed (Fijo) para establecer el tamaño de las partes de la imagen basándose en el tipo de dispositivo de almacenamiento que está utilizando. |
| Password (Contraseña) | Puede proteger su archivo de imagen con una contraseña. Atención: esta opción proporciona una protección relativamente moderada contra acceso no autorizado convencional. |
| Image description (Descripción de la imagen) | Puede adjuntar a la imagen una descripción de texto. La longitud máxima de la descripción es de 255 caracteres. |
5. Configure los parámetros en el panel Backup Options (Opciones de copia de seguridad) y haga clic en el botón Next.
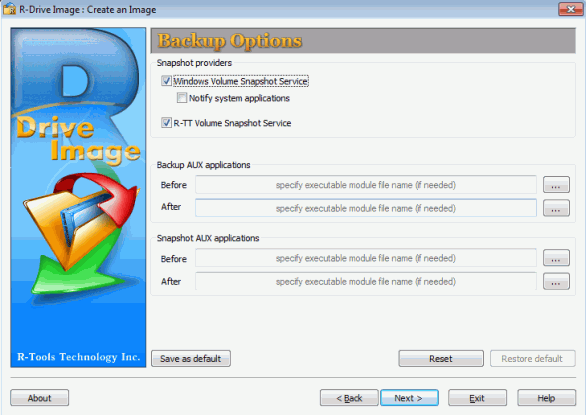
Haga clic en la imagen para aumentarla
Opciones de copia de seguridad
| Snapshot provider (Proveedor de instantáneas) | Un proveedor de instantáneas es un servicio que R-Drive Image utiliza para leer el contenido del disco durante el proceso de creación de la imagen. R-Drive Image utiliza los proveedores de instantáneas en el orden especificado en la pestaña. Si no consigue utilizar el primero de los seleccionados, intentará utilizar el segundo y así sucesivamente. |
| Windows Volume Snapshot Service (Servicio de instantáneas de volumen de Windows) | Al marcar esta casilla, R-Drive Image intentará utilizar el proveedor de instantáneas nativo de Windows. El proveedor de instantáneas podrá notificar a las aplicaciones del sistema del hecho de haber tomado la instantánea. Al seleccionar esta opción, los archivos pagefile.sys y hibernate.sys se excluirán de la imagen del disco de sistema y Windows los creará desde cero durante el siguiente inicio del sistema. |
| R-TT Volume Snapshot Service (Servicio de instantáneas de volumen de R-TT) | Al marcar esta casilla, R-Drive Image intentará utilizar el proveedor de instantáneas de R-TT. El proveedor de instantáneas no podrá notificar a las aplicaciones del sistema del hecho de haber tomado la instantánea. |
| Notify system applications (Notificar a las aplicaciones del sistema) | Al marcar esta casilla, el proveedor de instantáneas notificará a las aplicaciones del sistema del hecho de haber tomado la instantánea. Esta opción sólo está disponible para los proveedores de instantáneas que tienen esta opción. |
| Backup AUX applications (Copia de seguridad y aplicaciones auxiliares) | R-Drive Image puede ejecutar aplicaciones antes y después de todas las operaciones de la copia de seguridad. Tenga en cuenta que estas aplicaciones deben devolver el código de salida 0. Si no está seguro de lo que esto significa, deje estos campos en blanco. |
| Before (Antes) | Aquí puede elegir una aplicación que R-Drive Image ejecutará antes de que empiece la copia de seguridad. Si desea ejecutar varias aplicaciones, puede utilizar un archivo de comandos. Por ejemplo, "cmd.exe /c example.bat". |
| After (después) | Aquí puede elegir una aplicación que R-Drive Image ejecutará después de la finalización de las operaciones de copia de seguridad. Si desea ejecutar varias aplicaciones, puede utilizar un archivo de comandos. "cmd.exe /c example.bat". |
| Snapshot AUX applications (Instantánea y aplicaciones auxiliares) | R-Drive Image puede ejecutar aplicaciones antes y después de tomar la instantánea de uno a varios volúmenes. Tenga en cuenta que estas aplicaciones deben devolver el código de salida 0. En caso de duda, deje estos campos en blanco. |
| Before (Antes) | La aplicación que ejecutará R-Drive Image antes de tomar la instantánea de uno a varios volúmenes. Si desea ejecutar varias aplicaciones, puede utilizar un archivo de comandos. "cmd.exe /c example.bat". |
| After (después) | La aplicación que ejecutará R-Drive Image después de tomar la instantánea de uno a varios volúmenes. Si desea ejecutar varias aplicaciones, puede utilizar un archivo de comandos. "cmd.exe /c example.bat". |
| Save as default (Guardar como configuración por defecto) | Haga clic en este botón para guardar los parámetros actuales como configuración por defecto. |
| Reset (Restablecer) | Haga clic en este botón para restablecer la configuración por defecto. |
| Restore defaults (Restaurar los parámetro por defecto) | Haga clic en este botón para restablecer la configuración por defecto original. |
Puede dejar estos parámetros intactos si desea crear una simple copia de seguridad del disco de sistema.
6. Asegúrese de que la información en el panel Processing sea la correcta y haga clic en el botón Start.
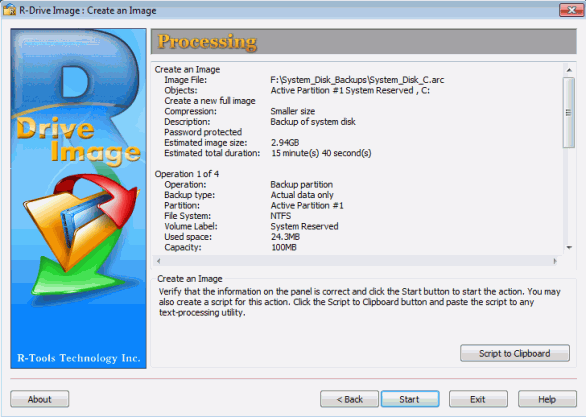
Haga clic en la imagen para aumentarla
R-Drive Image comenzará a crear el archivo de imagen.
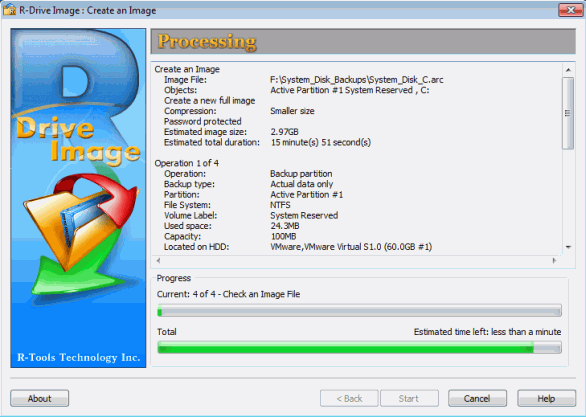
Haga clic en la imagen para aumentarla
En la barra Progress (Progreso) se mostrará el progreso de la actual operación y el proceso en general. Una vez finalizado, recibirá la confirmación de que la imagen haya sido creada con éxito.
Recuperar el sistema desde un archivo de imagen de copia de seguridad
Más información está disponible en la ayuda de R-Drive Image.)
Sólo la versión de inicio de R-Drive Image se puede utilizar para recuperar el disco de sistema de un equipo.
1. Asegúrese de que el primer dispositivo de inicio en el sistema BIOS es la unidad que corresponde. Para obtener más detalles, consulte la documentación de su equipo.
2. Conecte la unidad USB externa con la versión de inicio de R-Drive Image e inicie el equipo. En la pantalla aparecerá el siguiente texto:
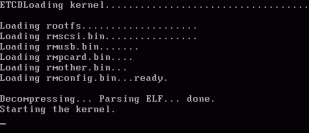
Haga clic en la imagen para aumentarla
A continuación, se iniciará R-Drive Image. La primera pantalla que verá será el Acuerdo de licencia.
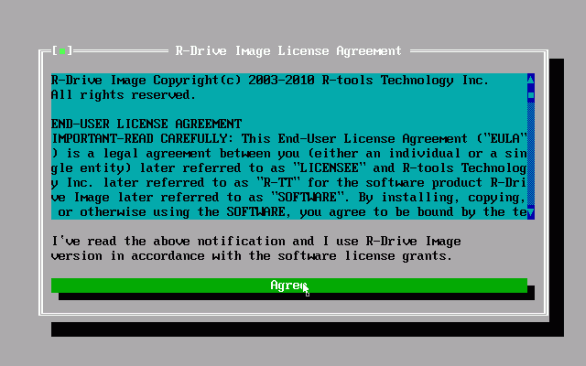
Haga clic en la imagen para aumentarla
3. Lea el Acuerdo de licencia y haga clic en Agree (Estoy de acuerdo) y presione la tecla Entrar del teclado. Esto le llevará al panel Select an action (Seleccione una acción).
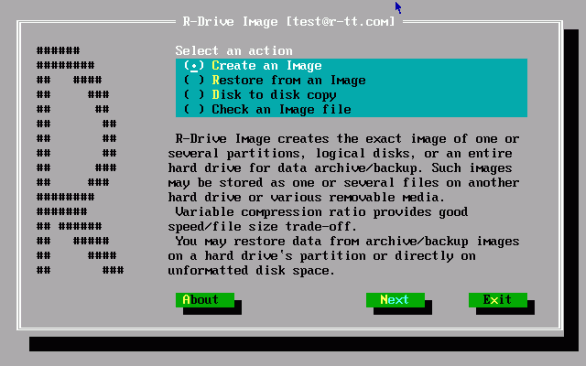
Haga clic en la imagen para aumentarla
Navegue por el programa utilizando el ratón y el teclado. Utilice la tecla Tab para cambiar entre las áreas de control y las teclas de dirección para seleccionar las opciones dentro de las áreas de control. Presione la tecla Entrar para activar el botón seleccionado.
También puede activar un botón al presionar la tecla de la letra resaltada. Puede salir del programa al presiona la tecla x.
4. Seleccione Restore from an Image (Restaurar desde una imagen) y haga clic en Next.
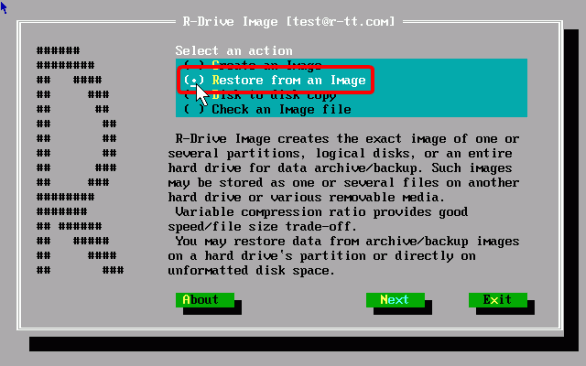
Haga clic en la imagen para aumentarla
5. En el panel Open an Image File (Abrir un archivo de imagen), seleccione el disco con la copia de seguridad (la unidad USB externa). Éste será el archivo de imagen desde el que se recuperará el disco de sistema.
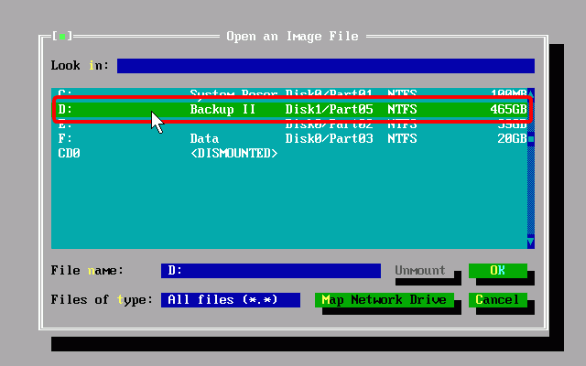
Haga clic en la imagen para aumentarla
Busque la imagen del disco de sistema en la unidad USB externa. Recuerde que el archivo de imagen fue guardado como System_Disk_C.arc en la carpeta D:/System_Disk_Backups/. Selecciónelo y presione OK (Aceptar).
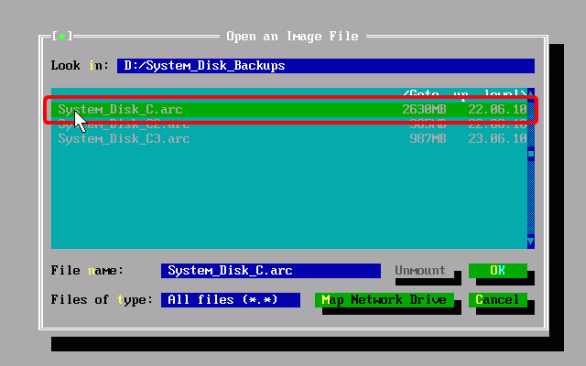
Haga clic en la imagen para aumentarla
Si el archivo está protegido con una contraseña, R-Drive Image le pedirá que la introduzca.
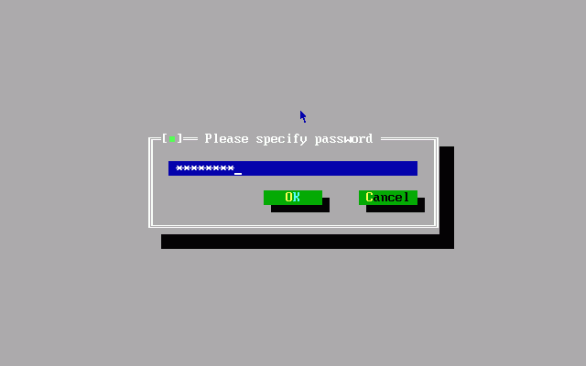
Haga clic en la imagen para aumentarla
Si el archivo contiene imágenes de varios datos, seleccione la fecha a la que desea restablecer el disco de sistema y haga clic en el botón Next.
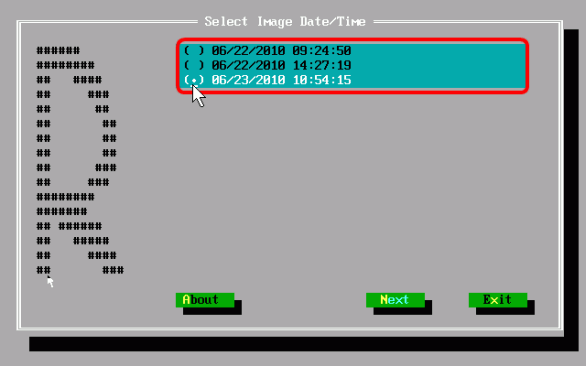
Haga clic en la imagen para aumentarla
En este ejemplo, comenzaremos a recuperar datos de la partición adicional del sistema.
6. Seleccione el objeto System Reserved (Reservado por el sistema, es decir, la partición adicional del sistema) en el archivo de imagen y haga clic en el botón Next.
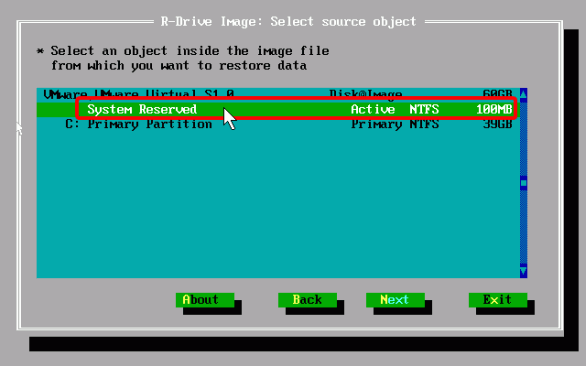
Haga clic en la imagen para aumentarla
Atención: recuerde que está partición adicional del sistema es propia de Windows 7. Al recuperar Windows 9x. Millenium, NT, XP o Vista, esta partición no estará y sólo tendrá que recuperar el disco de sistema en sí.
7. Seleccione la primera partición de la unidad (System Reserved) como el destino para la recuperación del sistema haga clic en el botón Next.
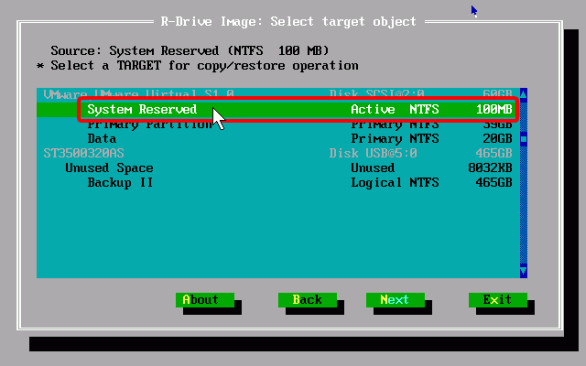
Haga clic en la imagen para aumentarla
Antes de que comience el proceso, aparecerá un mensaje de advertencia diciendo que se sobrescribirán y se perderán todo los datos de la partición. Este mensaje aparece hasta cuando se está grabando un disco dañado.
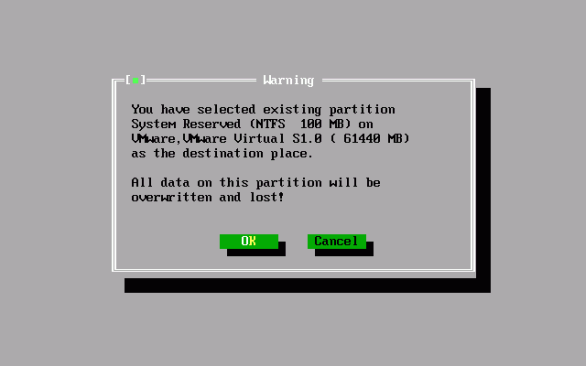
Haga clic en la imagen para aumentarla
Haga clic en el botón OK.
7. Compruebe y cambie los parámetros (si es que fuera necesario) en el panel Copy/restore options (Opciones de copia/restauración) y haga clic en el botón Next.
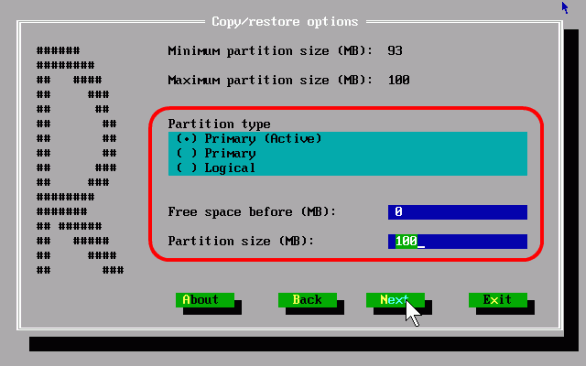
Haga clic en la imagen para aumentarla
Lo más probable es que no tenga que cambiar nada.
8. Asegúrese de que la información en el panel Processing sea la correcta y haga clic en el botón Next.
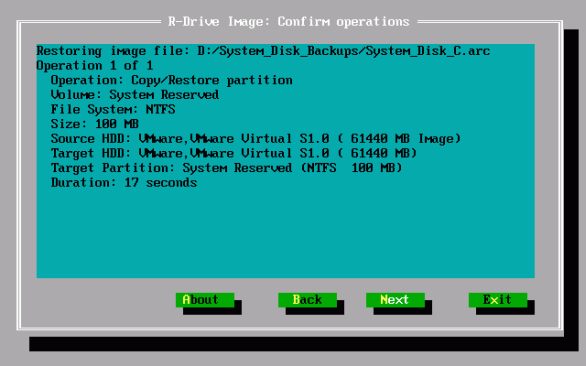
Haga clic en la imagen para aumentarla
R-Drive Image iniciará la recuperación de datos a la partición adicional del sistema.
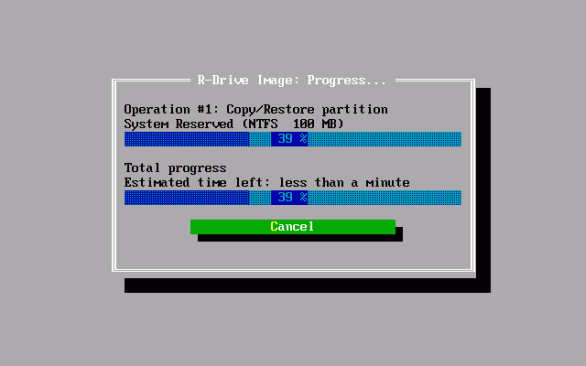
Haga clic en la imagen para aumentarla
Una vez finalizado el proceso, recibirá la confirmación de que la operación haya completado con éxito: Operation completed successfully.
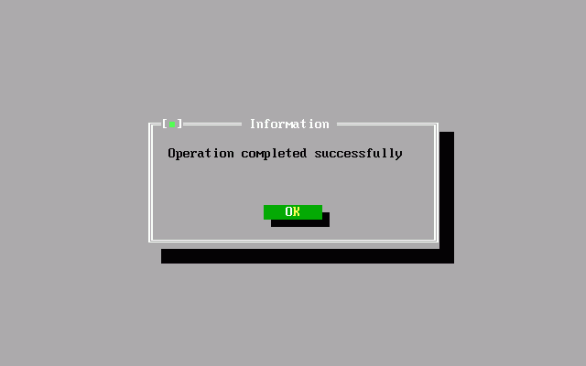
Haga clic en la imagen para aumentarla
Haga clic en el botón OK y R-Drive Image abrirá el panel Select an action.
Ahora recuperaremos el disco de sistema en sí.
1. Una vez más, seleccione Restore from an Image en el panel Select an action y busque el mismo archivo de imagen (System_Disk_C.arc en la carpeta D:/System_Disk_Backups/).
2. Ahora seleccione C: Primary Partition (Partición primaria, es decir el disco de sistema) en el archivo de imagen y haga clic en el botón Next.
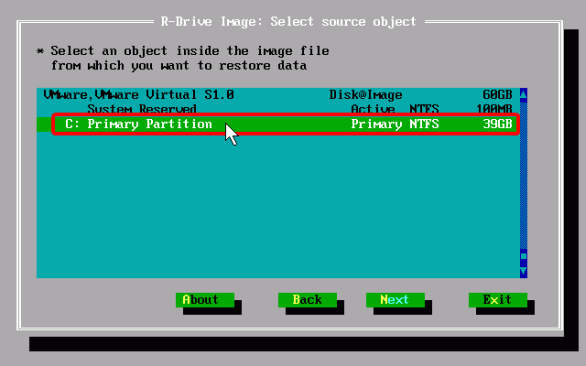
Haga clic en la imagen para aumentarla
3. eleccione Primary Partition en la unidad de disco como el destino para la recuperación del sistema haga clic en el botón Next.
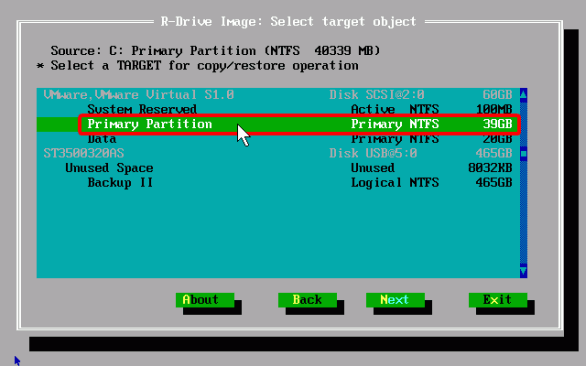
Haga clic en la imagen para aumentarla
4. Otra vez, al recuperar datos a una partición existente, pero dañada, aparecerá un mensaje de advertencia.
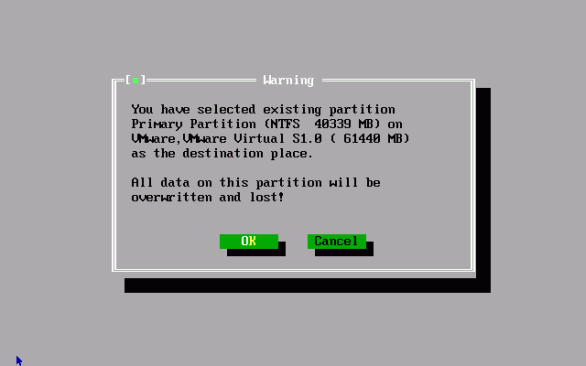
Haga clic en la imagen para aumentarla
Haga clic en el botón OK.
5. Compruebe y cambie los parámetros (si es que fuera necesario) en el panel Copy/restore options y haga clic en el botón Next.
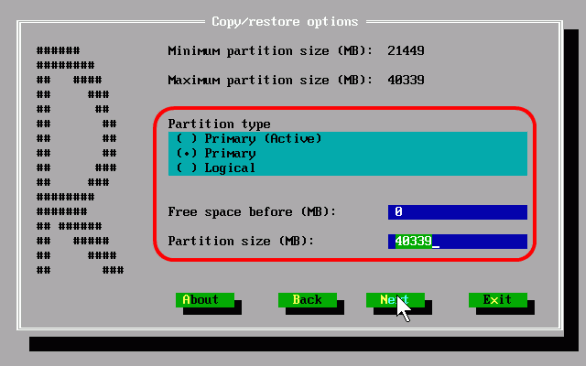
Haga clic en la imagen para aumentarla
Lo más probable es que no tenga que cambiar nada.Lo más probable es que no tenga que cambiar nada.
6. Asegúrese de que la información en el panel Processing sea la correcta y haga clic en el botón Next.
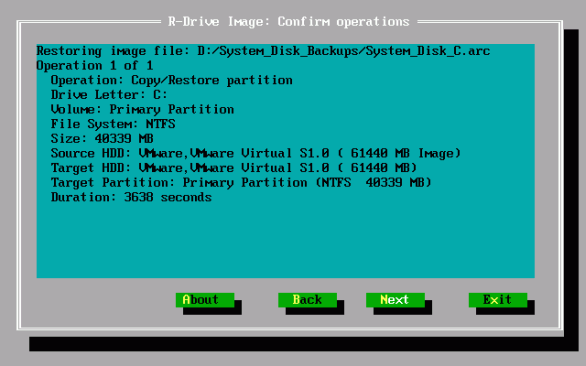
Haga clic en la imagen para aumentarla
R-Drive Image iniciará la recuperación de datos al disco de sistema.
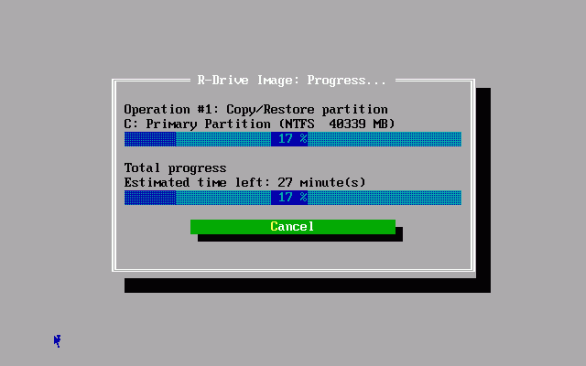
Haga clic en la imagen para aumentarla
Una vez finalizado el proceso, recibirá la confirmación de que la operación haya completado con éxito: Operation completed successfully.
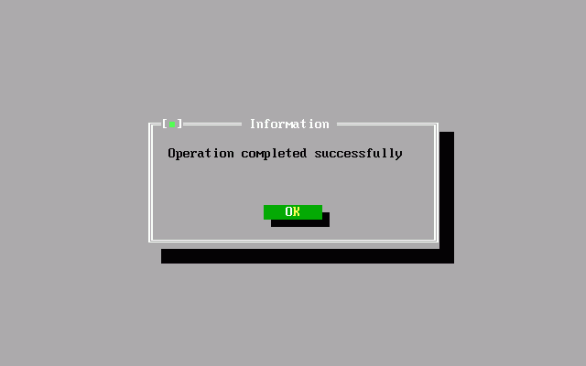
Haga clic en la imagen para aumentarla
Haga clic en el botón OK y R-Drive Image abrirá el panel Select an action.
Ahora hemos terminado el proceso de recuperación de nuestro sistema. Reiniciemos el equipo con el sistema recuperado.
Haga clic en el botón Exit (Salir) en el panel Select an action.
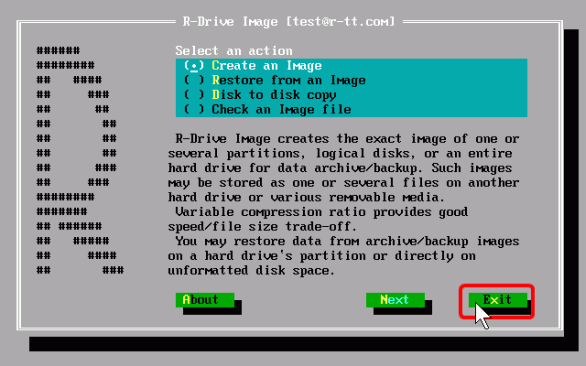
Haga clic en la imagen para aumentarla
2. Aparecerá una mensaje de advertencia sobre el reinicio del sistema.
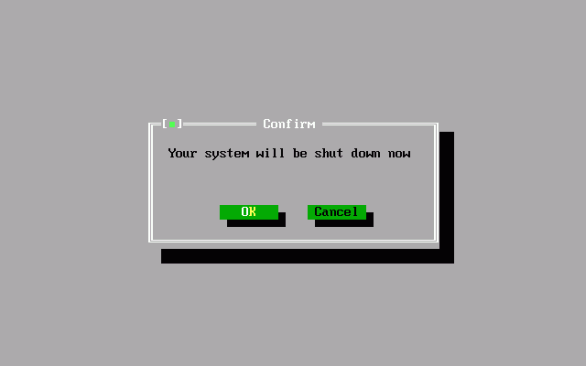
Haga clic en la imagen para aumentarla
Haga clic en el botón OK.
3. Extraiga el dispositivo de inicio y haga clic en el botón OK.
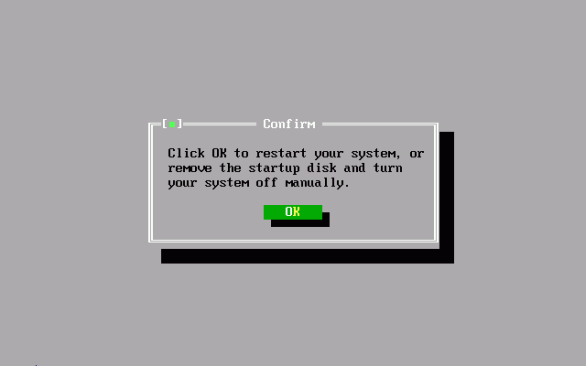
Haga clic en la imagen para aumentarla
El equipo se reiniciará con el sistema recién recuperado, de modo que puede volver a utilizar su PC.
Como puede ver, todo el proceso de la copia de seguridad y la restauración del sistema desde una imagen de disco es relativamente rápido y fácil. La interfaz de usuario de estilo “asistente” le guía a través de todos los pasos importantes para asegurar el hecho de que todos los parámetros se configuren correctamente. Al utilizar los valores preestablecidos y los parámetros por defecto de R-Drive Image, se puede agilizar el proceso para que la copia de seguridad del sistema se cree de forma rápida y sistemática. Debido a la sencillez del proceso de creación de copias de seguridad del sistema con R-Drive Image, le recomendamos llevarlo a cabo cada semana, mes o trimestre, así como antes y después de cualquier cambio importante en el sistema. Al disponer de varias copias de seguridad de su sistema, puede asegurar el hecho de que todos sus archivos están seguros y almacenados sin necesidad de recuperar manualmente cada archivo perdido o dañado.
Puede obtener más información sobre R--Drive Image en línea:
Ayuda en línea
Descargar el manual
Foro de discusión
- Guía de recuperación de datos
- Software para la recuperación de archivos. ¿Por qué R-Studio?
- R-Studio para empresas de informática forense y de recuperación de datos
- R-STUDIO Review on TopTenReviews
- Opciones para recuperar archivos de discos SSD
- Cómo recuperar datos de dispositivos NVMe
- Predecir el éxito en casos comunes de recuperación de datos
- Recuperación de datos sobrescritos
- Recuperación de archivos de emergencia utilizando R-Studio Emergency
- Ejemplo de recuperación de RAID
- R-Studio: recuperación de datos de un ordenador que no funciona
- Recuperar archivos en equipos que no arrancan
- Clonar discos antes de recuperar archivos
- Recuperación de vídeo HD desde tarjetas SD
- Recuperación de archivos de un ordenador Mac que no arranca
- La mejor manera de recuperar archivos de un disco de sistema Mac
- Recuperación de datos de un disco Linux cifrado después de un fallo del sistema
- Recuperación de datos de imágenes de disco de Apple (archivos .DMG)
- Recuperación de archivos después de reinstalar Windows
- R-Studio: Recuperación de Datos en Red
- Cómo utilizar el paquete R-Studio Corporate
- Recuperación de Datos de un Disco NTFS Reformateado
- Recuperación de datos de un disco ReFS
- Recuperación de datos de un disco exFAT / FAT reformateado
- Recuperación de datos de un disco HFS o HFS+ borrado
- Recuperación de datos de un disco APFS borrado
- Recuperación de datos de un disco Ext2/3/4FS reformateado
- Recuperación de datos de un disco XFS
- Recuperación de datos de un NAS sencillo
- Cómo conectar volúmenes RAID virtuales y LVM / LDM al sistema operativo
- Particularidades de la recuperación de archivos después de un formato rápido
- Recuperar datos después de que el administrador de particiones se bloquee
- Recuperación de archivos vs. Reparación de archivos
- Recuperación de datos de máquinas virtuales
- R-Studio: Recuperación de datos a través de la red
- R-Studio Technician: Recuperación de datos a través de internett
- Creación de tipos de archivo conocidos para R-Studio
- Búsqueda de parámetros de RAID
- Recuperar particiones de un disco dañado
- NAT y Firewall Traversal para la recuperación remota de datos
- Recuperación de datos de un disco externo con un sistema de archivos dañado
- Conceptos básicos de recuperación de archivos: cómo funciona la recuperación de datos
- Parámetros predeterminados de set de discos software (RAID 0) en Mac OS X
- Recuperación de datos de archivos de disco duro virtual (VHD)
- Recuperación de datos de varios formatos de contenedor de archivos y discos cifrados
- Detección Automática de Parámetros RAID
- Tecnología de Recuperación de Datos IntelligentScan
- Imágenes de múltiples pasadas en R-Studio
- Creación de imágenes en tiempo de ejecución en R-Studio
- Imágenes lineales frente a imágenes en tiempo de ejecución frente a imágenes de varias pasadas
- USB Stabilizer Tech para dispositivos USB inestables
- Trabajo conjunto de R-Studio y hardware PC-3000 UDMA
- Trabajo conjunto de R-Studio y HDDSuperClone
- R-Studio T80+: una solución forense y de recuperación de datos profesional para pequeñas empresas y particulares por solo 1 dólar al día.
- Artículos sobre copias de seguridad
- Transferencia de licencias R-Drive Image Standalone y Corporate
- Software para la copia de seguridad. Cree copias de seguridad con confianza
- R-Drive Image como potente gestor de particiones gratuito
- Recuperación de PC y restauración de sistema
- Clonación de disco e implementación masiva del sistema
- Acceder a archivos o carpetas en una imagen de disco de copia de seguridad
- Crear un Plan de Copia de Seguridad de Datos Consistente y Eficiente en Espacio para un Servidor Empresarial Pequeño
- Cómo mover Windows ya instalado de un disco duro antiguo a un nuevo dispositivo SSD y crear un sistema de almacenamiento de datos híbrido
- Cómo migrar un Windows instalado a un disco de mayor capacidad
- Cómo Migrar un Disco de Sistema Encriptado con BitLocker a un Nuevo Dispositivo de Almacenamiento
- Cómo hacer copias de seguridad y restaurar discos en ordenadores Linux y Mac usando R-Drive Image
- Artículos sobre restauración
- Recuperar archivos eliminados
- Recuperación Gratuita desde SD y Tarjetas de Memoria
- Recuperación de vídeo HD gratis desde tarjetas SD
- Recuperación de Ficheros desde un Disco Externo con un Sistema de Ficheros Dañado, Borrado, Formateado o No Soportado
- R-Undelete: Restaurar archivos de un ordenador que no funciona
- Recuperación Gratuita de Archivos desde una Tarjeta de Memoria de un Teléfono Android
- Tutorial de Recuperación de Fotos y Vídeos
- Recuperación sencilla de archivos en tres pasos
Rating: 4.6 / 5
However, what I wanted to suggest is that you create a Home version of your software that may have slightly ...
https://www.drive-image.com/DriveImage_Help/restorefromanimage.htm
For example, there is no ` Restore from an Image` on the GUI. Instead there is `Restore Image`. And there is no `Image File Selection` on the GUI. Instead there is `Select image file`. And so on... My suggestion is to open the app, go through a file restore, write down the steps exactly as done, and then ...




