-
Computer- und Systemwiederherstellung
Computerabstürze sind zeitaufwändig, teuer und unvermeidlich. Um Komplikationen und Frustrationen bei der Behebung eines Systemfehlers zu reduzieren, legen die meisten Hersteller jedem Computer einen Datenträger zur Systemwiederherstellung bei. Diese CDs erlauben ein relativ schnelles und effektives Zurückführen des Systems zu seinem ursprünglichen Zustand. Allerdings beschert diese Methode Administratoren und Benutzern eine "weißes Blatt Papier" - sämtliche Daten, Programmeinstellungen, Favoriten, Dokumente und andere wichtige Dateien des Nutzers werden dabei gelöscht. Eine Neukonfiguration des Systems, bei der der Betriebszustand wiederhergestellt wird, nimmt zusätzliche Zeit in Anspruch, doch die eigentliche Herausforderung liegt letztendlich in der Wiederherstellung Ihrer verlorenen Daten. Inhalte beschädigter Festplatten können bis zu einem gewissen Punkt gerettet werden, und je größer die Festplatte, desto länger dauert es. In den meisten Fällen dagegen sind einige Sektoren so stark beschädigt, dass einige Ihre Daten für immer verloren sein können.
Der gesamte Prozess der Wiederherstellung verlorener Daten, die Rücksetzung eines Systems zum ursprünglichen Zustand und die Neukonfiguration von Grund auf kann Stunden oder sogar Tage in Anspruch nehmen, was häufig verlorene Arbeitszeit bedeutet. Der beste Weg, um Kosten und Zeitaufwand bei einem System-Crash zu reduzieren, ist das Anlegen regelmäßiger Backups des Computersystems sowie wichtiger Projektdateien und Daten. Das Arbeiten mit einem Backup schützt nicht nur Ihre wertvollen Daten, sondern ermöglicht Ihnen darüber hinaus, den Festplatten-Wiederherstellungsprozess zu umgehen, der den umfangreichsten Teil der Wiederherstellung eines Systems darstellt. In diesem Artikel erfahren Sie, wie Sie R-Drive Image verwenden, um regelmäßige Backups anzulegen, mit denen Sie schnell und sicher Ihr System wiederherstellen und wichtige Daten nach einem Systemabsturz rekonstruieren.
Computersicherungsfeatures von R-Drive Image:
* Benutzerfreundliche Oberfläche im Assistent-Stil. Die Benutzeroberfläche im Assistent-Stil führt Sie durch den gesamten Prozess, um das Erstellen von sowohl Routine-Backups als auch komplexen Datensicherungen erheblich zu vereinfachen. Der aufgabenorientierte Assistent stellt sicher, dass alle wichtigen Einstellungen vorgenommen werden, selbst wenn der Benutzer sich nicht sicher ist, was die einzelnen Parameter bedeuten.
Unterstützung diverser Backup-Medien. Wählen Sie zwischen externen USB-Laufwerken, Flashspeicherkarten, CDs oder DVDs. Das ist besonders sinnvoll bei Netbooks, die in der Regel keine optischen Laufwerke besitzen. Auch Thumb-Drive-Backups sind inzwischen groß genug, um sowohl die Start-Disk als auch die Image-Datei mit der Sicherung aufzunehmen, was jederzeit eine schnelle Systemwiederherstellung ermöglicht.
* Features, die Zeit und Speicherplatz sparen. Differenzial- und inkrementelle Backups, Komprimierung von Image-Dateien und andere Funktionen helfen Ihnen dabei, die Speicheranforderungen gering zu halten und die Dauer der Backup-Erstellung zu verringern, ohne die Stabilität der Daten für langfristige Speicherung zu beeinträchtigen.
Bevor Sie starten, stellen Sie sicher, dass R-Drive Image bereits installiert und auf Ihrem Rechner registriert ist.
Der Computer, der in diesem Tutorial verwendet wird, besitzt die folgende Konfiguration:
- Betriebssystem: Windows 7 Professional
- Systemlaufwerk: C:
- Internes Laufwerk: 60 GB, aufgeteilt in zwei Partitionen: Systemlaufwerk C: (40 GB) und D: (20 GB).
- Externes Laufwerk: 465 GB USB-Laufwerk für Backups des Systemlaufwerks.
Der Systemwiederherstellungsprozess besteht aus drei Schritten. Die ersten zwei Schritte müssen schon vor einem möglichen Computerabsturz vorgenommen werden:
- Bootmedium erstellen. 1. Dieses wird zum Booten des Computers verwendet, wenn Sie versuchen, den Systemdatenträger aus einer Image-Datei wiederherzustellen.
- 2. Sicherung des Systemdatenträgers in Form einer Image-Datei anlegen.
- 3. Nach einem Absturz 3. können Sie das System starten, 3. indem Sie das Bootmedium verwenden, und es anschließend aus der Image-Datei rekonstruieren.
Bootmedium erstellen
(Mehr Informationen erhalten Sie in der R-Drive Image Hilfe
.) Bootmedien können CDs oder DVDs, USB-Wechsellaufwerke oder zwei Disketten sein. In unserem Tutorial verwenden wir ein USB-Flashlaufwerk.
1. Schließen Sie ein FAT/FAT32-formatiertes USB-Flashlaufwerk an den Computer an. Anmerkung: Auf diesem Gerät vorhandene Dateien werden nicht überschrieben.
2. Wählen Sie Create Startup Disk (Bootmedium erstellen) im Bereich Action Selection (Auswahl der Aktion).
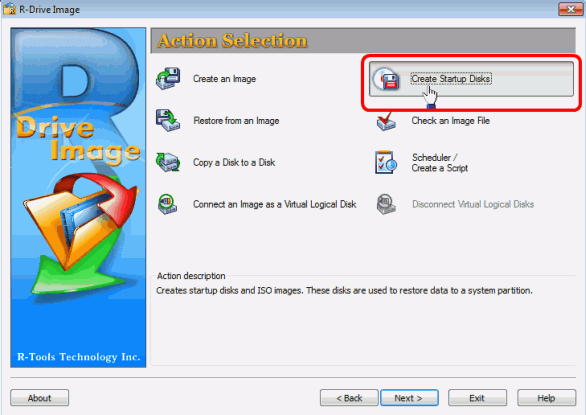
Klicken Sie auf das Bild, um es zu vergrößern
3. Wählen Sie im Bereich "Removable Storage Device Selection" ("Auswahl des Wechseldatenträgers") Ihren Zieldatenträger. Klicken Sie auf "Next" ("Weiter").
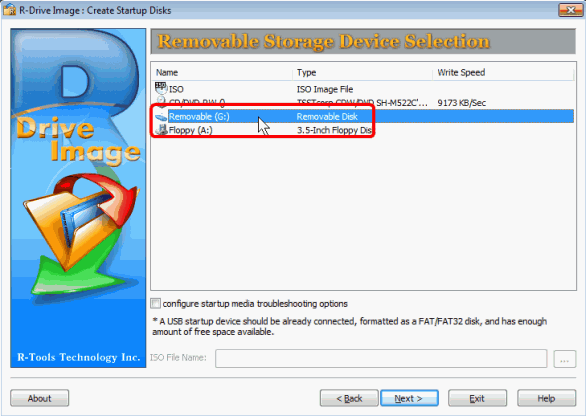
Klicken Sie auf das Bild, um es zu vergrößern
4. Klicken Sie auf die Schaltfläche Start im Bereich "Processing" ("Verarbeitung").
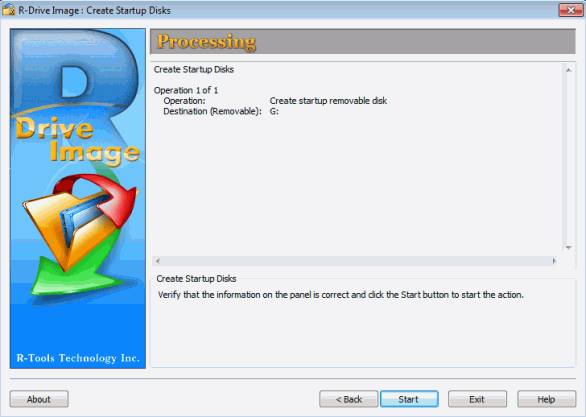
Klicken Sie auf das Bild, um es zu vergrößern
R-Drive Image beginnt nun mit der Erstellung des Bootsystems auf dem ausgewählten USB-Laufwerk. Nach Abschluss des Vorgangs sehen Sie eine Meldung, die Sie darüber informiert, dass das Bootmedium erfolgreich erstellt wurde.
Sicherung des Systemdatenträgers in Form einer Image-Datei anlegen
(Mehr Informationen erhalten Sie in der R-Drive Image Hilfe.)
1. Wählen Sie im Bereich Action Selection (Auswahl der Handlung) die Option "Create an Image" ("Image erstellen").
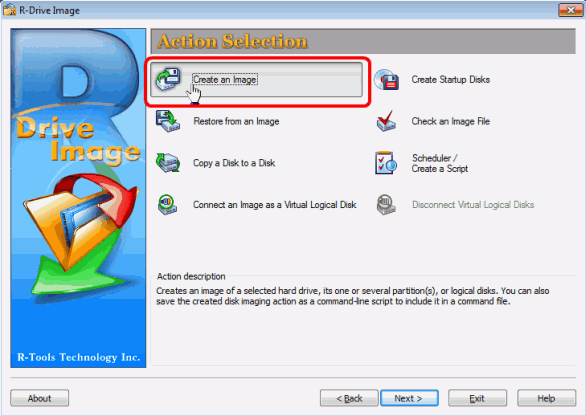
Klicken Sie auf das Bild, um es zu vergrößern
2. Wählen Sie die erste aktive Partition sowie Laufwerk C: im Bereich "Partition Selection" ("Partitionsauswahl").
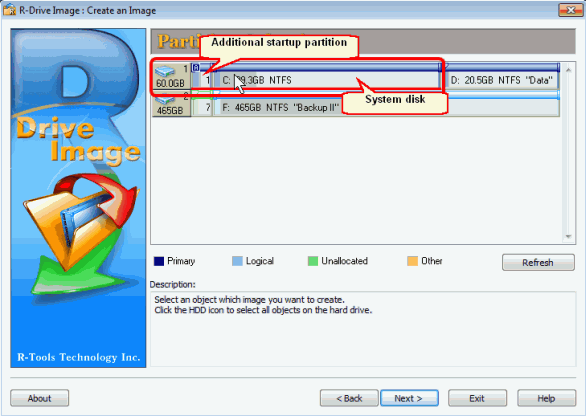
Klicken Sie auf das Bild, um es zu vergrößern
Wichtig: Windows 7 erstellt eine kleine aktive Partition für das eigene Ladeprogramm zusätzlich zum Systemdatenträger. Vergessen Sie nicht, auch davon eine Sicherung anzulegen, wenn Sie eine Image-Datei für spätere
Computer-Wiederherstellung erstellen. Frühere Versionen von Windows (z. B. XP und Vista) verfügen über keine aktive Partition - in einem solchen Fall müssen Sie lediglich den Systemdatenträger sichern.
3. Geben Sie einen Pfad und einen Dateinamen für die Image-Datei im Bereich "Image Destination" ("Zielpfad des Images") an. In diesem Beispiel speichern wir das Abbild des Systemdatenträgers im Ordner System_Disk_Backups auf dem externen USB-Laufwerk: F:\System_Disk_Backups.
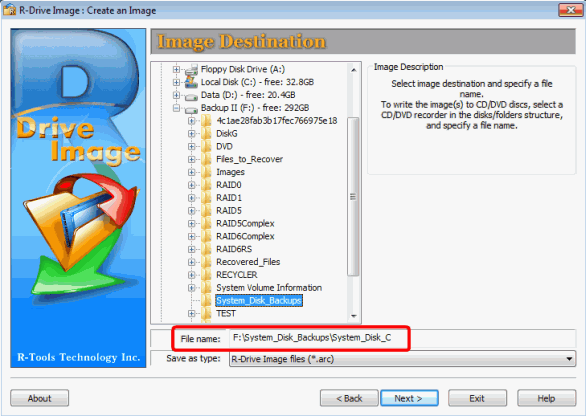
Klicken Sie auf das Bild, um es zu vergrößern
Wenn eine Image-Datei im angegebenen Ordner bereits existiert, erscheint der Bereich Imaging Mode (Image-Modus). Sie können das vorhandene Image entweder ersetzen (überschreiben) oder das alte Image anhand der Änderungen aktualisieren.
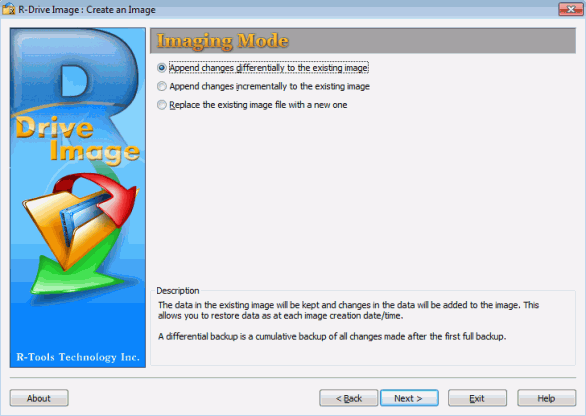
Klicken Sie auf das Bild, um es zu vergrößern
Optionen des Image-Modus
| Append changes differentially to the existing image (Veränderungen differenziell an das vorhandene Image anhängen) | Das Image wird um Änderungen erweitert, die seit der letzten Komplettsicherung am Datenträger vorgenommen wurden. Wenn keine Komplettsicherung existiert, wird sie erstellt. Differenzielle Dateien stellen eigenständige Backups dar - nur eine einzige Differenzialdatei wird zum Rekonstruieren von Dateien benötigt. Jede Differentialdatei stellt Ihre Daten vollständig auf den Stand des Systems zum Zeitpunkt der Sicherung wieder her. |
| Append changes incrementally to the existing image (Veränderungen inkrementell an das vorhandene Image anhängen) | Das Image wird um Änderungen erweitert, die seit den zuletzt gespeicherten Änderungen am Datenträger vorgenommen wurden. Wenn keine Komplettsicherung existiert, wird sie erstellt. Inkrementelle Dateien bauen auf allen zuvor angelegten Sicherungen auf - Sie benötigen also alle inkrementellen und differenziellen Sicherungsdateien, die bis zu dem Zeitpunkt angelegt wurden, auf den Sie das System zurücksetzen möchten. |
| Replace the existing image file with a new one (Vorhandene Image-Datei mit einer neuen Datei ersetzen) | Alle Daten der Image-Datei werden mit den aktuellen Daten ersetzt. |
Anmerkung: Wenn Sie lediglich eine Sicherung der letzten Instanz anlegen möchten, verwenden Sie die Option "Append changes differentially" ("Änderungen differenziell hinzufügen") und löschen Sie alle vorherigen Differenzialdateien, um Speicherplatz zu sparen. Wenn Sie alle Instanzen behalten möchten, verwenden Sie die Option "Append changes incrementally" ("Änderungen inkrementell hinzufügen"), um möglichst kleine Dateien zu haben.
Wichtig: Ist eine Differenzialdatei beschädigt, werden nur die Daten dieser Instanz beschädigt. Wenn allerdings eine inkrementelle Datei beschädigt wird, werden alle nachfolgenden Backup-Instanzen bis zur nächsten kompletten oder differenziellen Sicherung ebenfalls beschädigt, da inkrementelle Dateien auf früheren Backup-Dateien aufbauen.
4. Konfigurieren Sie Ihre Einstellungen im Bereich "Image Options" ("Image-Optionen") und klicken Sie auf "Next" ("Weiter"). Bitte beachten Sie die folgende Erklärung der Image-Optionen.
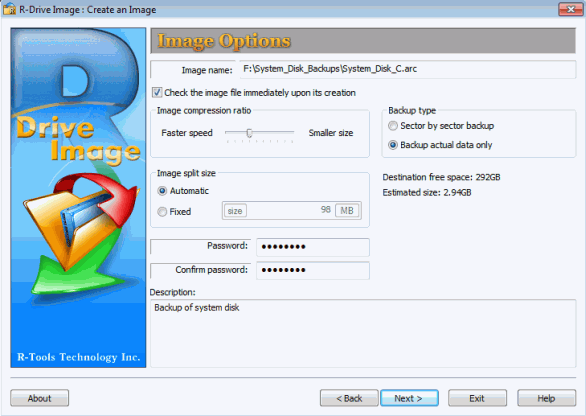
Klicken Sie auf das Bild, um es zu vergrößern
Image-Optionen
| Image name (Image-Name): | Zeigt den Dateinamen des Images an. In diesem Bereich können Sie den Dateinamen nicht verändern. |
| Check the image file immediately upon its creation (Image-Datei nach Erstellung sofort überprüfen) | Wählen Sie diese Option, wenn Sie möchten, dass R-Drive Image prüft, ob die neu erstellte Datei fehlerfrei ist. Dies ist sinnvoll, wenn Sie Image-Dateien mit wichtigen Daten erstellen. Bitte beachten Sie, dass diese Handlung zusätzliche Zeit in Anspruch nimmt. |
| Image compression ratio (Komprimierungsrate des Images) | Sie können die Image-Daten komprimieren, um die Dateigröße zu reduzieren. Höhere Komprimierungsraten führen zu kleineren Dateien, während der Erstellungsprozess des Images mehr Zeit beansprucht. Bei niedrigen Komprimierungsraten verhält es sich umgekehrt. |
| Backup type (Sicherungsart) | Bei einem "Sektor für Sektor"-Backup wird ein Image des gesamten Laufwerks einschließlich leerem Speicherplatz erstellt. Die Option Backup actual data only (Nur tatsächliche Daten sichern) sichert nur Sektoren, die nützliche Daten beinhalten. Die zweite Option unterstützt nur die folgenden Dateisysteme: FAT, exFAT, NTFS, HFS/HFS+, die Varianten Little und Big Endian von UFS1/UFS2 und Ext2/Ext3/Ext4 FS (Linux). |
| Estimated size (Voraussichtliche Größe) | Zeigt die Voraussichtliche Größe der Image-Datei an. Die tatsächliche Abbildgröße hängt davon ab, wie viel freier Speicher und welche Dateitypen sich auf der gewählten Partition befinden. |
| Image split size (Image-Datei teilen) | Sie können diese Option auf Automatisch setzen und Windows entscheiden lassen, wie die Image-Datei aufgeteilt wird. Dabei wird das Dateisystem auf dem Ziellaufwerk berücksichtigt. Alternativ können Sie die Split-Größe selbst angeben oder in der Option "Fixed" (festgelegt) eine vorgegebene Größe wählen, die die Art des von Ihnen verwendeten Geräts oder Wechseldatenträgers berücksichtigt. |
| Password | Sie können Ihre Image-Datei mit einem Passwort schützen. Anmerkung: Diese Funktion bietet angemessenen Schutz gegen herkömmliche Zugriffsversuche durch Unbefugte. |
| Image description (Image-Beschreibung) | Bei Bedarf können Sie eine Textbeschreibung zum Image einfügen. Die maximal zulässige Länge der Beschreibung ist 255 Zeichen. |
5. Konfigurieren Sie Ihre Einstellungen im Bereich "Backup Options" ("Backup-Optionen") und klicken Sie auf "Next" ("Weiter").
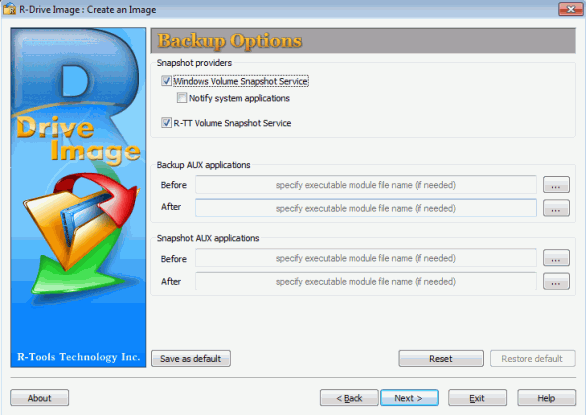
Klicken Sie auf das Bild, um es zu vergrößern
Backup-Optionen
| Snapshot provider | Snapshot-Provider ist ein Dienst, den R-Drive Image nutzt, um den Inhalt des Laufwerks beim Erstellen des Images auszulesen. R-Drive Image nutzt die Snapshot-Provider in der Reihenfolge, die in der Registerkarte angegeben ist. Wenn der erste Provider nicht verwendet werden kann, geht das Programm zum zweiten über - und so weiter. |
| Windows Volume Snapshot Service | Wenn diese Option aktiviert ist, versucht R-Drive Image, den systemeigenen Windows Snapshot Provider zu nutzen. Dieser Snapshot-Provider kann Systemanwendungen benachrichtigen, sobald ein Snapshot aufgenommen wird. Wenn diese Option gewählt ist, werden die Dateien pagefile.sys und hibernate.sys aus dem Image des Systemdatenträgersausgeschlossen und Windows erstellt sie während des ersten Hochfahrens von Grund auf neu. |
| R-TT Volume Snapshot Service | Wenn diese Option aktiviert ist, versucht R-Drive Image, den R-TT Snapshot Provider zu nutzen. Dieser Snapshot-Provider kann Systemanwendungen nicht darüber benachrichtigen, dass ein Snapshot aufgenommen wird. |
| Notify system applications (Systemeinstellungen benachrichtigen) | Wenn diese Option aktiviert ist, wird der Snapshot-Provider Systemanwendungen benachrichtigen, sobald ein Snapshot aufgenommen wird. Diese Option ist nur bei Snapshot-Providern verfügbar, die dieses Feature unterstützen. |
| Backup AUX applications (AUX-Anwendungen für Backup) | R-Drive Image ist in der Lage, Anwendungen vor und nach allen Sicherungsdurchläufen auszuführen. Bitte beachten Sie, dass diese Anwendungen den Exit-Code 0 herausgeben müssen. Wenn Sie sich nicht sicher sind, was das bedeutet, lassen Sie diese Felder leer. |
| Before (Vorher) | Damit wählen Sie eine Anwendung, die R-Drive Image vor dem Start der Sicherungsvorgänge ausführt. Wenn Sie mehrere Anwendungen starten möchten, können Sie eine Befehlszeile verwenden. Beispiel: "cmd.exe /c example.bat". |
| After (Nachher) | Damit wählen Sie eine Anwendung, die R-Drive Image nach dem Abschluss der Sicherungsvorgänge ausführt. Wenn Sie mehrere Anwendungen starten möchten, können Sie eine Befehlszeile verwenden. "cmd.exe /c example.bat". |
| Snapshot AUX applications (AUX-Anwendungen für Snapshot) | R-Drive Image ist in der Lage, Anwendungen vor und nach dem Erstellen eines Snapshots von einem oder mehreren Volumes auszuführen. Bitte beachten Sie, dass diese Anwendungen den Exit-Code 0 herausgeben müssen. Lassen Sie diese Felder leer, wenn Sie sich nicht sicher sind. |
| Before (Vorher) | Eine Anwendung, die R-Drive Image ausführt, bevor es einen Snapshot von einem oder mehreren Volumes aufnimmt. Wenn Sie mehrere Anwendungen starten möchten, können Sie eine Befehlszeile verwenden. "cmd.exe /c example.bat". |
| After (Nachher) | Eine Anwendung, die R-Drive Image ausführt, nachdem es einen Snapshot von einem oder mehreren Volumes aufgenommen hat. Wenn Sie mehrere Anwendungen starten möchten, können Sie eine Befehlszeile verwenden. "cmd.exe /c example.bat". |
| Save as default (Als Standard speichern) | Klicken Sie auf diese Schaltfläche, um die aktuellen Einstellungen als Standardeinstellungen zu speichern. |
| Zurücksetzen | Klicken Sie auf diese Schaltfläche, um die Einstellungen auf die Standardeinstellungen zurückzusetzen. |
| Restore defaults (Standard wiederherstellen) | Klicken Sie auf diese Schaltfläche, um die Standardeinstellungen wiederherzustellen. |
Sie können all diese Einstellungen unverändert lassen, wenn Sie ein einfaches Backup Ihres Systemdatenträgers anlegen möchten.
6. Prüfen Sie, ob die Informationen im Bereich "Processing" ("Bearbeitung") korrekt sind, und klicken Sie dann auf die Schaltfläche Start.
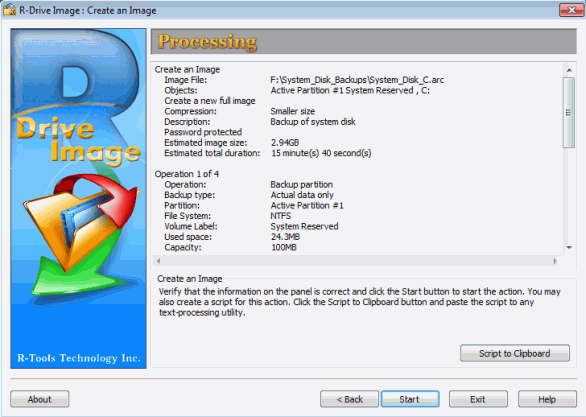
Klicken Sie auf das Bild, um es zu vergrößern
R-Studio beginnt nun mit der Erstellung des Images.
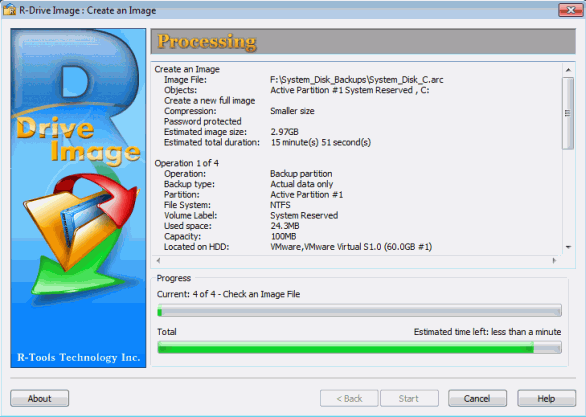
Klicken Sie auf das Bild, um es zu vergrößern
Die Status-Anzeige zeigt den Fortschritt der aktuellen Operation und des gesamten Prozesses an. Wenn der Prozess abgeschlossen ist, werden Sie von der erfolgreichen Erstellung des Images benachrichtigt.
System aus einem Sicherungs-Image wiederherstellen
(Mehr Informationen erhalten Sie in der R-Drive Image Hilfe.)
Den Systemdatenträger eines Computers können Sie nur mit der Bootversion von R-Drive Image wiederherstellen.
1. Stellen Sie sicher, dass Ihr Bootmedium im BIOS des Rechners als erstes Boot-Gerät festgelegt ist. Einzelheiten dazu finden Sie in Ihrer Computer-Dokumentation.
2. Schließen Sie das externe USB-Laufwerk mit der Bootversion von R-Drive Image an den Rechner an und schalten Sie ihn ein. Der folgende Text erscheint auf dem Bildschirm:
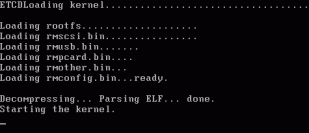
Klicken Sie auf das Bild, um es zu vergrößern
Als Nächstes startet R-Drive Image. Im ersten Bildschirm sehen Sie die Lizenzvereinbarung.
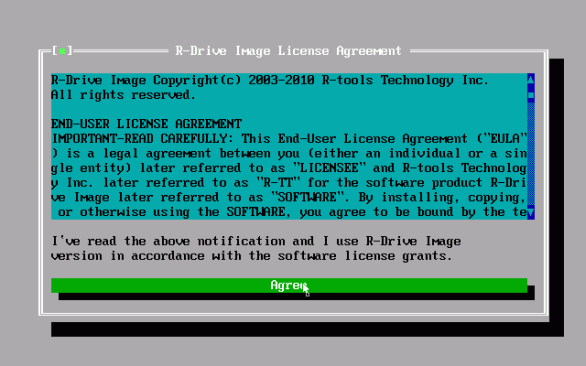
Klicken Sie auf das Bild, um es zu vergrößern
3. Lesen Sie sich die Lizenzvereinbarung durch und klicken Sie auf "Agree" ("Ich stimme zu") oder drücken Sie die Eingabetaste auf Ihrer Tastatur. Damit gelangen Sie zum Bereich Select an action ("Aktion wählen").
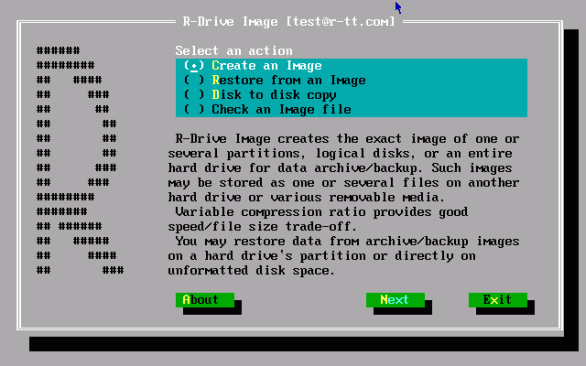
Klicken Sie auf das Bild, um es zu vergrößern
Wechseln Sie mithilfe der Maus oder der Tastatur zwischen den einzelnen Programmoptionen. Mit der Tabulator-Taste navigieren Sie zwischen den Steuerbereichen, mit den Pfeiltasten wählen Sie Optionen innerhalb der Steuerbereiche. Aktivieren Sie die gewählte Schaltfläche mit der Eingabetaste.
Sie können eine Schaltfläche auch aktivieren, indem Sie die jeweilige Taste auf Ihrer Tastatur drücken, die dem hervorgehobenen Buchstaben entspricht. Sie können das Programm durch Drücken der Taste X verlassen.
4. Wählen Sie "Restore from an Image" ("Aus Image wiederherstellen") und klicken Sie auf "Next" ("Weiter").
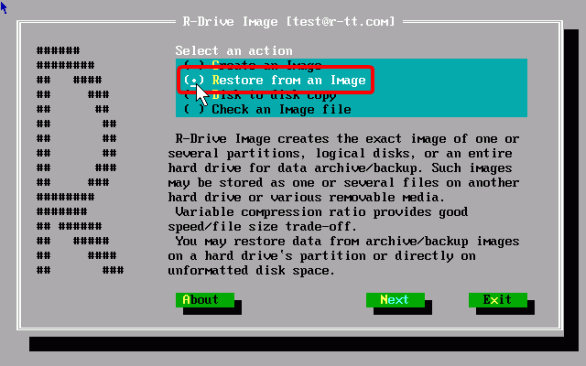
Klicken Sie auf das Bild, um es zu vergrößern
5. Wählen Sie im Bereich Open an Image File (Image-Datei öffnen) das Backup-Laufwerk (das externe USB-Laufwerk). Dies wird die Image-Datei sein, von der Sie den Systemdatenträger rekonstruieren.
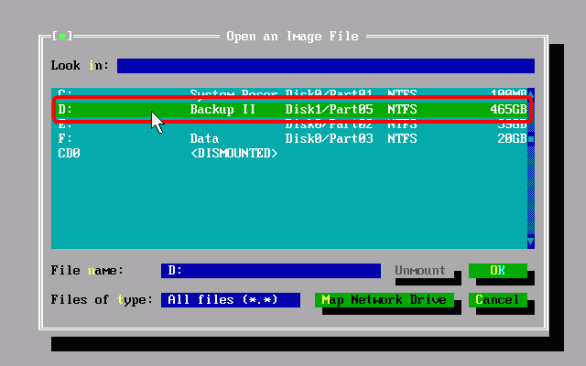
Klicken Sie auf das Bild, um es zu vergrößern
Finden Sie das Image des Systemdatenträgers auf dem externen USB-Laufwerk. Wir haben die Image-Dateien ja unter dem Namen System_Disk_C.arc im Ordner D:/System_Disk_Backups/ gespeichert. Wählen Sie es und bestätigen Sie mit OK.
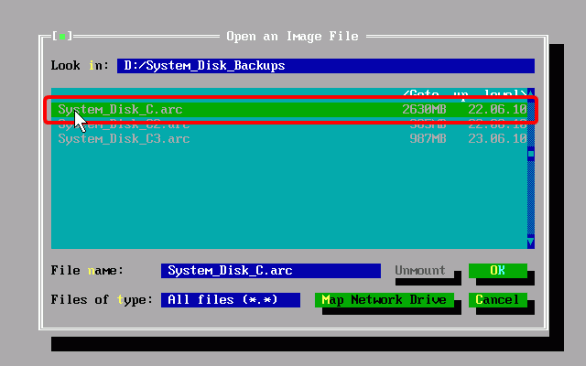
Klicken Sie auf das Bild, um es zu vergrößern
Wenn die Datei passwortgeschützt ist, fordert R-Drive Image Sie auf, das Passwort einzugeben.
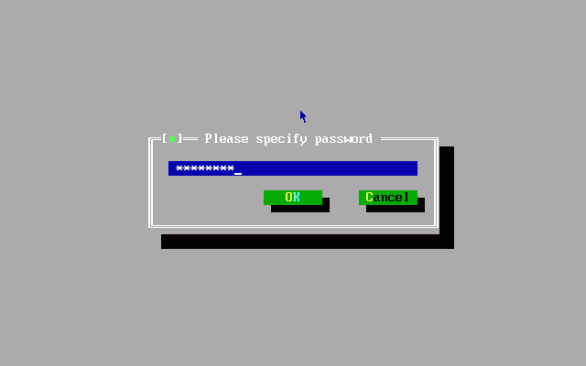
Klicken Sie auf das Bild, um es zu vergrößern
Wenn die Datei Abbilder von mehreren Zeitpunkten enthält, können Sie nun das Datum des gewünschten Sicherungszeitpunktes wählen und dann auf Next klicken.
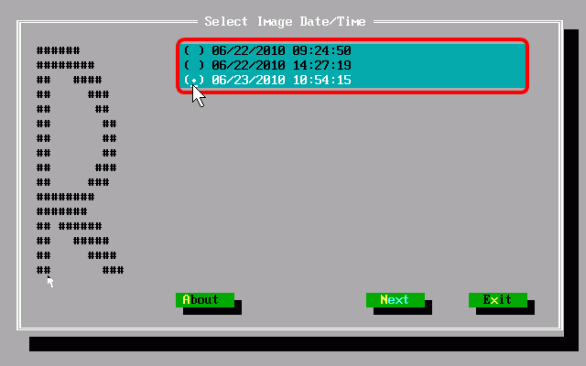
Klicken Sie auf das Bild, um es zu vergrößern
In unserem Beispiel beginnen wir die Wiederherstellung von Daten von der zusätzlichen Systempartition.
6. Wählen Sie das Objekt "System Reserved" ("Reserviert für Systemdateien" - die zusätzliche Systempartition) in der Image-Datei und klicken Sie auf "Next" ("Weiter").
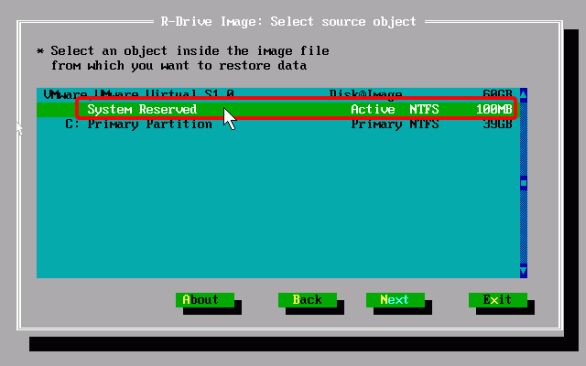
Klicken Sie auf das Bild, um es zu vergrößern
Anmerkung: Diese zusätzliche Systempartition ist Windows-7-spezifisch. Wenn Sie Windows 9x. Millenium, NT, XP oder Vista wiederherstellen, wird keine solche Partition vorhanden sein, und Sie müssen nur den Systemdatenträger selbst rekonstruieren.
7. Wählen Sie die erste Partition des Laufwerks ("System Reserved") als Ziel der Systemwiederherstellung und klicken Sie auf "Next" ("Weiter").
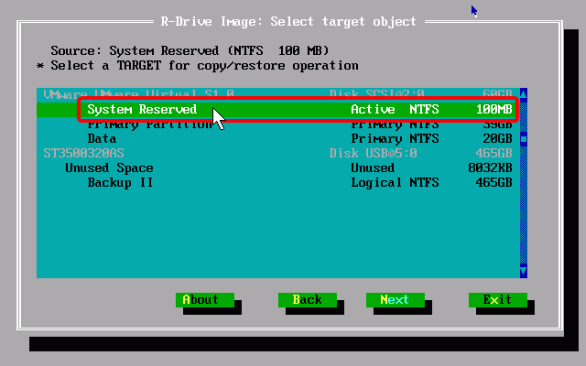
Klicken Sie auf das Bild, um es zu vergrößern
Bevor der Vorgang startet, wird eine Warnmeldung angezeigt, die Sie darüber informiert, dass sämtliche Daten auf dieser Partition überschrieben werden und damit verlorengehen. Diese Meldung erscheint auch beim Schreiben auf eine beschädigte Festplatte.
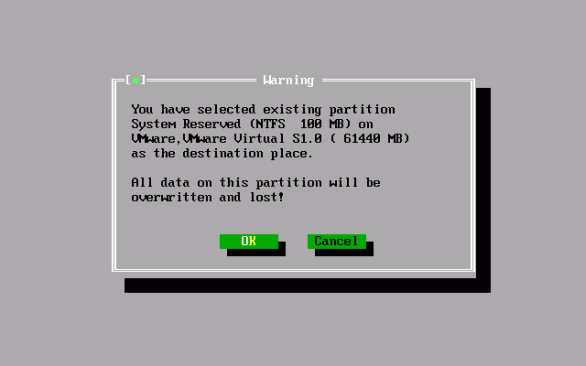
Klicken Sie auf das Bild, um es zu vergrößern
Klicken Sie auf OK.
8. Überprüfen Sie im Bereich "Copy/restore options" ("Optionen zum Kopieren/Wiederherstellen") die Einstellungen, passen Sie sie bei Bedarf an und klicken Sie auf "Next" ("Weiter").
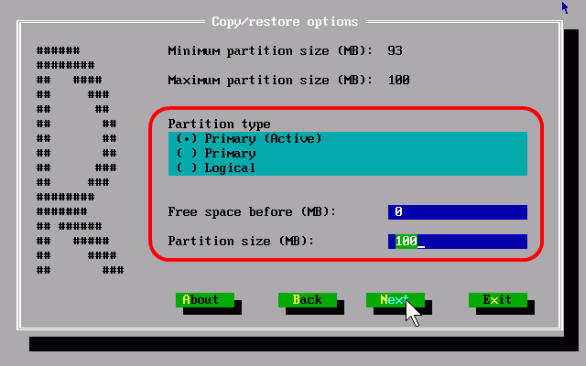
Klicken Sie auf das Bild, um es zu vergrößern
Vermutlich werden Sie keine weiteren Änderungen vornehmen müssen.
9. Prüfen Sie, ob die Informationen im Bereich "Processing" ("Bearbeitung") korrekt sind, und klicken Sie dann auf die Schaltfläche "Next" ("Weiter").
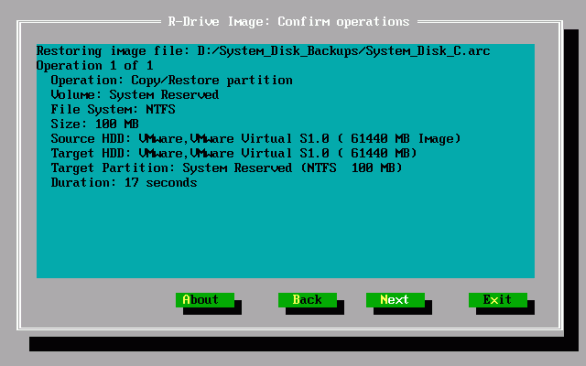
Klicken Sie auf das Bild, um es zu vergrößern
R-Drive Image beginnt mit der Wiederherstellung der Daten auf der zusätzlichen Systempartition.
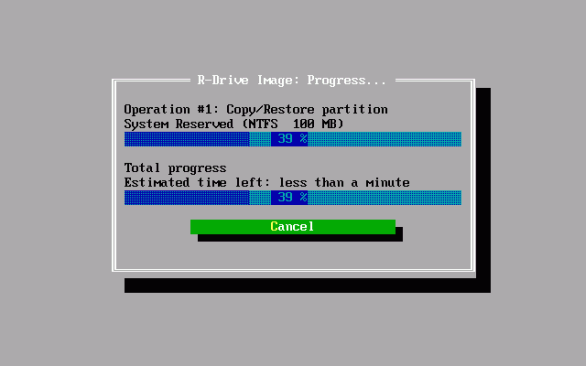
Klicken Sie auf das Bild, um es zu vergrößern
Wenn der Prozess abgeschlossen ist, werden Sie über die erfolgreiche Durchführung der Operation ("Operation completed successfully") benachrichtigt.
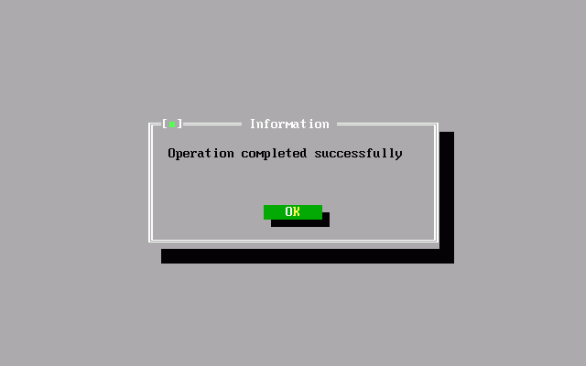
Klicken Sie auf das Bild, um es zu vergrößern
Klicken Sie auf OK, und R-Drive Image wechselt zum Bereich "Select an action" ("Aktion wählen").
Stellen wir nun den eigentlichen Systemdatenträger wieder her.
1. Wählen Sie erneut "select Restore from an Image" ("Aus Image wiederherstellen") im Bereich "Select an action" ("Aktion wählen") und finden Sie dieselbe Image-Datei (System_Disk_C.arc im Ordner D:/System_Disk_Backups/).
2. Wählen Sie nun C: Primary Partition (Systemdatenträger) in der Image-Datei und klicken Sie auf "Next" ("Weiter").
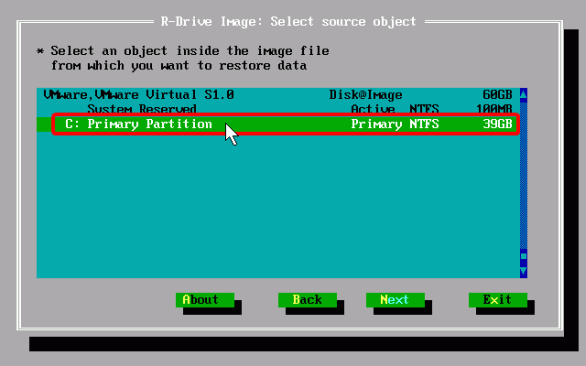
Klicken Sie auf das Bild, um es zu vergrößern
3. Wählen Sie die primäre Partition des Laufwerks als Ziel der Systemwiederherstellung und klicken Sie auf "Next" ("Weiter").
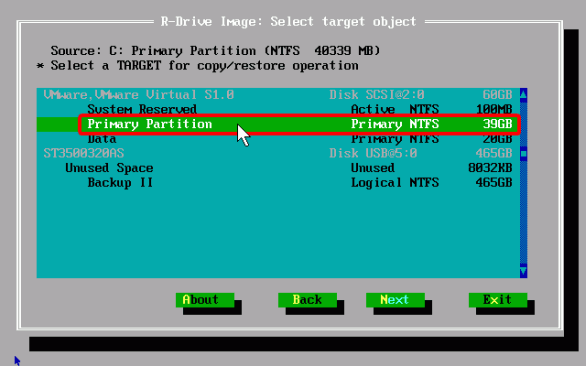
Klicken Sie auf das Bild, um es zu vergrößern
4. Auch diesmal erhalten Sie vor der Wiederherstellung von Daten auf einer existierenden, wenngleich beschädigten Partition eine Warnmeldung.
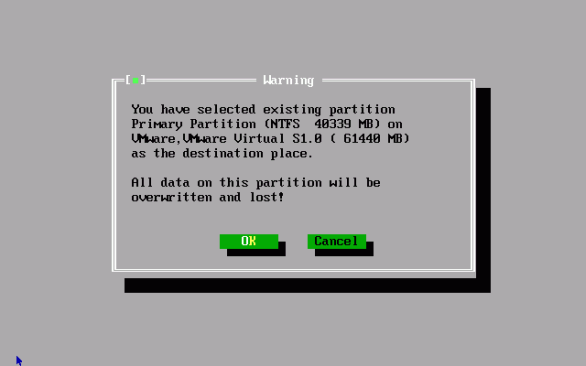
Klicken Sie auf das Bild, um es zu vergrößern
Klicken Sie auf OK.
5. Überprüfen Sie im Bereich "Copy/restore options" (Optionen zum Kopieren/Wiederherstellen) die Einstellungen, passen Sie sie bei Bedarf an und klicken Sie auf "Next" ("Weiter").
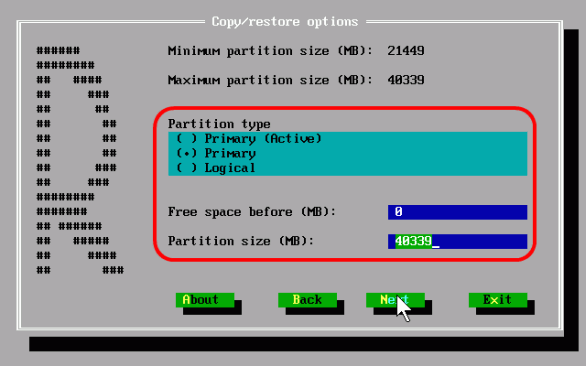
Klicken Sie auf das Bild, um es zu vergrößern
Vermutlich werden Sie keine weiteren Änderungen vornehmen müssen.
6. Prüfen Sie, ob die Informationen im Bereich Processing (Bearbeitung) korrekt sind, und klicken Sie dann auf die Schaltfläche "Next" ("Weiter").
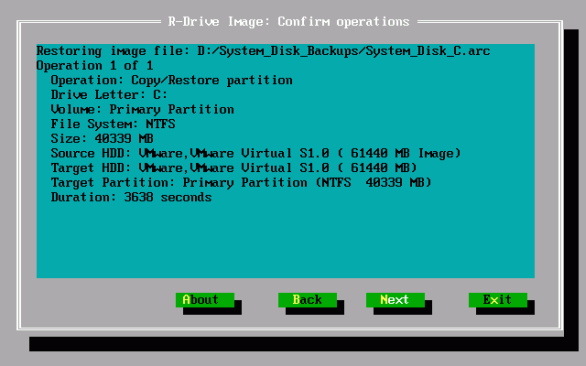
Klicken Sie auf das Bild, um es zu vergrößern
R-Drive Image beginnt mit der Wiederherstellung der Daten auf der Systempartition.
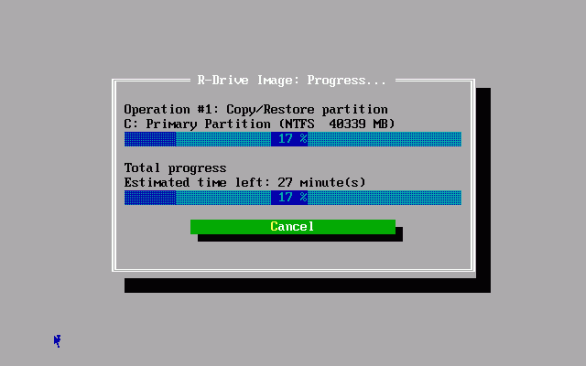
Klicken Sie auf das Bild, um es zu vergrößern
Nach Abschluss des Vorgangs erscheint eine Meldung, die Sie über die erfolgreiche Durchführung der Operation (Operation completed successfully) in Kenntnis setzt.
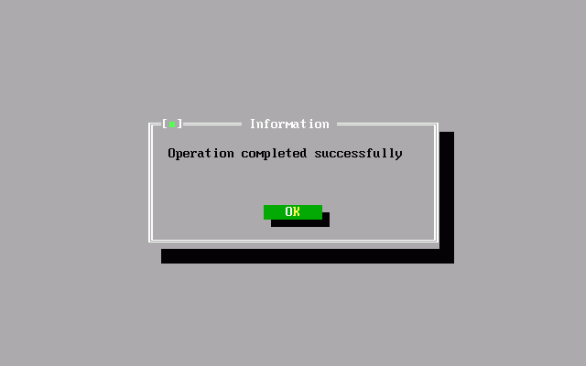
Klicken Sie auf das Bild, um es zu vergrößern
Klicken Sie auf OK, und R-Drive Image wechselt zum Bereich "Select an action" ("Aktion wählen").
Die Wiederherstellung des Systems ist nun abgeschlossen. Starten wir den Computer nun mit dem wiederhergestellten System neu.
1. Klicken Sie auf "Exit" ("Verlassen"), um zum Bereich "Select an action" ("Aktion wählen") zu gelangen.
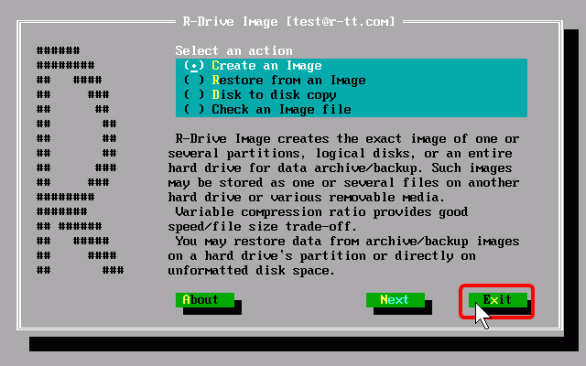
Klicken Sie auf das Bild, um es zu vergrößern
2. Eine Warnmeldung über den Neustart des Computers erscheint.
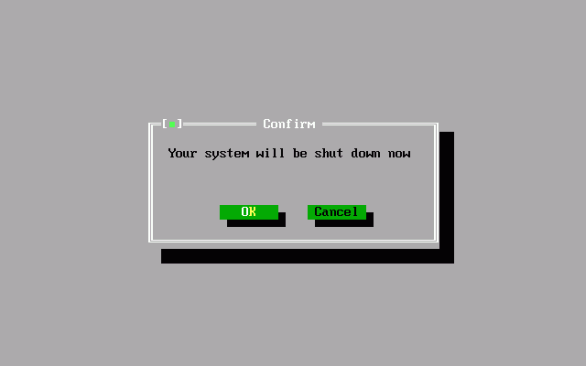
Klicken Sie auf das Bild, um es zu vergrößern
Klicken Sie auf OK.
3. Entfernen Sie das Bootmedium und klicken Sie auf OK.
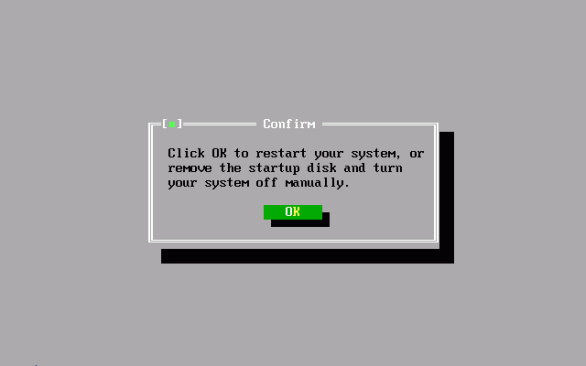
Klicken Sie auf das Bild, um es zu vergrößern
Ihr Computer startet nun mit dem soeben rekonstruierten System neu, und Sie können Ihren Rechner wie gewohnt verwenden.
Wie Sie sehen, läuft der gesamte Vorgang der Sicherung und Wiederherstellung Ihres Systems von einem Image recht schnell und problemlos ab. Die Benutzeroberfläche im Assistent-Stil führt Sie durch alle wichtigen Schritte, um sicherzustellen, dass alle Einstellungen korrekt konfiguriert sind. Mithilfe der Voreinstellungen und Standards von R-Drive Image können Sie den Vorgang beschleunigen und regelmäßige Backups Ihres Systems anlegen. Weil das Sichern Ihres Systems mit R-Drive Image so einfach gelingt, empfehlen wir Ihnen das Anlegen von Backups auf wöchentlicher, monatlicher oder vierteljährlicher Basis sowie vor und nach jeder größeren Änderung an Ihrem System. Indem Sie Ihren Computer in Form von mehreren Instanzen sichern, können Sie sicherstellen, dass all Ihre Dateien vollständig gespeichert sind, was eine manuelle Wiederherstellung einzelner beschädigter oder verlorener Dateien unnötig macht.
Mehr über R-Drive Image erfahren Sie online:
Online-Hilfe
Handbuch zum Herunterladen
Diskussionsforum
- Leitfaden zur Datenwiederherstellung
- Dateiwiederherstellungssoftware. Warum R-Studio?
- R-Studio für Computer-Forensik und Datenwiederherstellungs-Dienstleister
- R-STUDIO Review on TopTenReviews
- Besonderheiten der Dateiwiederherstellung für SSD-Geräte
- Wiederherstellen von Daten von NVMe-Geräten
- Vorab-Einschätzung der Erfolgsaussichten bei typischen Datenwiederherstellungsfällen
- Wiederherstellung überschriebener Daten
- Notfall-Dateiwiederherstellung mit R-Studio Emergency
- Darstellung der RAID-Wiederherstellung
- R-Studio: Datenwiederherstellung von einem nicht funktionsfähigen Computer
- Dateiwiederherstellung von einem Computer, der nicht hochfährt
- Laufwerke vor der Dateiwiederherstellung klonen
- HD-Videowiederherstellung von SD-Karten
- Dateiwiederherstellung von einem nicht bootfähigen Mac-Computer
- Der beste Weg, um Dateien von einer Mac-Systemfestplatte wiederherzustellen
- Datenwiederherstellung von einer verschlüsselten Linux-Festplatte nach einem Systemabsturz
- Datenwiederherstellung von Apple Disk Images (.DMG-Dateien)
- Dateiwiederherstellung nach Neuinstallation von Windows
- R-Studio: Datenwiederherstellung über Netzwerk
- Verwendung des R-Studio Network-Pakets
- Datenwiederherstellung von einer neu formatierten NTFS-Festplatte
- Datenrettung von einer ReFS-Festplatte
- Datenwiederherstellung von einer neu formatierten exFAT/FAT-Festplatte
- Datenwiederherstellung von einer gelöschten HFS- oder HFS+ -Festplatte
- Datenwiederherstellung von einer gelöschten APFS-Festplatte
- Datenwiederherstellung von einer neu formatierten Ext2/3/4FS-Festplatte
- Datenrettung von einem XFS-Laufwerk
- Datenwiederherstellung von einem einfachen NAS
- So verbinden Sie virtuelle RAID- und LVM/LDM-Volumes mit dem Betriebssystem
- Besonderheiten bei der Dateiwiederherstellung nach einer Schnellformatierung
- Datenwiederherstellung nach Absturz eines Partitionsmanagers
- Dateiwiederherstellung vs. Reparatur von Dateien
- Datenwiederherstellung von virtuellen Maschinen
- Notfall-Datenwiederherstellung über ein Netzwerk
- R-Studio Technician: Datenwiederherstellung über das Internet
- Erstellen von benutzerdefinierten bekannten Dateitypen für R-Studio
- Ermitteln der RAID-Parameter
- Wiederherstellen von Partitionen einer beschädigten Festplatte
- NAT- und Firewall-Traversal für die Remote-Datenwiederherstellung
- Datenwiederherstellung von einer externen Festplatte mit einem beschädigten Dateisystem
- Grundlagen der Dateiwiederherstellung: Funktionsweise der Datenwiederherstellung
- Standardparameter von Software-Stripe-Sets (RAID 0) in Mac OS X.
- Datenwiederherstellung von VHD-Dateien (Virtual Hard Disk)
- Datenwiederherstellung aus verschiedenen Dateicontainerformaten und verschlüsselten Festplatten
- Automatische Erkennung von RAID-Parametern
- IntelligentScan Datenrettungs-Technologie
- Imaging in mehreren Durchgängen in R-Studio
- Laufzeit-Imaging in R-Studio
- Lineares Imaging vs Laufzeit-Imaging vs Multi-Pass-Imaging
- USB Stabilizer Tech für instabile USB-Geräte
- Gebündelte Kräfte von R-Studio und PC-3000 UDMA-Hardware
- Gebündelte Kräfte: R-Studio und HDDSuperClone arbeiten zusammen
- R-Studio T80+ - Eine professionelle Lösung für Datenrettung und digitale Forensik für kleinere Unternehmen und Privatpersonen für nur 1 US$/Tag.
- Datensicherungsartikel
- R-Drive Image Standalone und Corporate lizenz übertragen
- Backup-Software. Zuverlässiges Datensicherung
- R-Drive Image als kostenloser leistungsstarker Partitionsmanager
- Computer- und Systemwiederherstellung
- Klonen von Laufwerken und Einrichtung und Instandhaltung einer großen Anzahl an Systemen
- Zugreifen auf einzelne Dateien oder Ordner auf einem Sicherungsabbild
- Erstellen eines datenkonsistenten, platzsparenden Datensicherungsplans für Server von klein- und mittelständischen Unternehmen
- So verschieben Sie das bereits installierte Windows von einer alten Festplatte auf ein neues SSD-Gerät und erstellen ein hybrides Datenspeichersystem
- Wie man ein installiertes Windows auf eine größere Festplatte verschiebt
- So verschiebt man eine BitLocker-verschlüsselte Systemfestplatte auf ein neues Speichermedium
- So sichern und wiederherstellen Sie Festplatten auf Linux- und Mac-Computern mit R-Drive Image
- Undelete-Artikel
- Gelöschte Dateien zurückzubekommen
- Kostenlose Wiederherstellung von SD- und Speicherkarten
- Kostenlose HD-Video-Wiederherstellung von SD-Karten
- Dateiwiederherstellung von einer externen Festplatte mit einem beschädigten, gelöschten, formatierten oder nicht unterstützten Dateisystem
- R-Undelete: Dateiwiederherstellung von einem nicht funktionsfähigen Computer
- Kostenlose Dateiwiederherstellung von einer Android Phone Speicherkarte
- Tutorial zur gelöschten Foto- und Videodateien wiederherstellen
- Einfache Wiederherstellung von Dateien in drei Schritten
Rating: 4.6 / 5
However, what I wanted to suggest is that you create a Home version of your software that may have slightly ...
https://www.drive-image.com/DriveImage_Help/restorefromanimage.htm
For example, there is no ` Restore from an Image` on the GUI. Instead there is `Restore Image`. And there is no `Image File Selection` on the GUI. Instead there is `Select image file`. And so on... My suggestion is to open the app, go through a file restore, write down the steps exactly as done, and then ...




