-
So verschieben Sie das bereits installierte Windows von einer alten Festplatte auf ein neues SSD-Gerät und erstellen ein hybrides Datenspeichersystem
Solid State Drives (SSDs) haben sich aufgrund ihrer Vorteile gegenüber herkömmlichen Festplatten (HDDs) bereits von einem exotischen und teuren Artikel zu einem Standardspeichergerät in fast allen neuen Computersystemen entwickelt. Sie sind nicht nur schneller, weniger anfällig für mechanische Beschädigungen und verbrauchen weniger Strom, sie sind auch ungeschlagen als schnelle Systemspeichergeräte, da sie viele kleine Dateien extrem schnell verarbeiten, was für einen schnellen Systemstarts erforderlich ist.
Gleichzeitig haben sie zwei wesentliche Nachteile: Sie sind relativ teurer (pro GB) und anfällig für Datenverluste.
Alte Festplatten haben jedoch ihre eigenen Vorteile: Sie haben eine größere Kapazität bei niedrigeren Preisen als für moderne SDDs. Dies ist besonders wichtig für Heim- oder Kleinunternehmenscomputer, bei denen die Kosten für jede Komponente wirklich wichtig sind. Darüber hinaus sind sie weniger anfällig für Datenverlust: Wenn mit den Dateien eines Benutzers etwas passiert, ist es viel einfacher, sie von einer herkömmlichen Festplatte wiederherzustellen. Obwohl diese Festplatten langsamer sind, sind sie schnell genug, um selbst 4K-Videos reibungslos abzuspielen.
Aus diesem Grund verfügen viele gängige Computer über ein sogenanntes Hybridspeichersystem: Ein relativ kleines und damit kostengünstiges SSD-Gerät wird zum Speichern des Betriebssystems verwendet, einschließlich seiner Auslagerungs- und Auslagerungsdateien, installierten Programme sowie ihrer Arbeits- und temporären Dateien, während eine große Festplatte Benutzerdaten wie Bilder, Videos, Dokumente und Spielinstallationen speichert. Eine solche Konfiguration bietet das bisher beste Preis-/Leistungsverhältnis.
Es gibt aber noch einen weiteren Grund, Benutzerdateien auf einer zusätzlichen Nicht-Systemfestplatte zu speichern. Wenn etwas mit der Systemfestplatte passiert, hat dies nur geringe oder keine Auswirkungen auf Daten auf anderen Festplatten. Wenn die Systemfestplatte während eines fehlgeschlagenen System-Upgrades stark beschädigt wird, kann ein anderes Windows-System weiterhin problemlos auf Dateien auf der anderen Festplatten zugreifen.
Die Vorteile einer SSD als Systemfestplatte sind so hoch, dass es sich lohnt, eine alte Festplatte auch bei relativ alten Computern durch eine neue SSD zu ersetzen. Dies ist darauf zurückzuführen, dass selbst Systeme mit der veralteten SATA II-Schnittstelle (3 GB / Sek.) Eine drastische Erhöhung der Startgeschwindigkeit aufweisen, nachdem ihre Systemfestplatten durch SSD-Geräte ersetzt wurden.
Dabei gibt es jedoch ein Problem: Niemand möchte ein neues Windows-Setup erstellen und dann alle Programme und Spiele neu installieren, erforderliche Systemanpassungen vornehmen, usw. Die gute Nachricht ist, dass dies nicht notwendig ist. Mit R-Drive Image, unserem erweiterten Programm zum Kopieren, Image-Erstellen und Sichern von Datenträgern, können Sie Ihr funktionierendes Windows-System von der alten Festplatte auf ein neues SSD-Gerät übertragen.
In diesem Artikel zeigen wir Ihnen, wie das geht. Darüber hinaus erklären wir Ihnen, wie Sie mit der alten Festplatte ein hybrides Speichersystem erstellen, in dem Windows und Programme die neue SSD als Systemgerät verwenden und Ihre Dateien auf der Festplatte gespeichert werden, wobei die Standardstruktur der Benutzerordner (mit "Meine Dokumente", "Meine Fotos", usw.) beibehalten wird.
Vorbereitende Maßnahmen
- Sichern Sie alle Ihre Dateien. Dies ist obligatorisch, wenn das neue SSD-Gerät nicht groß genug ist, um alle Ihre Dateien zu speichern, und Sie sie auf den HDD-Teil Ihres neuen Hybridspeichersystems verschieben müssen. Dies ist eine sehr vernünftige Vorsichtsmaßnahme, selbst wenn Sie Ihre Dateien nicht irgendwo anders hin verschieben.
- Wenn die SSD kleiner als die alte Festplatte ist, was normalerweise der Fall ist, löschen Sie alle großen Dateien von der alten Festplatte. Die verbleibenden Daten müssen für einen reibungslosen Betrieb nicht mehr als die Hälfte der Größe des SSD-Geräts betragen. Es wäre am besten, vor einer Systemübertragung nur das Betriebssystem und die installierten Programme und Spiele auf der alten Festplatte zu belassen.
- Schließen Sie das neue SSD-Gerät an, starten Sie den Computer, rufen Sie das BIOS / UEFI des Systems auf und stellen Sie sicher, dass die Startdiskette noch die alte Festplatte ist.
- Laden Sie R-Drive Image herunter und installieren Sie es. Sie müssen die Software nicht sofort kaufen und registrieren. Sie haben einen Monat Zeit, um alles kostenlos zu testen.
- Führen Sie kein anderes Programm aus. Stellen Sie sicher, dass Ihr Computer während der Übertragung des Systems keine Hintergrundaufgaben wie Systemaktualisierungen ausführt.
Übertragen des Systems auf das neue SSD-Gerät
1. Starten Sie R-Drive Image und wählen Sie im Bedienfeld "Action Selection" ("Aktionsauswahl") die Option "Copy a Disk to a Disk" ("Datenträger auf Datenträger kopieren") und klicken Sie auf die Schaltfläche "Next" ("Weiter").
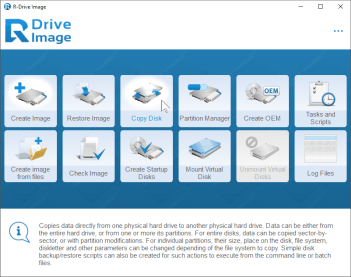
Klicken Sie auf das Bild, um es zu vergrößern
2. Wählen Sie im Bereich "Object Selection" ("Objektauswahl") die aktuelle Systemfestplatte als Quelle und das neue SSD-Gerät als Ziel aus und klicken Sie auf die Schaltfläche "Next" ("Weiter").
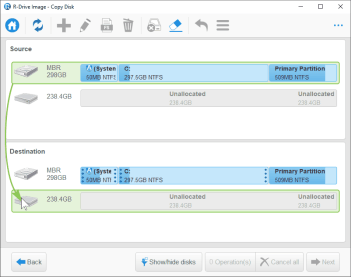
Klicken Sie auf das Bild, um es zu vergrößern
Sie können sie durch ihre Größe und Daten (oder das Fehlen von Daten) unterscheiden.
3. Stellen Sie sicher, dass die Option "Fixed active partition" ("Feste aktive Partition") im Bereich "Restore/Copy Parameters" ("Parameter wiederherstellen/kopieren") ausgewählt ist, und klicken Sie auf die Schaltfläche "Next" ("Weiter").
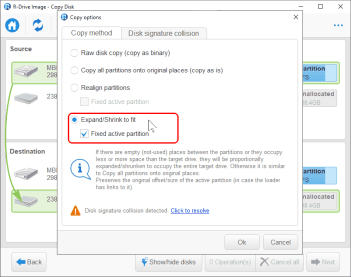
Klicken Sie auf das Bild, um es zu vergrößern
Diese Option stellt sicher, dass die neu erstellte Partition an derselben Stelle beginnt wie die alte. Dies ist sehr wichtig, da Windows Loader sonst die Systempartition nicht finden und den Computer nicht erfolgreich in Windows laden kann.
Da die Festplatten unterschiedliche Größen haben, ist die einzige verfügbare Option das Erweitern/Verkleinern der Partition auf die gesamte Festplatte. Wenn die Festplatten dieselbe Größe hätten oder die neue größer wäre, wäre es die beste Option gewesen, die Partition mit der Option "Fixed active partition" ("Feste aktive Partition") neu auszurichten. Eine solche Neuausrichtung der Daten ist für SSD-Geräte erforderlich.
4. Wählen Sie im Bedienfeld "Disk Signature Collision" ("Kollision der Festplattensignatur") für beide Datenträger "Same signature" ("gleiche Signatur") aus und klicken Sie auf die Schaltfläche "Next" ("Weiter").
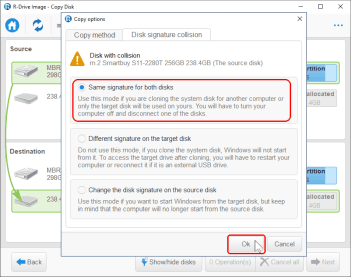
Klicken Sie auf das Bild, um es zu vergrößern
Dies ist besonders wichtig für moderne UEFI-Systeme, bei denen Windows Loader Systemdatenträger anhand ihrer Signaturen erkennt.
Der Signaturkonflikt wird später behoben, nachdem das System auf die neue Festplatte übertragen wurde.
5. Stellen Sie sicher, dass alle "copy disk parameters" ("Laufwerk-Kopier-Parameter") im Bedienfeld "Processing" ("Verarbeitung") korrekt sind, und klicken Sie auf die Schaltfläche "Start"
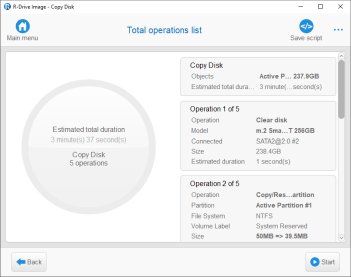
Klicken Sie auf das Bild, um es zu vergrößern
R-Drive beginnt mit dem Kopieren von Daten vom Quell-Festplattenlaufwerk auf das Ziel-SSD-Gerät und zeigt dabei den Fortschritt an.
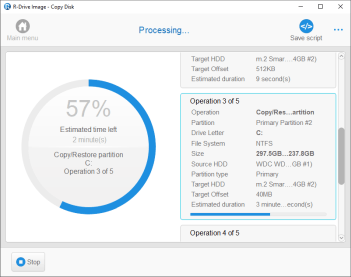
Klicken Sie auf das Bild, um es zu vergrößern
Wenn dieser Vorgang abgeschlossen ist, zeigt R-Drive Image die Meldung "Datenträger erfolgreich kopiert" an.
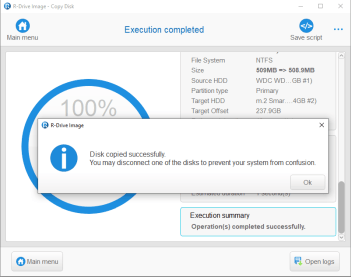
Klicken Sie auf das Bild, um es zu vergrößern
Die erste Phase unseres Aktion ist nun abgeschlossen. Es ist Zeit zu überprüfen, ob das System korrekt auf das neue SSD-Gerät übertragen wurde, und die alte Festplatte als weitere logische Festplatte in das neue System einzubinden.
Starten des neuen Systems
1. Ändern Sie im BIOS / UEFI des Computers das Start-Laufwerk von der alten Festplatte auf die neue SSD und starten Sie den Computer neu. Der Computer wird in das neue Windows-Setup geladen.
2. Führen Sie das Computerverwaltungs-Programm aus und gehen Sie zum Abschnitt Datenträgerverwaltung.
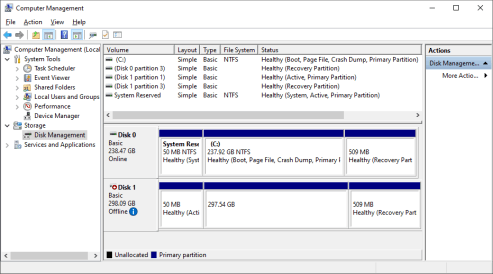
Klicken Sie auf das Bild, um es zu vergrößern
Sie werden sehen, dass Windows Datenträger 1 (die alte Festplatte) offline geschaltet hat, da er dieselbe Signatur wie das neue SSD-Gerät hat.
3. Klicken Sie mit der rechten Maustaste auf das Symbol für Festplatte 1 und schalten Sie die Festplatte online.
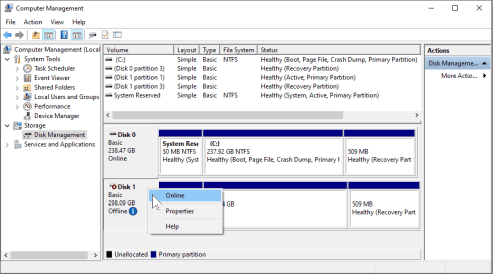
Klicken Sie auf das Bild, um es zu vergrößern
Windows schreibt eine neue Signatur auf die Festplatte und zwei neue logische Datenträger werden im System angezeigt. Die erste ist die vom System reservierte Partition des alten Windows-Setups. Es enthält keine wertvollen Informationen und kann sicher gelöscht werden.
4. Klicken Sie mit der rechten Maustaste auf die erste Partition (Datenträger D:) und wählen Sie im Kontextmenü die Option Volume löschen.
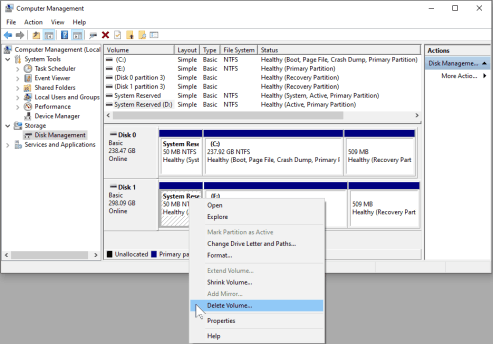
Klicken Sie auf das Bild, um es zu vergrößern
Windows löscht diese Partition.
Jetzt haben Sie zwei Möglichkeiten:
* Sie können Datenträger E: bis zum Anfang des Datenträgers erweitern. In diesem Fall bleiben alle Dateien auf Datenträger E: erhalten, Sie müssen jedoch den riskanten Vorgang der Volume-Erweiterung durchlaufen. Klicken Sie mit der rechten Maustaste auf die logische Festplatte, wählen Sie im Kontextmenü die Option "Volume erweitern" und folgen Sie dem Assistenten zum Erweitern des Volumes.
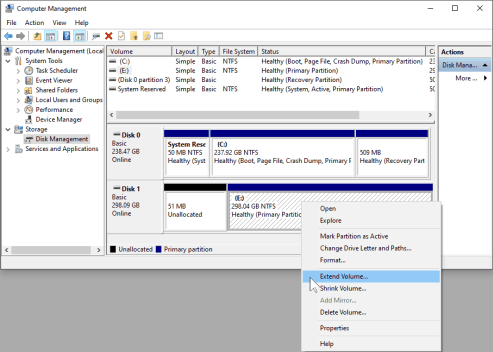
Klicken Sie auf das Bild, um es zu vergrößern
Anschließend können Sie den Datenträgerbuchstaben in D: ändern und alle Dateien manuell aus dem alten Windows-Setup löschen.
* Sie können einfach die alte Festplatte E: löschen und eine neue Festplatte D: erstellen. In diesem Fall werden alle Dateien auf der alten Festplatte E gelöscht. Dies ist eine viel einfachere und sicherere Operation.
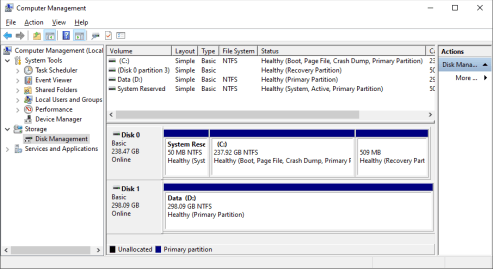
Klicken Sie auf das Bild, um es zu vergrößern
Jetzt können Sie Ihre Benutzerordner und Spiele auf die neue Festplatte D: verschieben. Lesen Sie diese Artikel für detaillierte Anweisungen.
- So verschieben Sie Benutzerordner unter Windows 10 an einen anderen Speicherort
- D So verschieben Sie ein Steam-Spiel auf einfache Weise auf ein anderes Laufwerk
Zu guter Letzt können Sie Ihre Dateien bei Bedarf aus dem Backup wieder an den geünschten Ort kopieren.
Fazit
Wie wir in diesem Artikel gezeigt haben, können Sie R-Drive Image verwenden, um ein funktionierendes Windows-Setup von einer alten Festplatte auf ein neues SSD-Gerät zu übertragen. Weiter haben wir gezeigt, wie Sie ein Hybridspeichersystem erstellen, in dem das SSD-Gerät für das Systemspeichergerät und eine Festplatte zum Speichern Ihrer Dateien verwendet wird.
- Leitfaden zur Datenwiederherstellung
- Dateiwiederherstellungssoftware. Warum R-Studio?
- R-Studio für Computer-Forensik und Datenwiederherstellungs-Dienstleister
- R-STUDIO Review on TopTenReviews
- Besonderheiten der Dateiwiederherstellung für SSD-Geräte
- Wiederherstellen von Daten von NVMe-Geräten
- Vorab-Einschätzung der Erfolgsaussichten bei typischen Datenwiederherstellungsfällen
- Wiederherstellung überschriebener Daten
- Notfall-Dateiwiederherstellung mit R-Studio Emergency
- Darstellung der RAID-Wiederherstellung
- R-Studio: Datenwiederherstellung von einem nicht funktionsfähigen Computer
- Dateiwiederherstellung von einem Computer, der nicht hochfährt
- Laufwerke vor der Dateiwiederherstellung klonen
- HD-Videowiederherstellung von SD-Karten
- Dateiwiederherstellung von einem nicht bootfähigen Mac-Computer
- Der beste Weg, um Dateien von einer Mac-Systemfestplatte wiederherzustellen
- Datenwiederherstellung von einer verschlüsselten Linux-Festplatte nach einem Systemabsturz
- Datenwiederherstellung von Apple Disk Images (.DMG-Dateien)
- Dateiwiederherstellung nach Neuinstallation von Windows
- R-Studio: Datenwiederherstellung über Netzwerk
- Verwendung des R-Studio Network-Pakets
- Datenwiederherstellung von einer neu formatierten NTFS-Festplatte
- Datenrettung von einer ReFS-Festplatte
- Datenwiederherstellung von einer neu formatierten exFAT/FAT-Festplatte
- Datenwiederherstellung von einer gelöschten HFS- oder HFS+ -Festplatte
- Datenwiederherstellung von einer gelöschten APFS-Festplatte
- Datenwiederherstellung von einer neu formatierten Ext2/3/4FS-Festplatte
- Datenrettung von einem XFS-Laufwerk
- Datenwiederherstellung von einem einfachen NAS
- So verbinden Sie virtuelle RAID- und LVM/LDM-Volumes mit dem Betriebssystem
- Besonderheiten bei der Dateiwiederherstellung nach einer Schnellformatierung
- Datenwiederherstellung nach Absturz eines Partitionsmanagers
- Dateiwiederherstellung vs. Reparatur von Dateien
- Datenwiederherstellung von virtuellen Maschinen
- Notfall-Datenwiederherstellung über ein Netzwerk
- R-Studio Technician: Datenwiederherstellung über das Internet
- Erstellen von benutzerdefinierten bekannten Dateitypen für R-Studio
- Ermitteln der RAID-Parameter
- Wiederherstellen von Partitionen einer beschädigten Festplatte
- NAT- und Firewall-Traversal für die Remote-Datenwiederherstellung
- Datenwiederherstellung von einer externen Festplatte mit einem beschädigten Dateisystem
- Grundlagen der Dateiwiederherstellung: Funktionsweise der Datenwiederherstellung
- Standardparameter von Software-Stripe-Sets (RAID 0) in Mac OS X.
- Datenwiederherstellung von VHD-Dateien (Virtual Hard Disk)
- Datenwiederherstellung aus verschiedenen Dateicontainerformaten und verschlüsselten Festplatten
- Automatische Erkennung von RAID-Parametern
- IntelligentScan Datenrettungs-Technologie
- Imaging in mehreren Durchgängen in R-Studio
- Laufzeit-Imaging in R-Studio
- Lineares Imaging vs Laufzeit-Imaging vs Multi-Pass-Imaging
- USB Stabilizer Tech für instabile USB-Geräte
- Gebündelte Kräfte von R-Studio und PC-3000 UDMA-Hardware
- Gebündelte Kräfte: R-Studio und HDDSuperClone arbeiten zusammen
- R-Studio T80+ - Eine professionelle Lösung für Datenrettung und digitale Forensik für kleinere Unternehmen und Privatpersonen für nur 1 US$/Tag.
- Datensicherungsartikel
- R-Drive Image Standalone und Corporate lizenz übertragen
- Backup-Software. Zuverlässiges Datensicherung
- R-Drive Image als kostenloser leistungsstarker Partitionsmanager
- Computer- und Systemwiederherstellung
- Klonen von Laufwerken und Einrichtung und Instandhaltung einer großen Anzahl an Systemen
- Zugreifen auf einzelne Dateien oder Ordner auf einem Sicherungsabbild
- Erstellen eines datenkonsistenten, platzsparenden Datensicherungsplans für Server von klein- und mittelständischen Unternehmen
- So verschieben Sie das bereits installierte Windows von einer alten Festplatte auf ein neues SSD-Gerät und erstellen ein hybrides Datenspeichersystem
- Wie man ein installiertes Windows auf eine größere Festplatte verschiebt
- So verschiebt man eine BitLocker-verschlüsselte Systemfestplatte auf ein neues Speichermedium
- So sichern und wiederherstellen Sie Festplatten auf Linux- und Mac-Computern mit R-Drive Image
- Undelete-Artikel
- Gelöschte Dateien zurückzubekommen
- Kostenlose Wiederherstellung von SD- und Speicherkarten
- Kostenlose HD-Video-Wiederherstellung von SD-Karten
- Dateiwiederherstellung von einer externen Festplatte mit einem beschädigten, gelöschten, formatierten oder nicht unterstützten Dateisystem
- R-Undelete: Dateiwiederherstellung von einem nicht funktionsfähigen Computer
- Kostenlose Dateiwiederherstellung von einer Android Phone Speicherkarte
- Tutorial zur gelöschten Foto- und Videodateien wiederherstellen
- Einfache Wiederherstellung von Dateien in drei Schritten
Rating: 4.6 / 5
However, what I wanted to suggest is that you create a Home version of your software that may have slightly ...
https://www.drive-image.com/DriveImage_Help/restorefromanimage.htm
For example, there is no ` Restore from an Image` on the GUI. Instead there is `Restore Image`. And there is no `Image File Selection` on the GUI. Instead there is `Select image file`. And so on... My suggestion is to open the app, go through a file restore, write down the steps exactly as done, and then ...




