-
Erstellen eines datenkonsistenten, platzsparenden Datensicherungsplans für Server von klein- und mittelständischen Unternehmen
In der heutigen Geschäftsumgebung sind sowohl große als auch kleine Büros für ihre Kerngeschäftsaktivitäten auf Computer und Unternehmensserver angewiesen. Dies bedeutet zwar eine höhere Effizienz für das Tagesgeschäft, bedeutet jedoch auch, dass die Produktivität Ihres Unternehmens stärker von der Zuverlässigkeit und Zugänglichkeit Ihrer Daten und Anwendungen abhängt. Sehr oft kann der Ausfall eines einzelnen geschäftsspezifischen Servers zu katastrophalen Verlusten für das Unternehmen führen. Es ist nicht ungewöhnlich, dass die Produktivität vollständig verloren geht, während zwischenzeitlich die Daten und Funktionen des Systems wiederhergestellt werden. Es gibt viele Möglichkeiten, das Risiko eines katastrophalen Hardwarefehlers zu verringern. Der bewährte Schutz vor Datenverlust ist jedoch eine regelmäßige Datensicherung. Durch regelmäßiges Sichern der Daten Ihres Unternehmens wird das Risiko eines Hardwarefehlers zwar nicht verringert, aber der durch einen Server- oder Festplattenausfall verursachte Schaden wird drastisch gemindert. Mit einem soliden Datensicherungsplan kann ein ausgefallener Server innerhalb weniger Stunden und nicht innerhalb weniger Tage wieder voll funktionsfähig gemacht werden. Dies allein reduziert die Kosten für die Wiederherstellung des Geschäftsbetriebs erheblich, sowohl im Hinblick auf Zeitverlust für Ihre Mitarbeiter als auch auf abrechnungsfähige Stunden für IT-Services zur Datenwiederherstellung.
Die Vorteile eines regelmäßigen Plans zur Sicherung von Geschäftsdaten liegen auf der Hand. Dennoch zögern viele Geschäftsinhaber weiterhin, Zeit und Geld in einen ordnungsgemäßen Sicherungsplan zu investieren. In den vergangenen Jahrzehnten haben Kleinunternehmer möglicherweise zu Recht die Kosten eines robusten, hoch entwickelten Backup-Systems vermieden. Ein Datensicherungsplan ist wie eine Versicherung für Ihre gespeicherten Daten. Bei älteren Systemen und Software können die von Ihnen gezahlten "Versicherungsbeiträge" den Wert des Schutzes überwiegen, den Sie erhalten. Mit einem modernen NAS-Speicher (Network Attached Storage) und einem intuitiven, professionellen Sicherungsprogramm wie R-Drive Image ist die Erstellung und Ausführung eines ordnungsgemäßen Datensicherungsplans jedoch unglaublich einfach und kostengünstig. Dieser Artikel wird dies anhand der Erstellung eines datenkonsistenten Sicherungsplans für einen kleinen Unternehmensserver belegen.
Dieses Beispielverfahren zeigt die Funktionen von R-Drive Image sowie die intuitive Bedienoberfläche mit Benutzerführung. Der hier erstellte Sicherungsplan eignet sich für ein IT-System für kleine und mittelständische Unternehmen (KMU). Nach Abschluss der Schritte sollten Sie in der Lage sein, dieselbe Methodik problemlos an Ihre eigenen Anforderungen an die Unternehmens-Datensicherung anzupassen.
Backup-Plan Übersicht für klein- und mittelständische Unternehmen
Bevor wir mit den Verfahrensschritten beginnen, definieren wir kurz die Konfiguration des Systems, das wir sichern, und die Parameter unseres automatisierten Sicherungsplans.
Festplatten-Setup auf dem Server, dessen Daten gesichert werden
Beim Erstellen eines Sicherungsplans ist es wichtig, die Festplattenkonfiguration auf dem Server oder Computer zu berücksichtigen, der gesichert wird. Ein typisches Festplatten-Setup umfasst eine Systemfestplatte und eine Datenfestplatte. Diese können aus zwei logischen Festplatten auf einer einzelnen physischen Festplatte, zwei separaten physischen Festplatten oder separaten Volumes in einem RAID-Setup bestehen (einschließlich RAID 0 für die Systemfestplatte).
In jedem Fall müssen sowohl die Systemfestplatte als auch die Datenfestplatte gesichert werden. Für beide Festplatten ist es am besten, das Volume auf Festplattenebene und nicht auf Basis einzelner Dateien zu sichern. Das Sichern durch Erstellen eines Images der gesamten Festplatte ist schneller, zuverlässiger und behält die gesamte Datei- / Ordnerstruktur auf dem Volume bei. Dies ist nicht nur für die Systemfestplatte wichtig, wo bestimmte Dateien in den richtigen Ordnern gespeichert sein müssen, sondern auch für Datenfestplatten, da viele Datenbanken komplexe und aussagekräftige Datei-/Ordnerstrukturen aufweisen.
In diesem Beispiel sichern wir zwei logische Festplatten auf derselben physischen Festplatte: die Systemfestplatte (C:) und die Datenfestplatte (D:).
Backup plan
In diesem Beispiel planen wir, dass das Backup nach Feierabend und an Wochenenden unbeaufsichtigt ausgeführt wird. Dadurch wird sichergestellt, dass die Durchführung des Backups die Leistung oder den Datenzugriff während der Geschäftszeiten nicht beeinträchtigt.
Der Backup-Plan für den Systemfestplatte enthält Folgendes:
- Monatliche vollständige Sicherung am ersten Sonntag des Monats um 14:00 Uhr.
- Wöchentliche differenzielle Sicherung wird jeden Sonntag um 17:00 Uhr ausgeführt.
- Backups werden für drei Monate lang gespeichert.
Dieser Backup-Plan ermöglicht es, das System in den letzten drei Monaten auf wöchentlicher Basis zurückzusetzen. Wenn beispielsweise am Dienstag ein katastrophaler Systemausfall katastrophaler Systemausfall auftritt, müssen Sie nur alle Änderungen wiederholen, die seit der letzten Sicherung am Sonntag um 17:00 Uhr aufgetreten sind. Dies bedeutet, dass Sie nur etwa 2 Arbeitstage verlieren. Sie können höchstens 7 Tage lang Änderungen an der Systemkonfiguration verlieren. Zum Beispiel, wenn Sie am Sonntag vor 17 Uhr einen Systemfestplattenfehler haben. Da Systemänderungen selten auftreten, ist dies ein akzeptables Risiko.
Der Backup-Plan für die Datenfestplatte enthält Folgendes:
- Monatliche vollständige Sicherung am ersten Samstag des Monats um 17:00 Uhr.
- Wöchentliche differenzielle Sicherung wird jeden Sonntag um 17:00 Uhr ausgeführt.
- Tägliche inkrementelle Sicherungen werden an Werktagen um 23:00 Uhr ausgeführt.
- Backups werden drei Monate lang gespeichert.
Dieser Backup-Plan speichert den aktuellen Datenstatus einmal täglich, sodass die Daten der letzten drei Monate auf tagesaktueller Basis wieder zurückgespielt werden können. Der Sicherungszeitplan ist für Samstag und nicht für Sonntag festgelegt, sodass er sich nicht mit dem Sicherungszeitplan für die Systemfestplatte überschneidet. Mit diesem Sicherungsplan verlieren Sie nie mehr als einen Tag an Daten. Wenn Sie eine Datei am Dienstagmorgen speichern und an diesem Nachmittag ein Systemabsturz auftritt, können Sie auf die Dateien zurücksetzen, die Sie am Montagabend hatten. Wenn Sie am Dienstagabend vor 23:00 Uhr eine Datei speichern und am nächsten Morgen ein Systemabsturz auftritt, verlieren Sie nichts.
Sicherungs-Pläne: Vor- und Nachteile
| Vollständiges Backup |
Eine Datei, die ein vollständiges Image einer gesamten Festplatte enthält. Vorteile: Dies ist die einzige Datei, die zum Wiederherstellen einer gesamten Festplatte benötigt wird. Nachteile: Große Dateigröße. |
| Differentiell |
Eine Datei, die den Unterschied zwischen den aktuellen Festplattendaten und der letzten vollständigen Sicherung enthält. Vorteile: Kleiner als eine vollständige Festplattensicherung. Nachteile: In der Regel größer als eine inkrementelle Sicherung. Erfordert eine differenzielle Sicherung und ein vollständiges Sicherungsimage, um eine Festplatte wiederherzustellen. |
| Inkrementell |
Eine Datei, die den Unterschied zwischen den aktuellen Festplattendaten und der letzten Sicherung enthält (vollständig, differenziell oder inkrementell). Vorteile: Kleinste Größe im Vergleich zu einem differenziellen oder vollständigen Backup. Nachteile: Möglicherweise sind mehrere inkrementelle / differenzielle Sicherungsimages zusätzlich zu einer vollständigen Sicherung erforderlich, um Daten wiederherzustellen. Wenn eine der inkrementellen Sicherungsdateien beschädigt wird, können auch in späteren inkrementellen Sicherungsdateien gespeicherte Daten nicht wiederhergestellt werden. |
Standort der Backup-Server
Der sicherste Ort zum Speichern von Sicherungsdaten befindet sich auf einem Remote-Backup-Server, der sich physisch außerhalb der Betriebsräumlichkeiten befindet. Dadurch wird das Risiko beseitigt, dass sowohl Ihr Betriebsserver als auch Ihr Sicherungsserver durch einen Brand oder eine Naturkatastrophe in Ihrem Gebäude beschädigt werden. Die zweitbeste Option besteht darin, die Sicherungsdaten auf separater Hardware im selben Gebäude zu speichern. Dies schützt Sie vor Datenverlust durch Hardwarefehler. Wenn Sie ein Backup auf derselben physischen Festplatte gespeichert haben wie die Festplatte, die für das Tagesgeschäft verwendet wird, verlieren Sie beide Datensätze, wenn die Festplatte einen physischen Schaden hat.
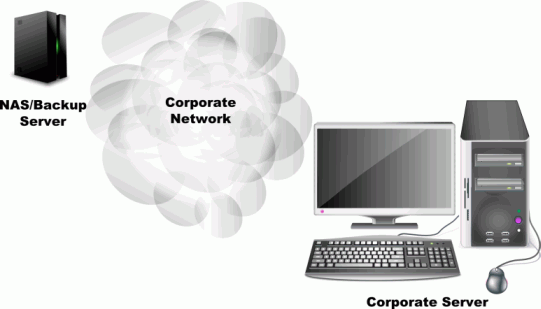
Abb.1. Ein empfohlenes Netzwerk-Setup für die Sicherung eines kleinen Unternehmensservers
Klicken Sie auf das Bild, um es zu vergrößern
Für einen Remote-Backup-Server ist es nicht erforderlich, in einen High-End-Computer oder -Server zu investieren. Ein kostengünstiges, aber zuverlässiges NAS (Network Attached Storage) reicht aus. Sie finden ein NAS-Gerät, das Ihren Anforderungen entspricht, bei praktisch jedem Einzelhändler, der Computer oder IT-Geräte für Unternehmen verkauft.
Beachten Sie, dass viele NAS-Geräte interne RAID-Volumes unterstützen. Stellen Sie für Sicherungszwecke sicher, dass Sie einen RAID-Level verwenden, der Redundanz oder Fehlertoleranz enthält, z. B. RAID 1, RAID 4, RAID 5 oder RAID 6. Vermeiden Sie Stripe-Sets (RAID 0) - wenn nur eine einzige Festplatte in einem Stripe-Set ausfällt, gehen alle Daten verloren.
R-Drive Image ist mit jedem Backup-Server-Betriebssystem kompatibel, das das SMB-Netzwerkprotokoll unterstützt. Dies umfasst unter anderem Windows, Mac OS und Linux. Auf den meisten NAS-Geräten wird eine angepasste Linux-Betriebssystemdistribution ausgeführt.
In diesem Beispiel sichern wir auf einem Remote-Server im Netzwerk (BCK-UBUNTU).
E-Mail Benachrichtigungen
Nach Abschluss einer geplanten Sicherung wird ein E-Mail-Bericht mit den Ergebnissen des Sicherungsvorgangs gesendet. Beispiele für E-Mail-Berichte finden Sie im Abschnitt Beispiele für E-Mail-Benachrichtigungen am Ende dieses Tutorials.
Systemdatenträgersicherung
Monatliche vollständige Sicherung der Systemfestplatte
Der erste Teil der Systemfestplatten-Sicherung ist eine monatliche vollständige Sicherung, die am ersten Sonntag des Monats um 14:00 Uhr ausgeführt wird.
1. In the Action Selection panel, click Scheduler
/ Create a Script.
1. Klicken Sie im Bereich "Action Selection" ("Aktionsauswahl") auf "Scheduler / Create a Script" ("Planer / Skript erstellen").
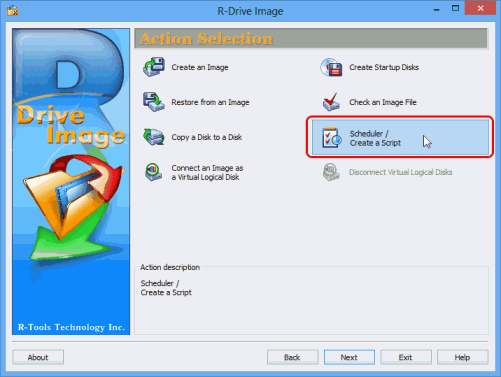
Abb.2. Monatliche vollständige Sicherung der Systemdiskette - Action Selection Panel ("Aktionsauswahl")
Klicken Sie auf das Bild, um es zu vergrößern
2. Klicken Sie im Bereich "Scheduled Tasks" ("Geplante Aufgaben") auf die Schaltfläche "Create a task" ("Aufgabe erstellen").
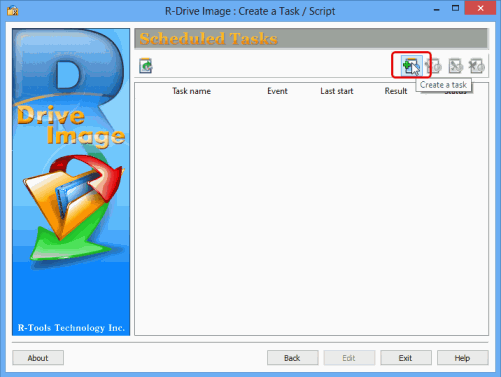
Abb.3.Monatliche vollständige Sicherung der Systemdiskette - Scheduled Tasks Panel ("Geplante Tasks")
Klicken Sie auf das Bild, um es zu vergrößern
3. Wählen Sie im Bereich "Partition Selection" ("Partitionsauswahl") die Systempartition aus, die gesichert werden soll. In diesem Beispiel lautet die Systempartition C:.
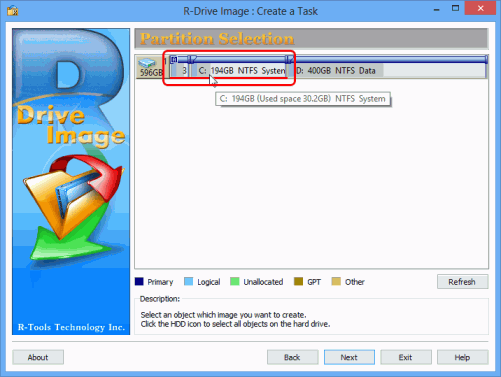
Abb.4. Monatliche vollständige Sicherung der Systemdiskette - Partition Selection Panel ("Partitionsauswahl")
Klicken Sie auf das Bild, um es zu vergrößern
Vergessen Sie beim Erstellen einer Systemfestplattensicherung für Windows 7 und höher nicht, zusätzlich zur Systemfestplatte die kleine aktive Partition für den Systemloader auszuwählen. Frühere Windows-Versionen haben keine solche Partition.
4. Wählen Sie im Bereich "Image Destination" ("Image-Ziel") das Image-Ziel und den Dateinamen aus.
In diesem Beispiel wählen wir einen Netzwerk-Backup-Server BCK-UBUNTU und den Ordner "Backups" als Ziel. Möglicherweise werden Sie aufgefordert, einen Benutzernamen und ein Kennwort einzugeben, um auf einen Ordner auf einem Netzlaufwerk zuzugreifen.
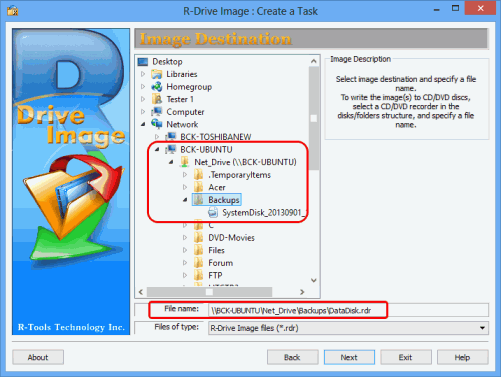
Abb.5. Monatliche vollständige Sicherung der Systemdiskette - Image Destination Panel ("Image Destination")
Klicken Sie auf das Bild, um es zu vergrößern
5. Geben Sie die Parameter des Sicherungssatzes wie gezeigt im Bereich "Imaging-Modus" an.
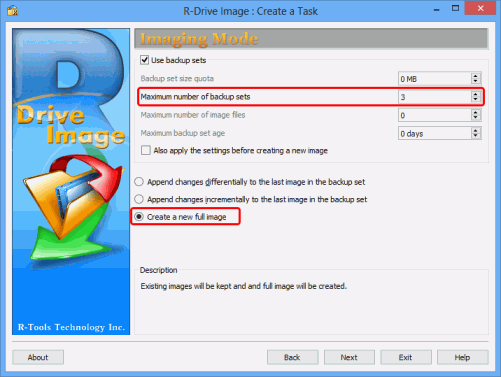
Abb.6. Monatliche vollständige Sicherung der Systemdiskette - Image Destination Panel ("Imaging-Modus")
Klicken Sie auf das Bild, um es zu vergrößern
Wählen Sie unter Maximum number of backup sets ("Maximale Anzahl von Sicherungssätzen") die Option 3. Wählen Sie für den Imaging-Modus "Neues Vollbild erstellen". Weitere Informationen zu den übrigen Parametern finden Sie im Online-Hilfethema zu R-Drive Image: Backup Sets (Sicherungssätze).
6. Geben Sie die erforderlichen Parameter wie gezeigt im Bereich "Image Options" ("Image-Optionen") an.
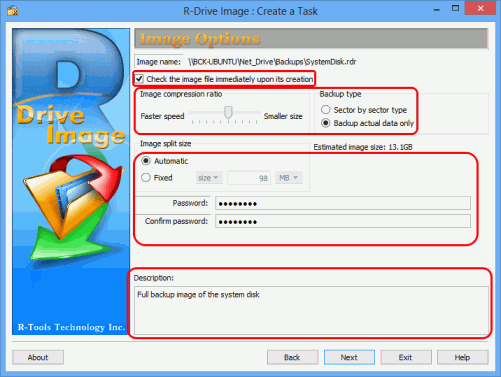
Abb.7. Image Options Panel ("Image-Optionen")
Klicken Sie auf das Bild, um es zu vergrößern
Weitere Informationen zu den übrigen Parametern finden Sie im R-Drive Image Online-Hilfethema: Image Options (Bild-Optionen).
7. Geben Sie die erforderlichen Parameter wie gezeigt im Bereich "Backup Options" ("Backup-Optionen") an.
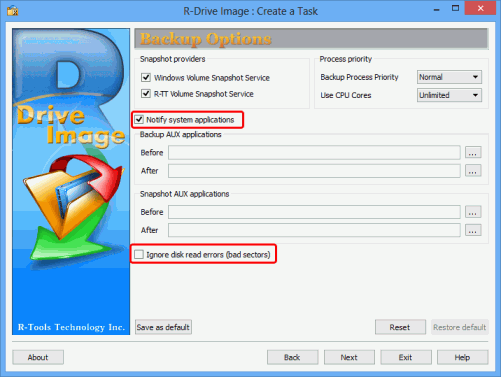
Abb.8. Monatliche vollständige Sicherung der Systemfestplatte - Backup Options Panel ("Backup-Optionen")
Klicken Sie auf das Bild, um es zu vergrößern
Weitere Informationen zu den übrigen Parametern finden Sie im Online-Hilfethema zu R-Drive Image: Backup Options (Backup-Optionen).
8. Geben Sie die erforderlichen Parameter wie gezeigt im Bereich "Time/Event" ("Zeit/Ereignis") an.
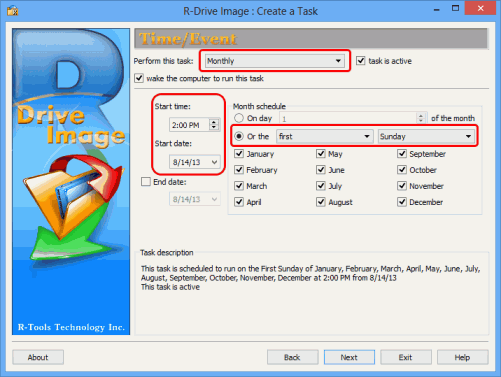
Abb.9. Monatliche vollständige Sicherung der Systemfestplatte - Time/Event Panel ("Zeit/Ereignis")
Klicken Sie auf das Bild, um es zu vergrößern
9. Geben Sie die erforderlichen Parameter im Bereich "User/Password" ("Benutzer/Passwort") an.
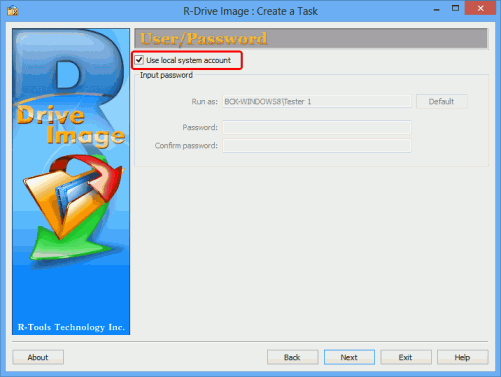
Abb.10. Monatliche vollständige Sicherung der Systemfestplatte - User/Password Panel ("Benutzer/Kennwort")
Klicken Sie auf das Bild, um es zu vergrößern
10. Geben Sie die Optionen für die E-Mail-Benachrichtigung im "Mail Notification/AUX Applications" ("Mail-Benachrichtigung / AUX-Anwendungen") wie gezeigt an.
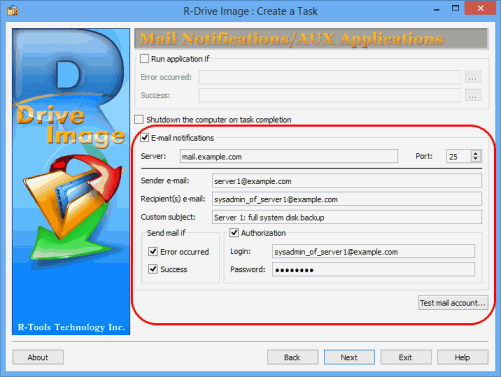
Abb.11. Monatliche vollständige Sicherung der Systemfestplatte - Mail Notification / AUX Applications Panel ("Mail Notification / AUX Anwendungen")
Klicken Sie auf das Bild, um es zu vergrößern
Bevor Sie fortfahren, können Sie Ihre E-Mail-Einstellungen testen, indem Sie auf die Schaltfläche "Test mail account…" ("E-Mail-Konto testen …") klicken. R-Drive Image sendet eine Test-E-Mail mit den angegebenen Einstellungen.
11. Überprüfen Sie die Aufgabenparameter im "Processing" panel ("Verarbeitung") und klicken Sie den "Save" Button (" Speichern").
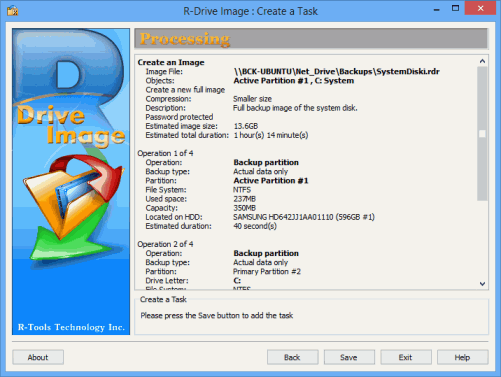
Abb.12. Monatliche vollständige Sicherung der Systemfestplatte - Processing Panel ("Verarbeitung")
Klicken Sie auf das Bild, um es zu vergrößern
Um einen Parameter zu ändern, klicken Sie auf die Schaltfläche "Back" ("Zurück") um zum erforderlichen Bedienfeld zurückzukehren.
Wenn Sie auf "Save" ("Speichern") geklickt haben, wird der neue Task im Bereich "Scheduled Tasks" ("Geplante Tasks") angezeigt.
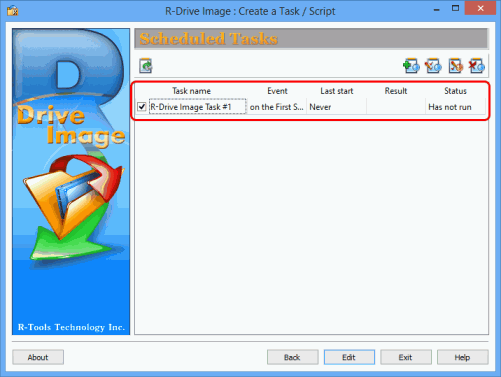
Abb.13. Monatliche vollständige Sicherung der Systemfestplatte - Scheduled Tasks Panel ("Geplante Tasks")
Klicken Sie auf das Bild, um es zu vergrößern
Wöchentliche differenzielle Sicherung der Systemfestplatte
Der nächste Teil des Backup-Plans ist eine wöchentliche differenzielle Sicherung. Dadurch werden nur die Daten gesichert, die seit der letzten vollständigen Sicherung geändert oder hinzugefügt wurden. Diese Sicherungsdateien sind kleiner und benötigen nicht so lange für die Verarbeitung, sodass sie für wöchentliche Sicherungsvorgänge besser geeignet sind.
1. Klicken Sie im Bereich "Scheduled Tasks" ("Geplante Tasks") auf die Schaltfläche "Create a task" ("Task erstellen"), wählen Sie im Bereich "Partition Selection" ("Partitionsauswahl") die Systempartition aus und wählen Sie im Bereich "Image Destination" ("Image-Ziel") das Image-Ziel mit demselben Dateinamen aus, wie bereits bei der vollständigen Systemfestplatten-Sicherung.
2. Geben Sie die Parameter für den Sicherungssatz im Bereich "Imaging Mode" ("Imaging-Modus") an.
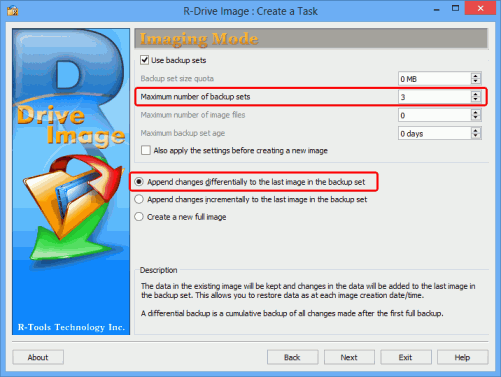
Abb.14. Wöchentliche differenzielle Sicherung der Systemfestplatte - Imaging Mode Panel ("Imaging-Modus")
Klicken Sie auf das Bild, um es zu vergrößern
Setzen Sie die "Maximum number of backup sets" ("Maximale Anzahl von Sicherungssätzen") auf 3 und wählen Sie "Append changes differentially" ("Änderungen anhängen differentiell") zum letzten Image im Sicherungssatz.
Wenn Sie das vollständige Backup-Disk-Image mit einem Kennwort geschützt haben, werden Sie von R-Drive Image aufgefordert, dieses einzugeben.
3. Geben Sie die erforderlichen Parameter in den n "Image Options" ("Image-Optionen") und "Backup Options" ("Sicherungsoptionen") an, wie Sie es für die vollständige Sicherung der Systemfestplatte getan haben.
4. Geben Sie die erforderlichen Parameter im Bereich "Time/Event" ("Zeit / Ereignis") an.
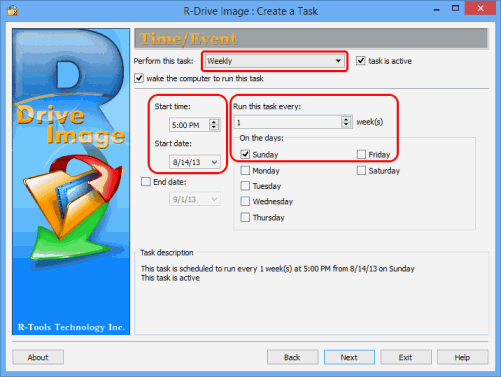
Abb.15. Wöchentliche differenzielle Sicherung der Systemfestplatte - Time/Event Panel ("Zeit-/Ereignis")
Klicken Sie auf das Bild, um es zu vergrößern
Stellen Sie sicher, dass sich die "Startzeit" nicht mit der monatlichen vollständigen Sicherung der Systemfestplatte überschneidet. In diesem Beispiel haben wir 14:00 Uhr für die monatliche Sicherung und 17:00 Uhr für die wöchentliche Sicherung ausgewählt.
5. Geben Sie die erforderlichen Parameter im Bereich "User/Password" ("Benutzer/Passwort") an.
6. Geben Sie die erforderlichen Parameter im Bereich "Mail Notifications/AUX Applications" ("Mail-Benachrichtigungen / AUX-Anwendungen") an, wie Sie es für die vollständige Sicherung der Systemfestplatte getan haben.
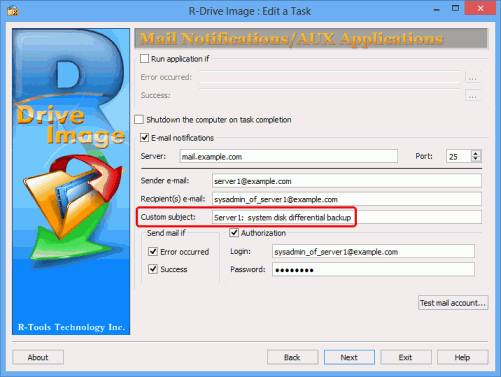
Abb.16. Wöchentliche differenzielle Sicherung der Systemfestplatte - Mail Notification / AUX Applications Panel ("Mail Notification / AUX Anwendungen")
Klicken Sie auf das Bild, um es zu vergrößern
Ändern Sie den benutzerdefinierten Betreff in "Server1: Differentielles System Disk Backup".
7. Überprüfen Sie die Task-Parameter im Bereich "Processing" ("Verarbeitung") und klicken Sie auf die Schaltfläche "Save" ("Speichern").
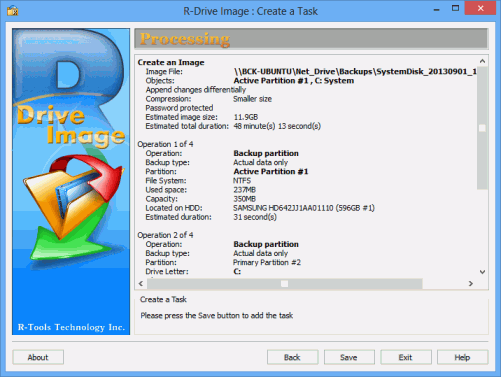
Abb.17. Wöchentliche differenzielle Sicherung der Systemfestplatte - Processing panel ("Verarbeitung")
Klicken Sie auf das Bild, um es zu vergrößern
Der neue Task wird im Bereich "Scheduled Tasks" ("Geplante Tasks") angezeigt.
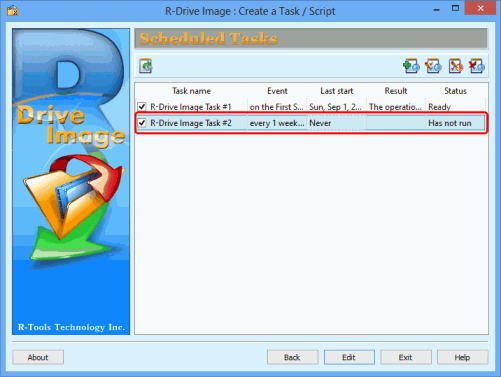
Abb.18. Wöchentliche differenzielle Sicherung der Systemfestplatte - Scheduled Tasks Panel ("Geplante Tasks")
Klicken Sie auf das Bild, um es zu vergrößern
Backup der Datenfestplatte
Monatliche vollständige Sicherung der Datenfestplatte
Die Prozedur ist der vollständigen Sicherung der Systemfestplatte sehr ähnlich, mit der Ausnahme, dass die Datenpartition (D:) gesichert wird.
1. Klicken Sie im Bereich "Scheduled Tasks" ("Geplante Tasks") auf die Schaltfläche "Create a task" ("Task erstellen").
2. Wählen Sie die Datenpartition (D:) im Bereich "Partition Selection" ("Partitionsauswahl") aus.
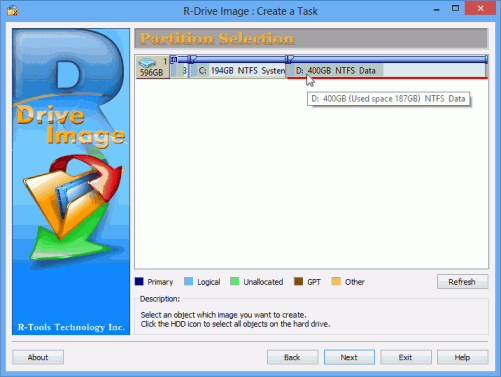
Abb.19. Monatliche vollständige Datensicherung - Partition Selection Panel ("Partitionsauswahl")
Klicken Sie auf das Bild, um es zu vergrößern
3. Wählen Sie das Image-Ziel und den Dateinamen im Bereich "Image Destination" ("Image-Ziel") aus.
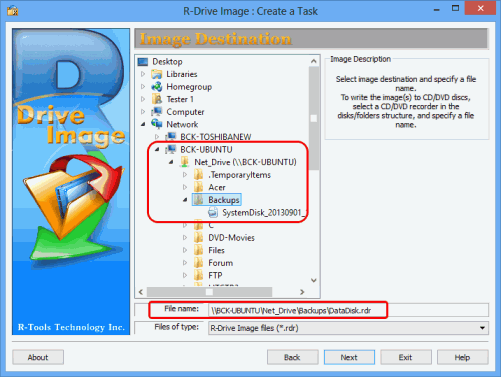
Monatliche vollständige Datensicherung - Image Destination Panel ("Image-Ziel")
Klicken Sie auf das Bild, um es zu vergrößern
4. Geben Sie die Backup-Parameter im Bereich "Imaging Mode" ("Imaging-Modus") an.
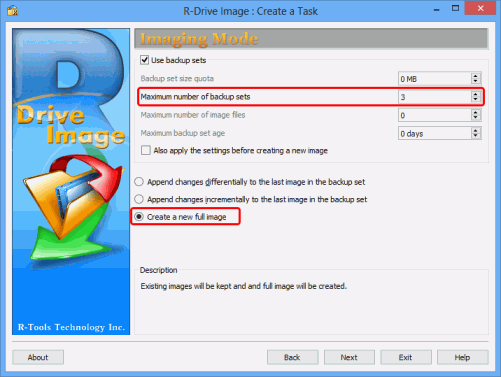
Abb.21. Monatliche vollständige Sicherung der Datenfestplatte - Imaging Mode Panel ("Imaging-Modus")
Klicken Sie auf das Bild, um es zu vergrößern
Set the Maximum number of backup sets to 3, and select Create a new full image. Setzen Sie die "Maximum number of backup sets" ("Maximale Anzahl von Sicherungssätzen") auf 3 und wählen Sie "Create a new full image" ("Neues vollständiges Image erstellen").
5. Geben Sie die erforderlichen Parameter in den n "Image Options" ("Image-Optionen") und "Backup Options" ("Sicherungsoptionen") an, wie Sie es für die vollständige Sicherung der Systemfestplatte getan haben.
6. Geben Sie die erforderlichen Parameter im Bereich "Time/Event" ("Zeit/Ereignis") an.
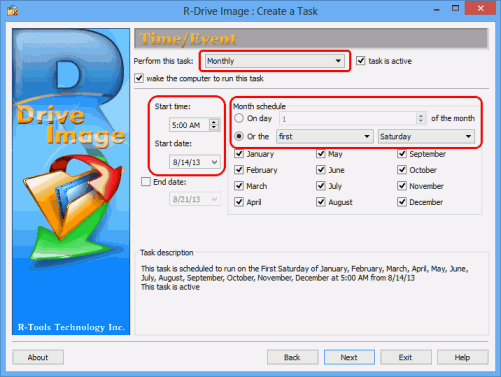
Abb. 22. Monatliche vollständige Datensicherung: "Time/Event Panel" ("Zeit/Ereignis")
Klicken Sie auf das Bild, um es zu vergrößern
7. Geben Sie die erforderlichen Parameter im Bereich "User/Password" ("Benutzer/Passwort") an.
8. Geben Sie die Mail-Optionen im Bereich "Mail Notification/AUX Applications" ("Mail-Benachrichtigung / AUX-Anwendungen") an.
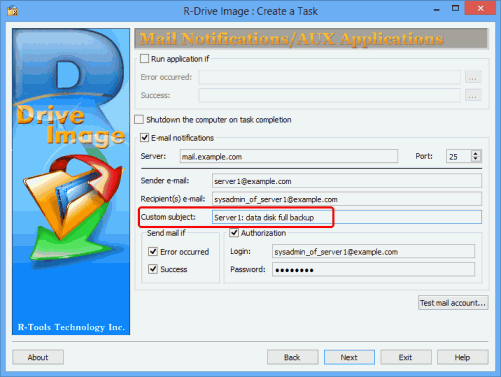
Abb.23. Monatliche vollständige Sicherung der Datenfestplatte - Mail Notification / AUX Applications Panel ("Mail-Benachrichtigung / AUX-Anwendungen")
Klicken Sie auf das Bild, um es zu vergrößern
9. Verify the task parameters on the Processing panel and click the Save button.
9. Überprüfen Sie die Aufgabenparameter im Bereich "Processing" ("Verarbeitung") und klicken Sie auf die Schaltfläche "Save" ("Speichern").
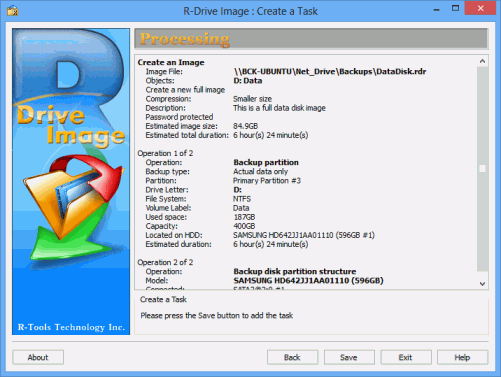
Abb.24. Monatliche vollständige Datensicherung - Processing Panel ("Verarbeitung")
Klicken Sie auf das Bild, um es zu vergrößern
Der geplante Task wird im Bereich "Geplante Aufgaben" angezeigt.
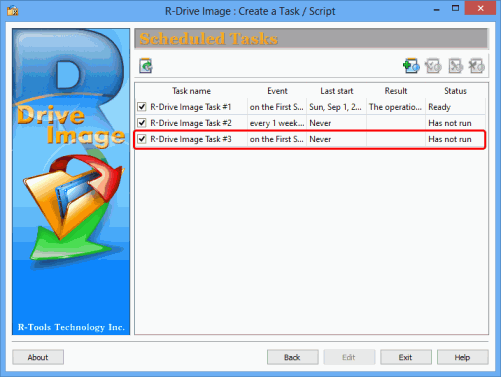
Abb.25. Monatliche vollständige Datensicherung - Scheduled Tasks Panel ("Geplante Aufgaben")
Klicken Sie auf das Bild, um es zu vergrößern
Wöchentliche differenzielle Sicherung der Datenfestplatte
Auch dies ähnelt der differenziellen Sicherung der Systemfestplatte, außer dass wir die Datenpartition (D:) auswählen.
1. Klicken Sie im Bereich "Create a task" ("Geplante Aufgaben") auf die Schaltfläche "Scheduled Tasks" ("Task erstellen"), wählen Sie im Bereich "Partition Selection" ("Partitionsauswahl") die Datenpartition (z.B. D:) aus, und wählen Sie das Image-Ziel und den Dateinamen im Bereich "Image Destination" ("Image-Ziel") aus, wie Sie es für die vollständige Sicherung der Datenfestplatte getan haben.
2. Geben Sie die Backup-Parameter im Bereich "Imaging Mode" ("Imaging-Modus") an.
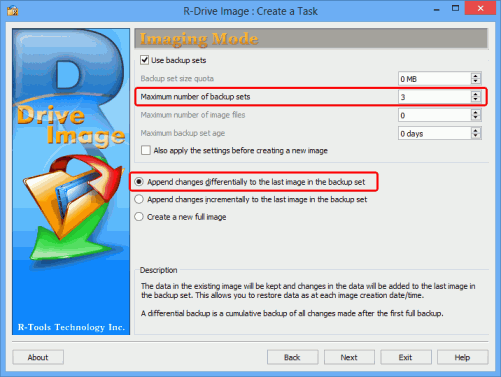
Abb.26. Wöchentliche differenzielle Sicherung der Datenfestplatte - Imaging Mode Panel ("Imaging-Modus")
Klicken Sie auf das Bild, um es zu vergrößern
Setzen Sie die "Maximum number of backup sets" ("Maximale Anzahl von Sicherungssätzen") auf 3 und wählen Sie "Append changes differentially" ("Änderungen differentiell anhängen"), um Änderungen differentiell an das letzte Image im Backup-Set anzuhängen.
3. Geben Sie die erforderlichen Parameter in den Bereichen "Image Options" ("Image-Optionen") und "Backup Options" ("Sicherungsoptionen") an, wie Sie es für die vollständige Sicherung der Datenfestplatte getan haben.
4. Geben Sie die erforderlichen Parameter im Bereich "Time/Event" ("Zeit/Ereignis") an.
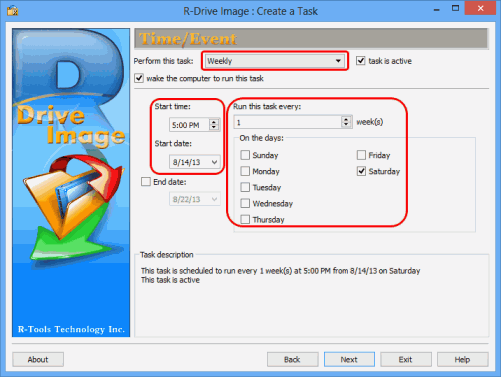
Abb.27. Wöchentliche differenzielle Sicherung der Datenfestplatte: Time/Event Panel ("Zeit/Ereignis")
Klicken Sie auf das Bild, um es zu vergrößern
5. Geben Sie die erforderlichen Parameter im Bereich "User/Password" ("Benutzer/Passwort") an.
6. Geben Sie die Mail-Optionen im Bereich "Mail Notification/AUX Applications" ("Mail-Benachrichtigung / AUX-Anwendungen") an.
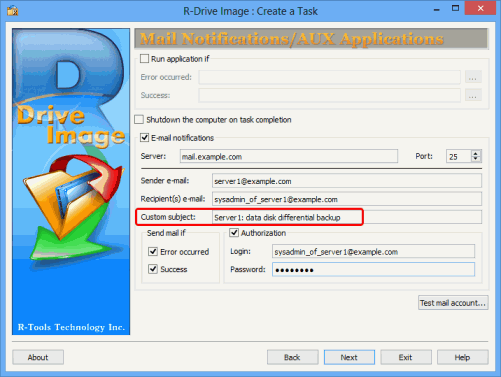
Abb.28. Wöchentliche differenzielle Sicherung der Datenfestplatte - Mail Notification / AUX Applications Panel ("Mail Notification / AUX Anwendungen")
Klicken Sie auf das Bild, um es zu vergrößern
7. Überprüfen Sie die Aufgabenparameter im Bereich "Processing" ("Verarbeitung") und klicken Sie auf die Schaltfläche "Save" ("Speichern").
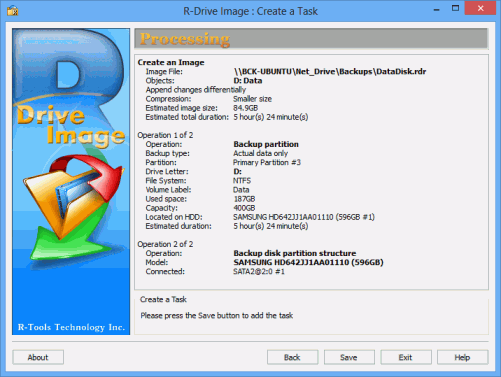
Abb.29. Wöchentliche differenzielle Sicherung der Datenfestplatte - Verarbeitungs
Klicken Sie auf das Bild, um es zu vergrößern
Der geplante Task wird im Bereich "Scheduled Tasks" ("Geplante Tasks") angezeigt.
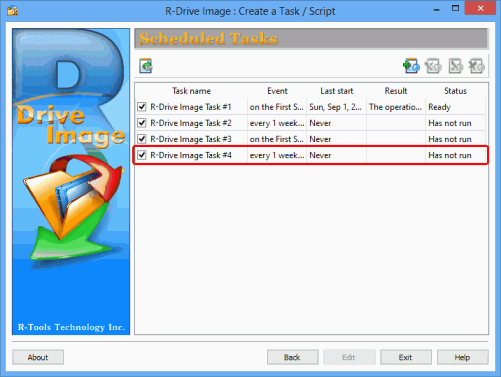
Abb.30. Wöchentliche differenzielle Sicherung der Datenfestplatte - Scheduled Tasks Panel ("Geplante Tasks")
Klicken Sie auf das Bild, um es zu vergrößern
Tägliches inkrementelles Backup der Datenfestplatte
Eine inkrementelle Sicherung enthält die Daten, die sich seit der letzten vollständigen oder teilweisen (differenziellen/inkrementellen) Sicherung geändert haben oder neu sind. Einzelne inkrementelle Sicherungsimages sind kleiner als differenzielle Sicherungen, wodurch sie für tägliche Backups besser geeignet sind.
1. Klicken Sie im Bereich "Create a task" ("Geplante Aufgaben") auf die Schaltfläche "Scheduled Tasks" ("Task erstellen"), wählen Sie die Datenpartition im Bereich "Partition Selection" ("Partitionsauswahl") aus und wählen Sie das Image-Ziel und den Dateinamen im "Image Destination" ("Image-Ziel"), wie Sie es bereits für die vollständige Sicherung der Datenfestplatte getan haben.
2. Geben Sie die Backup-Parameter im Bereich "Imaging-Mode" ("Imaging-Modus") an.
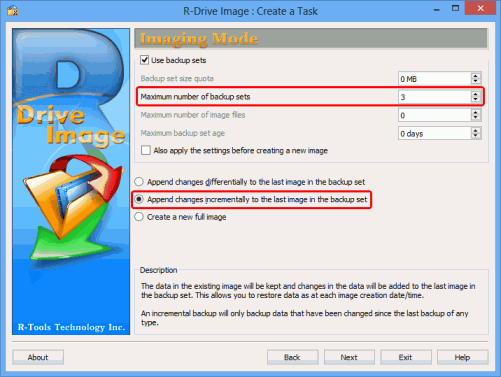
Abb.31. Tägliche inkrementelle Sicherung der Datenfestplatte - Imaging Mode Panel ("Imaging-Modus")
Klicken Sie auf das Bild, um es zu vergrößern
Setzen Sie die "Maximum number of backup sets" ("Maximale Anzahl von Sicherungssätzen") auf 3und wählen Sie "Append changes incrementally" ("Änderungen inkrementell anhängen"), um Änderungen inkrementell an das letzte Image anzuhängen.
3. Geben Sie die erforderlichen Parameter in den Bereichen "Image Options" ("Image-Optionen") und "Backup Options" ("Backup-Optionen") an, wie Sie es zuvor für die vollständige Sicherung der Datenfestplatte getan haben.
4. Geben Sie die erforderlichen Parameter im Bereich "Time/Event" ("Zeit/Ereignis") an.
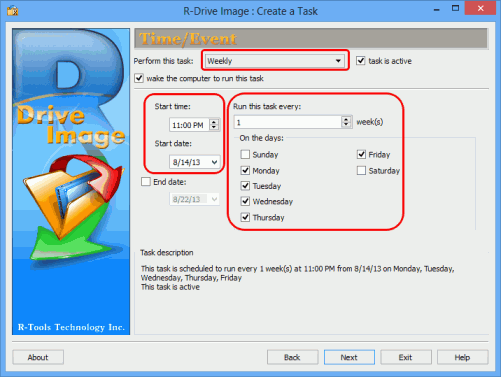
Abb.32. Tägliche inkrementelle Sicherung der Datenfestplatte - Time/Event Panel ("Zeit/Ereignis")
Klicken Sie auf das Bild, um es zu vergrößern
5. Geben Sie die erforderlichen Parameter im Bereich "User/Password" ("Benutzer/Passwort") an.
6. Geben Sie die Mail-Optionen im Bereich "Mail Notification/AUX Applications" ("Mail-Benachrichtigung / AUX-Anwendungen") an
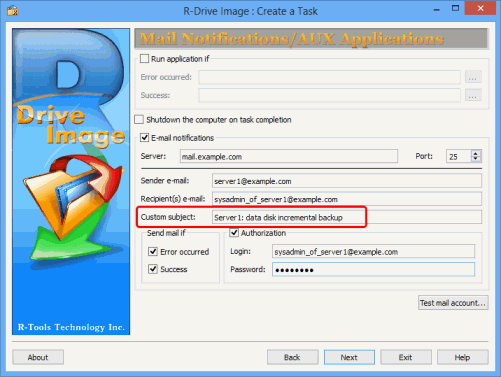
Abb.33. Tägliche inkrementelle Sicherung der Datenfestplatte: Registerkarte E-Mail-Benachrichtigung / AUX
Klicken Sie auf das Bild, um es zu vergrößern
7. Überprüfen Sie die Aufgabenparameter im Bereich "Processing" ("Verarbeitung") und klicken Sie auf die Schaltfläche "Save" ("Speichern").
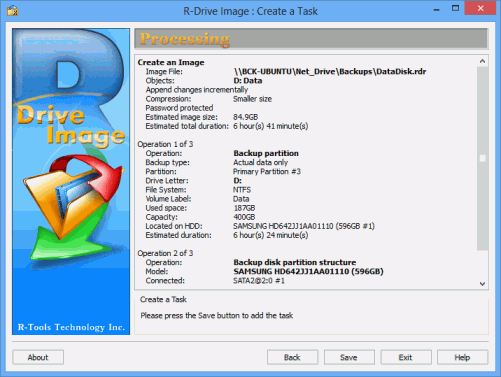
Abb.34. Tägliche inkrementelle Sicherung der Datenfestplatte - Processing Panel ("Verarbeitung")
Klicken Sie auf das Bild, um es zu vergrößern
Der geplante Task wird im Bereich "Geplante Tasks" angezeigt.
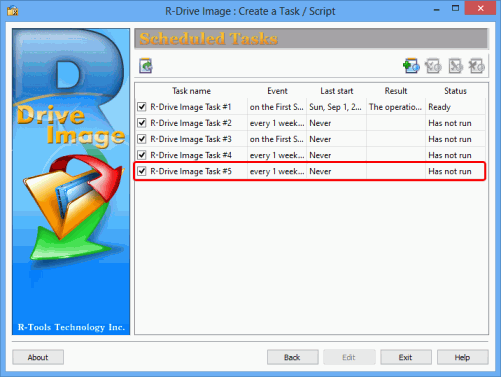
Abb.35. Tägliche inkrementelle Sicherung der Datenfestplatte - Scheduled Tasks Panel ("Geplante Tasks")
Klicken Sie auf das Bild, um es zu vergrößern
Dateistruktur des Backup-Plans
Ihr Backup ist jetzt geplant. Sie erhalten nun Benachrichtigungen, wenn die Sicherungsvorgänge abgeschlossen sind. Lesen Sie weiter, um Anleitungen zum Lesen von Sicherungsprotokollen zu erhalten.
Von R-Drive Image erstellte Sicherungsdateien folgen den folgenden Dateinamens-Konventionen:
- Vollständige Sicherung: <Dateiname>_<Datum_von_Erster_Sicherung>_<Zeit_von_Erster_Sicherung>_1.rdr
- Inkrementelle und differenzielle Sicherungen: <Dateiname>_<dDatum_von_Erster_Sicherung>_<Zeit_von_Erster_Sicherung>_N+1.rdr
Dabei ist N die Nummer der vorherigen inkrementellen oder differenziellen Sicherung.
Wenn Sie den Sicherungsplan anhand dieses Beispiels ausführen, erstellt R-Drive Image die folgenden Dateien:
Backup der Systemfestplatte
| Date/Weekday/Time |
Files Newly created files are in bold |
Image type |
Backup Set Number |
| Start
of Backup Set 1 |
|||
| 2013-09-01 /Sunday /
2:00PM 2013-09-01 /Sunday / 5:00PM |
SystemDisk_20130901_020000PM_1.rdr SystemDisk_20130901_020000PM_2.rdr |
Full backup Diff. backup |
Backup Set 1 |
| 2013-09-08 /Sunday /
5:00PM |
SystemDisk_20130901_020000PM_1.rdr SystemDisk_20130901_020000PM_2.rdr SystemDisk_20130901_020000PM_3.rdr |
Full backup Diff. backup Diff. backup |
|
| 2013-09-15 /Sunday /
5:00PM |
SystemDisk_20130901_020000PM_1.rdr SystemDisk_20130901_020000PM_2.rdr SystemDisk_20130901_020000PM_3.rdr SystemDisk_20130901_020000PM_4.rdr |
Full backup Diff. backup Diff. backup Diff. backup |
|
| 2013-09-22 /Sunday /
5:00PM |
SystemDisk_20130901_020000PM_1.rdr SystemDisk_20130901_020000PM_2.rdr SystemDisk_20130901_020000PM_3.rdr SystemDisk_20130901_020000PM_4.rdr SystemDisk_20130901_020000PM_5.rdr |
Full backup Diff. backup Diff. backup Diff. backup Diff. backup |
|
| 2013-09-29 /Sunday /
5:00PM |
SystemDisk_20130901_020000PM_1.rdr SystemDisk_20130901_020000PM_2.rdr SystemDisk_20130901_020000PM_3.rdr SystemDisk_20130901_020000PM_4.rdr SystemDisk_20130901_020000PM_5.rdr SystemDisk_20130901_020000PM_6.rdr |
Full backup Diff. backup Diff. backup Diff. backup Diff. backup Diff. backup |
|
| Start
of Backup Set 2 |
|||
| 2013-10-06 /Sunday /
2:00PM 2013-10-06 /Sunday / 5:00PM |
SystemDisk_20130901_020000PM_1.rdr SystemDisk_20130901_020000PM_2.rdr SystemDisk_20130901_020000PM_3.rdr SystemDisk_20130901_020000PM_4.rdr SystemDisk_20130901_020000PM_5.rdr SystemDisk_20130901_020000PM_6.rdr SystemDisk_20131006_020000PM_1.rdr SystemDisk_20131006_020000PM_2.rdr |
Full backup Diff. backup Diff. backup Diff. backup Diff. backup Diff. backup Full backup Diff. backup |
Backup
Sets 1,2 |
| 2013-10-13 /Sunday /
5:00PM |
SystemDisk_20130901_020000PM_1.rdr SystemDisk_20130901_020000PM_2.rdr SystemDisk_20130901_020000PM_3.rdr SystemDisk_20130901_020000PM_4.rdr SystemDisk_20130901_020000PM_5.rdr SystemDisk_20130901_020000PM_6.rdr SystemDisk_20131006_020000PM_1.rdr SystemDisk_20131006_020000PM_2.rdr SystemDisk_20131006_020000PM_3.rdr |
Full backup Diff. backup Diff. backup Diff. backup Diff. backup Diff. backup Full backup Diff. backup Diff. backup |
|
| 2013-10-20 /Sunday /
5:00PM |
SystemDisk_20130901_020000PM_1.rdr SystemDisk_20130901_020000PM_2.rdr SystemDisk_20130901_020000PM_3.rdr SystemDisk_20130901_020000PM_4.rdr SystemDisk_20130901_020000PM_5.rdr SystemDisk_20130901_020000PM_6.rdr SystemDisk_20131006_020000PM_1.rdr SystemDisk_20131006_020000PM_2.rdr SystemDisk_20131006_020000PM_3.rdr SystemDisk_20131006_020000PM_4.rdr |
Full backup Diff. backup Diff. backup Diff. backup Diff. backup Diff. backup Full backup Diff. backup Diff. backup Diff. backup |
|
| 2013-10-27 /Sunday /
5:00PM |
SystemDisk_20130901_020000PM_1.rdr SystemDisk_20130901_020000PM_2.rdr SystemDisk_20130901_020000PM_3.rdr SystemDisk_20130901_020000PM_4.rdr SystemDisk_20130901_020000PM_5.rdr SystemDisk_20130901_020000PM_6.rdr SystemDisk_20131006_020000PM_1.rdr SystemDisk_20131006_020000PM_2.rdr SystemDisk_20131006_020000PM_3.rdr SystemDisk_20131006_020000PM_4.rdr SystemDisk_20131006_020000PM_5.rdr |
Full backup Diff. backup Diff. backup Diff. backup Diff. backup Diff. backup Full backup Diff. backup Diff. backup Diff. backup Diff. backup |
|
| Start
of Backup Set 3 |
|||
| 2013-11-03 /Sunday /
5:00PM |
SystemDisk_20130901_020000PM_1.rdr SystemDisk_20130901_020000PM_2.rdr SystemDisk_20130901_020000PM_3.rdr SystemDisk_20130901_020000PM_4.rdr SystemDisk_20130901_020000PM_5.rdr SystemDisk_20130901_020000PM_6.rdr SystemDisk_20131006_020000PM_1.rdr SystemDisk_20131006_020000PM_2.rdr SystemDisk_20131006_020000PM_3.rdr SystemDisk_20131006_020000PM_4.rdr SystemDisk_20131006_020000PM_5.rdr SystemDisk_20131103_020000PM_1.rdr SystemDisk_20131103_020000PM_2.rdr |
Full backup Diff. backup Diff. backup Diff. backup Diff. backup Diff. backup Full backup Diff. backup Diff. backup Diff. backup Diff. backup Full backup Diff. backup |
Backup
Sets 1,2,3 |
| 2013-11-10 /Sunday /
5:00PM |
SystemDisk_20130901_020000PM_1.rdr SystemDisk_20130901_020000PM_2.rdr SystemDisk_20130901_020000PM_3.rdr SystemDisk_20130901_020000PM_4.rdr SystemDisk_20130901_020000PM_5.rdr SystemDisk_20130901_020000PM_6.rdr SystemDisk_20131006_020000PM_1.rdr SystemDisk_20131006_020000PM_2.rdr SystemDisk_20131006_020000PM_3.rdr SystemDisk_20131006_020000PM_4.rdr SystemDisk_20131006_020000PM_5.rdr SystemDisk_20131103_020000PM_1.rdr SystemDisk_20131103_020000PM_2.rdr SystemDisk_20131103_020000PM_3.rdr |
Full backup Diff. backup Diff. backup Diff. backup Diff. backup Diff. backup Full backup Diff. backup Diff. backup Diff. backup Diff. backup Full backup Diff. backup Diff. backup |
|
| 2013-11-17 /Sunday /
5:00PM |
SystemDisk_20130901_020000PM_1.rdr SystemDisk_20130901_020000PM_2.rdr SystemDisk_20130901_020000PM_3.rdr SystemDisk_20130901_020000PM_4.rdr SystemDisk_20130901_020000PM_5.rdr SystemDisk_20130901_020000PM_6.rdr SystemDisk_20131006_020000PM_1.rdr SystemDisk_20131006_020000PM_2.rdr SystemDisk_20131006_020000PM_3.rdr SystemDisk_20131006_020000PM_4.rdr SystemDisk_20131006_020000PM_5.rdr SystemDisk_20131103_020000PM_1.rdr SystemDisk_20131103_020000PM_2.rdr SystemDisk_20131103_020000PM_3.rdr SystemDisk_20131103_020000PM_4.rdr |
Full backup Diff. backup Diff. backup Diff. backup Diff. backup Diff. backup Full backup Diff. backup Diff. backup Diff. backup Diff. backup Full backup Diff. backup Diff. backup Diff. backup |
|
| 2013-11-24 /Sunday /
5:00PM |
SystemDisk_20130901_020000PM_1.rdr SystemDisk_20130901_020000PM_2.rdr SystemDisk_20130901_020000PM_3.rdr SystemDisk_20130901_020000PM_4.rdr SystemDisk_20130901_020000PM_5.rdr SystemDisk_20130901_020000PM_6.rdr SystemDisk_20131006_020000PM_1.rdr SystemDisk_20131006_020000PM_2.rdr SystemDisk_20131006_020000PM_3.rdr SystemDisk_20131006_020000PM_4.rdr SystemDisk_20131006_020000PM_5.rdr SystemDisk_20131103_020000PM_1.rdr SystemDisk_20131103_020000PM_2.rdr SystemDisk_20131103_020000PM_3.rdr SystemDisk_20131103_020000PM_4.rdr SystemDisk_20131103_020000PM_5.rdr |
Full backup Diff. backup Diff. backup Diff. backup Diff. backup Diff. backup Full backup Diff. backup Diff. backup Diff. backup Diff. backup Full backup Diff. backup Diff. backup Diff. backup Diff. backup |
|
| Start
of Backup Set 4. Backup Set 1 is deleted. |
|||
| 2013-12-01 /Sunday /
5:00PM |
SystemDisk_20131006_020000PM_1.rdr SystemDisk_20131006_020000PM_2.rdr SystemDisk_20131006_020000PM_3.rdr SystemDisk_20131006_020000PM_4.rdr SystemDisk_20131006_020000PM_5.rdr SystemDisk_20131103_020000PM_1.rdr SystemDisk_20131103_020000PM_2.rdr SystemDisk_20131103_020000PM_3.rdr SystemDisk_20131103_020000PM_4.rdr SystemDisk_20131103_020000PM_5.rdr SystemDisk_20131201_020000PM_1.rdr SystemDisk_20131201_020000PM_2.rdr |
Full backup Diff. backup Diff. backup Diff. backup Diff. backup Full backup Diff. backup Diff. backup Diff. backup Diff. backup Full backup Diff. backup |
Backup
Sets 2,3,4 |
| 2013-12-08 /Sunday /
5:00PM |
SystemDisk_20131006_020000PM_1.rdr SystemDisk_20131006_020000PM_2.rdr SystemDisk_20131006_020000PM_3.rdr SystemDisk_20131006_020000PM_4.rdr SystemDisk_20131006_020000PM_5.rdr SystemDisk_20131103_020000PM_1.rdr SystemDisk_20131103_020000PM_2.rdr SystemDisk_20131103_020000PM_3.rdr SystemDisk_20131103_020000PM_4.rdr SystemDisk_20131103_020000PM_5.rdr SystemDisk_20131201_020000PM_1.rdr SystemDisk_20131201_020000PM_2.rdr SystemDisk_20131201_020000PM_3.rdr |
Full backup Diff. backup Diff. backup Diff. backup Diff. backup Full backup Diff. backup Diff. backup Diff. backup Diff. backup Full backup Diff. backup Diff. backup |
|
Data disk backup
Dies ist ein Beispiel für die Dateistruktur eines Backup-Sets. Der Beginn von Backup-Set 2 wird hier als Kontext angezeigt.
| Date/Weekday/Time |
File |
Backup type |
| 2013-08-31 /Saturday
/5:00AM 2013-08-31 /Saturday /3:00PM |
DataDisk_20130831_050000AM_1.rdr DataDisk_20130831_050000PM_2.rdr |
Full Diff |
| 2013-09-02 /Monday
/11:00PM |
DataDisk_20130831_050000AM_3.rdr |
Inc. |
| 2013-09-03 /Tuesday
/11:00PM |
DataDisk_20130831_050000AM_4.rdr |
Inc. |
| 2013-09-04 /Wednesday
/11:00PM |
DataDisk_20130831_050000AM_5.rdr |
Inc. |
| 2013-09-05 /Thursday
/11:00PM |
DataDisk_20130831_050000AM_6.rdr |
Inc. |
| 2013-09-06 /Friday
/11:00PM |
DataDisk_20130831_050000AM_7.rdr |
Inc. |
| 2013-09-07 /Saturday
/3:00PM |
DataDisk_20130831_050000AM_8.rdr |
Diff. |
| 2013-09-09 /Monday
/11:00PM |
DataDisk_20130831_050000AM_9.rdr | Inc. |
| 2013-09-10 /Tuesday /
11:00PM |
DataDisk_20130831_050000AM_10.rdr |
Inc. |
| 2013-09-11 /Wednesday
/11:00PM |
DataDisk_20130831_050000AM_11.rdr |
Inc. |
| 2013-09-12 /Thursday
/11:00PM |
DataDisk_20130831_050000AM_12.rdr |
Inc. |
| 2013-09-13 /Friday
/11:00PM |
DataDisk_20130831_050000AM_13.rdr | Inc. |
| 2013-09-14 /Saturday
/3:00PM |
DataDisk_20130831_050000AM_14.rdr |
Diff. |
| 2013-09-16 /Monday
/11:00PM |
DataDisk_20130831_050000AM_15.rdr |
Inc. |
| 2013-09-17 /Tuesday
/11:00PM |
DataDisk_20130831_050000AM_16.rdr |
Inc. |
| 2013-09-18 /Wednesday
/11:00PM |
DataDisk_20130831_050000AM_17.rdr |
Inc. |
| 2013-09-19 /Thursday
/11:00PM |
DataDisk_20130831_050000AM_18.rdr |
Inc. |
| 2013-09-20 /Friday
/11:00PM |
DataDisk_20130831_050000AM_19.rdr
|
Inc. |
| 2013-09-21 /Saturday
/3:00PM |
DataDisk_20130831_050000AM_20.rdr |
Diff. |
| 2013-09-23 /Monday
/11:00PM |
DataDisk_20130831_050000AM_21.rdr |
Inc. |
| 2013-09-24 /Tuesday
/11:00PM |
DataDisk_20130831_050000AM_22.rdr |
Inc. |
| 2013-09-25 /Wednesday
/11:00PM |
DataDisk_20130831_050000AM_23.rdr |
Inc. |
| 2013-09-26 /Thursday
/11:00PM |
DataDisk_20130831_050000AM_24.rdr |
Inc. |
| 2013-09-27 /Friday
/11:00PM |
DataDisk_20130831_050000AM_25.rdr |
Inc. |
| 2013-09-28 /Saturday
/3:00PM |
DataDisk_20130831_050000AM_26.rdr |
Diff. |
| 2013-09-30 /Monday
/11:00PM |
DataDisk_20130831_050000AM_27.rdr |
Inc. |
| 2013-10-01 /Tuesday
/11:00PM |
DataDisk_20130831_050000AM_28.rdr |
Inc. |
| 2013-10-02 /Wednesday
/11:00PM |
DataDisk_20130831_050000AM_29.rdr |
Inc. |
| 2013-10-03 /Thursday
/11:00PM |
DataDisk_20130831_050000AM_30.rdr |
Inc. |
| 2013-10-04 /Friday
/11:00PM |
DataDisk_20130831_050000AM_31.rdr |
Inc. |
| Start
of Backup Set 2 |
||
| 2013-10-05 /Saturday
/5:00AM 2013-10-05 /Saturday /3:00PM |
DataDisk_20131005_050000AM_1.rdr DataDisk_20131005_050000AM_2.rdr |
Full Diff. |
Sie können tägliche inkrementelle Sicherungen löschen, die zwischen einer vollständigen und einer differenziellen Sicherung erstellt wurden, ohne dass die Datenkonsistenz verloren geht. Nachdem DataDisk_20130831_050000AM_8.rdr erstellt wurde, können Sie DataDisk_20130831_050000AM_3.rdr über DataDisk_20130831_050000AM_7.rdr löschen.
Protokollierung
Sie können eine Log-Datei von R-Drive Image-Vorgängen speichern. Um die Protokollierung zu starten, klicken Sie im Bereich "Action Selection" ("Aktionsauswahl") auf die Schaltfläche "About" ("Info"), wählen Sie "Logging" ("Protokollierung") aus und geben Sie den Dateinamen und Pfad an.
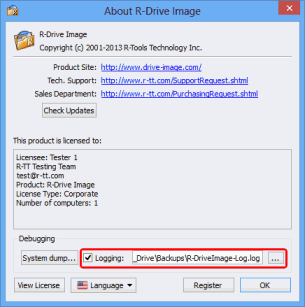
Abb.36. R-Drive-Image: Logging ("Protokollierung")
Klicken Sie auf das Bild, um es zu vergrößern
Beispiele für E-Mail-Benachrichtigungen
Wenn ein Backup-Vorgang abgeschlossen ist, sendet R-Drive Image eine E-Mail-Benachrichtigung.
Für erfolgreiche Vorgänge sieht die Benachrichtigung wie folgt aus:
Command: create /a /o -s="hdd_size=640135028736+part_num=1+hdd_num=1+hdd_target_id=0+hdd_bus_type=sata2
+part_ofs=1048576+hdd_name=SAMSUNG HD642JJ1AA01110+part_size=367001600+hdd_port_num=2
+hdd_serial=S1AFJ1MQ400283+part_fs=ntfs+hdd_vtype=real,hdd_size=640135028736+part_num=2
+hdd_num=1+hdd_target_id=0+hdd_bus_type=sata2+part_label=System+part_ofs=368050176
+part_mounted=C:\+hdd_name=SAMSUNG HD642JJ1AA01110+part_size=209348198400
+hdd_port_num=2+hdd_serial=S1AFJ1MQ400283+part_fs=ntfs+hdd_vtype=real"
-a="\\BCK-UBUNTU\Net_Drive\Backups\SystemDisk.rdr" -p="******" -r="Full backup image of the system disk."
-c="6" -u -check -bs -bs-num-b="3" -ms="mail.example.com:25" -ml="******" -ma="server1@example.com"
-mr="sysadmin_of_server1@example.com" -mc="Server 1: full system disk backup" -mx -me
Start at: Sun, 01 Sep 2013 14:00:00 -0500
Finish at: Sun, 01 Sep 2013 15:08:39 -0500
Success
Operations:
Create an Image: \\BCK-UBUNTU\Net_Drive\Backups\SystemDisk.rdr
Backup partition [SAMSUNG HD642JJ1AA01110 (596GB #1)]
Active Partition #1 (NTFS 350MB)
C: System (NTFS 194GB #2)
Backup disk partition structure
SAMSUNG HD642JJ1AA01110 (596GB #1)
Check an Image File
Execution log:
* Create an Image: \\BCK-UBUNTU\Net_Drive\Backups\SystemDisk.rdr
Backup partition [SAMSUNG HD642JJ1AA01110 (596GB #1)]
Active Partition #1 (NTFS 350MB)
C: System (NTFS 194GB #2)
Backup disk partition structure
SAMSUNG HD642JJ1AA01110 (596GB #1)
Check an Image File
* Operation completed successfully
Wenn ein Vorgang fehlgeschlagen ist, wird die E-Mail-Benachrichtigung wie folgt angezeigt:
Command: create /a /o -s="hdd_size=522713088+part_num=1+hdd_num=2+hdd_target_id=0
+hdd_bus_type=usb+part_label=RS+part_ofs=65536+hdd_name=Flash Disk4.00
+part_size=522647552+hdd_port_num=0+hdd_serial=078163578514+part_fs=fat16+hdd_vtype=real"
-a="D:\Backups\HDD2_2-image.rdr" -u -check -ms="smtp.example.com:25"
-ml="******" -ma="sender@example.com" -mr="receiver@example.com"
-mc=" Flash backup" -mx -me
Start at: Sun, 01 Sep 2013 18:06:47 -0500
Finish at: Sun, 01 Sep 2013 18:06:49 -0500
ERROR: Internal error (error #0:3831)
Operations:
Create an Image: D:\Backups\HDD2_2-image.rdr
Backup partition [KingstonDataTraveler 400PMAP (3.74GB #2)]
Active Partition #1 NEW VOLUME (FAT32 3.73GB)
Backup disk partition structure
KingstonDataTraveler 400PMAP (3.74GB #2)
Check an Image File
Execution log:
! KingstonDataTraveler 400PMAP: Partition at 32 extends beyond disk bounds
! KingstonDataTraveler 400PMAP: Partition at 32 extends beyond disk bounds
* Create an Image: D:\Backups\HDD2_2-image.rdr
Backup partition [KingstonDataTraveler 400PMAP (3.74GB #2)]
Active Partition #1 NEW VOLUME (FAT32 3.73GB)
Backup disk partition structure
KingstonDataTraveler 400PMAP (3.74GB #2)
Check an Image File
! Read disk KingstonDataTraveler 400PMAP at position 16896 failed after 2 attempts. The handle is invalid (6)
! Read disk KingstonDataTraveler 400PMAP at position 16896 failed after 2 attempts. The handle is invalid (6)
! Read disk at position 2671616 failed after 2 attempts. The handle is invalid (6)
! Operation failed: Internal error (error #0:3831)
Fazit
Das Erstellen eines Sicherungsplans mit R-Drive Image ist schnell, einfach und kostengünstig. Mit R-Drive Image, einem dedizierten Backup-NAS und etwas grundlegender Planung können Sie sich problemlos vor den hohen Kosten und Unannehmlichkeiten eines katastrophalen Datenverlusts schützen. Dieses Beispiel zeigt Ihnen, wie einfach es ist, einen geeigneten Sicherungsplan zu erstellen. Weitere Informationen zum Erstellen und Anpassen eines Sicherungsplans an Ihre Geschäftsanforderungen und zu allen verfügbaren Sicherungsparametern finden Sie in der online help (Online-Hilfe) von R-Drive Image.
- Leitfaden zur Datenwiederherstellung
- Dateiwiederherstellungssoftware. Warum R-Studio?
- R-Studio für Computer-Forensik und Datenwiederherstellungs-Dienstleister
- R-STUDIO Review on TopTenReviews
- Besonderheiten der Dateiwiederherstellung für SSD-Geräte
- Wiederherstellen von Daten von NVMe-Geräten
- Vorab-Einschätzung der Erfolgsaussichten bei typischen Datenwiederherstellungsfällen
- Wiederherstellung überschriebener Daten
- Notfall-Dateiwiederherstellung mit R-Studio Emergency
- Darstellung der RAID-Wiederherstellung
- R-Studio: Datenwiederherstellung von einem nicht funktionsfähigen Computer
- Dateiwiederherstellung von einem Computer, der nicht hochfährt
- Laufwerke vor der Dateiwiederherstellung klonen
- HD-Videowiederherstellung von SD-Karten
- Dateiwiederherstellung von einem nicht bootfähigen Mac-Computer
- Der beste Weg, um Dateien von einer Mac-Systemfestplatte wiederherzustellen
- Datenwiederherstellung von einer verschlüsselten Linux-Festplatte nach einem Systemabsturz
- Datenwiederherstellung von Apple Disk Images (.DMG-Dateien)
- Dateiwiederherstellung nach Neuinstallation von Windows
- R-Studio: Datenwiederherstellung über Netzwerk
- Verwendung des R-Studio Network-Pakets
- Datenwiederherstellung von einer neu formatierten NTFS-Festplatte
- Datenrettung von einer ReFS-Festplatte
- Datenwiederherstellung von einer neu formatierten exFAT/FAT-Festplatte
- Datenwiederherstellung von einer gelöschten HFS- oder HFS+ -Festplatte
- Datenwiederherstellung von einer gelöschten APFS-Festplatte
- Datenwiederherstellung von einer neu formatierten Ext2/3/4FS-Festplatte
- Datenrettung von einem XFS-Laufwerk
- Datenwiederherstellung von einem einfachen NAS
- So verbinden Sie virtuelle RAID- und LVM/LDM-Volumes mit dem Betriebssystem
- Besonderheiten bei der Dateiwiederherstellung nach einer Schnellformatierung
- Datenwiederherstellung nach Absturz eines Partitionsmanagers
- Dateiwiederherstellung vs. Reparatur von Dateien
- Datenwiederherstellung von virtuellen Maschinen
- Notfall-Datenwiederherstellung über ein Netzwerk
- R-Studio Technician: Datenwiederherstellung über das Internet
- Erstellen von benutzerdefinierten bekannten Dateitypen für R-Studio
- Ermitteln der RAID-Parameter
- Wiederherstellen von Partitionen einer beschädigten Festplatte
- NAT- und Firewall-Traversal für die Remote-Datenwiederherstellung
- Datenwiederherstellung von einer externen Festplatte mit einem beschädigten Dateisystem
- Grundlagen der Dateiwiederherstellung: Funktionsweise der Datenwiederherstellung
- Standardparameter von Software-Stripe-Sets (RAID 0) in Mac OS X.
- Datenwiederherstellung von VHD-Dateien (Virtual Hard Disk)
- Datenwiederherstellung aus verschiedenen Dateicontainerformaten und verschlüsselten Festplatten
- Automatische Erkennung von RAID-Parametern
- IntelligentScan Datenrettungs-Technologie
- Imaging in mehreren Durchgängen in R-Studio
- Laufzeit-Imaging in R-Studio
- Lineares Imaging vs Laufzeit-Imaging vs Multi-Pass-Imaging
- USB Stabilizer Tech für instabile USB-Geräte
- Gebündelte Kräfte von R-Studio und PC-3000 UDMA-Hardware
- Gebündelte Kräfte: R-Studio und HDDSuperClone arbeiten zusammen
- R-Studio T80+ - Eine professionelle Lösung für Datenrettung und digitale Forensik für kleinere Unternehmen und Privatpersonen für nur 1 US$/Tag.
- Datensicherungsartikel
- R-Drive Image Standalone und Corporate lizenz übertragen
- Backup-Software. Zuverlässiges Datensicherung
- R-Drive Image als kostenloser leistungsstarker Partitionsmanager
- Computer- und Systemwiederherstellung
- Klonen von Laufwerken und Einrichtung und Instandhaltung einer großen Anzahl an Systemen
- Zugreifen auf einzelne Dateien oder Ordner auf einem Sicherungsabbild
- Erstellen eines datenkonsistenten, platzsparenden Datensicherungsplans für Server von klein- und mittelständischen Unternehmen
- So verschieben Sie das bereits installierte Windows von einer alten Festplatte auf ein neues SSD-Gerät und erstellen ein hybrides Datenspeichersystem
- Wie man ein installiertes Windows auf eine größere Festplatte verschiebt
- So verschiebt man eine BitLocker-verschlüsselte Systemfestplatte auf ein neues Speichermedium
- So sichern und wiederherstellen Sie Festplatten auf Linux- und Mac-Computern mit R-Drive Image
- Undelete-Artikel
- Gelöschte Dateien zurückzubekommen
- Kostenlose Wiederherstellung von SD- und Speicherkarten
- Kostenlose HD-Video-Wiederherstellung von SD-Karten
- Dateiwiederherstellung von einer externen Festplatte mit einem beschädigten, gelöschten, formatierten oder nicht unterstützten Dateisystem
- R-Undelete: Dateiwiederherstellung von einem nicht funktionsfähigen Computer
- Kostenlose Dateiwiederherstellung von einer Android Phone Speicherkarte
- Tutorial zur gelöschten Foto- und Videodateien wiederherstellen
- Einfache Wiederherstellung von Dateien in drei Schritten
Rating: 4.6 / 5
However, what I wanted to suggest is that you create a Home version of your software that may have slightly ...
https://www.drive-image.com/DriveImage_Help/restorefromanimage.htm
For example, there is no ` Restore from an Image` on the GUI. Instead there is `Restore Image`. And there is no `Image File Selection` on the GUI. Instead there is `Select image file`. And so on... My suggestion is to open the app, go through a file restore, write down the steps exactly as done, and then ...




