-
So sichern und wiederherstellen Sie Festplatten auf Linux- und Mac-Computern mit R-Drive Image
R-Drive Image ist ein Windows-Programm. Für dieses Betriebssystem stehen alle erforderlichen Funktionen für fortschrittliche Aufgaben zum Abbilden, Sichern, Kopieren und Wiederherstellen von Datenträgern zur Verfügung. Es ist jedoch häufig erforderlich, einen Nicht-Windows-Computer zu warten, auf dem MacOS oder Linux läuft. Es gibt ähnliche Programme speziell für diese Betriebssysteme, aber lohnt es sich, zusätzliches Geld zu zahlen und se umständlich extra zu erlernen? Bei der Startversion von R-Drive Image ist dies normalerweise nicht erforderlich. Es kann mit Macs, Linux-Computern und sogar mit einigen Unix-Computern verwendet werden.
Darüber hinaus verfügt die Startversion von R-Drive Image über fast dieselben Funktionen wie das Windows-Gegenstück. Die einzige Ausnahme ist das Fehlen des integrierten Schedulers, Tasks, Skripts und Images als virtuelle Festplatten zu mounten, obwohl das Kopieren einzelner Dateien von geöffneten Images eine gute Alternative für letzteres darstellt. Die anderen Funktionen, die für Nicht-Windows-Computer nützlich sind, wie die Unterstützung verschiedener Apple- und Linux-Volume-Manager, sind dagegen vollständig erhalten.
Als Benchmark verwenden wir einen echten PC unter Linux Ubuntu Mate 20.04.1 LTS 64-Bit, wobei das Dateisystem der Systemfestplatte " ext4 fs " ist. Das Verfahren für Mac-Computer unterscheidet sich abgesehen vom Starten des Computers nur unwesentlich.
In diesem Artikel wird gezeigt, wie die Startversion von R-Drive Image zur Wartung eines Nicht-Windows-Computers verwendet werden kann. Wir simulieren das folgende Szenario:
- Festplattensicherung einer Nicht-Windows-Workstation.
- Festplattenabsturz, bei dem die Daten auf dieser Festplatte vollständig beschädigt wurden, sodass der Computer nicht gestartet werden kann.
- Stellen Sie die Daten auf dieser Festplatte vom Image wieder her und versuchen Sie, den Computer mit dem wiederhergestellten System zu starten.
Bitte berücksichtigen Sie, dass wir Bilder direkt von einem echten LCD-Monitor aufnehmen und das die Bildqualität entsprechend geringer als ein Screenshot ausfällt.
Das Partitionsschema für die Linux-Festplatte ist in der folgenden Abbildung dargestellt.
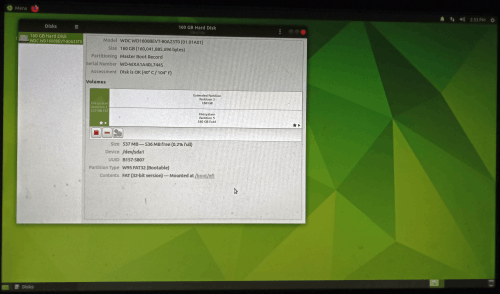
Klicken Sie auf das Bild, um es zu vergrößern
Einige vorbereitende Maßnahmen
1. Erstellen Sie einen bootfähigen USB-Stick mit der Startversion von R-Drive Image. Sie können dies direkt über das Hauptfenster von R-Drive Image tun. Weitere Informationen finden Sie auf der R-Drive Image Online-Hilfeseite "Bootmedien erstellen".
2. Schließen Sie eine andere Festplatte an, die groß genug ist, um das Image darauf zu speichern.
Image-Erstellung
Wenn wir mit den Vorbereitungen fertig sind, können wir mit dem Erstellen des Images der Linux-Festplatte beginnen.
1. Starten Sie den Computer mit dem bootfähigen USB-Stick.
- Stellen Sie sicher, dass das erste Startgerät im System-BIOS das richtige Laufwerk ist. Deaktivieren Sie "Sicher Starten" im System-BIOS, wenn Ihr Computer für die Ausführung von Windows 8/10 zertifiziert ist. Weitere Informationen finden Sie in Ihrer Systemdokumentation.
- Schließen Sie das USB-Laufwerk an und starten Sie Ihren Computer.
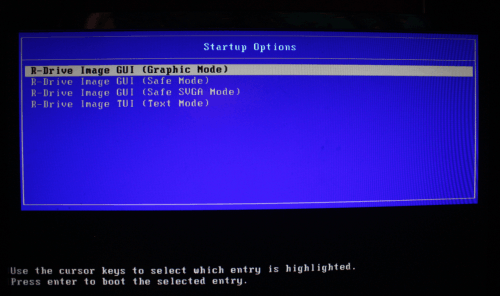
Klicken Sie auf das Bild, um es zu vergrößern
Wählen Sie die Benutzeroberfläche R-Drive Image (Grafikmodus) aus, um R-Drive Image im Grafikmodus auszuführen, wobei die Benutzeroberfläche der Windows-Version ähnelt.
Weitere Informationen finden Sie auf der R-Drive Image Hilfeseite "Computer in den Startmodus versetzen". Dies kann besonders hilfreich sein, wenn Sie einen Mac-Computer starten müssen. - Akzeptieren Sie die Lizenzvereinbarung und lassen Sie R-Drive Image den Startvorgang abschließen.
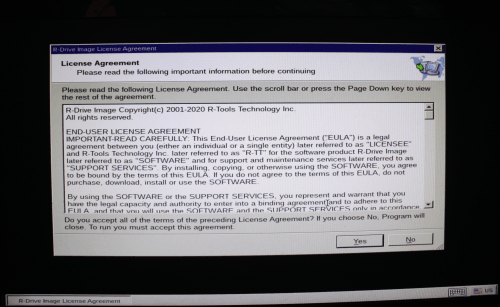
Klicken Sie auf das Bild, um es zu vergrößern
2. Wählen Sie im Bedienfeld „Aktionsauswahl“ die Option "Create an Image" ("Image erstellen") und klicken Sie auf die Schaltfläche "Next" ("Weiter").
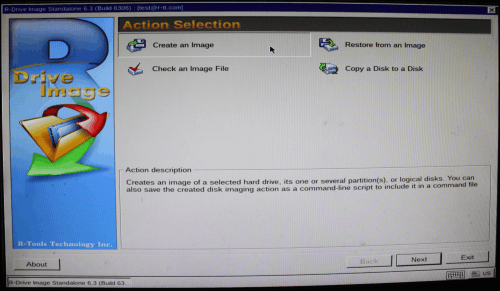
Klicken Sie auf das Bild, um es zu vergrößern
3. Suchen Sie die Festplatte, die Sie sichern möchten, wählen Sie das gesamte Festplattensymbol aus und klicken Sie auf die Schaltfläche "Next" ("Weiter").
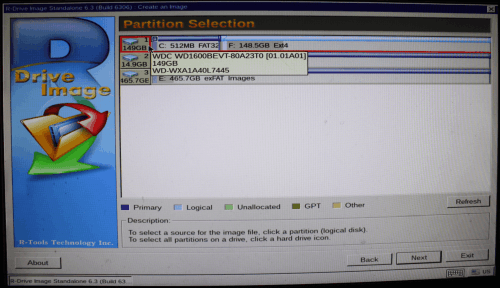
Klicken Sie auf das Bild, um es zu vergrößern
4. Wählen Sie den Ort aus, an dem das Image gespeichert werden soll, geben Sie den Dateinamen an und klicken Sie auf die Schaltfläche "Next" ("Weiter").
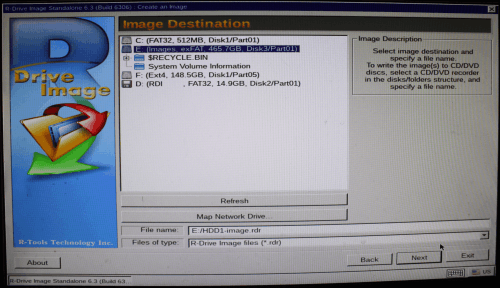
Klicken Sie auf das Bild, um es zu vergrößern
5. Wählen Sie im Bereich "Image Options" ("Image-Optionen") die entsprechenden Einstellungen aus und klicken Sie auf die Schaltfläche "Next" ("Weiter").
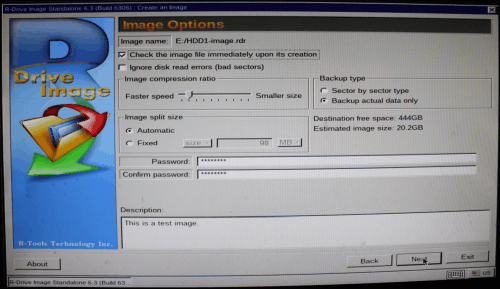
Klicken Sie auf das Bild, um es zu vergrößern
R-Drive Image kann nur nützliche Informationen auf der Festplatte sichern. Mit anderen Worten, nur Sektoren mit tatsächlichen Daten werden in die Imagedatei geschrieben. Dies kann die Imagegröße erheblich reduzieren. Es kann auch die Integrität des Disk-Images direkt nach seiner Erstellung überprüfen und Fehler sofort melden.
Die Imagedatei kann auch mit einem Kennwort gesichert werden, diese Funktion bietet jedoch nur einen relativ moderaten Schutz vor herkömmlichem unbefugtem Zugriff.
Weitere Informationen zu anderen Imageoptionen finden Sie auf der R-Drive Image Hilfeseite "Ein Image erstellen".
6. Überprüfen Sie die Image-Parameter und klicken Sie auf die Schaltfläche "Start".
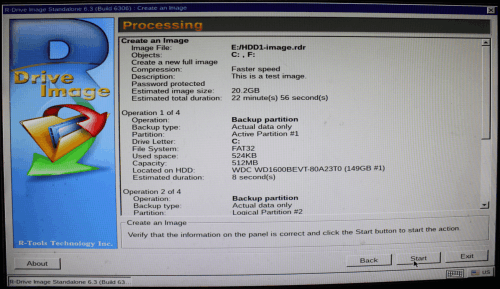
Klicken Sie auf das Bild, um es zu vergrößern
R-Drive Image startet die Erstellung des Images der Festplatte und zeigt dabei den Fortschritt an.
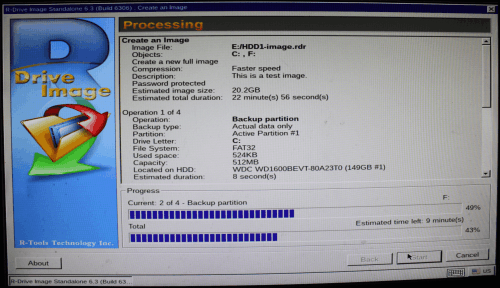
Klicken Sie auf das Bild, um es zu vergrößern
Wenn das Imaging beendet ist, können Sie Ihren Computer ausschalten.
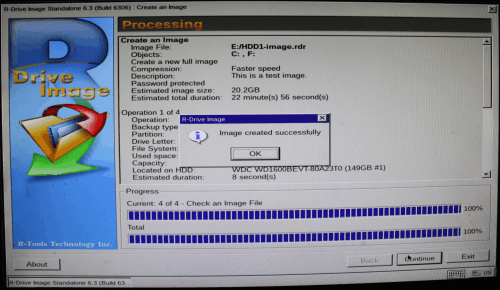
Klicken Sie auf das Bild, um es zu vergrößern
Festplattenabsturzsimulation
Wir haben den Festplattenabsturz simuliert, indem wir alle Festplattenpartitionen mit einem Windows-Festplattenmanager gelöscht haben. Offensichtlich kann der Linux-Computer nach diesem Vorgang nicht gestartet werden. Wir müssen Daten auf der Linux-Festplatte wiederherstellen, um den Computer wiederzubeleben.
Wiederherstellen von Daten auf der Linux-Festplatte
1. Starten Sie den Computer mit dem bootfähigen USB-Stick, wie im Abschnitt Ein Image erstellendieses Artikels beschrieben.
2. Wählen Sie im Bedienfeld "Action Selection" ("Aktionsauswahl") die Option "Restore from an Image" ("Aus Image wiederherstellen") und klicken Sie auf die Schaltfläche „"Next" ("Weiter")“.
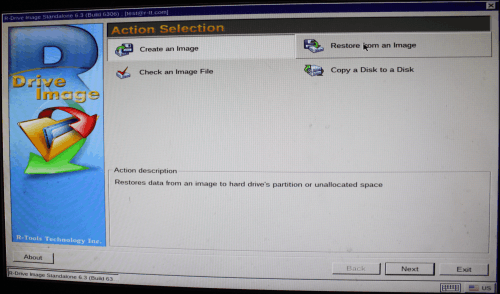
Klicken Sie auf das Bild, um es zu vergrößern
3. Wählen Sie die Imagedatei im Bereich "Image File Selection" ("Imagedateiauswahl") aus und klicken Sie auf die Schaltfläche "Next" ("Weiter").
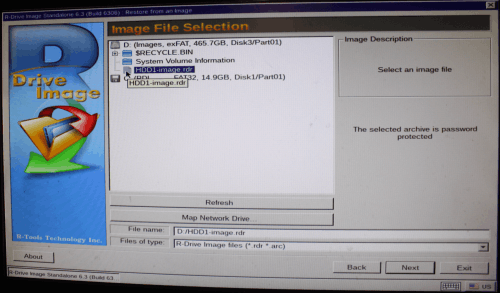
Klicken Sie auf das Bild, um es zu vergrößern
4. Geben Sie ggf. das Passwort ein.
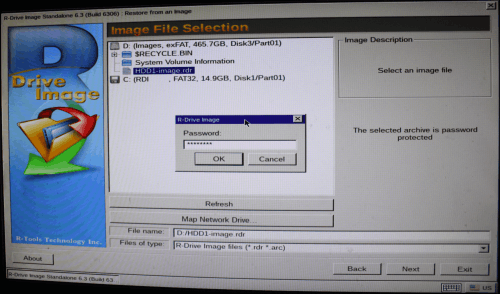
Klicken Sie auf das Bild, um es zu vergrößern
5. Wählen Sie im Bereich "Restore Mode Selection" ("Auswahl des Wiederherstellungsmodus") die Option "Restore disks or partitions" ("Festplatten oder Partitionen wiederherstellen") aus und klicken Sie auf die Schaltfläche "Next" ("Weiter").
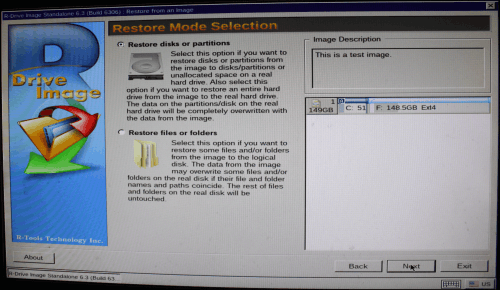
Klicken Sie auf das Bild, um es zu vergrößern
6. Wählen Sie das gesamte Festplattensymbol im Abschnitt "Image" und das gesamte Festplattensymbol im Ziel-Bereich "Image-Objektauswahl" aus und klicken Sie dann auf die Schaltfläche ""Next" ("Weiter")".
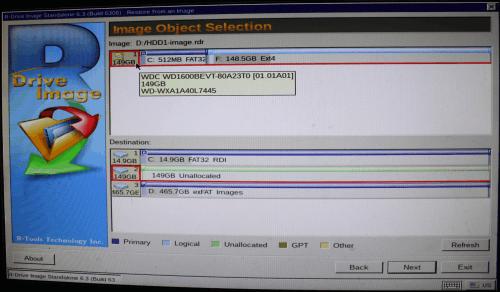
Klicken Sie auf das Bild, um es zu vergrößern
7. Wählen Sie in den Wiederherstellungs-/Kopierparametern ("Restore/Copy Parameters") die Option "Copy all partitions onto original places" ("Alle Partitionen an Originalpositionen kopieren") aus und klicken Sie dann auf die Schaltfläche "Next" ("Weiter").
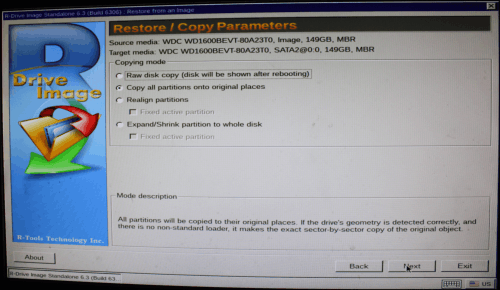
Klicken Sie auf das Bild, um es zu vergrößern
8. Stellen Sie sicher, dass alle Wiederherstellungsparameter im Bedienfeld "Processing" ("Verarbeitung") korrekt sind, und klicken Sie dann auf die Schaltfläche "Next" ("Weiter").
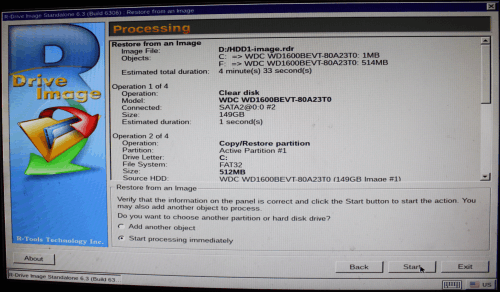
Klicken Sie auf das Bild, um es zu vergrößern
R-Drive Image beginnt mit der Wiederherstellung von Daten auf der Festplatte, und zeigt dabei den Fortschritt an.
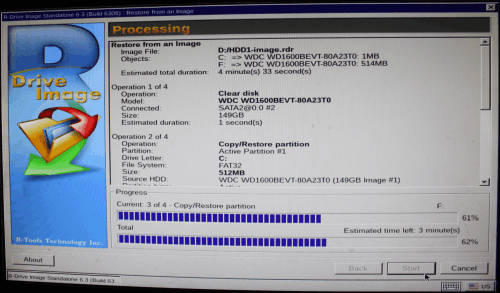
Klicken Sie auf das Bild, um es zu vergrößern
Wenn die Daten vollständig wiederhergestellt sind, schalten Sie den Computer aus.
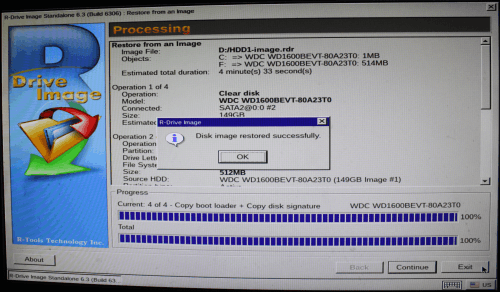
Klicken Sie auf das Bild, um es zu vergrößern
Trennen Sie die Festplatte mit den Images und den bootfähigen USB-Stick, und starten Sie den Computer neu. Nun sollte das wiederhergestellte Linux-Betriebssystem geladen werden.
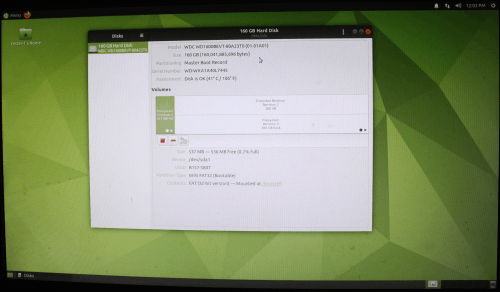
Klicken Sie auf das Bild, um es zu vergrößern
Fazit
Wie unser Test gezeigt hat, funktioniert die Startversion von R-Drive Image nicht nur mit dem Windows-Betriebssystem, sondern auch mit Linux- und Mac-Computern. In diesem Artikel haben wir einige grundlegende Festplattenvorgänge wie das Erstellen von Festplatten-Images und das Wiederherstellen von Daten auf der ursprünglichen Festplatte erläutert. Weitere fortgeschrittene Aktionen finden Sie in unserem Artikel "R-Drive Image: Abrufen einzelner Dateien von Disk Images von Nicht-Windows-Computern".
- Leitfaden zur Datenwiederherstellung
- Dateiwiederherstellungssoftware. Warum R-Studio?
- R-Studio für Computer-Forensik und Datenwiederherstellungs-Dienstleister
- R-STUDIO Review on TopTenReviews
- Besonderheiten der Dateiwiederherstellung für SSD-Geräte
- Wiederherstellen von Daten von NVMe-Geräten
- Vorab-Einschätzung der Erfolgsaussichten bei typischen Datenwiederherstellungsfällen
- Wiederherstellung überschriebener Daten
- Notfall-Dateiwiederherstellung mit R-Studio Emergency
- Darstellung der RAID-Wiederherstellung
- R-Studio: Datenwiederherstellung von einem nicht funktionsfähigen Computer
- Dateiwiederherstellung von einem Computer, der nicht hochfährt
- Laufwerke vor der Dateiwiederherstellung klonen
- HD-Videowiederherstellung von SD-Karten
- Dateiwiederherstellung von einem nicht bootfähigen Mac-Computer
- Der beste Weg, um Dateien von einer Mac-Systemfestplatte wiederherzustellen
- Datenwiederherstellung von einer verschlüsselten Linux-Festplatte nach einem Systemabsturz
- Datenwiederherstellung von Apple Disk Images (.DMG-Dateien)
- Dateiwiederherstellung nach Neuinstallation von Windows
- R-Studio: Datenwiederherstellung über Netzwerk
- Verwendung des R-Studio Network-Pakets
- Datenwiederherstellung von einer neu formatierten NTFS-Festplatte
- Datenrettung von einer ReFS-Festplatte
- Datenwiederherstellung von einer neu formatierten exFAT/FAT-Festplatte
- Datenwiederherstellung von einer gelöschten HFS- oder HFS+ -Festplatte
- Datenwiederherstellung von einer gelöschten APFS-Festplatte
- Datenwiederherstellung von einer neu formatierten Ext2/3/4FS-Festplatte
- Datenrettung von einem XFS-Laufwerk
- Datenwiederherstellung von einem einfachen NAS
- So verbinden Sie virtuelle RAID- und LVM/LDM-Volumes mit dem Betriebssystem
- Besonderheiten bei der Dateiwiederherstellung nach einer Schnellformatierung
- Datenwiederherstellung nach Absturz eines Partitionsmanagers
- Dateiwiederherstellung vs. Reparatur von Dateien
- Datenwiederherstellung von virtuellen Maschinen
- Notfall-Datenwiederherstellung über ein Netzwerk
- R-Studio Technician: Datenwiederherstellung über das Internet
- Erstellen von benutzerdefinierten bekannten Dateitypen für R-Studio
- Ermitteln der RAID-Parameter
- Wiederherstellen von Partitionen einer beschädigten Festplatte
- NAT- und Firewall-Traversal für die Remote-Datenwiederherstellung
- Datenwiederherstellung von einer externen Festplatte mit einem beschädigten Dateisystem
- Grundlagen der Dateiwiederherstellung: Funktionsweise der Datenwiederherstellung
- Standardparameter von Software-Stripe-Sets (RAID 0) in Mac OS X.
- Datenwiederherstellung von VHD-Dateien (Virtual Hard Disk)
- Datenwiederherstellung aus verschiedenen Dateicontainerformaten und verschlüsselten Festplatten
- Automatische Erkennung von RAID-Parametern
- IntelligentScan Datenrettungs-Technologie
- Imaging in mehreren Durchgängen in R-Studio
- Laufzeit-Imaging in R-Studio
- Lineares Imaging vs Laufzeit-Imaging vs Multi-Pass-Imaging
- USB Stabilizer Tech für instabile USB-Geräte
- Gebündelte Kräfte von R-Studio und PC-3000 UDMA-Hardware
- Gebündelte Kräfte: R-Studio und HDDSuperClone arbeiten zusammen
- R-Studio T80+ - Eine professionelle Lösung für Datenrettung und digitale Forensik für kleinere Unternehmen und Privatpersonen für nur 1 US$/Tag.
- Datensicherungsartikel
- R-Drive Image Standalone und Corporate lizenz übertragen
- Backup-Software. Zuverlässiges Datensicherung
- R-Drive Image als kostenloser leistungsstarker Partitionsmanager
- Computer- und Systemwiederherstellung
- Klonen von Laufwerken und Einrichtung und Instandhaltung einer großen Anzahl an Systemen
- Zugreifen auf einzelne Dateien oder Ordner auf einem Sicherungsabbild
- Erstellen eines datenkonsistenten, platzsparenden Datensicherungsplans für Server von klein- und mittelständischen Unternehmen
- So verschieben Sie das bereits installierte Windows von einer alten Festplatte auf ein neues SSD-Gerät und erstellen ein hybrides Datenspeichersystem
- Wie man ein installiertes Windows auf eine größere Festplatte verschiebt
- So verschiebt man eine BitLocker-verschlüsselte Systemfestplatte auf ein neues Speichermedium
- So sichern und wiederherstellen Sie Festplatten auf Linux- und Mac-Computern mit R-Drive Image
- Undelete-Artikel
- Gelöschte Dateien zurückzubekommen
- Kostenlose Wiederherstellung von SD- und Speicherkarten
- Kostenlose HD-Video-Wiederherstellung von SD-Karten
- Dateiwiederherstellung von einer externen Festplatte mit einem beschädigten, gelöschten, formatierten oder nicht unterstützten Dateisystem
- R-Undelete: Dateiwiederherstellung von einem nicht funktionsfähigen Computer
- Kostenlose Dateiwiederherstellung von einer Android Phone Speicherkarte
- Tutorial zur gelöschten Foto- und Videodateien wiederherstellen
- Einfache Wiederherstellung von Dateien in drei Schritten
Rating: 4.6 / 5
However, what I wanted to suggest is that you create a Home version of your software that may have slightly ...
https://www.drive-image.com/DriveImage_Help/restorefromanimage.htm
For example, there is no ` Restore from an Image` on the GUI. Instead there is `Restore Image`. And there is no `Image File Selection` on the GUI. Instead there is `Select image file`. And so on... My suggestion is to open the app, go through a file restore, write down the steps exactly as done, and then ...




