-
Hoe maak je een back-up en herstel je schijven op Linux- en Mac-computers met behulp van R-Drive Image
R-Drive Image is een Windows-programma. Voor dit besturingssysteem heeft het alle noodzakelijke functies voor alle geavanceerde schijfkopies, back-up-, kopieer- en hersteltaken. Maar heel vaak wordt het nodig om een niet-Windows-machine te onderhouden die onder macOS of Linux draait. Er zijn vergelijkbare programma's voor die besturingssystemen, maar zijn ze het waard om extra geld te betalen en wat moeite te doen om ze te leren? Met de opstartversie van R-Drive Image is dit meestal niet nodig. Het kan werken met Macs, Linux-computers en zelfs met sommige Unix-machines.
Bovendien heeft de opstartversie van R-Drive Image bijna dezelfde functies als zijn Windows-tegenhanger. De enige uitzondering is het ontbreken van de ingebouwde planner, taken, scripts en het verbinden van kopieën als virtuele schijven, hoewel het kopiëren van individuele bestanden van geopende kopieën een goede vervanging is voor de laatste. De andere functies die nuttig zijn voor niet-Windows-computers, zoals ondersteuning voor verschillende Apple- en Linux-volumemanagers, zijn volledig intact.
Als benchmark gebruiken we een echte pc die draait onder Linux Ubuntu Mate 20.04.1 LTS 64-bit, waarbij het bestandssysteem van de systeemschijf ext4 fs is. De procedure voor Mac-computers zal hier niet veel van verschillen, behalve voor het opstarten van de computer.
In dit artikel laten we zien hoe de opstartversie van R-Drive Image kan worden gebruikt om een niet-Windows-computer te onderhouden. We zullen het volgende scenario simuleren:
- Schijfback-up van een niet-Windows-werkstation.
- Schijfcrash die de gegevens op die schijf zodanig heeft beschadigd dat de computer niet kan opstarten.
- Gegevens herstellen op die schijf vanaf de kopie en proberen de computer op te starten met het herstelde systeem.
Houd er ook rekening mee dat we foto's rechtstreeks van een echte LCD-monitor nemen en rekening houden met de beeldkwaliteit.
Het partitieschema voor de Linux-schijf wordt getoond op de onderstaande afbeelding.
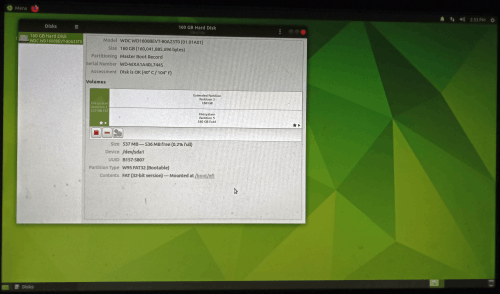
Klik op de afbeelding om te vergroten
Enkele voorbereidende acties
1. Maak een opstartbare USB-stick met de opstartversie van R-Drive Image. Je kunt dit rechtstreeks vanuit het hoofdpaneel van R-Drive Image doen. Zie de R-Drive Image online helppagina 'Opstartschijven maken' voor meer details.
2. Sluit een andere schijf aan die groot genoeg is om de schijfkopie op de computer op te slaan.
Image Creation
Als we klaar zijn, kunnen we beginnen met het maken van de kopie van de Linux-schijf.
1. Start de computer met de opstartbare stick.
- Zorg ervoor dat het eerste opstartapparaat in het systeem-BIOS de juiste schijf is. Schakel "Veilig opstarten" in het systeem-BIOS uit als jouw computer gecertificeerd is om Windows 8/10 uit te voeren. Raadpleeg jouw systeemdocumentatie voor details.
- Sluit de USB-schijf aan en start jouw computer.
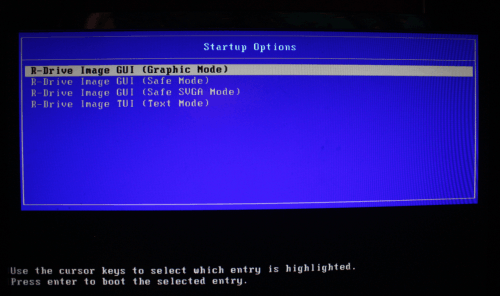
Klik op de afbeelding om te vergroten
Selecteer de R-Drive Image GUI (grafische modus) om R-Drive Image uit te voeren in de grafische modus waarin de gebruikersinterface vergelijkbaar is met de Windows-versie.
Je kunt meer informatie lezen op de R-Drive Image-helppagina 'Computer in opstartmodus laden'. Dit kan vooral handig zijn als je een Mac-computer moet opstarten. - Accepteer de licentieovereenkomst en laat R-Drive Image de opstartprocedure voltooien.
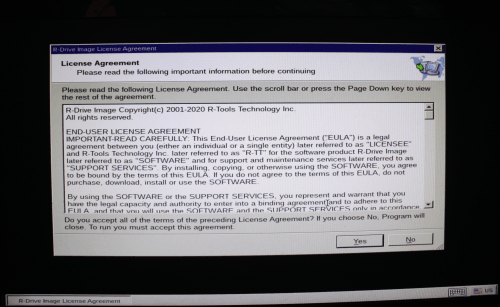
Klik op de afbeelding om te vergroten
2. Selecteer een Kopie Maken in het deelvenster Actieselectie en klik op de knop Volgende.
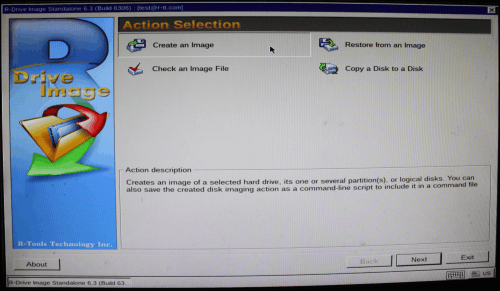
Klik op de afbeelding om te vergroten
3. Zoek de schijf waarvan je een back-up wilt maken, selecteer het volledige schijfpictogram en klik op de knop Volgende.
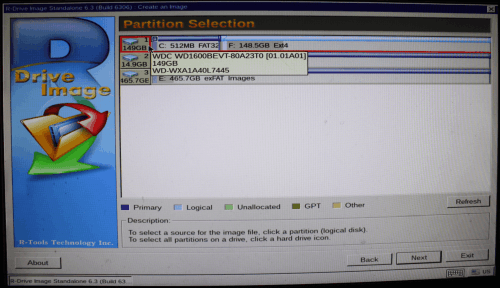
Klik op de afbeelding om te vergroten
4. Selecteer de plaats om de kopie op te slaan, geef de bestandsnaam op en klik op de knop Volgende.
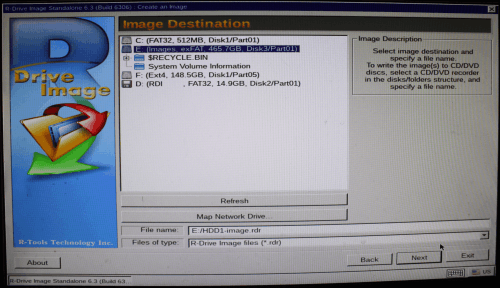
Klik op de afbeelding om te vergroten
5. Selecteer kopie opties in het paneel Kopie opties en klik op de knop Volgende.
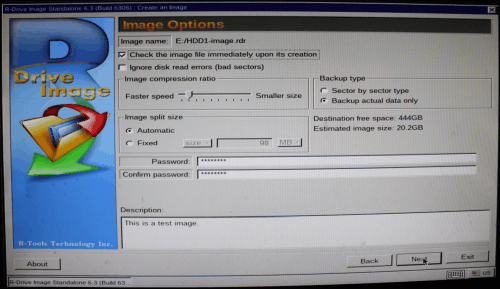
Klik op de afbeelding om te vergroten
R-Drive Image kan alleen nuttige informatie op schijf back-uppen. Met andere woorden, alleen sectoren met daadwerkelijke gegevens worden naar het kopiebestand geschreven. Dat kan de kopiegrootte aanzienlijk verkleinen. Het kan ook de integriteit van de schijfkopie controleren direct na het maken ervan en fouten onmiddellijk melden.
Het kopiebestand kan ook worden beveiligd met een wachtwoord, maar deze functie biedt slechts een relatief matige bescherming tegen conventionele ongeautoriseerde toegang.
Je kunt meer lezen over andere kopie opties op de R-Drive Image-helppagina 'Een Kopie Maken'.
6. Controleer de kopie parameters en klik op de Start-knop.
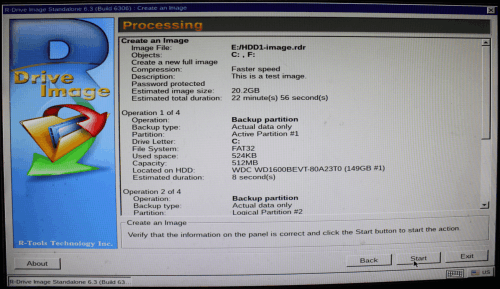
Klik op de afbeelding om te vergroten
R-Drive Image begint met het weergeven van de schijf en toont de voortgang.
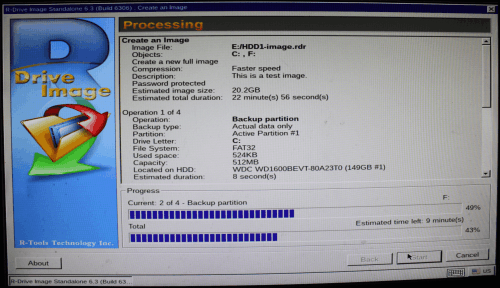
Klik op de afbeelding om te vergroten
Als het kopiëren voorbij is, kun je jouw computer uitschakelen.
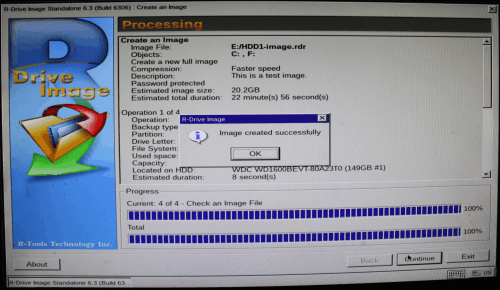
Klik op de afbeelding om te vergroten
Schijfcrashsimulatie
We hebben de schijfcrash gesimuleerd door alle schijfpartities te verwijderen met behulp van een Windows-schijfbeheer. Het is duidelijk dat de Linux-computer na deze bewerking niet kan starten. We moeten gegevens terugzetten naar de Linux-schijf om de computer nieuw leven in te blazen.
Gegevens herstellen naar de Linux-schijf
1. Start de computer met de opstartbare stick zoals beschreven in het gedeelte Image Creation van dit artikel.
2. Selecteer Herstellen Vanuit een Kopie in het deelvenster Actieselectie en klik op de knop Volgende.
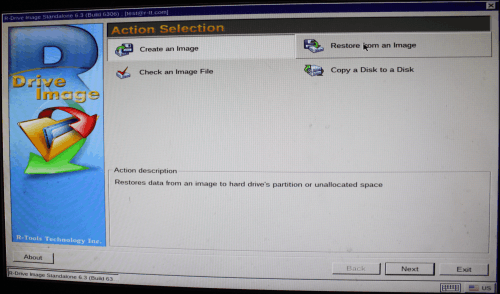
Klik op de afbeelding om te vergroten
3. Selecteer het kopiebestand in het paneel Afbeeldingsbestand selecteren en klik op de knop Volgende.
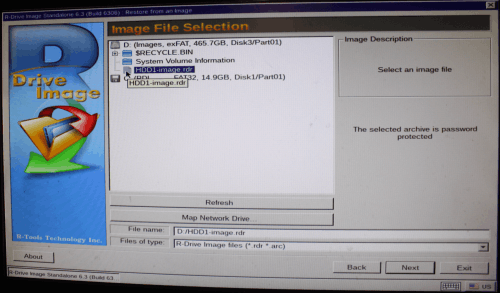
Klik op de afbeelding om te vergroten
4. Voer indien nodig het wachtwoord in.
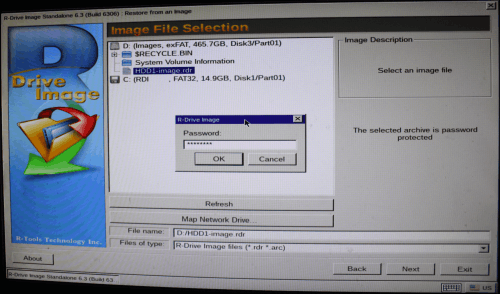
Klik op de afbeelding om te vergroten
5. Selecteer Schijven of Partities Herstellen in het selectiepaneel Herstelmodus en klik op de knop Volgende.
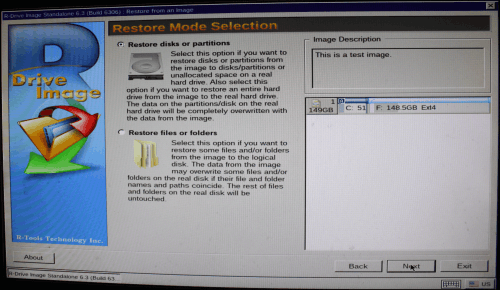
Klik op de afbeelding om te vergroten
6. Selecteer het volledige schijfpictogram in het Kopie gedeelte en het volledige schijfpictogram in het gedeelte Bestemming in het paneel Kopie Object selectie en klik op de knop Volgende.
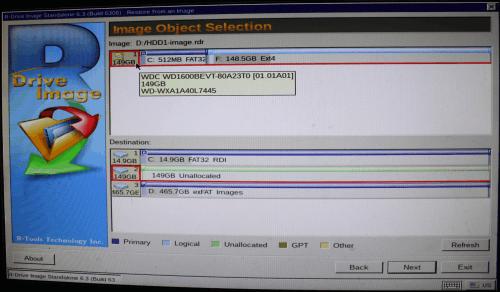
Klik op de afbeelding om te vergroten
7. Selecteer Alle Partities Kopiëren naar originele plaatsen in het paneel Parameters herstellen/kopiëren en klik op de knop Volgende.
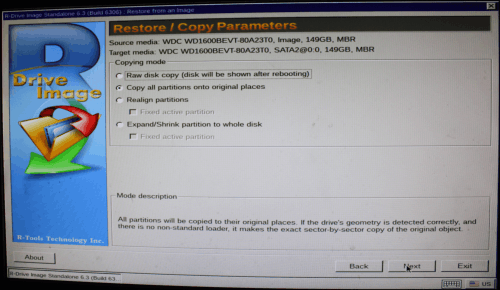
Klik op de afbeelding om te vergroten
8. Controleer of alle herstelparameters correct zijn in het Verwerkingspaneel en klik op de knop Volgende.
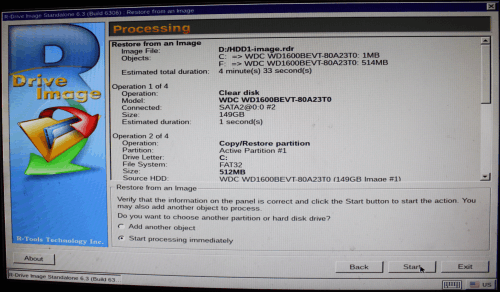
Klik op de afbeelding om te vergroten
R-Drive Image begint met het herstellen van gegevens naar de schijf en laat de voortgang zien.
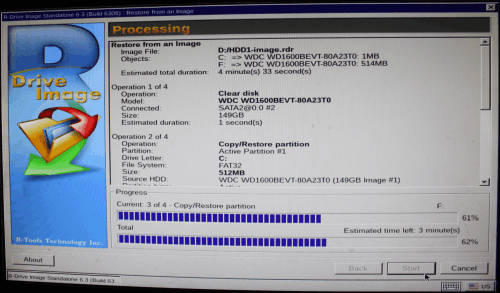
Klik op de afbeelding om te vergroten
Als de gegevens volledig zijn hersteld, schakel je de computer uit.
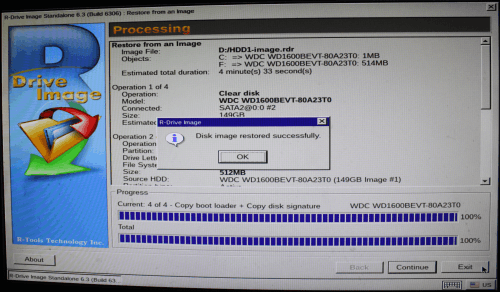
Klik op de afbeelding om te vergroten
Koppel de schijf met kopieën en opstartbare USB-stick los en start de computer opnieuw. Het zou in het herstelde Linux-besturingssysteem moeten worden geladen.
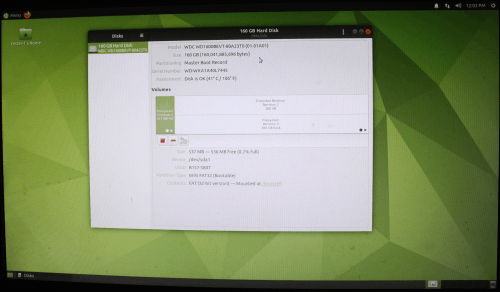
Klik op de afbeelding om te vergroten
Conclusies
Zoals onze test heeft aangetoond, kan de opstartversie van R-Drive Image niet alleen werken met het Windows-besturingssysteem, maar ook met Linux- en Mac-computers . In dit artikel hebben we enkele basisschijfbewerkingen besproken, zoals het maken van schijfkopieën en het terugzetten van gegevens naar de oorspronkelijke schijf. Het kan ook meer geavanceerde acties uitvoeren, zoals het ophalen van individuele bestanden van schijfkopieën van niet-Windows-computers.
- Gids voor gegevensherstel
- Bestandsherstelsoftware. Waarom R-Studio?
- R-Studio voor forensische en gegevensherstelbedrijven
- R-STUDIO Review on TopTenReviews
- Bestandsherstelspecificaties voor SSD en andere apparaten die de TRIM/UNMAP-opdracht ondersteunen
- Gegevens herstellen van NVMe-apparaten
- Het succes van veelvoorkomende gevallen van gegevensherstel voorspellen
- Herstel van overschreven gegevens
- Emergency File Recovery Using R-Studio Emergency
- RAID-herstelpresentatie
- R-Studio: gegevensherstel vanaf een niet-functionele computer
- Bestandsherstel vanaf een Computer Die Niet Wil Opstarten
- Kloon schijven vóór bestandsherstel
- HD-videoherstel van SD-kaarten
- Bestandsherstel vanaf een niet-opstartbare Mac-computer
- De beste manier om bestanden van een Mac-systeemschijf te herstellen
- Gegevensherstel van een versleutelde Linux-schijf na een systeemcrash
- Gegevensherstel van Apple Schijfkopieën (.DMG-bestanden)
- Bestandsherstel na herinstallatie van Windows
- R-Studio: gegevensherstel over het Netwerk
- Hoe het R-Studio Corporate-pakket gebruiken
- Gegevensherstel van een opnieuw geformatteerde NTFS-schijf
- Gegevensherstel vanaf een ReFS-schijf
- Gegevensherstel van een opnieuw geformatteerde exFAT/FAT-schijf
- Gegevensherstel van een gewiste HFS of HFS+ schijf
- Gegevensherstel van een gewiste APFS-schijf
- Gegevensherstel van een opnieuw geformatteerde Ext2/3/4FS-schijf
- Gegevensherstel vanaf een XFS-schijf
- Gegevensherstel vanaf een eenvoudige NAS
- Virtuele RAID- en LVM/LDM-volumes verbinden met het besturingssysteem
- Specifics of File Recovery After a Quick Format
- Gegevensherstel Na Een Crash Van Partitiebeheer
- File Recovery vs. File Repair
- Data Recovery from Virtual Machines
- Noodgegevensherstel via Netwerk
- Gegevensherstel op afstand via internet
- Een aangepast bekend bestandstype maken voor R-Studio
- Finding RAID parameters
- Recovering Partitions on a Damaged Disk
- NAT en firewall-traversal voor gegevensherstel op afstand
- Gegevensherstel van een externe schijf met een beschadigd bestandssysteem
- Basisprincipes van bestandsherstel: hoe gegevensherstel werkt
- Standaardparameters van Software Stripe Sets (RAID 0) in Mac OS X
- Gegevensherstel van bestanden op virtuele harde schijf (VHD)
- Gegevensherstel van verschillende bestandscontainerindelingen en versleutelde schijven
- Automatische RAID-parameterdetectie
- IntelligentScan technologie voor gegevensherstel
- Multi-pass imaging in R-Studio
- Runtime-imaging in R-Studio
- Linear Imaging versus Runtime Imaging versus Multi-Pass Imaging
- USB Stabilizer Tech voor onstabiele USB-apparaten
- Gezamenlijk werk van R-Studio en PC-3000 UDMA-hardware
- Gezamenlijk werk van R-Studio en HDDSuperClone
- R-Studio T80+ - Een professionele gegevensherstel- en forensische oplossing voor kleine bedrijven en particulieren, voor slechts 1 USD/dag.
- Back-up artikelen
- R-Drive Image Standalone en bedrijfslicentieoverdracht
- Back-upsoftware. Back-up met vertrouwen
- R-Drive Image als gratis krachtige partitiemanager
- Computerherstel en Systeemherstel
- Disk Cloning and Mass System Deployment
- Toegang krijgen tot individuele bestanden of mappen op een geback-upte schijfkopie
- Een Gegevensconsistent, Ruimtebesparend Back-upplan maken voor een Kleine Bedrijfsserver
- How to Move the Already Installed Windows from an Old HDD to a New SSD Device and Create a Hybrid Data Storage System
- Hoe een geïnstalleerde Windows naar een grotere schijf te verplaatsen?
- Een met BitLocker versleutelde systeemschijf verplaatsen naar een Nieuw Opslagapparaat
- Hoe maak je een back-up en herstel je schijven op Linux- en Mac-computers met behulp van R-Drive Image
- Verwijderen van artikelen ongedaan maken
- Haal verwijderde bestanden terug
- Gratis herstel van SD- en geheugenkaarten
- Gratis HD-videoherstel van SD-kaarten
- Bestandsherstel vanaf een Externe Schijf met een Beschadigd, Verwijderd, Geformatteerd of Niet-Ondersteund Bestandssysteem
- R-Undelete: Bestandsherstel van een niet-functionele computer
- Gratis bestandsherstel vanaf een geheugenkaart van een Android-telefoon
- Gratis foto- en videobestanden herstellen
- Easy file recovery in three steps
Rating: 4.6 / 5
However, what I wanted to suggest is that you create a Home version of your software that may have slightly ...
https://www.drive-image.com/DriveImage_Help/restorefromanimage.htm
For example, there is no ` Restore from an Image` on the GUI. Instead there is `Restore Image`. And there is no `Image File Selection` on the GUI. Instead there is `Select image file`. And so on... My suggestion is to open the app, go through a file restore, write down the steps exactly as done, and then ...




