-
Come eseguire il backup e il ripristino dei dischi su computer Linux e Mac utilizzando R-Drive Image
R-Drive Image è un programma Windows. Per questo sistema operativo, ha tutte le funzionalità necessarie per tutte le attività avanzate di imaging del disco, backup, copia e ripristino. Ma abbastanza spesso è necessario sistemare una macchina non Windows, con a bordo macOS o Linux. Ci sono programmi simili nel mercato per quei sistemi operativi, ma vale la pena pagare di più e dover imparare ad usarli da zero? Con la versione bootable di R-Drive Image non è necessario. Funziona con Mac, computer Linux e persino con alcune macchine Unix.
Inoltre, la versione bootabile di R-Drive Image ha quasi le stesse caratteristiche della sua controparte Windows. L'unica eccezione è la mancanza dello scheduler integrato, dei task, degli script e della gestione di immagini come dischi virtuali, sebbene la copia di singoli file dalle immagini disco sia una buona alternativaa. Le altre funzionalità utili per computer non Windows sono completamente funzionanti
Come benchmark, utilizzeremo un PC con Linux Ubuntu Mate 20.04.1 LTS a 64 bit con il file system ext4 fs. La procedura per i computer Mac non sarà molto diversa, fatta eccezione per l'avvio del computer.
In questo articolo mostreremo come utilizzare la versione bootabile di R-Drive Image per la manutenzione di un computer non Windows. Simuleremo il seguente scenario:
- Backup del disco di una workstation non Windows.
- Crash del disco con danneggiamento totale dei dati su quel disco in modo tale che il computer non si avvia.
- Ripristino dei dati dall'immagine e tentativo di avviare il computer con il sistema ripristinato.
Tieni inoltre presente che scatteremo le foto direttamente da un monitor LCD reale.
Lo schema di partizione per il disco Linux è mostrato nell'immagine qui sotto.
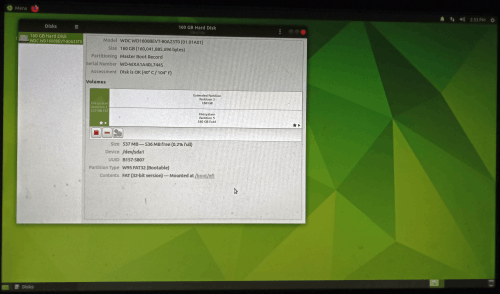
Clicca sull'immagine per ingrandire
Azioni preliminari
1. Crea una chiavetta USB avviabile con la versione bootabile di R-Drive Image. Puoi farlo direttamente dal pannello principale di R-Drive Image. Per maggiori dettagli, vedi la pagina della guida in linea diR-Drive Image "Crea dischi di avvio".
2. Collega un altro disco abbastanza grande da memorizzare l'immagine del disco sul computer.
Creazione dell'immagine
Quando siamo pronti, possiamo iniziare a creare l'immagine del disco Linux.
1. Avvia il computer con la chiavetta di avvio.
- Assicurati che il primo dispositivo di avvio nel BIOS di sistema sia l'unità corretta. Disabilita "Secure boot" nel BIOS di sistema se il tuo computer è certificato per eseguire Windows 8/10. Fare riferimento alla documentazione del sistema per i dettagli.
- Collega il disco USB e avvia il computer.
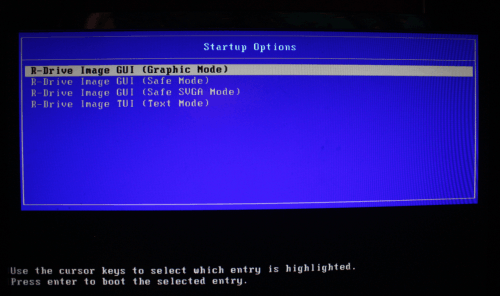
Clicca sull'immagine per ingrandire
Seleziona R-Drive Image GUI (Modalità grafica) per eseguire R-Drive Image nella modalità grafica in cui la sua interfaccia utente è simile alla versione di Windows.
Puoi leggere ulteriori informazioni sulla guida di R-Drive Image "Avvia il computer in modalità di avvio". Questo può essere particolarmente utile se devi avviare un computer Mac. - Accetta il contratto di licenza e lascia che R-Drive Image completi la procedura di avvio.
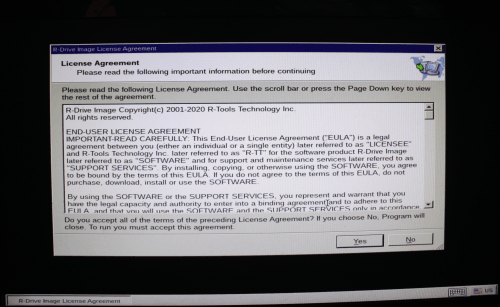
Clicca sull'immagine per ingrandire
2. Seleziona Crea un'immagine nel pannello Selezione azione e fai clic sul pulsante Avanti.
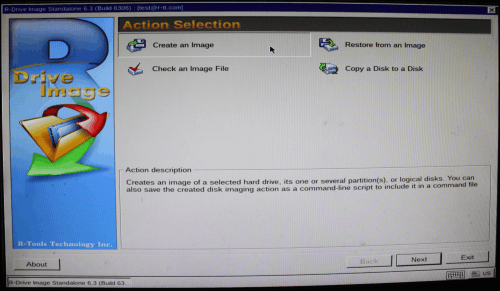
Clicca sull'immagine per ingrandire
3. Individua il disco di cui desideri eseguire il backup, seleziona l'icona dell'intero disco e fai clic sul pulsante Avanti.
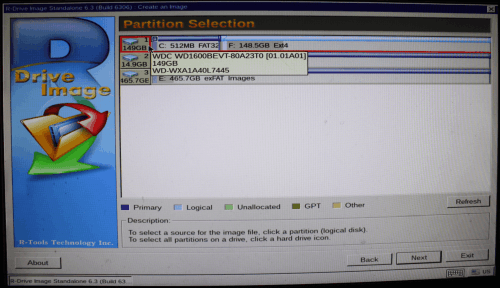
Clicca sull'immagine per ingrandire
4. Seleziona il luogo in cui archiviare l'immagine, specifica il nome del file e fai clic sul pulsante Avanti.
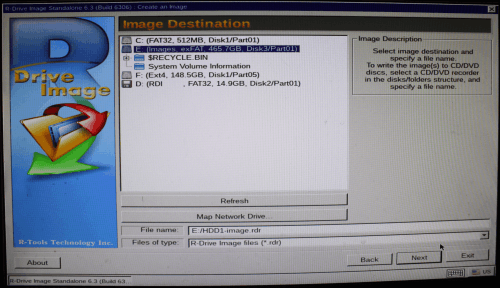
Clicca sull'immagine per ingrandire
5. Seleziona le opzioni dell'immagine nel pannello Opzioni immagine e fai clic sul pulsante Avanti.
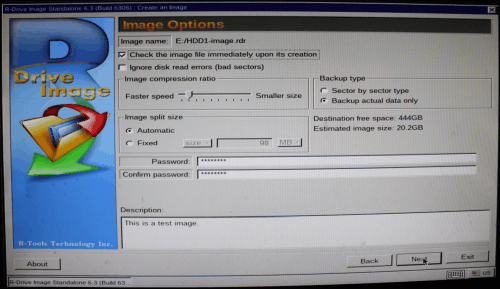
Clicca sull'immagine per ingrandire
R-Drive Image può eseguire il backup solo di informazioni utili su disco. In altre parole, nel file immagine verranno scritti solo i settori con dati effettivamente presenti. Ciò potrebbe ridurre notevolmente le dimensioni dell'immagine. Può anche controllare l'integrità dell'immagine del disco subito dopo la sua creazione e segnalare immediatamente gli errori.
Il file immagine può anche essere protetto con una password, ma questa funzione fornisce solo una protezione relativamente moderata contro l'accesso non autorizzato.
Puoi leggere ulteriori informazioni su altre opzioni di immagine nella pagina della guida di R-Drive Image "Crea un'immagine".
6. Verifica i parametri dell'immagine e fai clic sul pulsante Start.
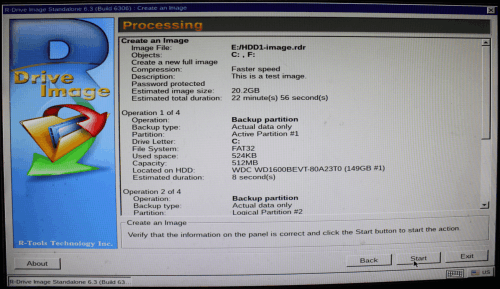
Clicca sull'immagine per ingrandire
R-Drive Image avvierà l'imaging del disco mostrandone l'avanzamento.
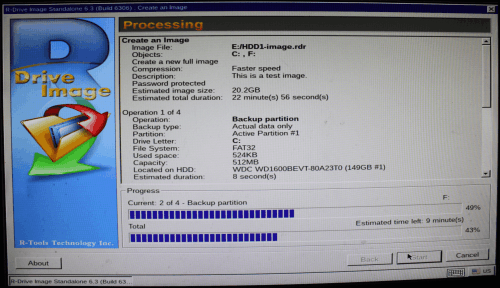
Clicca sull'immagine per ingrandire
Al termine dell'imaging, è possibile spegnere il computer.
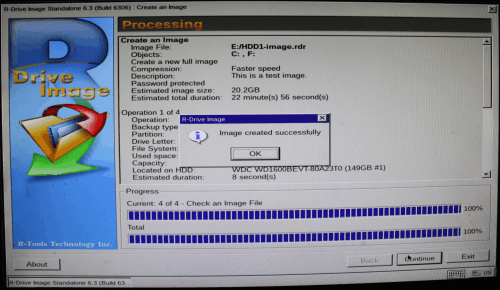
Clicca sull'immagine per ingrandire
Simulazione di arresto anomalo del disco
Abbiamo simulato l'arresto anomalo del disco eliminando tutte le partizioni del disco utilizzando un gestore di dischi di Windows. Ovviamente, il computer Linux non può avviarsi dopo questa operazione. Abbiamo bisogno di ripristinare i dati sul disco Linux per riavviare il computer.
Ripristino dei dati sul disco Linux
1. Avvia il computer con lo stick di avvio come descritto nella parte Creazione dell'immagine di questo articolo.
2. Selezionare Ripristina da un'immagine nel pannello Selezione azione e fare clic sul pulsante Avanti.
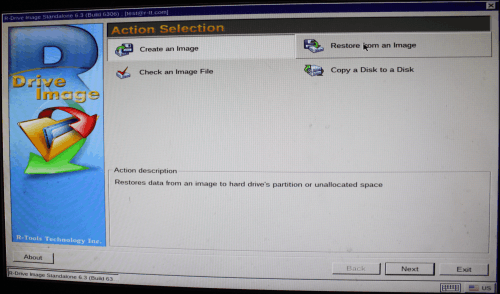
Clicca sull'immagine per ingrandire
3. Seleziona il file immagine nel pannello Selezione file immagine e fai clic sul pulsante Avanti.
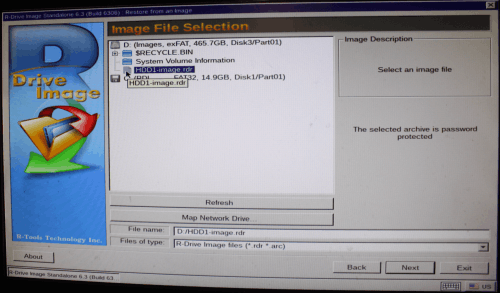
Clicca sull'immagine per ingrandire
4. Immettere la password se necessario.
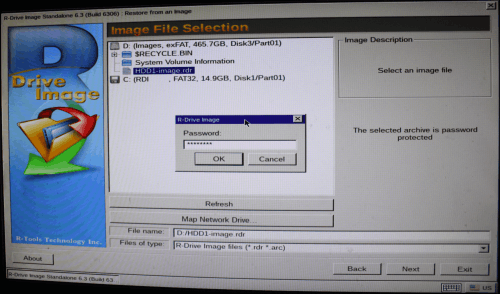
Clicca sull'immagine per ingrandire
5. Selezionare Ripristina dischi o partizioni nel pannello di selezione della modalità di ripristino e fare clic sul pulsante Avanti.
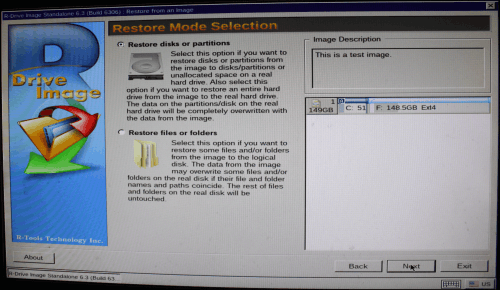
Clicca sull'immagine per ingrandire
6. Selezionare l'icona dell'intero disco nella parte Immagine e l'icona dell'intero disco nella parte Destinazione nel pannello Selezione oggetto immagine e fare clic sul pulsante Avanti.
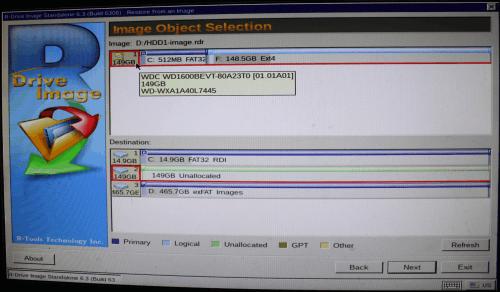
Clicca sull'immagine per ingrandire
7. Selezionare Copia tutte le partizioni nelle posizioni originali nel pannello Ripristina/Copia parametri e fare clic sul pulsante Avanti.
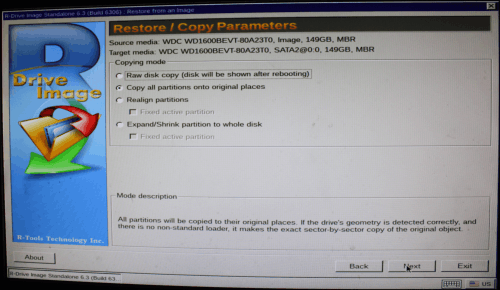
Clicca sull'immagine per ingrandire
8. Verificare che tutti i parametri di ripristino siano corretti nel pannello Elaborazione e fare clic sul pulsante Avanti.
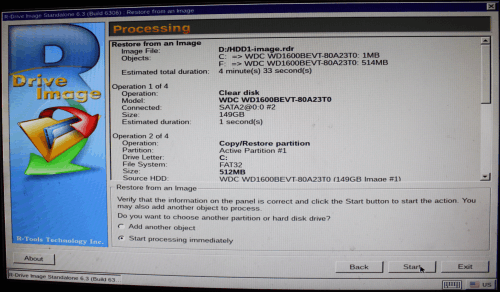
Clicca sull'immagine per ingrandire
R-Drive Image inizierà a ripristinare i dati sul disco mostrandone l'avanzamento.
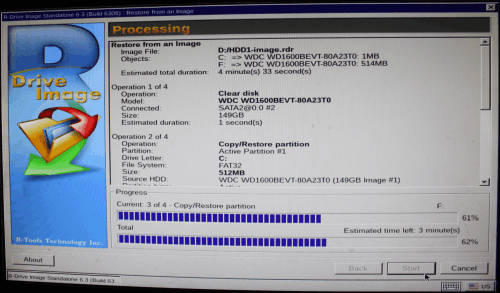
Clicca sull'immagine per ingrandire
Quando i dati sono stati completamente ripristinati, spegnere il computer.
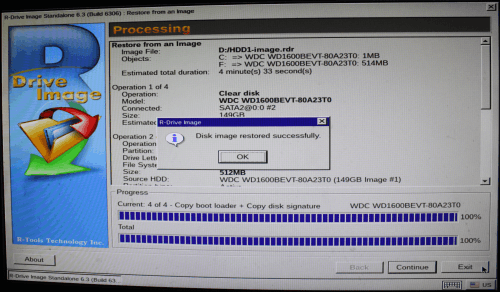
Clicca sull'immagine per ingrandire
Scollegare il disco con le immagini e la chiavetta USB avviabile e riavviare il computer. Dovrebbe avviarsi con il sistema operativo Linux ripristinato.
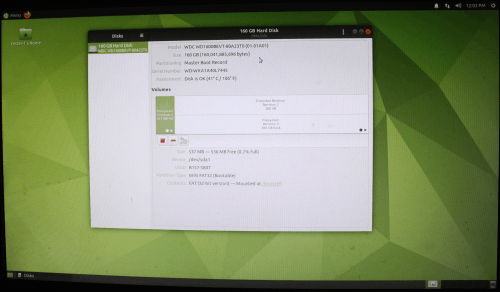
Clicca sull'immagine per ingrandire
Conclusioni
Come dimostrato dal nostro test, la versione bootabile di R-Drive Image può funzionare non solo con il sistema operativo Windows, ma anche con computer Linux e Mac . In questo articolo abbiamo visto alcune operazioni di base del disco come la creazione di immagini disco e il ripristino dei dati sul disco originale. Può anche eseguire azioni più avanzate come il recupero di singoli file da immagini disco di computer non Windows.
- Guida al recupero dati
- Software di recupero file. Perché R-Studio?
- R-Studio per le attività forensi e di recupero dati
- R-STUDIO Review on TopTenReviews
- Specifiche di recupero file per SSD e altri dispositivi che supportano il comando TRIM/UNMAP
- Come recuperare i dati dai dispositivi NVMe
- Prevedere il successo dei casi di recupero dati più comuni
- Recupero dei dati sovrascritti
- Emergency File Recovery Using R-Studio Emergency
- Ripristino RAID: Presentazione
- R-Studio: Recupero dati da computer non funzionante
- Recupero file da un computer che non si avvia
- Clona i dischi prima del ripristino dei file
- Recupero video HD da schede SD
- Recupero file da un computer Mac non avviabile
- Il modo migliore per recuperare file da un disco di sistema Mac
- Recupero dati da un disco Linux crittografato dopo un arresto anomalo del sistema
- Recupero dati da immagini disco Apple (file .DMG)
- Recupero file dopo aver reinstallato Windows
- R-Studio: Recupero Dati su Rete
- Come utilizzare il pacchetto R-Studio Corporate
- Recupero dati da disco NTFS formattato
- Recupero dati da un disco ReFS
- Recupero dati da un disco exFAT/FAT riformattato
- Recupero dati da un disco HFS o HFS+ cancellato
- Recupero dati da un disco APFS cancellato
- Recupero dati da un disco Ext2/3/4FS riformattato
- Recupero dati da un disco XFS
- Recupero dati da un NAS semplice
- Come collegare i volumi RAID virtuali e LVM/LDM al sistema operativo
- Recupero file dopo una formattazione rapida
- Recupero dati dopo l'arresto anomalo di Partition Manager
- Recupero file vs. riparazione file
- Data Recovery from Virtual Machines
- Recupero dati di emergenza su rete
- Recupero dati remoto su Internet
- Creazione di un tipo di file noto personalizzato per R-Studio
- Trovare i parametri RAID
- Recovering Partitions on a Damaged Disk
- NAT e Firewall Traversal per il Recupero Dati Remoto
- Recupero dati da un disco esterno con un file system danneggiato
- Nozioni di base sul recupero dei file: come funziona il recupero dei dati
- Parametri predefiniti dei set di stripe software (RAID 0) in Mac OS X
- Recupero dati da file di disco rigido virtuale (VHD).
- Recupero dati da vari formati di contenitori di file e dischi crittografati
- Rilevamento automatico dei parametri RAID
- Tecnologia di recupero dati IntelligentScan
- Imaging multi-pass in R-Studio
- Imaging di runtime in R-Studio
- Imaging lineare vs imaging runtime vs imaging multi-pass
- USB Stabilizer Tech per dispositivi USB instabili
- Lavoro congiunto di hardware R-Studio e PC-3000 UDMA
- Lavoro congiunto di R-Studio e HDDSuperClone
- R-Studio T80+ - Una soluzione professionale di recupero dati e analisi forense per piccole imprese e privati a solo 1 USD al giorno.
- Articoli Backup
- Trasferimento della licenza di R-Drive Image Standalone e Corporate
- Software di backup. Backup con fiducia
- R-Drive Image come potente gestore di partizioni gratuito
- Ripristino del computer e ripristino del sistema
- Disk Cloning and Mass System Deployment
- Accesso a singoli file o cartelle su un'immagine disco di backup
- Creazione di un piano di backup dei dati coerente ed efficiente in termini di spazio per un server Small Business
- How to Move the Already Installed Windows from an Old HDD to a New SSD Device and Create a Hybrid Data Storage System
- Come spostare una copia di Windows su un disco più grande
- Come spostare un disco di sistema crittografato con BitLocker su un nuovo dispositivo di archiviazione
- Come eseguire il backup e il ripristino dei dischi su computer Linux e Mac utilizzando R-Drive Image
- Articoli Ripristino
- Recupera i file eliminati
- Recupero file gratuito da SD e schede di memoria
- Recupero video HD gratuito da schede SD
- Recupero di file da un disco esterno con file system danneggiato, cancellato, formattato o non supportato
- R-Undelete: recupero file da un computer non funzionante
- Recupero file gratuito da una scheda di memoria di un telefono Android
- Recupera foto e video gratuitamente
- Easy file recovery in three steps
Rating: 4.6 / 5
However, what I wanted to suggest is that you create a Home version of your software that may have slightly ...
https://www.drive-image.com/DriveImage_Help/restorefromanimage.htm
For example, there is no ` Restore from an Image` on the GUI. Instead there is `Restore Image`. And there is no `Image File Selection` on the GUI. Instead there is `Select image file`. And so on... My suggestion is to open the app, go through a file restore, write down the steps exactly as done, and then ...




