-
R-Drive Image come potente gestore di partizioni gratuito
A partire dalla versione 7, R-Drive Image offre ai propri clienti un'altra utile funzionalità: un gestore di partizioni. Consente all'utente di creare, ridimensionare, eliminare ed eseguire altre operazioni sulle partizioni (dischi logici in Windows) in modo chiaro e semplice. Inoltre, tali operazioni sul disco possono essere combinate con altre azioni, ad esempio: mentre un intero disco rigido viene copiato su un'altra unità, le sue partizioni possono essere estese e spostate in un'altra posizione, come verrà mostrato di seguito in questo articolo.
Inoltre, la versione semplificata di R-Drive Image ha quasi le stesse caratteristiche della sua controparte Windows. L'unica eccezione è la mancanza dello scheduler integrato, della gestione dei task, degli script e il collegamento di immagini come dischi virtuali, sebbene la copia di singoli file dalle immagini aperte sia una alternativa a questa mancanza. Sono presenti tutte le altre funzionalità utili per computer non Windows come il supporto per vari gestori di volumi Apple e Linux.
C'è un'altra grande caratteristica di questo gestore di partizioni: essendo parte del software R-Drive Image, funziona nella sua versione di prova senza le consuete restrizioni tipicamente imposte alle versioni demo/di prova. Il periodo di prova gratuito per R-Drive Image è di un mese.
Di seguito, vedremo tre esempi del lavoro del gestore delle partizioni in R-Drive Image per mostrare quanto sia facile utilizzarlo per eseguire le attività di partizione più comuni. Innanzitutto, creeremo una partizione su un disco rigido completamente vuoto, che non è stato nemmeno inizializzato in Windows. In secondo luogo, alzando la difficoltà, creeremo un'altra partizione sulla stessa unità, la sposteremo alla fine dell'unità ed estenderemo la prima partizione. Infine, come attività più complessa, copieremo un intero disco rigido con un'installazione di Windows funzionante su un'altra unità più grande in modo che la nuova installazione occupi l'intera nuova unità. Lo faremo in un ambiente virtuale per dimostrare che la versione startup di R-Drive Image può funzionare nelle macchine virtuali.
Attività semplice: creazione di una partizione su un disco rigido vuoto non inizializzato
Configurazione di prova: un disco rigido è collegato a una vera macchina Windows in cui si trova R-Drive Image installato. Il disco rigido è completamente vuoto e non inizializzato.
Per creare una nuova partizione su tale disco rigido, dopo aver avviato R-Drive Image, procedere come segue:
1. Fai clic su Partition Manager nel pannello di selezione delle azioni di R-Drive Image.
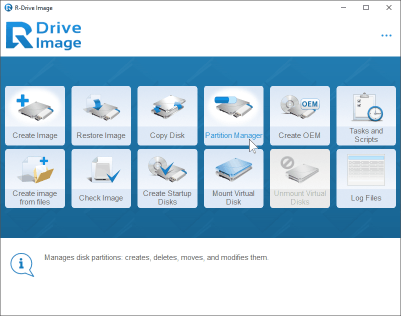
Clicca sull'immagine per ingrandire
R-Drive Image mostrerà la configurazione del disco rigido e della partizione sul computer.
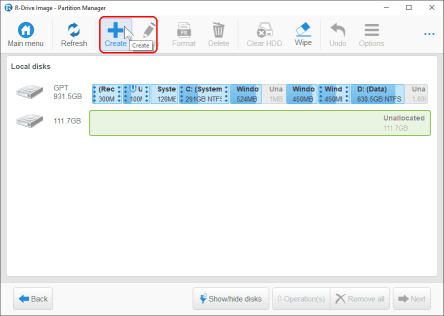
Clicca sull'immagine per ingrandire
2. Seleziona il disco rigido e fai clic sul pulsante Crea.
3. Specificare i parametri necessari della partizione appena creata.
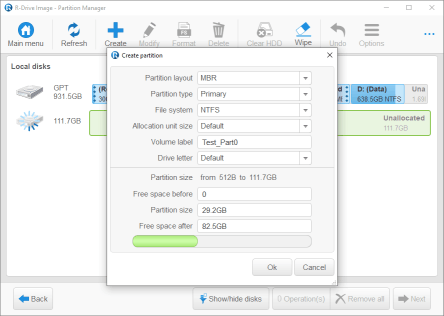
Clicca sull'immagine per ingrandire
Puoi leggere ulteriori informazioni su questi parametri nella "R-Drive Image guida in linea".
Viene visualizzata una nuova partizione nella configurazione del disco in R-Drive Image. (Non ancora sul disco rigido - R-Drive Image non altera mai nulla su un disco rigido fino a quando non gli viene specificamente ordinato.)
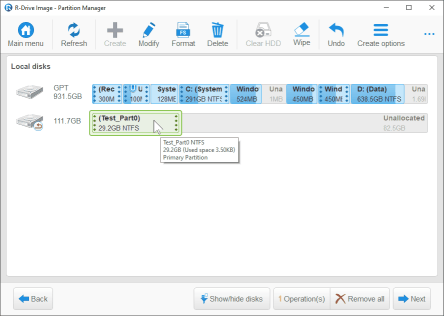
Clicca sull'immagine per ingrandire
4. Fare clic sul pulsante Avanti e verrà visualizzato il pannello dell'elenco delle operazioni totali.
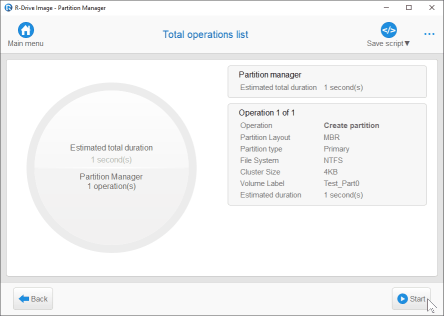
Clicca sull'immagine per ingrandire
È possibile effettuare una revisione finale delle operazioni da eseguire e modificare quanto necessario.
5. Fai clic sul pulsante Start e attendi che R-Drive Image completi l'operazione.
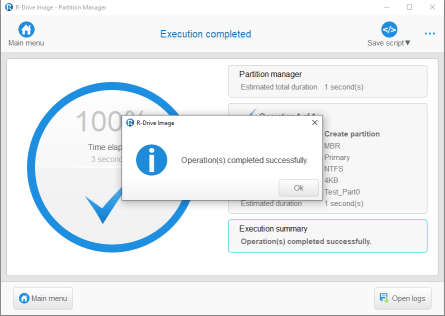
Clicca sull'immagine per ingrandire
L'attività è terminata e sul disco viene visualizzata una nuova partizione. Dovresti vederlo nel pannello Gestione computer.
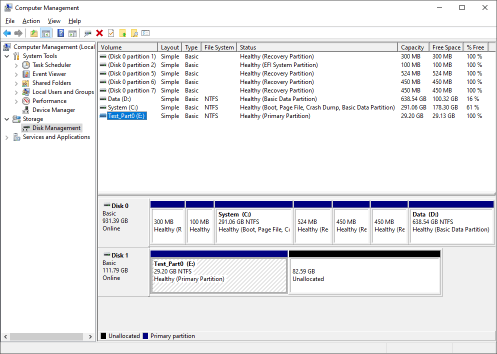
Clicca sull'immagine per ingrandire
Attività complessa composta da diverse operazioni di partizione: creazione di partizioni, spostamento di partizioni, estensione di partizioni
In questa azione creeremo una nuova partizione sullo stesso disco rigido, la sposteremo alla fine di l'unità ed estendere la vecchia partizione, e lo faremo attraverso un'unica azione sul disco.
Fare così:
1. Fare clic con il pulsante destro del mouse sullo spazio vuoto sull'unità e selezionare Crea partizione nel menu di scelta rapida.
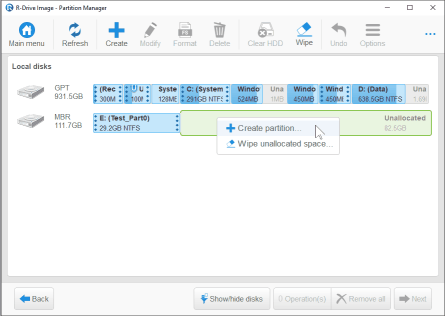
Clicca sull'immagine per ingrandire
2. Specificare i parametri necessari della partizione appena creata.
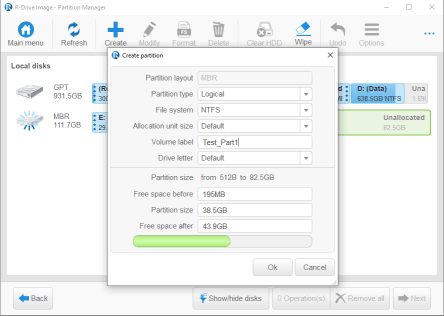
Clicca sull'immagine per ingrandire
Puoi leggere ulteriori informazioni su questi parametri nella "R-Drive Image guida in linea".
Una nuova partizione (Test_Part1) viene visualizzata nella configurazione del disco in R-Drive Image, ma non sul disco rigido.
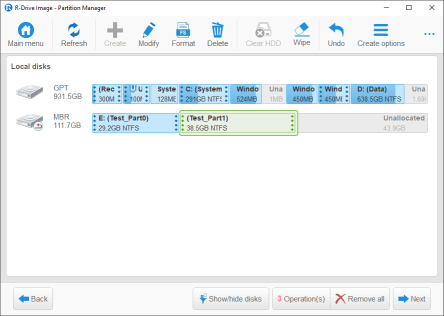
Clicca sull'immagine per ingrandire
3. Fare clic e tenere premuta la nuova partizione (Test_Part1) e spostarla nella posizione più a destra del layout del disco rigido.
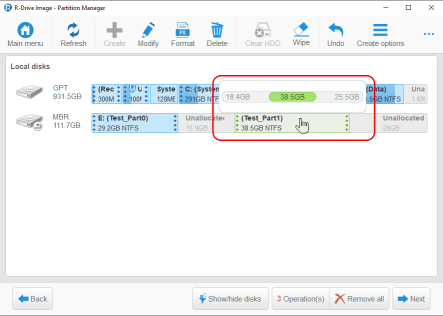
Clicca sull'immagine per ingrandire
4. Rilascia la partizione, vedrai che rimarrà nel posto corretto sullo schema che rappresenta l'unità.
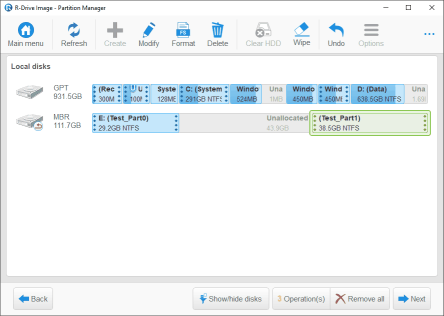
Clicca sull'immagine per ingrandire
5. Fare clic e tenere premuto il lato destro di Partition Test_Part0 ed estenderlo nella posizione più a destra finché non è adiacente a Partition Test_Part1.
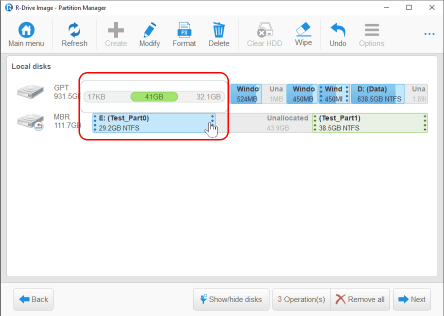
Clicca sull'immagine per ingrandire
6. Release Partition Test_Part0 e il layout della partizione finale rimarranno nella configurazione dell'unità in R-Drive Image. (Non ancora sul disco rigido!)
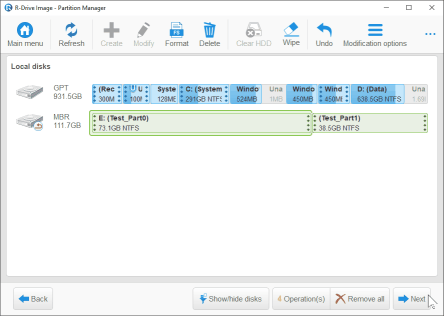
Clicca sull'immagine per ingrandire
7. Fare clic sul pulsante Avanti e verrà visualizzato il pannello dell'elenco delle operazioni totali.
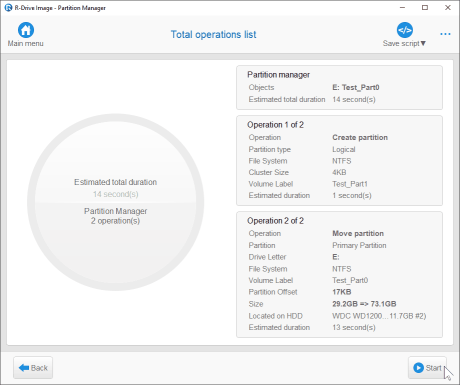
Clicca sull'immagine per ingrandire
È possibile effettuare la revisione finale delle operazioni da eseguire e modificare quanto necessario.
8. Fai clic sul pulsante Start e attendi che R-Drive Image completi questa serie di operazioni. Al termine, dovresti vedere il nuovo layout della partizione nel pannello Gestione computer.
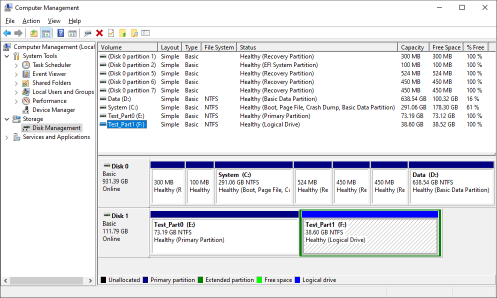
Clicca sull'immagine per ingrandire
Attività più critica: copiare un disco rigido di sistema su un'altra unità con capacità maggiore ed estenderne la partizione di sistema.
In questa attività, copieremo un'installazione Windows funzionante su un altro disco rigido più capiente. Oltre a copiare tutti i dati sulla nuova unità, dovremo spostare una partizione specifica (Ripristino) alla fine dell'unità ed estendere la partizione principale (Sistema) in modo tale che occupi tutto lo spazio libero dell'unità.
Questa attività mostrerà anche come eseguire queste manipolazioni della partizione mentre si eseguono altre azioni sul disco rigido.
Il modo più sicuro per eseguire tali operazioni con le partizioni di sistema è utilizzare la versione di avvio di R-Drive Image. R-Drive Image può creare un disco di avvio completamente funzionante anche nella sua modalità Demo.
Inoltre, lo faremo in un ambiente di macchina virtuale (Oracle's(™) VMBox) per testare il funzionamento della versione di avvio di R-Drive Image in tali condizioni.
"R-Drive Image guida in linea" spiega come creare una versione di avvio di R-Drive Image e come avviare un computer. Puoi anche consultare Oracle (™) VMBox per imparare a lavorare con il suo software.
Per eseguire questa attività:
1. Avvia la versione di avvio e seleziona Copia disco nel pannello Selezione azione.
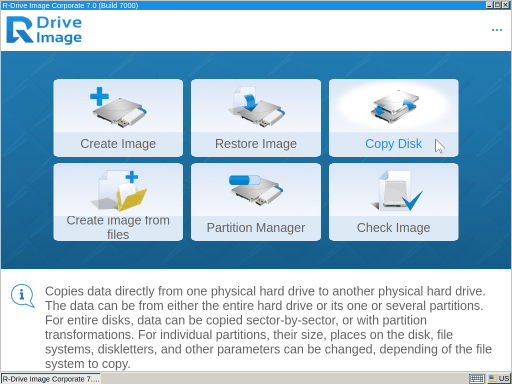
Clicca sull'immagine per ingrandire
R-Drive Image ti mostrerà la configurazione dell'unità del computer virtuale.
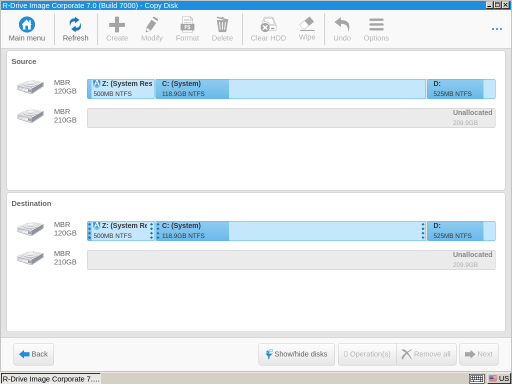
Clicca sull'immagine per ingrandire
Come mostra la configurazione del disco, è necessario spostare la partizione di ripristino (D:) alla fine del disco rigido per poter estendere il disco di sistema.
2. Trascina il vecchio disco rigido con il sistema Windows sul nuovo disco.
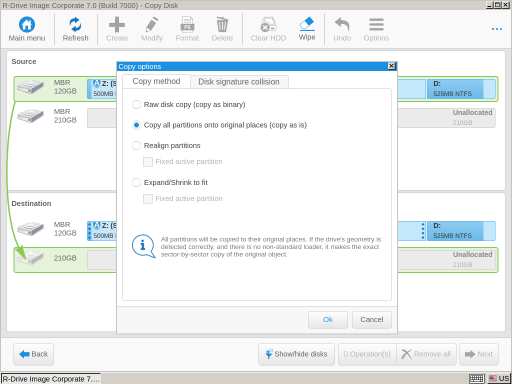
Clicca sull'immagine per ingrandire
Verrà visualizzato il messaggio di dialogo Opzioni di copia. Seleziona l'opzione Copia tutte le partizioni nelle posizioni originali e fai clic sul pulsante OK.
Puoi leggere ulteriori informazioni su queste opzioni nella "guida in linea R-Drive Image".
La nuova configurazione della partizione apparirà in R-Drive Image (non ancora sul nuovo disco rigido!).
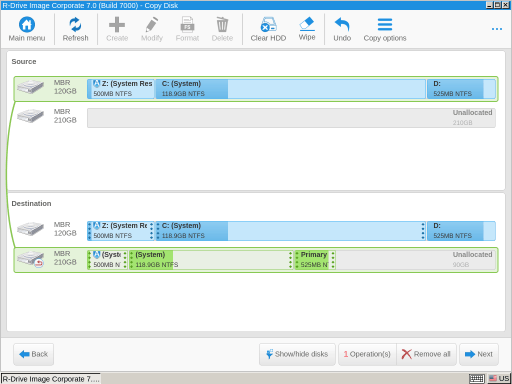
Clicca sull'immagine per ingrandire
3. Trascina la partizione di ripristino e spostala nella posizione più a destra dello schema del disco rigido.
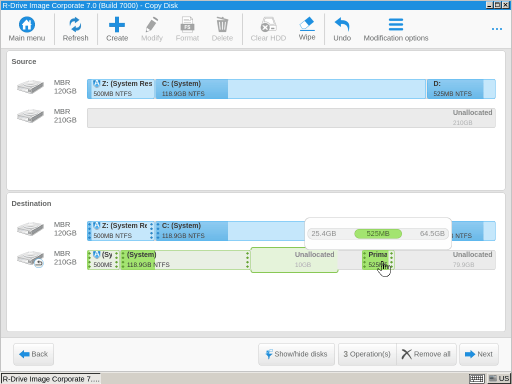
Clicca sull'immagine per ingrandire
La nuova configurazione della partizione apparirà in R-Drive Image.
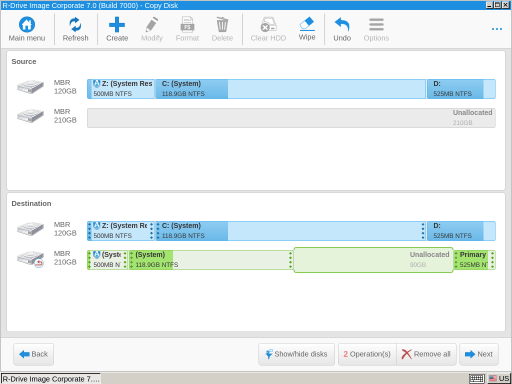
Clicca sull'immagine per ingrandire
4. Fare clic e trascinare il lato destro della partizione di sistema nella posizione più a destra finché non è adiacente alla partizione di ripristino.
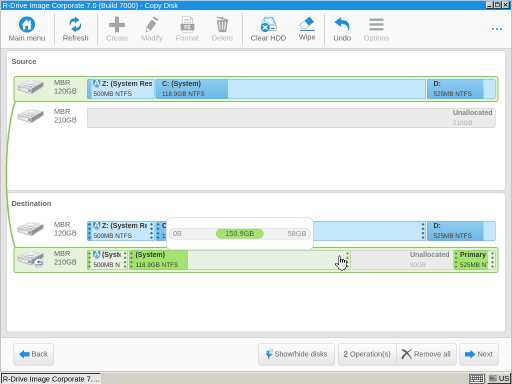
Clicca sull'immagine per ingrandire
5. Rilascia la partizione di sistema e il layout della partizione finale rimarrà nella configurazione del disco in R-Drive Image. (Non ancora sul disco rigido!)
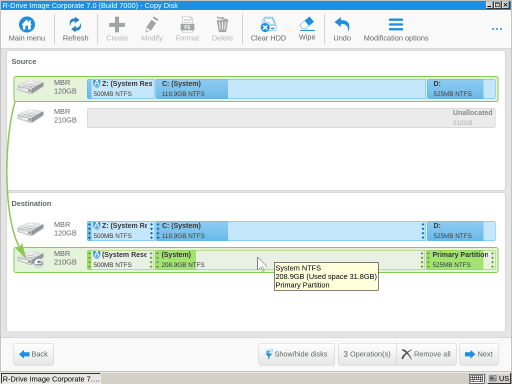
Clicca sull'immagine per ingrandire
6. Fare clic sul pulsante Avanti e verrà visualizzato il pannello dell'elenco delle operazioni totali.
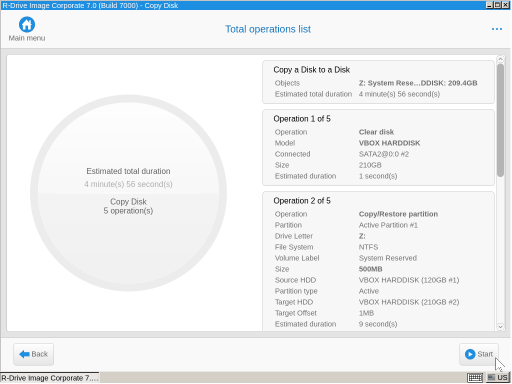
Clicca sull'immagine per ingrandire
È possibile effettuare la revisione finale delle operazioni da eseguire e modificare quanto necessario.
7. Fai clic sul pulsante Start e attendi che R-Drive Image completi questa serie di operazioni.
8. Scollega il vecchio disco rigido e avvia il computer.
Il PC lavorerà per circa 3 minuti, dopodichè vedrai l'avvio di Windows.
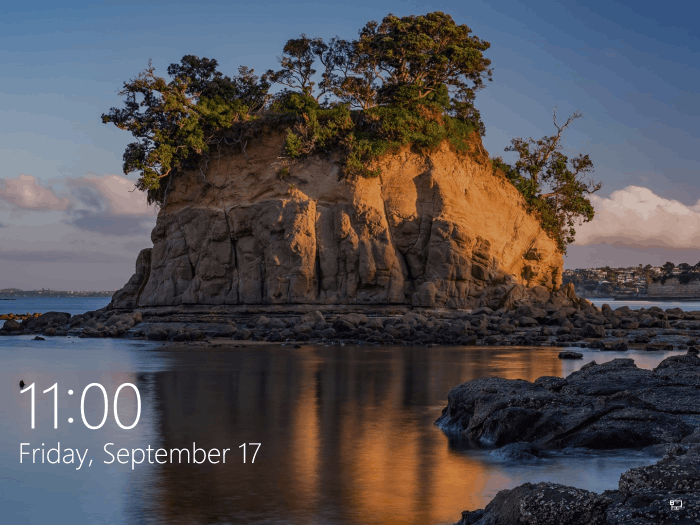
Clicca sull'immagine per ingrandire
L'attività è stata completata con successo!
Conclusioni Come mostrato in questo articolo, il gestore delle partizioni in R-Drive Image può eseguire attività su partizioni piuttosto complesse, anche su una macchina virtuale. La sua interfaccia grafica comprensibile lo rende facile anche per gli utenti inesperti ed è gratuito durante il periodo di prova di R-Drive Image.
- Guida al recupero dati
- Software di recupero file. Perché R-Studio?
- R-Studio per le attività forensi e di recupero dati
- R-STUDIO Review on TopTenReviews
- Specifiche di recupero file per SSD e altri dispositivi che supportano il comando TRIM/UNMAP
- Come recuperare i dati dai dispositivi NVMe
- Prevedere il successo dei casi di recupero dati più comuni
- Recupero dei dati sovrascritti
- Emergency File Recovery Using R-Studio Emergency
- Ripristino RAID: Presentazione
- R-Studio: Recupero dati da computer non funzionante
- Recupero file da un computer che non si avvia
- Clona i dischi prima del ripristino dei file
- Recupero video HD da schede SD
- Recupero file da un computer Mac non avviabile
- Il modo migliore per recuperare file da un disco di sistema Mac
- Recupero dati da un disco Linux crittografato dopo un arresto anomalo del sistema
- Recupero dati da immagini disco Apple (file .DMG)
- Recupero file dopo aver reinstallato Windows
- R-Studio: Recupero Dati su Rete
- Come utilizzare il pacchetto R-Studio Corporate
- Recupero dati da disco NTFS formattato
- Recupero dati da un disco ReFS
- Recupero dati da un disco exFAT/FAT riformattato
- Recupero dati da un disco HFS o HFS+ cancellato
- Recupero dati da un disco APFS cancellato
- Recupero dati da un disco Ext2/3/4FS riformattato
- Recupero dati da un disco XFS
- Recupero dati da un NAS semplice
- Come collegare i volumi RAID virtuali e LVM/LDM al sistema operativo
- Recupero file dopo una formattazione rapida
- Recupero dati dopo l'arresto anomalo di Partition Manager
- Recupero file vs. riparazione file
- Data Recovery from Virtual Machines
- Recupero dati di emergenza su rete
- Recupero dati remoto su Internet
- Creazione di un tipo di file noto personalizzato per R-Studio
- Trovare i parametri RAID
- Recovering Partitions on a Damaged Disk
- NAT e Firewall Traversal per il Recupero Dati Remoto
- Recupero dati da un disco esterno con un file system danneggiato
- Nozioni di base sul recupero dei file: come funziona il recupero dei dati
- Parametri predefiniti dei set di stripe software (RAID 0) in Mac OS X
- Recupero dati da file di disco rigido virtuale (VHD).
- Recupero dati da vari formati di contenitori di file e dischi crittografati
- Rilevamento automatico dei parametri RAID
- Tecnologia di recupero dati IntelligentScan
- Imaging multi-pass in R-Studio
- Imaging di runtime in R-Studio
- Imaging lineare vs imaging runtime vs imaging multi-pass
- USB Stabilizer Tech per dispositivi USB instabili
- Lavoro congiunto di hardware R-Studio e PC-3000 UDMA
- Lavoro congiunto di R-Studio e HDDSuperClone
- R-Studio T80+ - Una soluzione professionale di recupero dati e analisi forense per piccole imprese e privati a solo 1 USD al giorno.
- Articoli Backup
- Trasferimento della licenza di R-Drive Image Standalone e Corporate
- Software di backup. Backup con fiducia
- R-Drive Image come potente gestore di partizioni gratuito
- Ripristino del computer e ripristino del sistema
- Disk Cloning and Mass System Deployment
- Accesso a singoli file o cartelle su un'immagine disco di backup
- Creazione di un piano di backup dei dati coerente ed efficiente in termini di spazio per un server Small Business
- How to Move the Already Installed Windows from an Old HDD to a New SSD Device and Create a Hybrid Data Storage System
- Come spostare una copia di Windows su un disco più grande
- Come spostare un disco di sistema crittografato con BitLocker su un nuovo dispositivo di archiviazione
- Come eseguire il backup e il ripristino dei dischi su computer Linux e Mac utilizzando R-Drive Image
- Articoli Ripristino
- Recupera i file eliminati
- Recupero file gratuito da SD e schede di memoria
- Recupero video HD gratuito da schede SD
- Recupero di file da un disco esterno con file system danneggiato, cancellato, formattato o non supportato
- R-Undelete: recupero file da un computer non funzionante
- Recupero file gratuito da una scheda di memoria di un telefono Android
- Recupera foto e video gratuitamente
- Easy file recovery in three steps
Rating: 4.6 / 5
However, what I wanted to suggest is that you create a Home version of your software that may have slightly ...
https://www.drive-image.com/DriveImage_Help/restorefromanimage.htm
For example, there is no ` Restore from an Image` on the GUI. Instead there is `Restore Image`. And there is no `Image File Selection` on the GUI. Instead there is `Select image file`. And so on... My suggestion is to open the app, go through a file restore, write down the steps exactly as done, and then ...




