-
R-Drive Image как бесплатный мощный менеджер разделов
Начиная с версии 7, R-Drive Image предлагает своим пользователям еще один набор очень полезных утилит: менеджер разделов. Он позволяет своим пользователям создавать, изменять размер, удалять и производить другие манипуляции с разделами (логическими дисками в Windows) очень удобным и понятным образом. Более того, такие манипуляции с дисками могут быть объединены с другими действиями с дисками. Например, в процессе копирования жесткого диска на другой диск его разделы могут растягиваться и перемещаться на другое место на диске, как это будет показано ниже в этой статье.
Более того, загрузочная версия R-Drive Image имеет практически те же самые возможности что и у версии для Windows. Единственное исключение - отсутствие встроенного планировщика, задач, скриптов и подключение образов как виртуальных дисков, хотя копирование отдельных файлов из открытых образов является хорошей заменой последнего. Полностью поддерживаются другие возможности, полезные для компьютеров, работающих не под Windows, типа поддержки различных менеджеров томов для Apple and Linux.
Есть еще одна хорошая особенность этого менеджера разделов: так как он является частью программы R-Drive Image, то он работает в своем пробном режиме без обычных ограничений, типичных для демо/пробных версий. Бесплатный пробный период для R-Drive Image составляет один месяц.
Ниже мы обсудим три примера работы менеджера разделов в R-Drive Image для того чтобы показать как легко использовать его для выполнения наиболее распространенных задач по управлению разделами. Во-первых, в качестве простой задачи мы создадим раздел на полностью пустом жестком диске, который даже не был инициализирован в Windows. Во-вторых, в качестве более сложной задачи, мы создадим еще один раздел на том же самом диске, передвинем его в конец диска, и растянем первый раздел. И в конце, как наиболее критическая задача, мы скопируем полностью весь жесткий диск с установленной рабочей Windows на другой диск с большим размером таким образом, что новая установка займет весь жесткий диск. Мы сделаем это в виртуальной машине для демонстрации того, что загрузочная версия R-Drive Image способна работать на виртуальных машинах.
Простая задача: создание раздела на чистом неинициализированном жестком диске
Тестовая установка: физический диск подсоединен к реальной машине под Windows где установлен R-Drive Image. Этот жесткий диск полностью пустой и неинициализирован.
Для создания нового раздела на таком жестком диске, после запуска R-Drive Image, сделайте следующее:
1. Кликните по Partition Manager на панели Action Selection программы R-Drive Image.
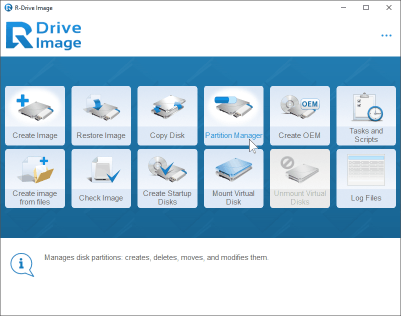
Кликните по картинке для увеличения
R-Drive Image покажет конфигурацию жестких дисков и разделов на компьютере.
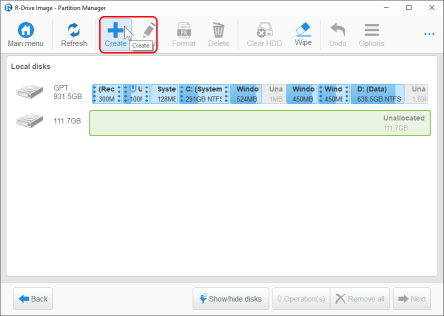
Кликните по картинке для увеличения
2. Выберите этот жесткий диск и кликните по кнопке Create.
3. Укажите необходимые параметры для вновь созданного раздела.
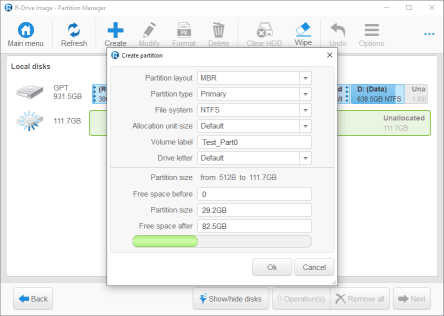
Кликните по картинке для увеличения
Вы можете прочитать больше в сетевой справке по R-Drive Image.
Новый раздел появится в конфигурации дисков в R-Drive Image. (Но еще не на самом диске - R-Drive Image никогда ничего не меняет на жестком диске пока не будет прямой команды это сделать.)
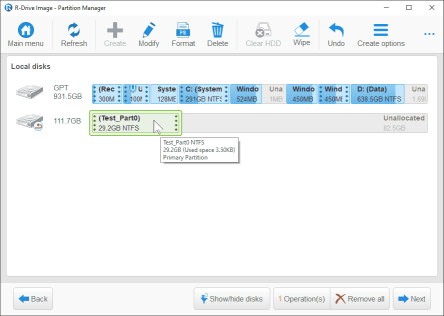
Кликните по картинке для увеличения
4. Кликните по кнопке Next, и появится панель Total operations list.
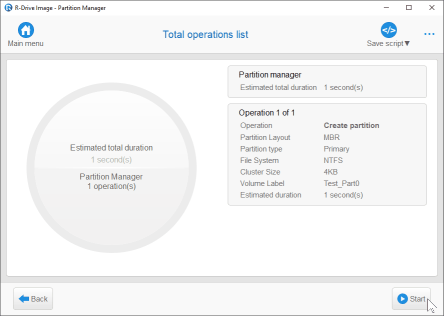
Кликните по картинке для увеличения
Вы можете окончательно проверить полный список операций и изменить что-то при необходимости.
5. Кликните по кнопке Start и ожидайте пока R-Drive Image выполнит эти операции.
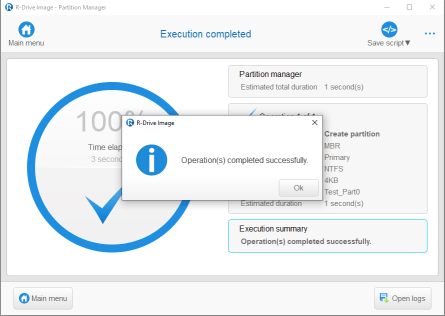
Кликните по картинке для увеличения
Задача выполнена, и новый раздел появляется на диске. Его можно увидеть на панели Computer Management.
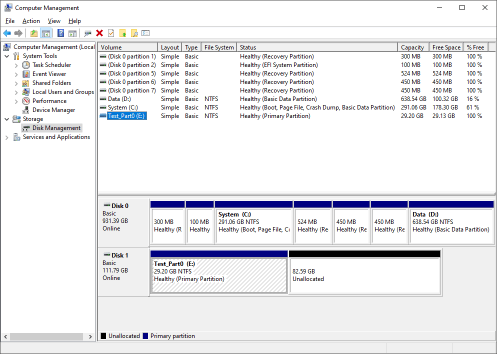
Кликните по картинке для увеличения
Сложная задача, состоящая из нескольких операций над разделами: создание разделов, перемещение разделов, растяжение разделов
В этой задаче мы создадим новый раздел на том же самом диске, переместим его в конец диска, и растянем старый раздел, и мы сделаем это за одно действие над диском.
Для этого:
1. Кликните по правой кнопке над пустым местом на диске и выберите Create partition на контекстном меню.
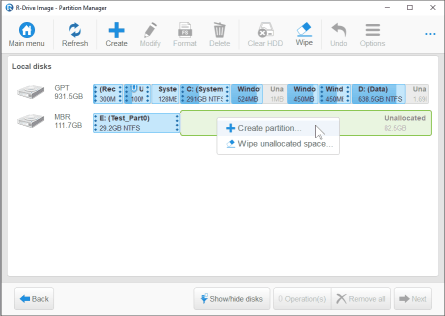
Кликните по картинке для увеличения
2. Укажите необходимые параметры для вновь созданного раздела.
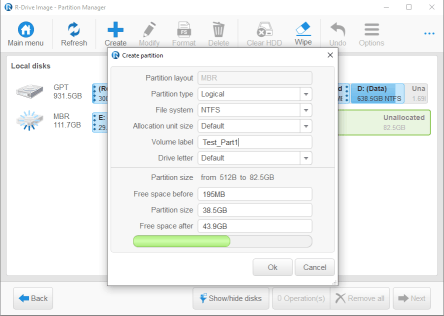
Кликните по картинке для увеличения
Новый раздел (Test_Part1) появился в конфигурации дисков в R-Drive Image, но не на жестком диске.
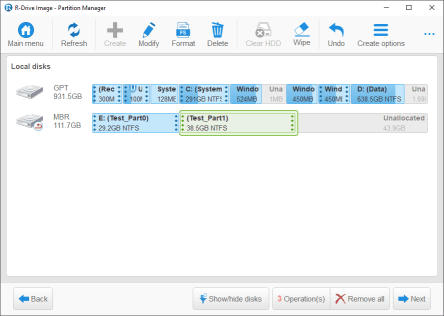
Кликните по картинке для увеличения
3. Кликните и удерживайте новый раздел (Test_Part1) и передвиньте его на самое крайнее место на схеме жесткого диска.
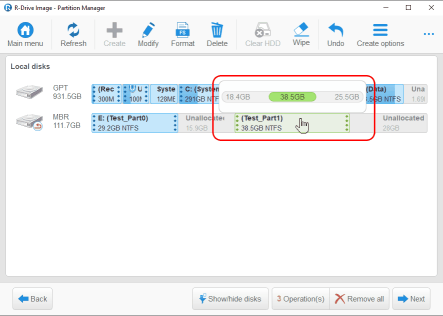
Кликните по картинке для увеличения
4. Отпустите раздел, и он останется на правой стороне схемы диска.
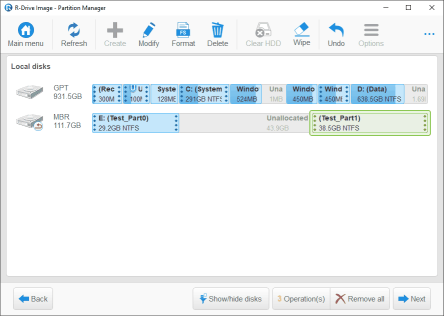
Кликните по картинке для увеличения
5. Кликните и удерживайте правую границу раздела Test_Part0 и растяните его до самого крайнего положения до его примыкания к разделу Test_Part1.
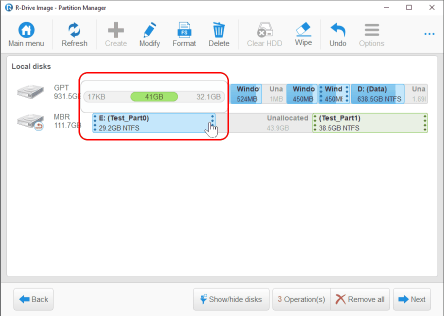
Кликните по картинке для увеличения
6. Отпустите раздел Test_Part0, и окончательная схема останется на конфигурации дисков в R-Drive Image. (Но все еще не на самом жестком диске!)
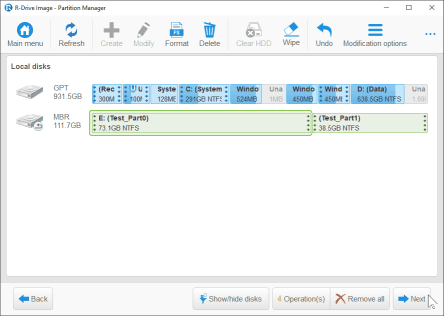
Кликните по картинке для увеличения
7. Кликните кнопку Next, и появится панель Total operations list.
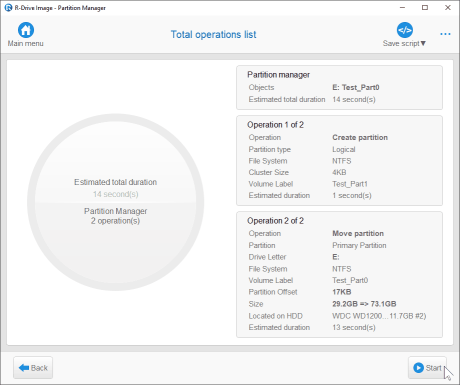
Кликните по картинке для увеличения
Вы можете окончательно проверить полный список операций и изменить что-то при необходимости.
8. Кликните кнопку Start и ожидайте пока R-Drive Image завершит все операции. По окончании вы можете увидеть новую схему разделов на панели Computer Management.
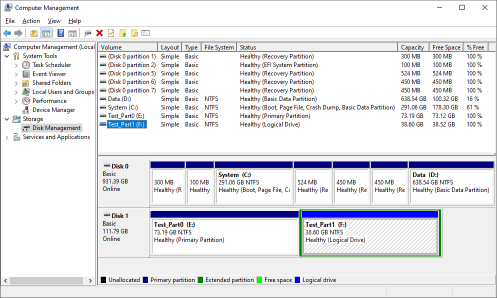
Кликните по картинке для увеличения
Наиболее критическая задача: копирование системного жесткого диска с большей емкостью и растяжение его системного раздела
В этой задаче мы скопируем рабочую установку Windows на другой, более емкий, жесткий диск. Вдобавок к копированию всех данных на новый диск, нам будет нужно сдвинуть отдельный раздел (Recovery) к концу диска и расширить основной раздел (System) таким образом, что он займет все свободное место на диске.
Эта задача также покажет как выполнять такие манипуляции с разделами во время выполнения других действий с жестким диском.
Наиболее безопасным способом выполнения таких манипуляций с системными разделами является использование загрузочной версии R-Drive Image. R-Drive Image. способен создавать полностью рабочий загрузочный диск даже в Демо-режиме.
К тому же мы будем делать это в среде виртуальной машины (Oracle VMBox(™)) для проверки работы загрузочной версии R-Drive Image при таких условиях.
Сетевая справка по R-Drive Image объясняет как создать загрузочную версию R-Drive Image, и как запустить компьютер при ее помощи. Можно также ознакомится с документацией Oracle VMBox(™) для изучения того, как с ней работать.
Для выполнения этой задачи:
1. Запустите загрузочную версию и выберите Copy Disk на панели Action Selection.
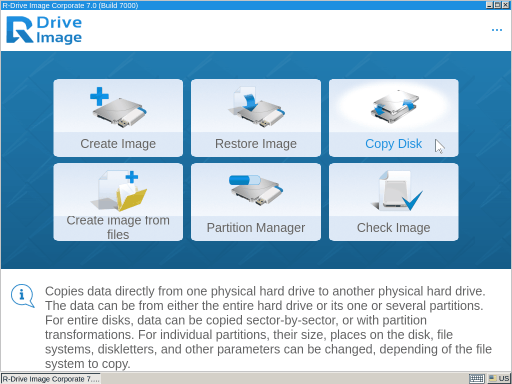
Кликните по картинке для увеличения
R-Drive Image покажет вам конфигурацию дисков в виртуальном компьютере.
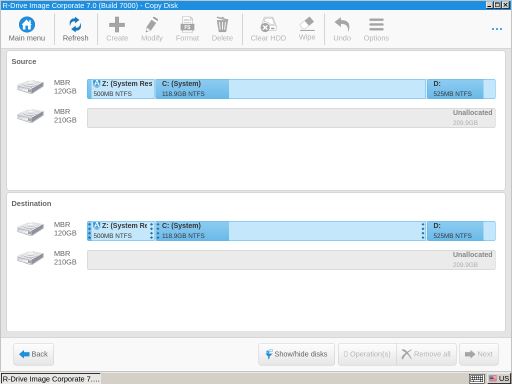
Кликните по картинке для увеличения
После показа конфигурации дисков нам надо передвинуть раздел Recovery (D:) на конец жесткого диска для того, чтобы иметь возможность растянуть системный диск.
2. Перетащите старый жесткий диск с системой Windows на новый диск.
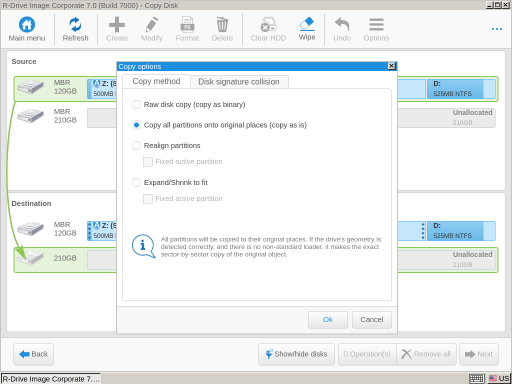
Кликните по картинке для увеличения
Появится диалог Copy options. Выберите вариант Copy all partitions onto original places и кликните по кнопке OK.
Вы можете прочитать больше об этих опциях в Сетевой справке по R-Drive Image
Новая схема разделов появится на панели R-Drive Image (но пока не на самом жестком диске!).
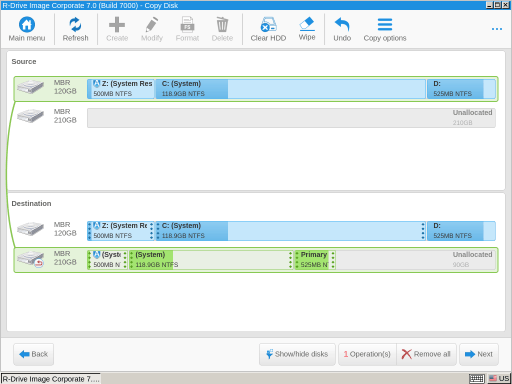
Кликните по картинке для увеличения
3. Перетащите раздел Recovery в самое крайнее положение на схеме жесткого диска.
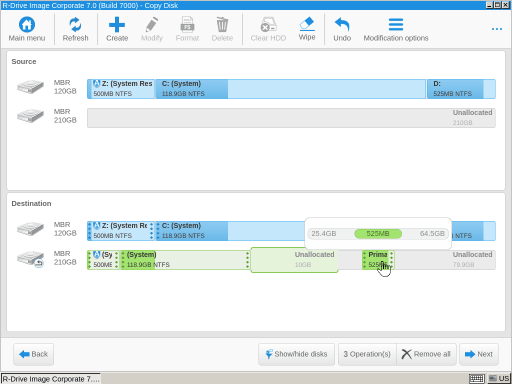
Кликните по картинке для увеличения
Новая конфигурация разделов появится на панели R-Drive Image.
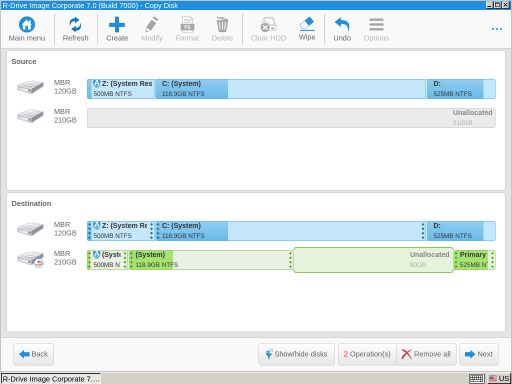
Кликните по картинке для увеличения
4. Кликните и перетащите правый край раздела System в самое крайнее положение до тех пор, пока он не примкнет к разделу Recovery.
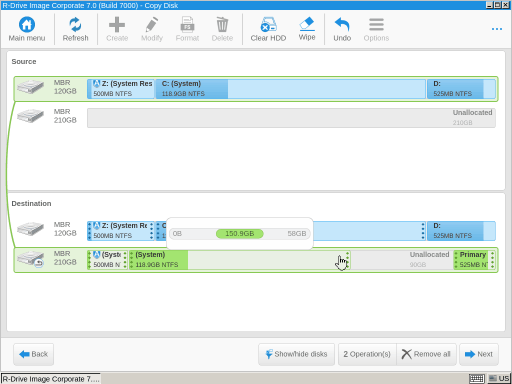
Кликните по картинке для увеличения
5. Отпустите системный раздел, и на панели R-Drive Image останется окончательная схема. (Но еще не на самом жестком диске!)
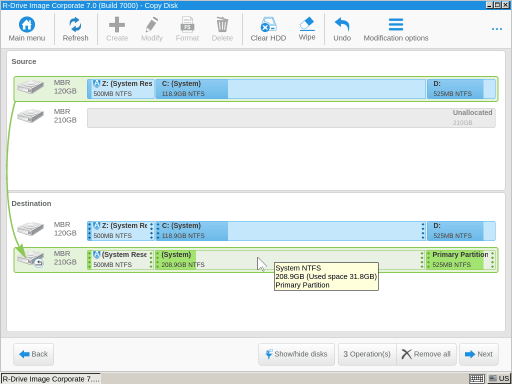
Кликните по картинке для увеличения
6. Кликните по кнопке Next, и появится панель Total operations list.
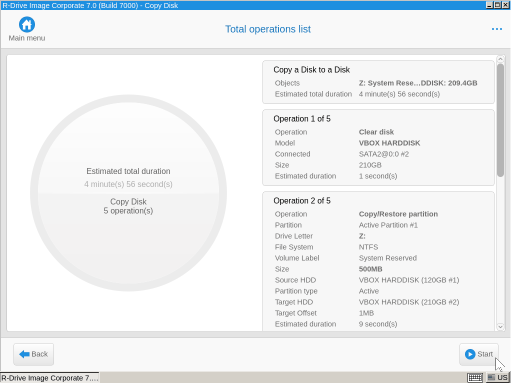
Кликните по картинке для увеличения
Вы можете окончательно проверить полный список операций и изменить что-то при необходимости.
7. Кликните по кнопке Start и ожидайте пока R-Drive Image завершит выполнение всех операций.
8.Отключите старый жесткий диск и запустите компьютер.
Windows запустится после трех минут внутренней работы:
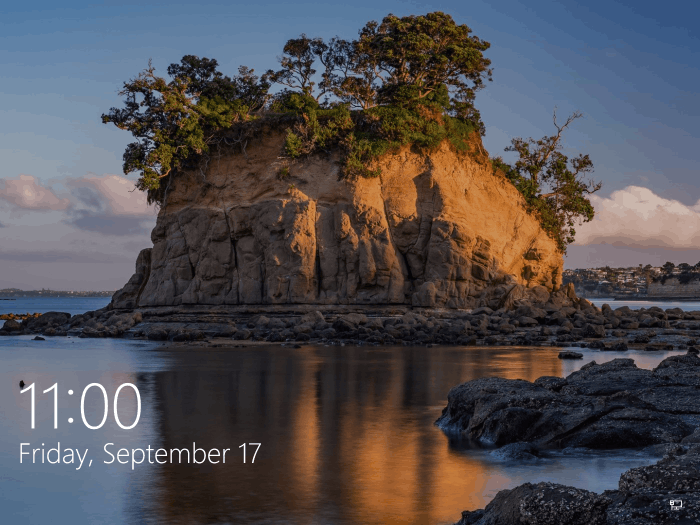
Кликните по картинке для увеличения
Задача успешно выполнена!
Заключение
Как показано в нашей статье, менеджер разделов в R-Drive Image может выполнять достаточно сложные задачи по манипуляции разделами, даже и в среде виртуальных машин. Его понятный графический интерфейс облегчает выполнение таких задач даже для неопытных пользователей, причем это бесплатно во время пробного периода для R-Drive Image.
- Руководство по восстановлению данных
- Программы по восстановлению файлов. Почему R-Studio?
- R-Studio для бизнеса по компьютерной экспертизе и восстановлению данных
- R-STUDIO Review on TopTenReviews
- Особенности восстановления файлов с устройств SSD и других устройств, поддерживающих команду TRIM/UNMAP
- Как восстановить данные с устройств NVMe
- Оценки успешности восстановления данных для типичных случаев
- Восстановление Перезаписанных данных
- Восстановление Данных При Помощи R-Studio Emergency
- Пример Восстановления RAID
- R-Studio: Восстановление данных с неработающего компьютера
- Восстановление Файлов с Незагружающегося Компьютера
- Клонирование Дисков Перед Восстановлением Файлов
- Восстановление HD видео с карт SD
- Восстановление файлов с незагружающегося Мака
- Наилучший способ восстановления файлов с системного диска компьютера Mac
- Восстановление данных с зашифрованного диска Linux после повреждения системы
- Восстановление данных с образов дисков Apple (файлы .DMG)
- Восстановление файлов после переустановки Windows
- R-Studio: Восстановление Данных по Сети
- Как использовать корпоративный пакет R-Studio
- Восстановление данных с переформатированного диска NTFS
- Восстановление данных с диска ReFS
- Восстановление данных с переформатированного диска exFAT/FAT
- Восстановление данных со стертого диска HFS или HFS+
- Восстановление данных со стертого диска APFS
- Восстановление данных с переформатированного диска Ext2/3/4FS
- Восстановление данных с диска XFS
- Восстановление данных с простого устройства NAS
- Как подключить виртуальные RAID'ы и тома LVM/LDM к операционной системе
- Особенности Восстановления Данных После Быстрого Форматирования
- Восстановление Данных После Сбоя Утилиты Управления Разделами Диска
- Восстановление и Реконструкция Файлов
- Восстановление Данных с Виртуальных Машин
- Как подключать диски к компьютеру
- Аварийное Восстановление Данных По Сети
- Восстановление Данных через Интернет
- Создание пользовательского известного типа файла для R-Studio
- Определение параметров RAID
- Восстановление Разделов на Поврежденном Диске
- Обход NAT и Firewall при Удаленном Восстановлении Данных
- Восстановление Данных с Внешнего Диска с Поврежденной Файловой Системой
- Принципы Восстановления Данных
- Параметры по умолчанию чередующихся томов (программных RAID 0) в Mac OS X
- Восстановление Данных Файлов Виртуальных Жестких Дисков (VHD/VHDX)
- Восстановление Данных Файловых Контейнеров и Зашифрованных Дисков
- Автоматическое Распознавание Параметров RAID
- Технология Сканирования IntelligentScan
- Многопроходное создание образа диска в R-Studio
- Создание образов дисков в реальном времени в R-Studio
- Сравнение между созданием линейных образов и созданием образов в реальном времени и с созданием многопроходных образов
- USB Stabilizer Tech для нестабильных устройств USB
- Совместная работа R-Studio и платы PC-3000 UDMA
- Совместная работа R-Studio и HDDSuperClone
- R-Studio T80+ - Профессиональное решение для восстановления данных и компьютерной экспертизы для малых бизнесов и отдельных лиц всего за 1 доллар/день.
- Статьи о Резервном Копировании
- Перенос лицензии Standalone и Corporate программы R-Drive Image
- Исправление ошибки обновления Windows 0x80070643 при помощи R-Drive Image
- R-Drive Image: Резервное Копирование
- R-Drive Image как бесплатный мощный менеджер разделов
- R-Drive Image: Восстановление Системы и Данных
- R-Drive Image: Клонирование Системы и Диска
- Восстановление Отдельных Файлов и Папок из Образа Диска
- Загрузочная версия R-Drive Image
- Как использовать R-Drive Image для создания резервных копий файлов на персональных компьютеров и ноутбуков домашних пользователей и самозанятых
- Создание Эффективного Плана Резервного Копирования
- Как перенести уже установленную Windows со старого HDD на новый SSD и создать гибридную систему хранения данных
- Как перенести установленную Windows на больший диск
- Как перенести системный диск, зашифрованный BitLocker'ом, на новое устройство хранения данных
- Как создавать резервные копии и восстанавливать данные на диске на компьютерах под Linux и Mac используя R-Drive Image
- Статьи о Восстановлении Файлов
- Как вернуть утраченные файлы
- Бесплатное восстановление Фото с Карт Памяти
- R-Undelete: Восстановление HD Видео с SD карт
- Восстановление файлов с внешнего устройства с поврежденной, удаленной, отформатированной или неподдерживаемой файловой системой
- R-Undelete: Восстановление файлов с неработающего компьютера
- Бесплатное восстановление файлов с карты памяти телефона на Андроид
- Бесплатное восстановление фото и видео файлов
- Три простых шага по восстановлению файлов
Rating: 4.6 / 5
However, what I wanted to suggest is that you create a Home version of your software that may have slightly ...
https://www.drive-image.com/DriveImage_Help/restorefromanimage.htm
For example, there is no ` Restore from an Image` on the GUI. Instead there is `Restore Image`. And there is no `Image File Selection` on the GUI. Instead there is `Select image file`. And so on... My suggestion is to open the app, go through a file restore, write down the steps exactly as done, and then ...




