-
Как перенести системный диск, зашифрованный BitLocker'ом, на новое устройство хранения данных
Общая информация и обсуждение процесса переноса Windows с одного устройства SSD на другое приведены в нашей статье "Как перенести уже установленную Windows на новое и большее устройство SSD или другое устройство хранения данных при помощи программы R-Drive Image".
Существуют два метода копирования/переноса системного раздела, зашифрованного BitLocker'ом на другой диск:
*. Копирование данных с зашифрованного системного раздела, открытого системой. Получающийся раздел будет незашифрован (без BitLocker'а), но затем он может быть зашифрован системой. Основное преимущество этого метода заключается в том, что данные на исходном диске не изменяются, и если что-то пойдет не так, исходные данные остаются неповрежденными. Вдобавок если что-то и меняется на исходном диске в процессе копирования, эти изменения включаются в результат.
* Копирование зашифрованного системного раздела на новый диск без расшифровки. Это можно сделать используя загрузочную версию.
Эта статья дает вам пошаговые инструкции как перенести системный раздел, зашифрованный BitLocker'ом, при помощи этих методов.
Копирование системного диска изнутри системы Это создает незашифрованный системный раздел на новом целевом диске.
Мы переместим Windows 10 from со старого устройства SSD в 256ГБ на новый целевой диск в 512ГБ
Для начала не забудьте создать резервные копии ваших важных файлов.
В общем, структура диска на вашем компьютере аналогична той, что и для незашифрованного системного раздела, за исключением того, что системный раздел зашифрован BitLocker'ом.
Типичная структура диска с Windows состоит из трех разделов:
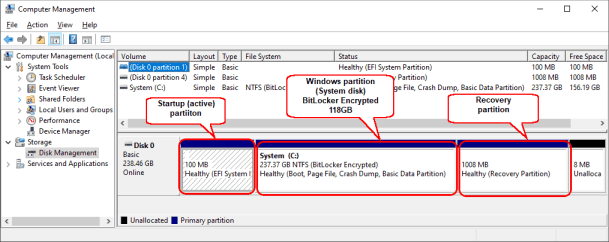
Кликните по изображению для его увеличения
Для создания новой рабочей установки Windows нам надо скопировать загрузочный раздел на то же самое место на новом устройстве SSD, передвинуть раздел восстановления в самый конец устройства, расширить раздел Windows чтобы занять все оставшееся место на устройстве и затем при необходимости зашифровать этот раздел.
1. Подключите новое устройство SSD к вашему компьютеру. В зависимости от его интерфейса это можно сделать через порт SATA/m2 или через адаптер USB.
Вы можете перейти в Disk Management чтобы убедиться что ваша система видит новое устройства SSD. С этого места мы будем именовать все устройства SSD как "диски", потому что Windows и R-Drive Image не различают SSD и HDD на этом уровне.
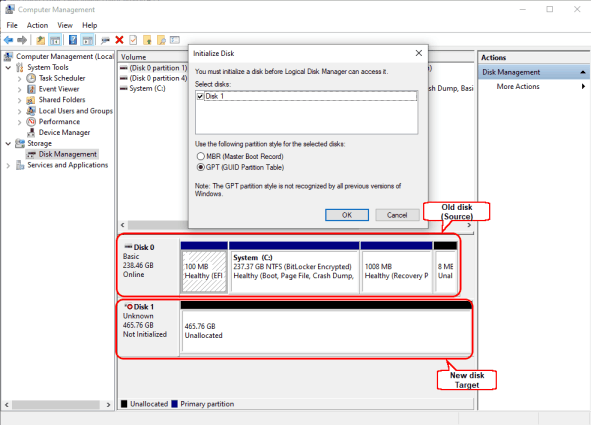
Кликните по изображению для его увеличения
Может появиться всплывающее окно, предлагающее инициализировать новый диск. Этого делать не надо. Вместо этого кликните по кнопке Cancel.
2. Закройте Management, запустите R-Drive Image и кликните по Copy Disk.
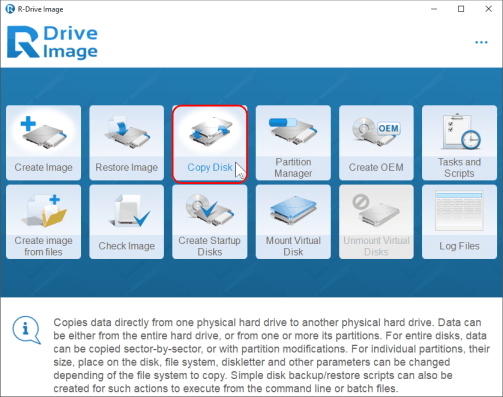
Кликните по изображению для его увеличения
3. Посмотрите на структуру старого диска. Он должен содержать загрузочный раздел, раздел Windows (системный диск), и раздел восстановления. Мы скопируем весь исходный диск на новый диск, как он есть. Затем мы передвинем раздел восстановления в конец диска и расширим раздел Windows.
4. Перетащите старый диск (Source) на новый диск(Destination).
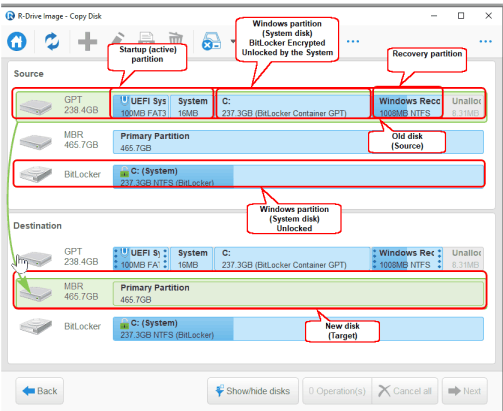
Кликните по изображению для его увеличения
5. Появится диалог "Copy options".
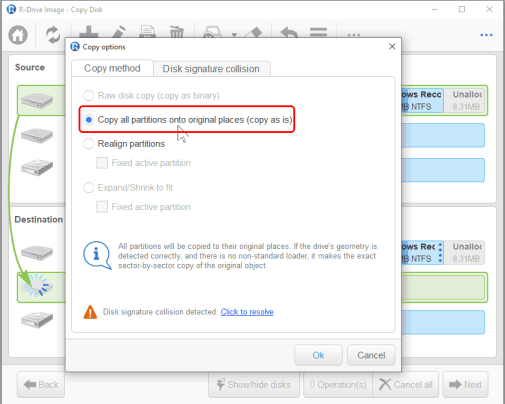
Кликните по изображению для его увеличения
Выберите "Copy all partitions onto original places (copy as is)" на закладке "Copy method".
6. Убедитесь что выбрано "Same signature for both disk" на закладке "Disk signature collision" и кликните по кнопке OK.
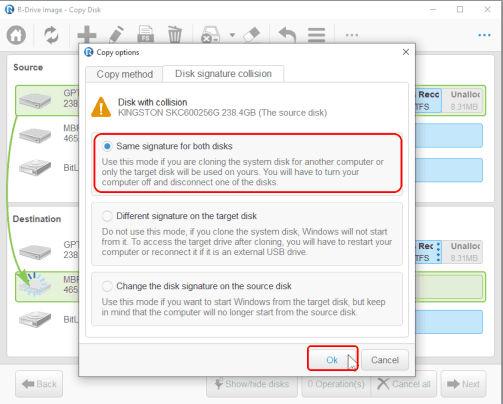
Кликните по изображению для его увеличения
7. Вы увидите вот такую структуру.
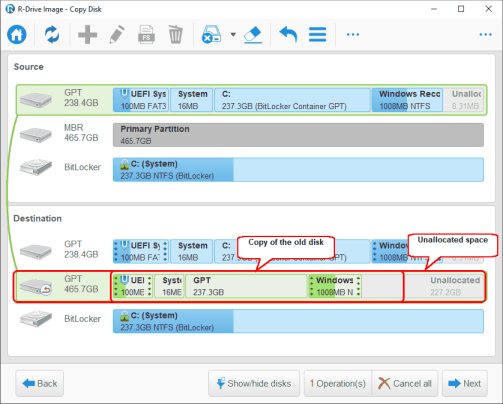
Кликните по изображению для его увеличения
8. Переместите раздел Windows Recovery в конец диска.
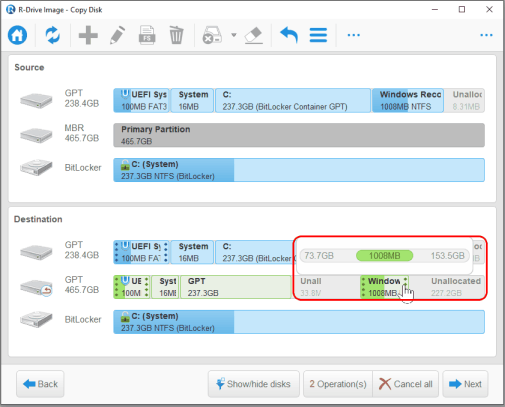
Кликните по изображению для его увеличения
На этом этапе невозможно увеличить системный раздел, зашифрованный BitLocker'ом.
9. Убедитесь что окончательная структура правильна и кликните по кнопке Next.
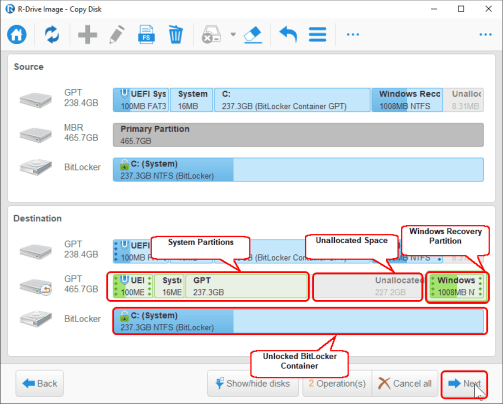
Кликните по изображению для его увеличения
10. Появится сообщение с предупреждением.
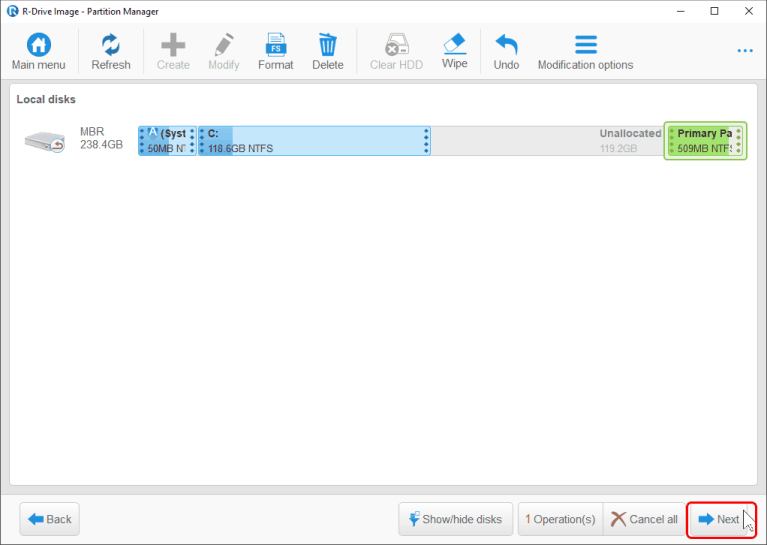
Кликните по изображению для его увеличения
11. Убедитесь что вся информация на панели "Total operation list" правильная и кликните по кнопке Start.
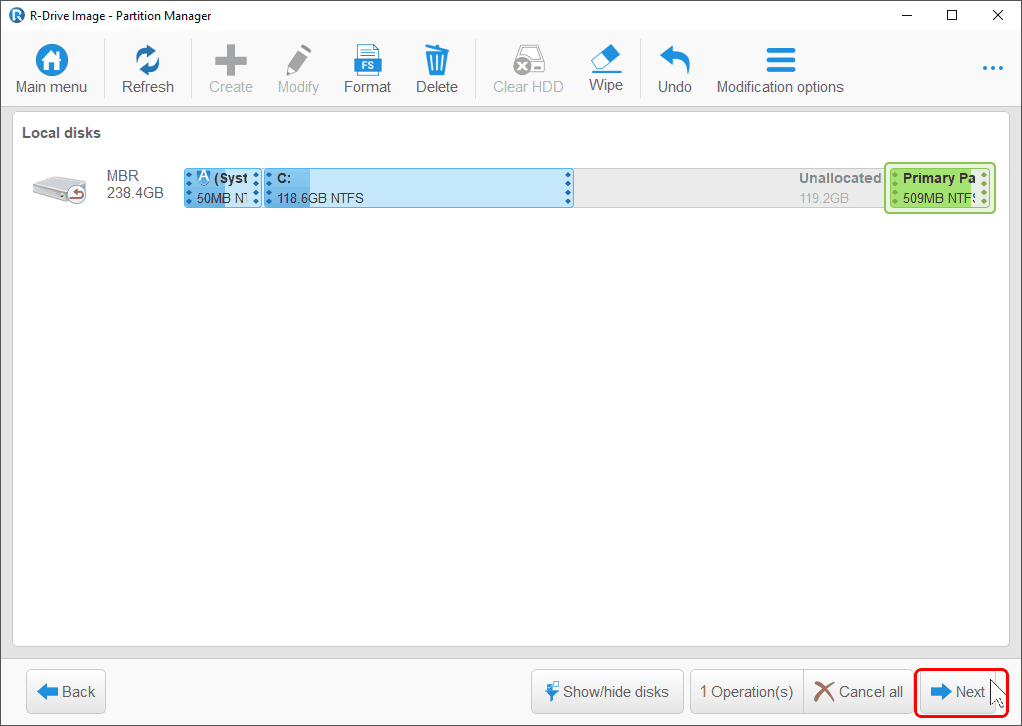
Кликните по изображению для его увеличения
* R-Drive Image начнет копировать данные со старого диска на новый, показывая прогресс этой операции.
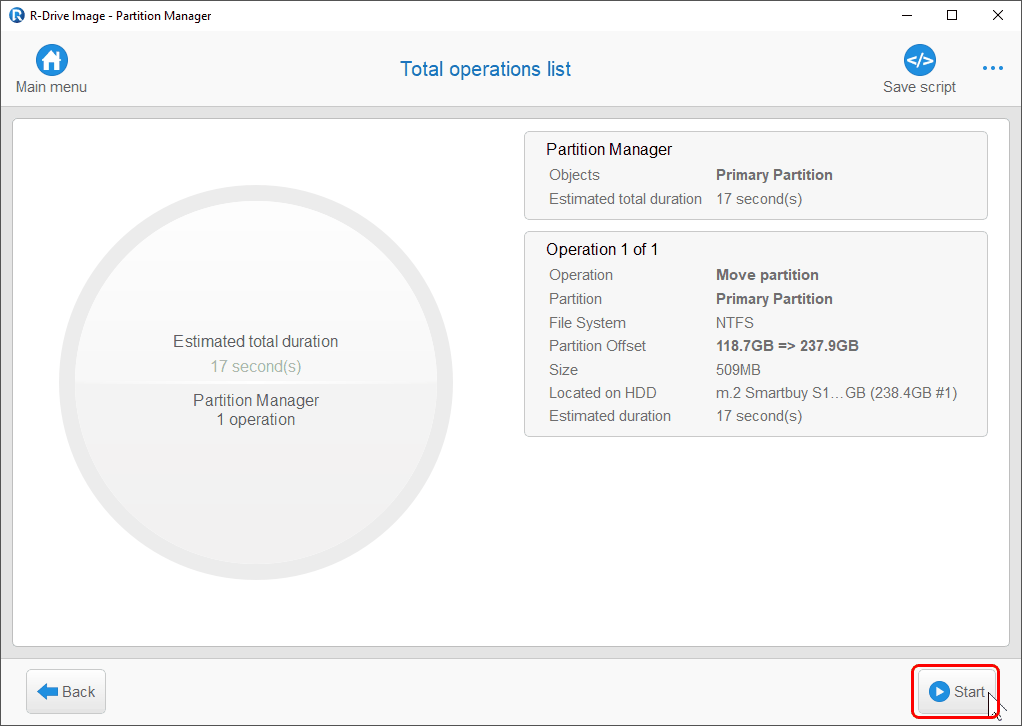
Кликните по изображению для его увеличения
* По окончании этого процесса R-Drive Image выдаст сообщение "Disk copied successfully".
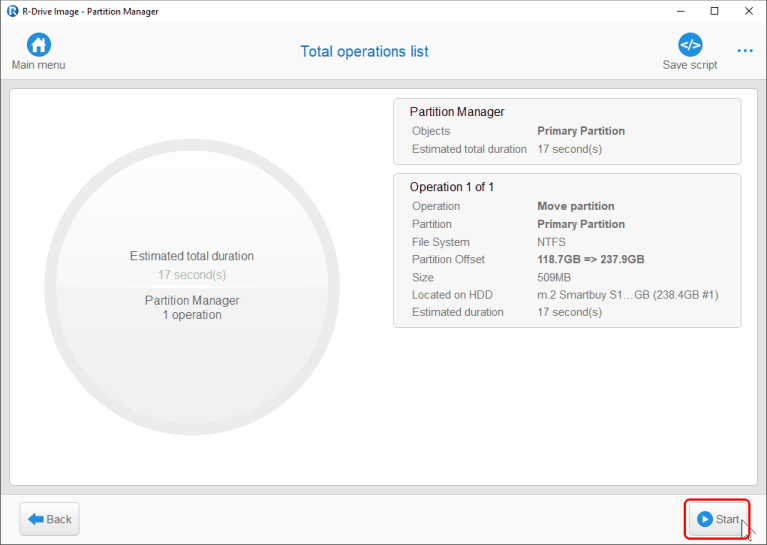
Кликните по изображению для его увеличения
12. Выключите ваш компьютер и замените старый диск на новый. Затем включите компьютер и подождите пока Windows загрузится.
13. Запустите Start R-Drive Image, и кликните по Partition Manager..
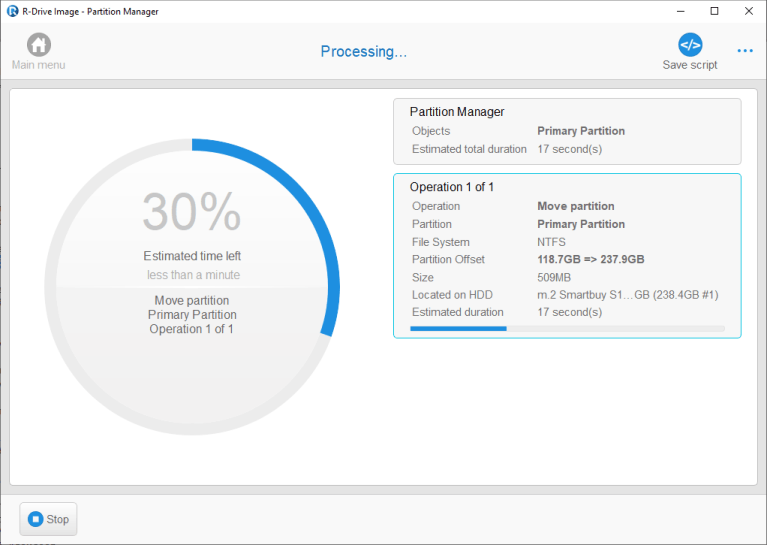
Кликните по изображению для его увеличения
14. Растяните системный раздел чтобы занять все пустое место.
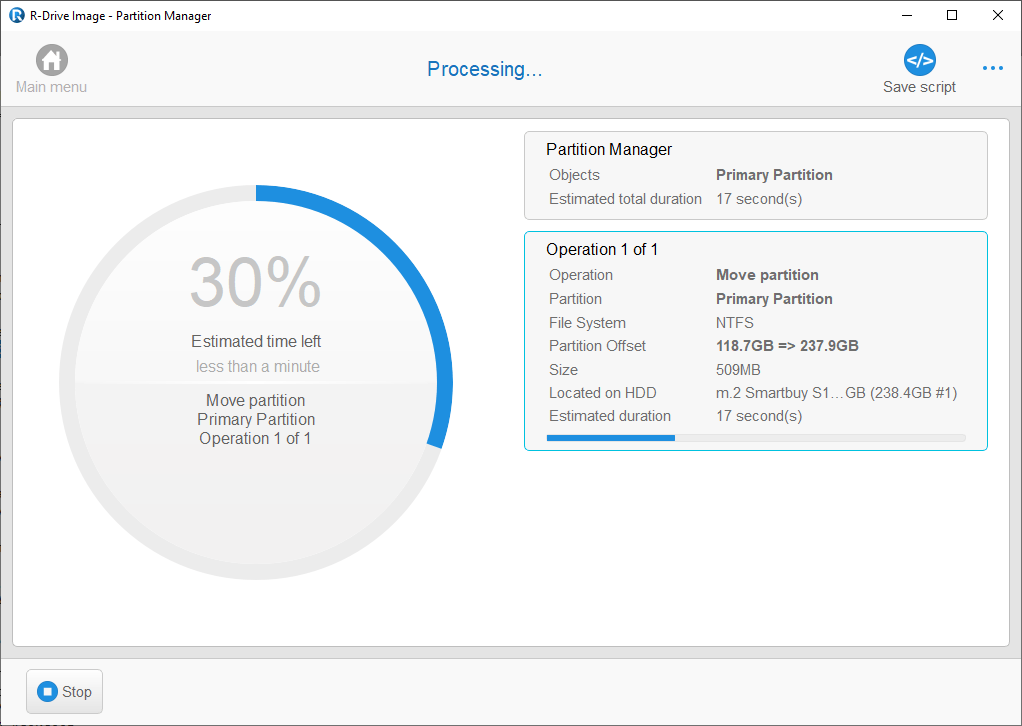
Кликните по изображению для его увеличения
15. Убедитесь что окончательная структура диска правильная и кликните кнопку Next.
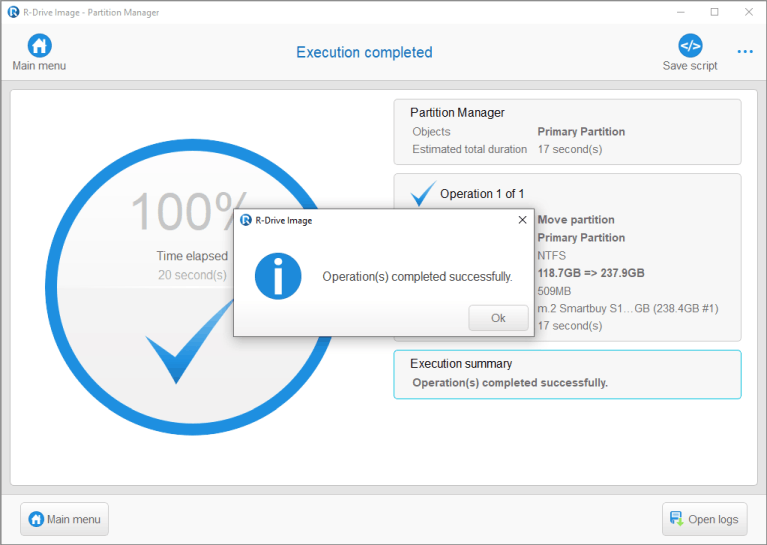
Кликните по изображению для его увеличения
16. Убедитесь что вся информация на панели "Total operation list" правильная и кликните по кнопке Start.
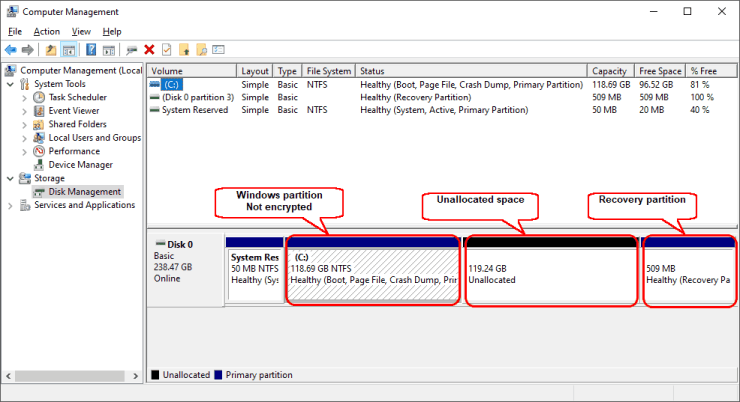
Кликните по изображению для его увеличения
* R-Drive Image начнет переносить данные со старого диска на новый, отображая прогресс этого процесса.
* По окончании этого процесса R-Drive Image выдаст сообщение "Operation(s) completed successfully".
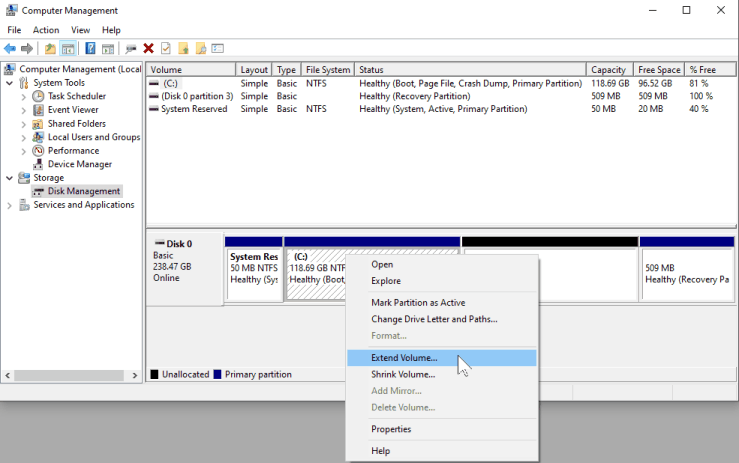
Кликните по изображению для его увеличения
17. Просмотрите новую структуру диска для того, чтобы убедитесь что раздел Windows занимает все доступное место на диске.
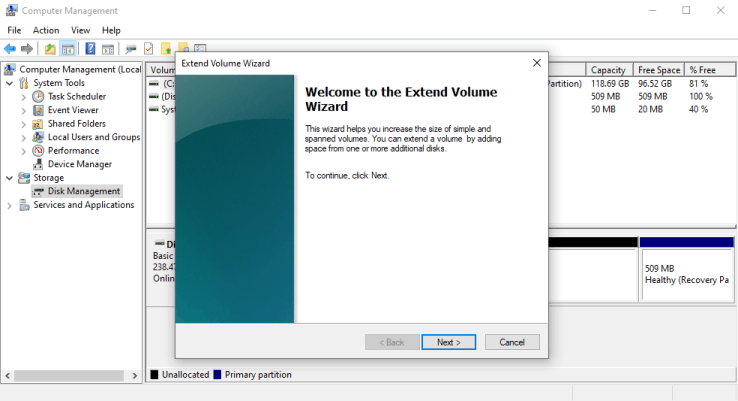
Кликните по изображению для его увеличения
Обратите внимание что системный раздел незашифрован.
Мы рекомендуем вам перегрузить ваш компьютер после этой операции, хотя это и не требуется.
Теперь можно зашифровать раздел с Windows при необходимости.
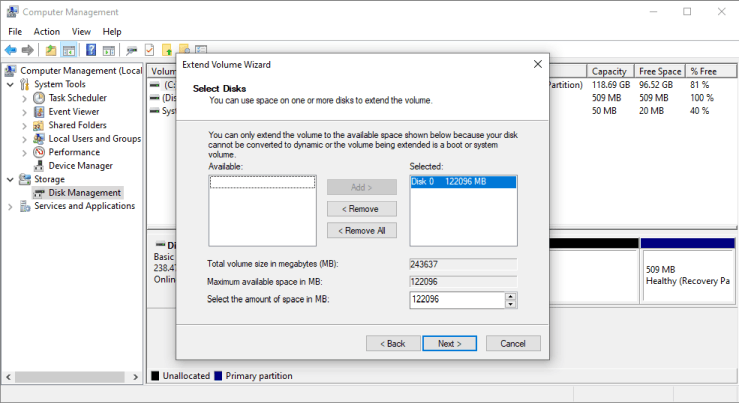
Кликните по изображению для его увеличения
Копирование системного диска при помощи загрузочной версии R-Drive Image
Мы переместим Windows 11 со старого устройства SSD в 100GB на новый целевой диск в 200GB.
Это создаст зашифрованный системный раздел на новом целевом диске.
Для начала не забудьте создать резервные копии ваших важных файлов!
Теперь нужно создать загрузочную версию. Этот процесс описан в нашей статье Загрузочная версия R-Drive Image. Рекомендуется создавать версию WinPE так как она поддерживает Secure Boot и даже способна открывать раздел, зашифрованный BitLocker'ом при необходимости.
R-Drive Image создает загрузочные устройства уже активированные для той системы, где он установлен, так что не нужно будет активировать ее снова, если загрузочная версия используется на том же самом компьютере.
Точно так же, как и в первой части нашей статьи, надо скопировать загрузочный раздел на то же самое место на новом устройстве SSD, передвинуть раздел восстановления в самый конец устройства и расширить раздел Windows чтобы занять оставшееся место на устройстве.
1. Подключите новое устройство SSD к вашему компьютеру. В зависимости от интерфейса нового устройства SSD, это можено сделать через порт SATA/M.2 или адаптер USB.
2. Запустите компьютер при помощи загрузочной версии. Может потребоваться поменять настройки в системном BIOS'е. При необходимости обратитесь к документации по вашей системе.
3. Кликните по Copy Disk.
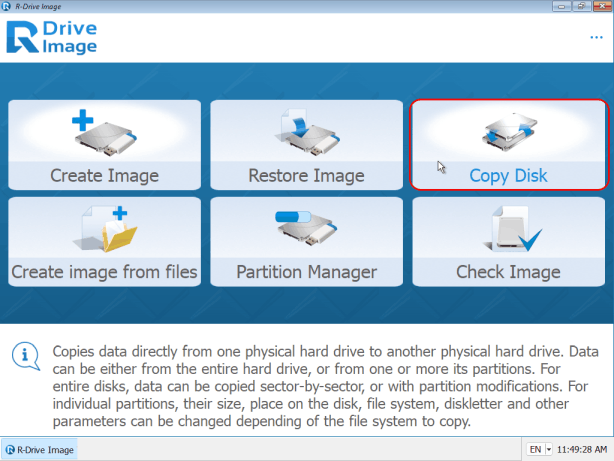
Кликните по изображению для его увеличения
4. Просмотрите на структуру старого диска. Он должен содержать загрузочный раздел, раздел Windows (системный диск), и раздел восстановления. Раздел Windows будет расширен позже.
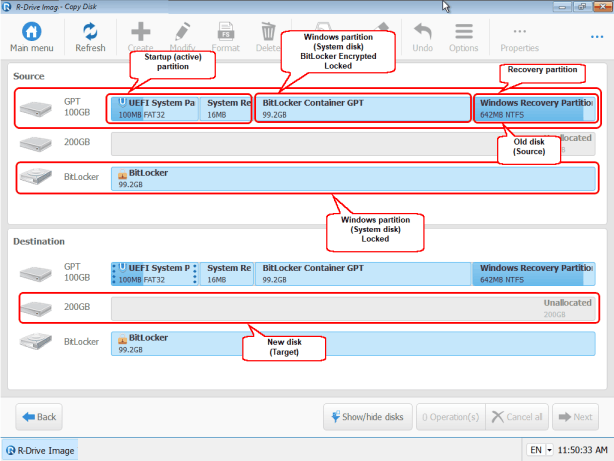
Кликните по изображению для его увеличения
5. Перетащите старый диск (Исходник) на новый диск (Цель).
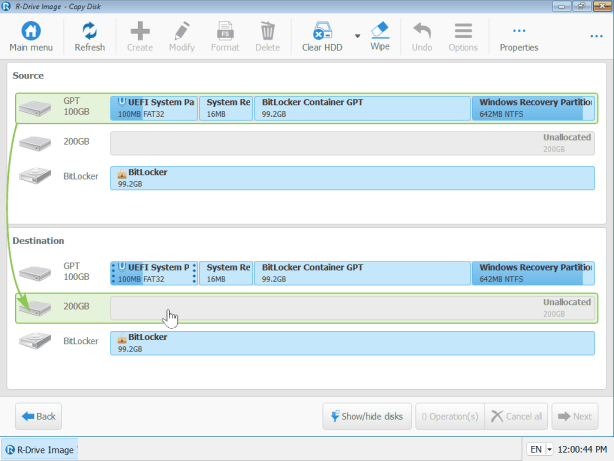
Кликните по изображению для его увеличения
6. Появится диалог "Copy options".
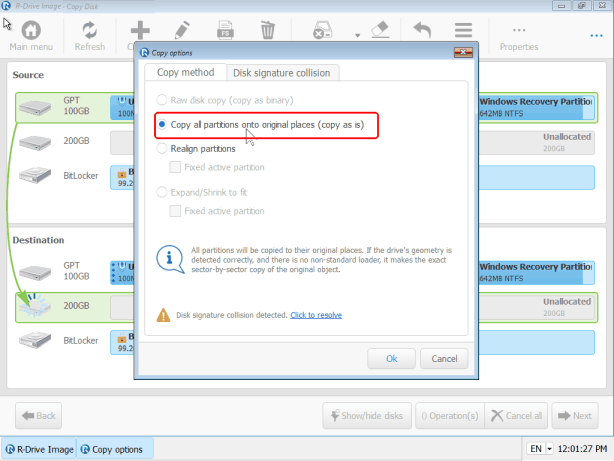
Кликните по изображению для его увеличения
Выберите "Copy all partitions onto original places (copy as is)" на закладке "Copy method".
7. Убедитесь что выбрано "Same signature for both disk" на закладке "Disk signature collision" и кликните по кнопке OK.
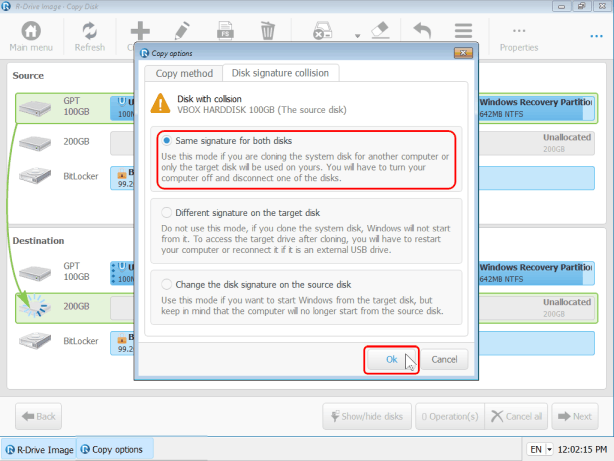
Кликните по изображению для его увеличения
8. Вы увидите следующую структуру.
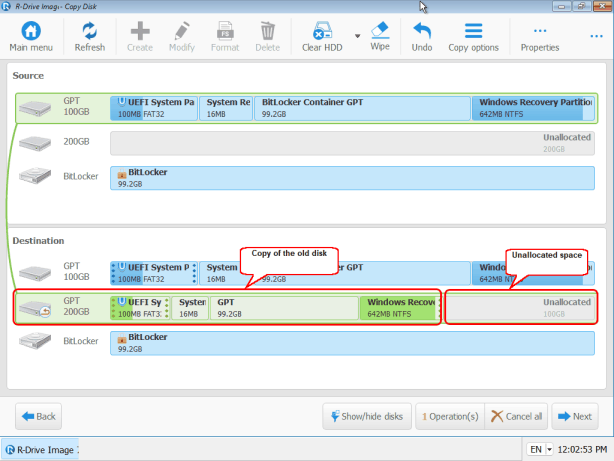
Кликните по изображению для его увеличения
9. Перетащите раздел восстановления Windows в конец диска.
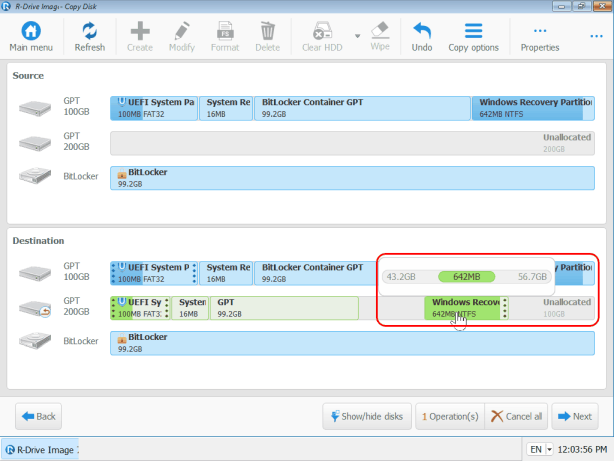
Кликните по изображению для его увеличения
10. Убедитесь что окончательная структура диска правильная и кликните кнопку Next.
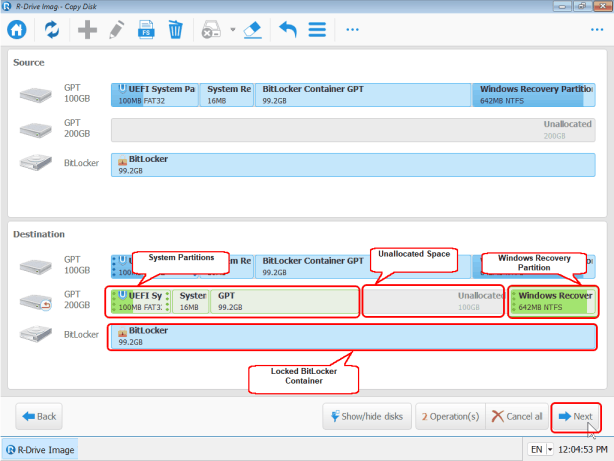
Кликните по изображению для его увеличения
На этом этапе невозможно увеличить системный раздел, зашифрованный BitLocker'ом.
11. Появится сообщение с предупреждением. Для продолжения кликните по кнопке OK.
12. Убедитесь что вся информация на панели "Total operation list" правильная и кликните по кнопке Start.
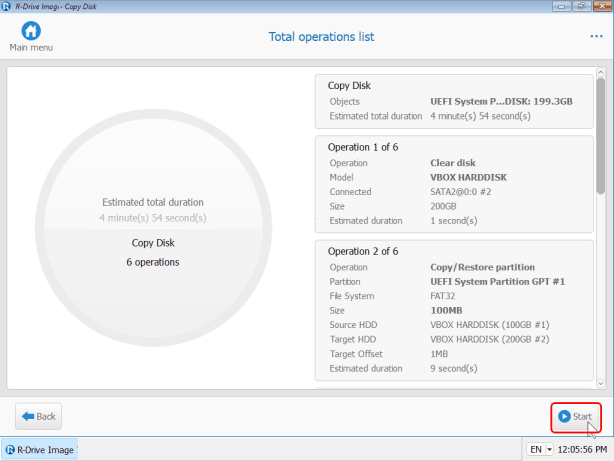
Кликните по изображению для его увеличения
* R-Drive Image начнет копировать данные со старого диска на новый, отображая прогресс этого процесса.
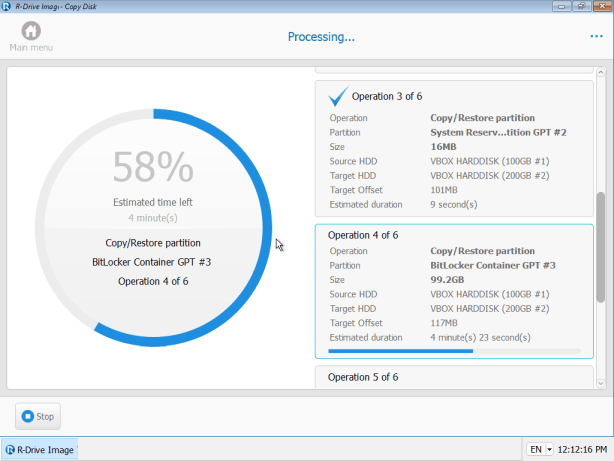
Кликните по изображению для его увеличения
* По окончании этого процесса R-Drive Image выдаст сообщение "Disk copied successfully".
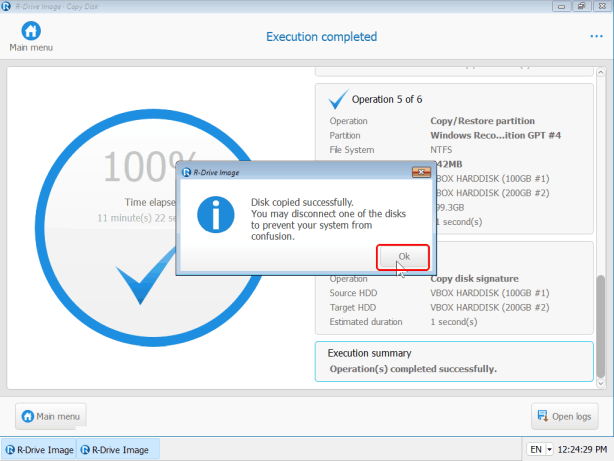
Кликните по изображению для его увеличения
13. Кликните по кнопке OK button и ожидайте другого сообщения от R-Drive Image.
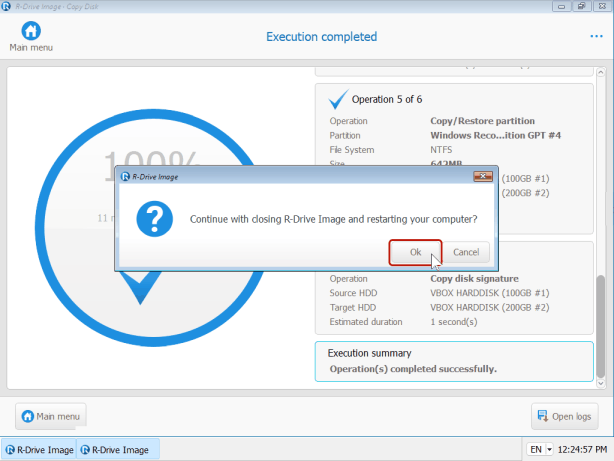
Кликните по изображению для его увеличения
14. Выключите ваш компьютер и замените старый диск на новый. Затем включите компьютер и подождите пока Windows загрузится.
15. Перейдите на Управление диском и просмотрите на структуру диска.
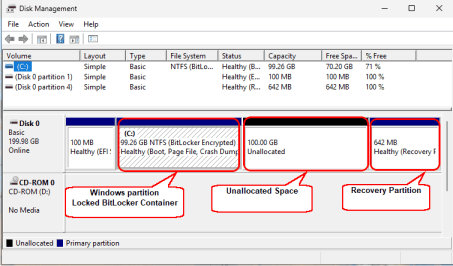
Кликните по изображению для его увеличения
Теперь нам надо расширить раздел Windows
16. Кликните правой кнопке по разделу Windows и выберите "Extend Volume" на контекстном меню
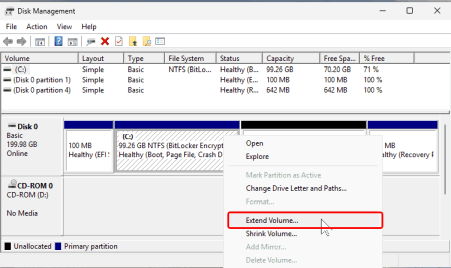
Кликните по изображению для его увеличения
* Появится Welcome to the Extend Volume Wizard .
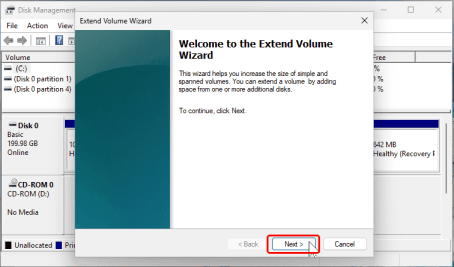
Кликните по изображению для его увеличения
17. Кликните по кнопке Next и укажите размер места для расширения раздела Windows.
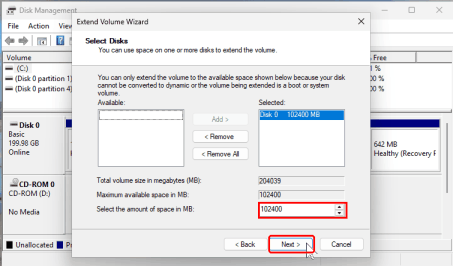
Кликните по изображению для его увеличения
По умолчанию Wizard предлагает все свободное место на диске, так что обычно ничего не надо менять.
18. Кликните по кнопке Finish для завершения расширения раздела Windows.
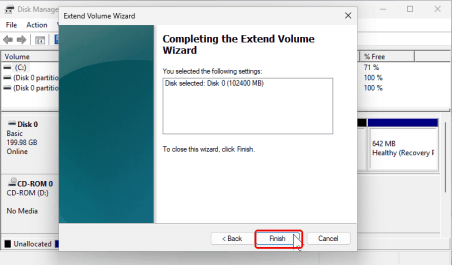
Кликните по изображению для его увеличения
и подождите пока Windows завершит эту операцию.
19. Просмотрите новую структуру диска для того, чтобы убедитесь что раздел Windows занимает все доступное место на диске.
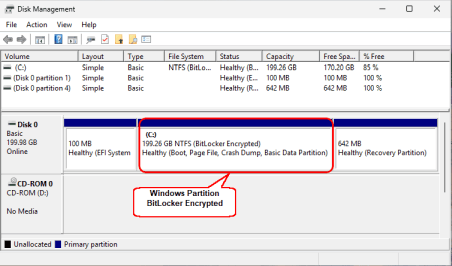
Кликните по изображению для его увеличения
Мы рекомендуем вам перегрузить ваш компьютер после этой операции, хотя это и не требуется.
- Руководство по восстановлению данных
- Программы по восстановлению файлов. Почему R-Studio?
- R-Studio для бизнеса по компьютерной экспертизе и восстановлению данных
- R-STUDIO Review on TopTenReviews
- Особенности восстановления файлов с устройств SSD и других устройств, поддерживающих команду TRIM/UNMAP
- Как восстановить данные с устройств NVMe
- Оценки успешности восстановления данных для типичных случаев
- Восстановление Перезаписанных данных
- Восстановление Данных При Помощи R-Studio Emergency
- Пример Восстановления RAID
- R-Studio: Восстановление данных с неработающего компьютера
- Восстановление Файлов с Незагружающегося Компьютера
- Клонирование Дисков Перед Восстановлением Файлов
- Восстановление HD видео с карт SD
- Восстановление файлов с незагружающегося Мака
- Наилучший способ восстановления файлов с системного диска компьютера Mac
- Восстановление данных с зашифрованного диска Linux после повреждения системы
- Восстановление данных с образов дисков Apple (файлы .DMG)
- Восстановление файлов после переустановки Windows
- R-Studio: Восстановление Данных по Сети
- Как использовать корпоративный пакет R-Studio
- Восстановление данных с переформатированного диска NTFS
- Восстановление данных с диска ReFS
- Восстановление данных с переформатированного диска exFAT/FAT
- Восстановление данных со стертого диска HFS или HFS+
- Восстановление данных со стертого диска APFS
- Восстановление данных с переформатированного диска Ext2/3/4FS
- Восстановление данных с диска XFS
- Восстановление данных с простого устройства NAS
- Как подключить виртуальные RAID'ы и тома LVM/LDM к операционной системе
- Особенности Восстановления Данных После Быстрого Форматирования
- Восстановление Данных После Сбоя Утилиты Управления Разделами Диска
- Восстановление и Реконструкция Файлов
- Восстановление Данных с Виртуальных Машин
- Как подключать диски к компьютеру
- Аварийное Восстановление Данных По Сети
- Восстановление Данных через Интернет
- Создание пользовательского известного типа файла для R-Studio
- Определение параметров RAID
- Восстановление Разделов на Поврежденном Диске
- Обход NAT и Firewall при Удаленном Восстановлении Данных
- Восстановление Данных с Внешнего Диска с Поврежденной Файловой Системой
- Принципы Восстановления Данных
- Параметры по умолчанию чередующихся томов (программных RAID 0) в Mac OS X
- Восстановление Данных Файлов Виртуальных Жестких Дисков (VHD/VHDX)
- Восстановление Данных Файловых Контейнеров и Зашифрованных Дисков
- Автоматическое Распознавание Параметров RAID
- Технология Сканирования IntelligentScan
- Многопроходное создание образа диска в R-Studio
- Создание образов дисков в реальном времени в R-Studio
- Сравнение между созданием линейных образов и созданием образов в реальном времени и с созданием многопроходных образов
- USB Stabilizer Tech для нестабильных устройств USB
- Совместная работа R-Studio и платы PC-3000 UDMA
- Совместная работа R-Studio и HDDSuperClone
- R-Studio T80+ - Профессиональное решение для восстановления данных и компьютерной экспертизы для малых бизнесов и отдельных лиц всего за 1 доллар/день.
- Статьи о Резервном Копировании
- Перенос лицензии Standalone и Corporate программы R-Drive Image
- Исправление ошибки обновления Windows 0x80070643 при помощи R-Drive Image
- R-Drive Image: Резервное Копирование
- R-Drive Image как бесплатный мощный менеджер разделов
- R-Drive Image: Восстановление Системы и Данных
- R-Drive Image: Клонирование Системы и Диска
- Восстановление Отдельных Файлов и Папок из Образа Диска
- Загрузочная версия R-Drive Image
- Как использовать R-Drive Image для создания резервных копий файлов на персональных компьютеров и ноутбуков домашних пользователей и самозанятых
- Создание Эффективного Плана Резервного Копирования
- Как перенести уже установленную Windows со старого HDD на новый SSD и создать гибридную систему хранения данных
- Как перенести установленную Windows на больший диск
- Как перенести системный диск, зашифрованный BitLocker'ом, на новое устройство хранения данных
- Как создавать резервные копии и восстанавливать данные на диске на компьютерах под Linux и Mac используя R-Drive Image
- Статьи о Восстановлении Файлов
- Как вернуть утраченные файлы
- Бесплатное восстановление Фото с Карт Памяти
- R-Undelete: Восстановление HD Видео с SD карт
- Восстановление файлов с внешнего устройства с поврежденной, удаленной, отформатированной или неподдерживаемой файловой системой
- R-Undelete: Восстановление файлов с неработающего компьютера
- Бесплатное восстановление файлов с карты памяти телефона на Андроид
- Бесплатное восстановление фото и видео файлов
- Три простых шага по восстановлению файлов
Rating: 4.6 / 5
However, what I wanted to suggest is that you create a Home version of your software that may have slightly ...
https://www.drive-image.com/DriveImage_Help/restorefromanimage.htm
For example, there is no ` Restore from an Image` on the GUI. Instead there is `Restore Image`. And there is no `Image File Selection` on the GUI. Instead there is `Select image file`. And so on... My suggestion is to open the app, go through a file restore, write down the steps exactly as done, and then ...




