-
So verschiebt man eine BitLocker-verschlüsselte Systemfestplatte auf ein neues Speichermedium
Allgemeine Informationen zum Verschieben von Windows von einer SSD auf eine andere finden Sie in unserem Artikel "Wie man ein installiertes Windows auf eine größere Festplatte verschiebt".
Es gibt zwei Methoden zum Kopieren/Verschieben einer BitLocker-verschlüsselten Systempartition auf einen anderen Datenträger:
1. Entschlüsseln Sie die Partition zunächst auf der (alten) Quellfestplatte und kopieren Sie sie dann auf die andere (Ziel-)Festplatte, wie in unserem Artikel "So verschiebt man ein installiertes Windows-System auf ein größeres Laufwerk” beschrieben. Danach verschlüsseln Sie die neue Partition wieder. Der größte Nachteil dieser Methode ist, dass die Entschlüsselung/Verschlüsselung ein ziemlich langwieriger und fehleranfälliger Prozess ist und dass, wenn etwas schief geht, die Daten auf der Quellfestplatte unwiderruflich beschädigt werden können.
2. Verschieben der verschlüsselten Partition auf die neue Festplatte ohne vorherige Entschlüsselung. In diesem Fall ist die Partition auf der neuen Festplatte immer noch unverschlüsselt, so dass dann noch eine Verschlüsselung erforderlich ist. Bei diesem Vorgang kann jedoch nur die neue Partition auf der Zielfestplatte beschädigt werden. Die Quelldaten bleiben in jedem Fall intakt.
In diesem Artikel erhalten Sie eine Schritt für Schritt Anleitung, wie Sie eine BitLocker-verschlüsselte Systempartition mit der zweiten Methode verschieben.
Wir werden Windows 10 von demselben alten 128GB SSD-Gerät auf dasselbe 256GB-Ziellaufwerk verschieben, wie in unserem Artikel über die nicht verschlüsselte Partition.
Vergessen Sie nicht, Ihre wichtigen Dateien vorab zu sichern!
Im Allgemeinen ist das Festplattenlayout auf Ihrem Computer für verschlüsselte und unverschlüsselte Systempartition dasselbe - abgesehen natürlich davon, dass die Systempartition mit BitLocker verschlüsselt ist.
Ein typisches Windows-Festplattenlayout besteht aus drei Partitionen:
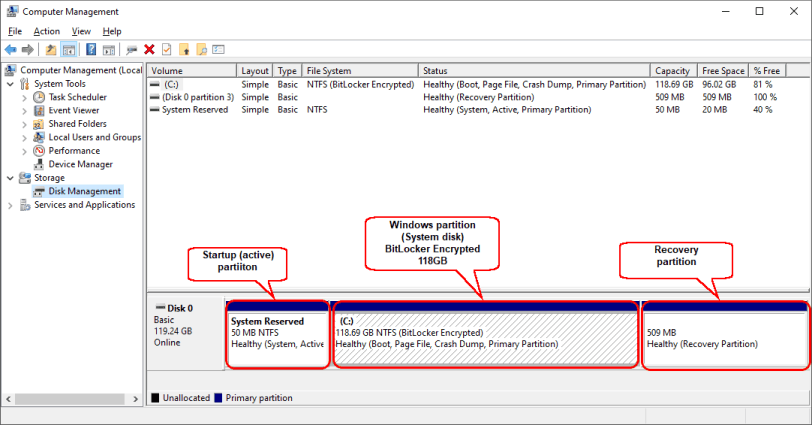
Zum Vergrößern anklicken
Um eine neue funktionierende Windows-Installation zu erstellen, müssen wir die Startpartition an dieselbe Stelle auf dem neuen SSD-Gerät kopieren, die Wiederherstellungspartition ganz an das Ende des Laufwerks schieben, die Windows-Partition so erweitern, dass sie den Rest des Datenträgers einnimmt, und schließlich die Partition verschlüsseln, falls erforderlich.
1. Schließen Sie das neue SSD-Gerät an Ihren Computer an. Je nach der Schnittstelle des neuen SSD-Geräts können Sie dies über einen SATA/m2-Anschluss oder einen USB-Adapter tun.
Rufen Sie die Datenträgerverwaltung auf, um zu überprüfen, ob das neue SSD-Gerät für Ihr System sichtbar ist. Von nun an werden wir die SSD-Geräte als "Laufwerke" bezeichnen, da Windows und R-Drive Image auf dieser Ebene nicht zwischen SSDs und HDDs unterscheiden.
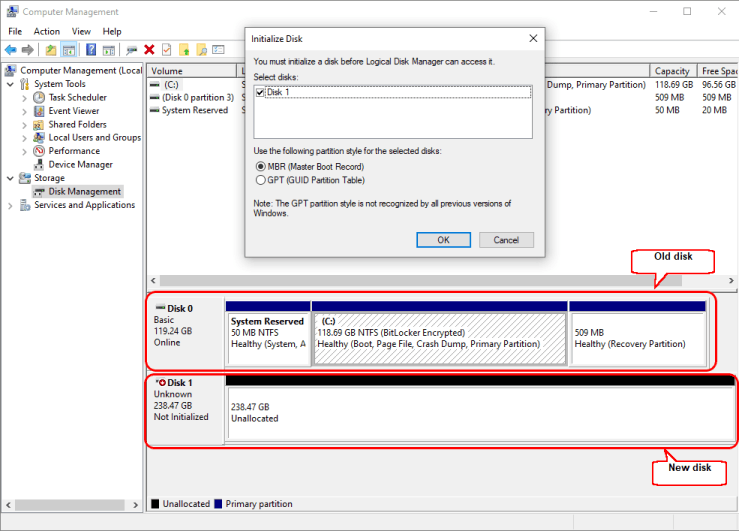
Zum Vergrößern anklicken
Möglicherweise erscheint ein Popup-Fenster, in dem Sie aufgefordert werden, die neue Festplatte zu initialisieren. Das müssen Sie nicht tun. Klicken Sie stattdessen einfach auf die Schaltfläche “Cancel” (Abbrechen).
2. Schließen Sie die Geräteverwaltung, starten Sie R-Drive Image und klicken Sie auf "Copy Disk” (Datenträger kopieren).
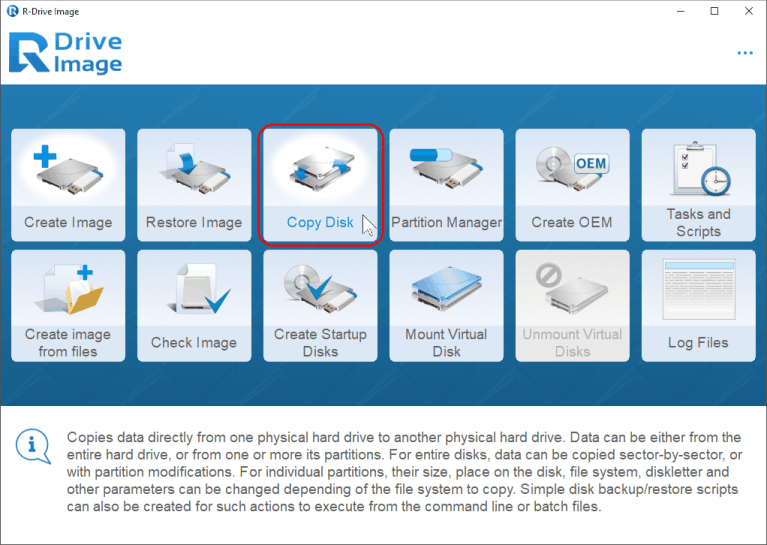
Zum Vergrößern anklicken
3. Überprüfen Sie das Layout der alten Festplatte. Sie sollte die Startpartition, die Windows-Partition (die Systemplatte) und die Wiederherstellungspartition enthalten. Wir kopieren die gesamte Quellfestplatte so, wie sie ist, auf die Zielfestplatte. Wir werden dann späte die Wiederherstellungspartition an das Ende der Festplatte verschieben und die Windows-Partition erweitern.
4. Ziehen Sie den alten Datenträger (Source/Quelle) auf den neuen Datenträger (Destination/Ziel).
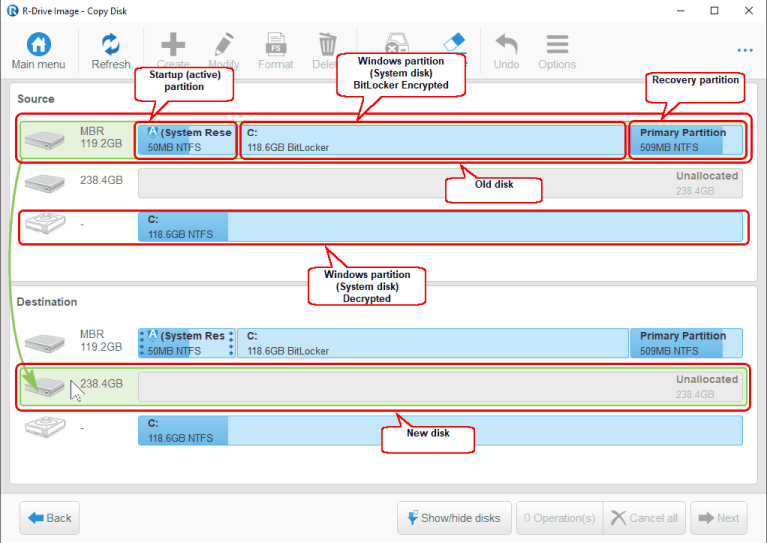
Zum Vergrößern anklicken
5. Das Fenster "Copy Options” (Kopieroptionen) wird angezeigt.
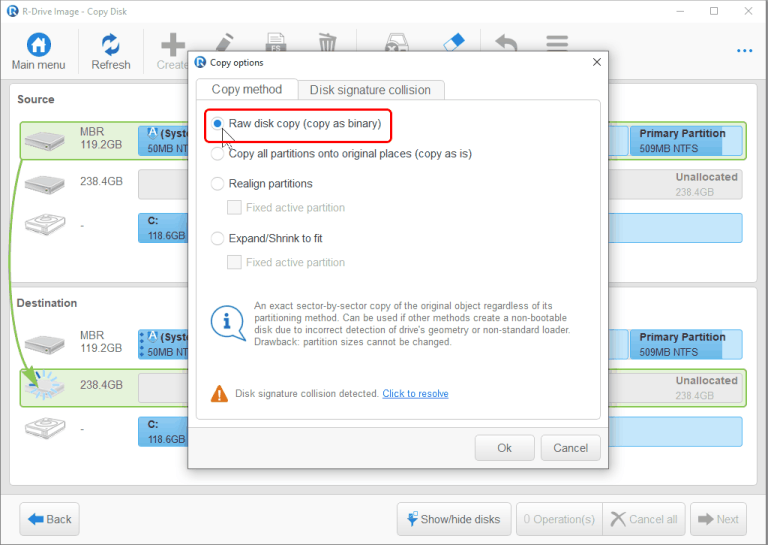
Zum Vergrößern anklicken
Wählen Sie auf der Registerkarte "Copy Method” (Kopiermethode) die Option "Raw disk copy (copy as binary)”.
6. Vergewissern Sie sich, dass auf der Registerkarte "Disk signature collision” (Laufwerkssignatur-Kollision) die Option "Same signature for both disk options" (Gleiche Signatur für beide Laufwerke) ausgewählt ist, und klicken Sie dann auf die Schaltfläche "OK".
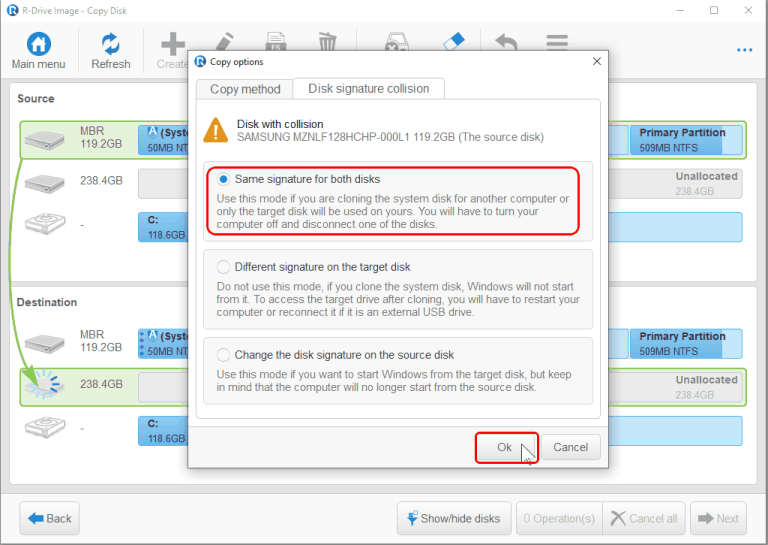
Zum Vergrößern anklicken
7. Überprüfen Sie das endgültige Layout und klicken Sie auf die Schaltfläche “Next” (Weiter).
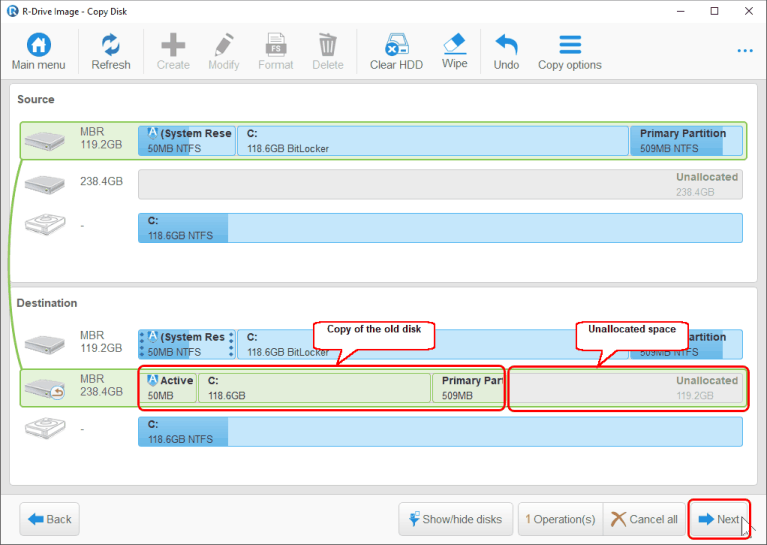
Zum Vergrößern anklicken
8. Überprüfen Sie, ob alle Informationen im Bedienfeld "Total operation list" (Liste aller Operationen) korrekt sind und klicken Sie auf die Schaltfläche “Start".
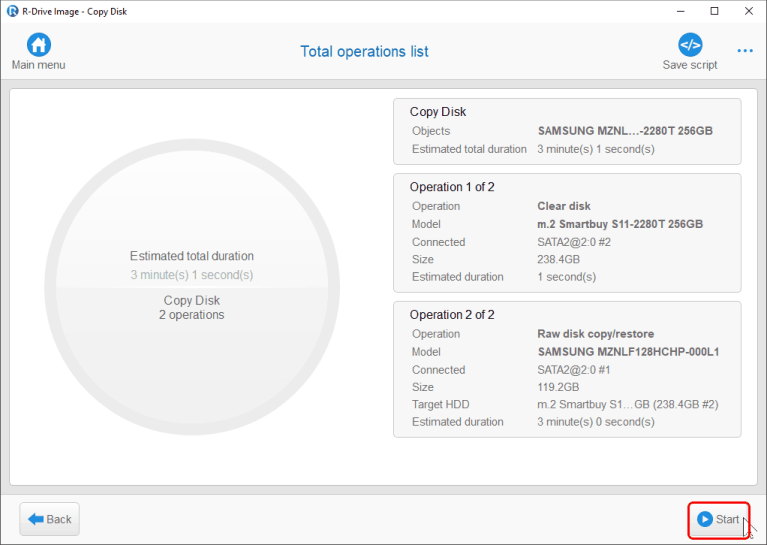
Zum Vergrößern anklicken
R-Drive Image beginnt mit dem Kopieren der Daten vom alten auf das neue Laufwerk und zeigt dabei den Verlauf an.
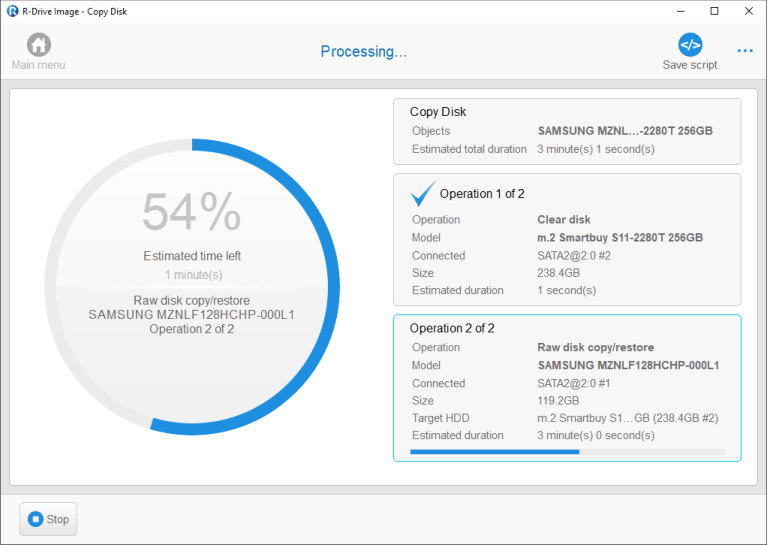
Zum Vergrößern anklicken
* Wenn dieser Vorgang abgeschlossen ist, zeigt R-Drive Image die Meldung "Disk copied successfully” (Laufwerk erfolgreich kopiert) an.
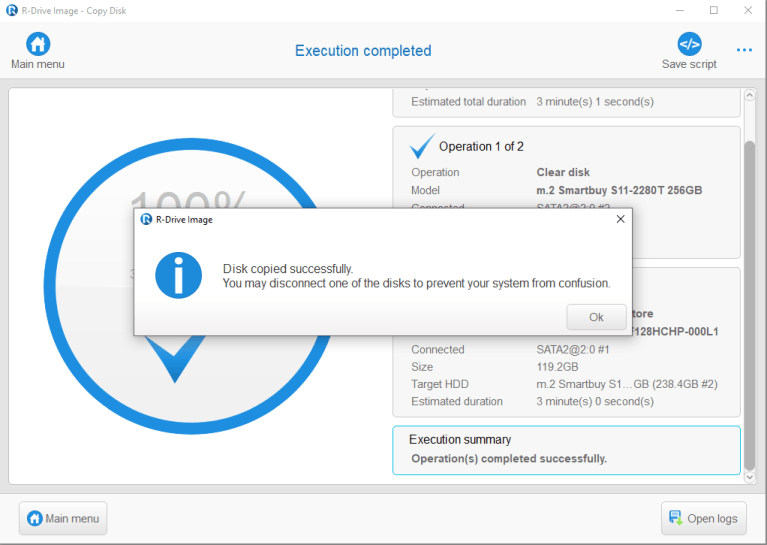
Zum Vergrößern anklicken
9. Schalten Sie Ihren Computer aus und tauschen Sie den alten Datenträger gegen den neuen aus. Schalten Sie Ihren Computer wieder ein und warten Sie, bis Windows hochgefahren ist.
Gehen Sie in die Datenträgerverwaltung und überprüfen Sie das Layout des neuen Laufwerks.
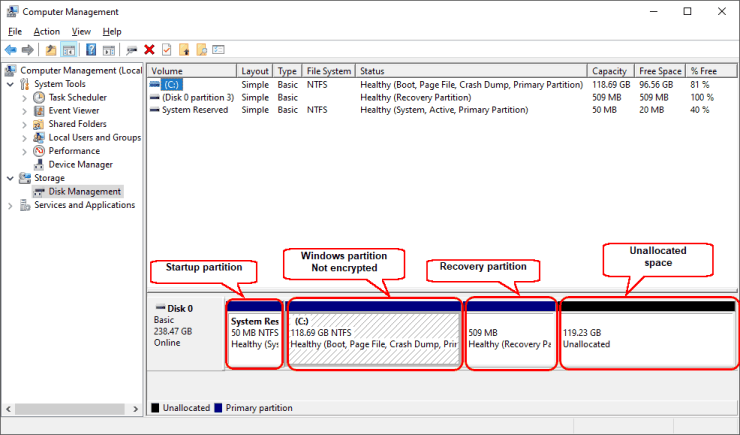
Zum Vergrößern anklicken
Jetzt müssen wir die Wiederherstellungspartition an das Ende des Laufwerks verschieben und die Windows-Partition erweitern.
10. Starten Sie R-Drive Image und wählen Sie "Partition Manager” im Bedienfeld "Action selection panel” (Aktionsauswahl).
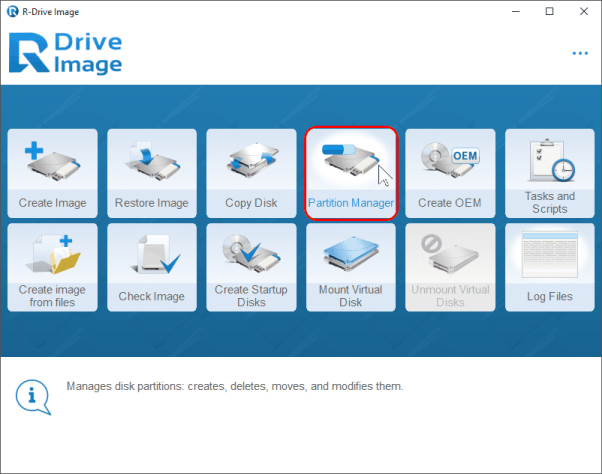
Zum Vergrößern anklicken
11. Ziehen Sie die Wiederherstellungspartition an das Ende der Festplatte.
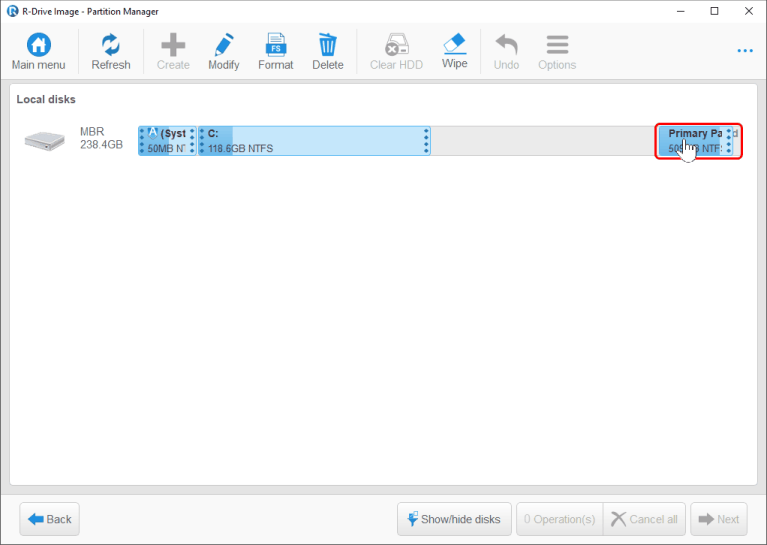
Zum Vergrößern anklicken
12. Überprüfen Sie das endgültige Layout und klicken Sie auf die Schaltfläche “Next” (Weiter).
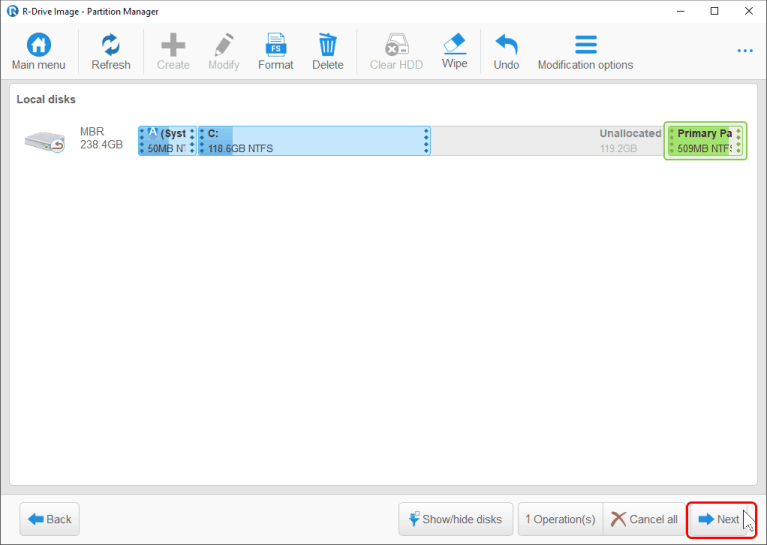
Zum Vergrößern anklicken
13. Überprüfen Sie, ob alle Informationen im Bedienfeld "Total operation list" (Liste aller Operationen) korrekt sind und klicken Sie auf die Schaltfläche “Start".
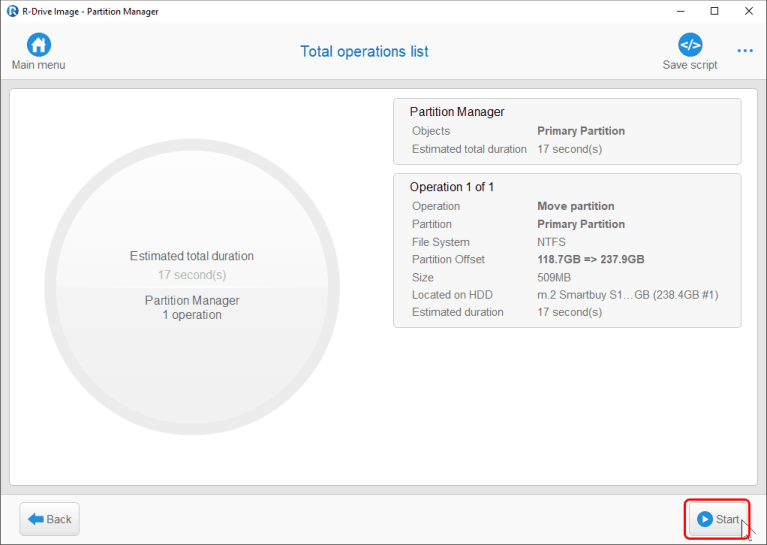
Zum Vergrößern anklicken
R-Drive Image beginnt mit dem Kopieren der Daten vom alten auf das neue Laufwerk und zeigt dabei den Verlauf an.
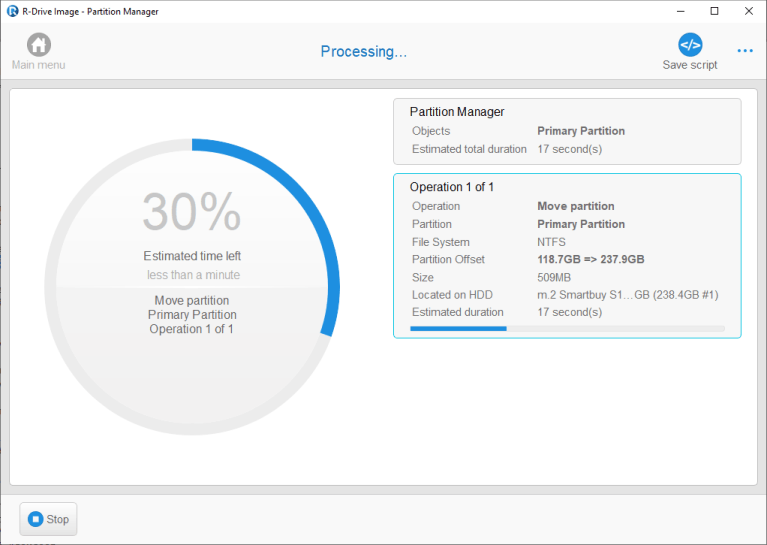
Zum Vergrößern anklicken
* Wenn dieser Vorgang abgeschlossen ist, zeigt R-Drive Image die Meldung "Disk copied successfully” (Laufwerk erfolgreich kopiert) an.
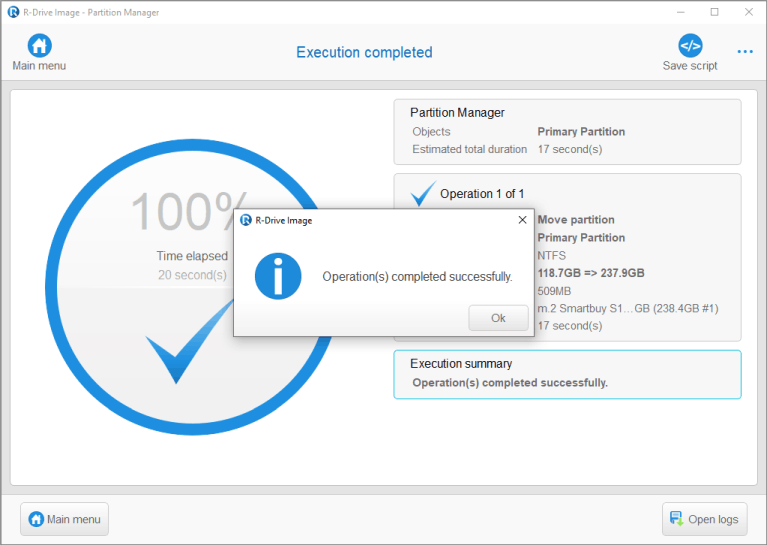
Zum Vergrößern anklicken
14. Gehen Sie in die Datenträgerverwaltung und sehen Sie sich das neue Laufwerkslayout an.
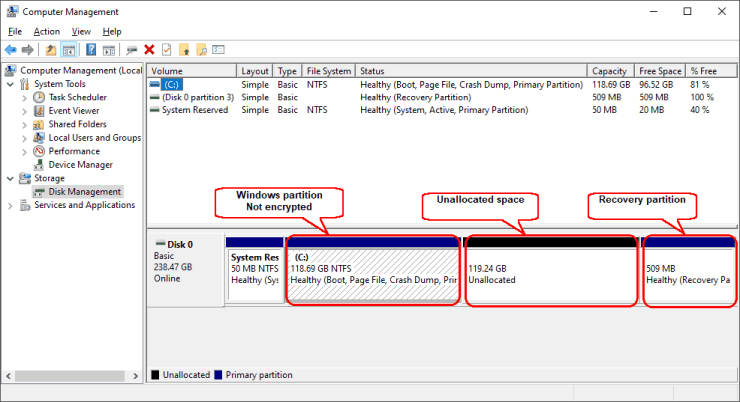
Zum Vergrößern anklicken
Jetzt müssen wir die Windows-Partition erweitern, um den gesamten nicht zugewiesenen Speicherplatz zu nutzen. Das könnte mit R-Drive Image geschehen, aber dazu muss Ihr Computer in den R-Drive Image Startmodus gebootet werden, was unpraktisch ist. Stattdessen verwenden wir Windows-eigene Funktionen, ohne Windows neu starten zu müssen.
15. Klicken Sie mit der rechten Maustaste auf die Windows-Partition und wählen Sie "Volume erweitern" aus dem Kontextmenü.
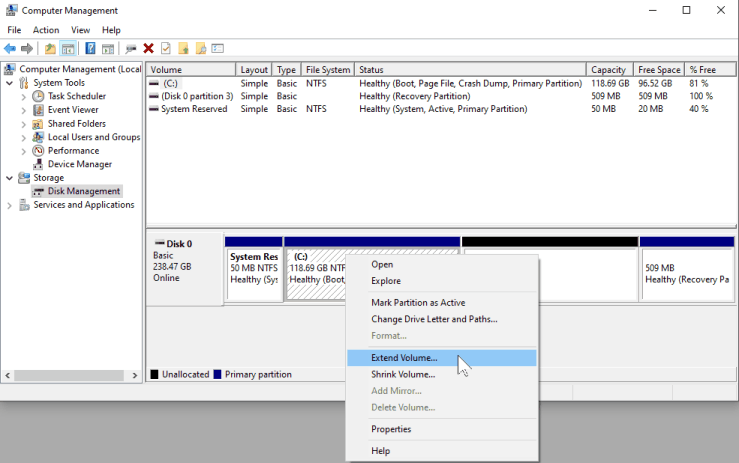
Zum Vergrößern anklicken
16. Klicken Sie im Dialogfeld "Willkommen beim Assistenten zum Erweitern des Volumes" auf die Schaltfläche “Weiter".
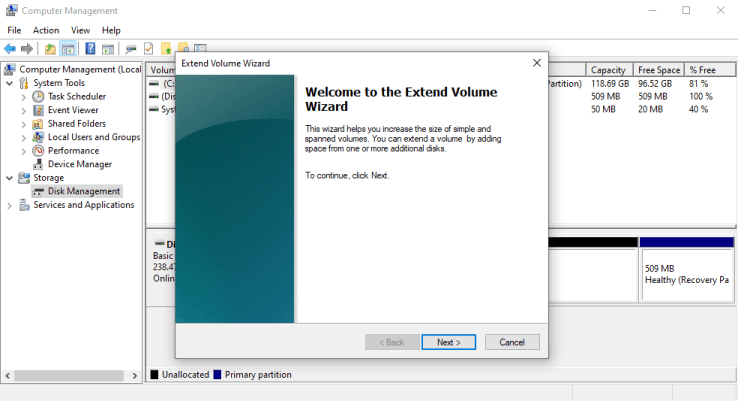
Zum Vergrößern anklicken
17. Überprüfen Sie, ob der gesamte verfügbare Speicherplatz zum Erweitern der Partition angegeben ist und klicken Sie auf die Schaltfläche “OK".
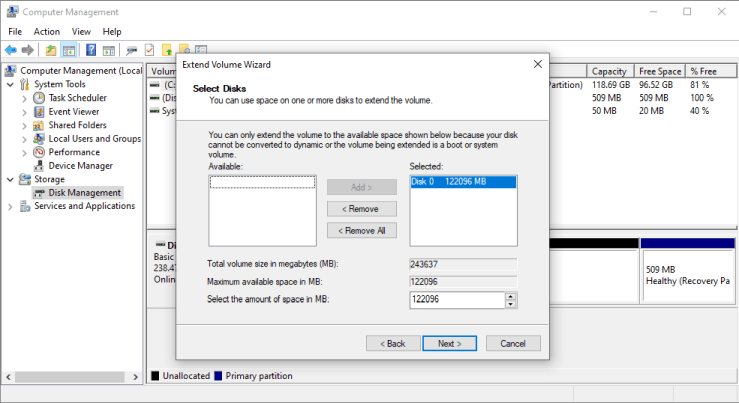
Zum Vergrößern anklicken
18. Klicken Sie auf die Schaltfläche "Fertigstellen des Assistenten zum Erweitern von Datenträgern", um die Partitionserweiterung zu starten.
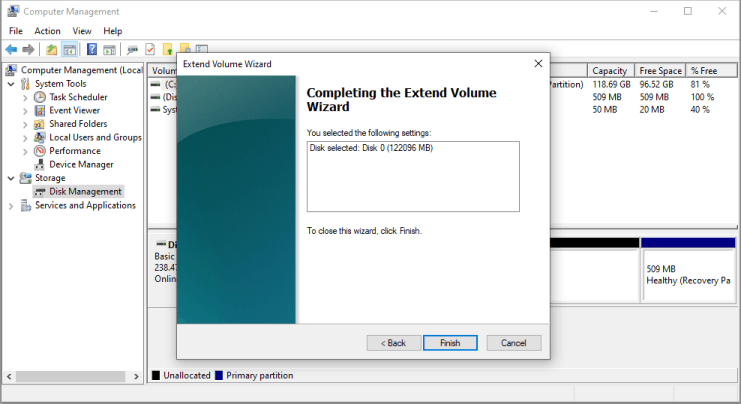
Zum Vergrößern anklicken
* Windows wird die Systempartition erweitern.
19. Überprüfen Sie das neue Laufwerkslayout, um sicherzustellen, dass die Windows-Partition den gesamten verfügbaren Speicherplatz belegt.
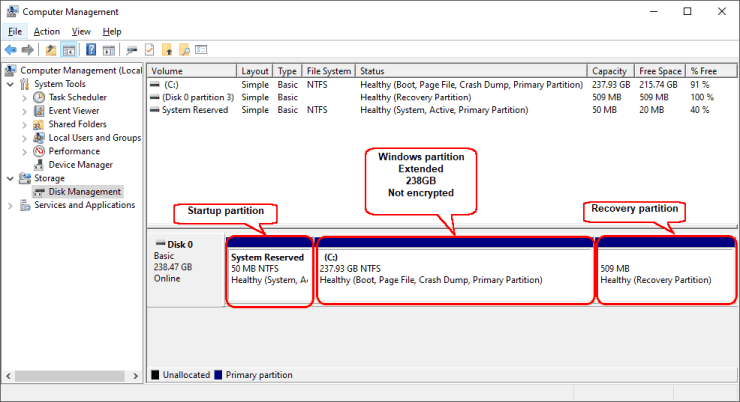
Zum Vergrößern anklicken
Wir empfehlen Ihnen, Ihren Computer nach diesem Vorgang neu zu starten, obwohl dies nicht unbedingt erforderlich ist.
Jetzt können Sie die neue Windows-Partition verschlüsseln, wenn Sie möchten.
- Leitfaden zur Datenwiederherstellung
- Dateiwiederherstellungssoftware. Warum R-Studio?
- R-Studio für Computer-Forensik und Datenwiederherstellungs-Dienstleister
- R-STUDIO Review on TopTenReviews
- Besonderheiten der Dateiwiederherstellung für SSD-Geräte
- Wiederherstellen von Daten von NVMe-Geräten
- Vorab-Einschätzung der Erfolgsaussichten bei typischen Datenwiederherstellungsfällen
- Wiederherstellung überschriebener Daten
- Notfall-Dateiwiederherstellung mit R-Studio Emergency
- Darstellung der RAID-Wiederherstellung
- R-Studio: Datenwiederherstellung von einem nicht funktionsfähigen Computer
- Dateiwiederherstellung von einem Computer, der nicht hochfährt
- Laufwerke vor der Dateiwiederherstellung klonen
- HD-Videowiederherstellung von SD-Karten
- Dateiwiederherstellung von einem nicht bootfähigen Mac-Computer
- Der beste Weg, um Dateien von einer Mac-Systemfestplatte wiederherzustellen
- Datenwiederherstellung von einer verschlüsselten Linux-Festplatte nach einem Systemabsturz
- Datenwiederherstellung von Apple Disk Images (.DMG-Dateien)
- Dateiwiederherstellung nach Neuinstallation von Windows
- R-Studio: Datenwiederherstellung über Netzwerk
- Verwendung des R-Studio Network-Pakets
- Datenwiederherstellung von einer neu formatierten NTFS-Festplatte
- Datenrettung von einer ReFS-Festplatte
- Datenwiederherstellung von einer neu formatierten exFAT/FAT-Festplatte
- Datenwiederherstellung von einer gelöschten HFS- oder HFS+ -Festplatte
- Datenwiederherstellung von einer gelöschten APFS-Festplatte
- Datenwiederherstellung von einer neu formatierten Ext2/3/4FS-Festplatte
- Datenrettung von einem XFS-Laufwerk
- Datenwiederherstellung von einem einfachen NAS
- So verbinden Sie virtuelle RAID- und LVM/LDM-Volumes mit dem Betriebssystem
- Besonderheiten bei der Dateiwiederherstellung nach einer Schnellformatierung
- Datenwiederherstellung nach Absturz eines Partitionsmanagers
- Dateiwiederherstellung vs. Reparatur von Dateien
- Datenwiederherstellung von virtuellen Maschinen
- Notfall-Datenwiederherstellung über ein Netzwerk
- R-Studio Technician: Datenwiederherstellung über das Internet
- Erstellen von benutzerdefinierten bekannten Dateitypen für R-Studio
- Ermitteln der RAID-Parameter
- Wiederherstellen von Partitionen einer beschädigten Festplatte
- NAT- und Firewall-Traversal für die Remote-Datenwiederherstellung
- Datenwiederherstellung von einer externen Festplatte mit einem beschädigten Dateisystem
- Grundlagen der Dateiwiederherstellung: Funktionsweise der Datenwiederherstellung
- Standardparameter von Software-Stripe-Sets (RAID 0) in Mac OS X.
- Datenwiederherstellung von VHD-Dateien (Virtual Hard Disk)
- Datenwiederherstellung aus verschiedenen Dateicontainerformaten und verschlüsselten Festplatten
- Automatische Erkennung von RAID-Parametern
- IntelligentScan Datenrettungs-Technologie
- Imaging in mehreren Durchgängen in R-Studio
- Laufzeit-Imaging in R-Studio
- Lineares Imaging vs Laufzeit-Imaging vs Multi-Pass-Imaging
- USB Stabilizer Tech für instabile USB-Geräte
- Gebündelte Kräfte von R-Studio und PC-3000 UDMA-Hardware
- Gebündelte Kräfte: R-Studio und HDDSuperClone arbeiten zusammen
- R-Studio T80+ - Eine professionelle Lösung für Datenrettung und digitale Forensik für kleinere Unternehmen und Privatpersonen für nur 1 US$/Tag.
- Datensicherungsartikel
- R-Drive Image Standalone und Corporate lizenz übertragen
- Backup-Software. Zuverlässiges Datensicherung
- R-Drive Image als kostenloser leistungsstarker Partitionsmanager
- Computer- und Systemwiederherstellung
- Klonen von Laufwerken und Einrichtung und Instandhaltung einer großen Anzahl an Systemen
- Zugreifen auf einzelne Dateien oder Ordner auf einem Sicherungsabbild
- Erstellen eines datenkonsistenten, platzsparenden Datensicherungsplans für Server von klein- und mittelständischen Unternehmen
- So verschieben Sie das bereits installierte Windows von einer alten Festplatte auf ein neues SSD-Gerät und erstellen ein hybrides Datenspeichersystem
- Wie man ein installiertes Windows auf eine größere Festplatte verschiebt
- So verschiebt man eine BitLocker-verschlüsselte Systemfestplatte auf ein neues Speichermedium
- So sichern und wiederherstellen Sie Festplatten auf Linux- und Mac-Computern mit R-Drive Image
- Undelete-Artikel
- Gelöschte Dateien zurückzubekommen
- Kostenlose Wiederherstellung von SD- und Speicherkarten
- Kostenlose HD-Video-Wiederherstellung von SD-Karten
- Dateiwiederherstellung von einer externen Festplatte mit einem beschädigten, gelöschten, formatierten oder nicht unterstützten Dateisystem
- R-Undelete: Dateiwiederherstellung von einem nicht funktionsfähigen Computer
- Kostenlose Dateiwiederherstellung von einer Android Phone Speicherkarte
- Tutorial zur gelöschten Foto- und Videodateien wiederherstellen
- Einfache Wiederherstellung von Dateien in drei Schritten
Rating: 4.6 / 5
However, what I wanted to suggest is that you create a Home version of your software that may have slightly ...
https://www.drive-image.com/DriveImage_Help/restorefromanimage.htm
For example, there is no ` Restore from an Image` on the GUI. Instead there is `Restore Image`. And there is no `Image File Selection` on the GUI. Instead there is `Select image file`. And so on... My suggestion is to open the app, go through a file restore, write down the steps exactly as done, and then ...




