-
Klonen von Laufwerken und Einrichtung und Instandhaltung einer großen Anzahl an Systemen
Das Klonen von Datenträgern kann IT-Unternehmen, Computerherstellern und Systemverteilern Stunden fakturierbarer Zeit sowohl im Front-End als auch im Back-End der Massen-Systembereitstellung einsparen. Der Ausbau eines Geschäftsbereichs oder das Upgrade einer ganzen Abteilung kann Dutzende, gar hunderte von neuen Computern bedeuten, die mit entsprechender Software ausgestattet und konfiguriert und an das Netzwerk Ihres Unternehmens angeschlossen werden müssen. Es ist wichtig, sicherzustellen, dass alle Unternehmenscomputer eine identische Grundkonfiguration besitzen, um später systemweite Sicherheitsupdates durchzuführen und Kompatibilität und reibungslosen technischen Support zu gewährleisten. Ihre Techniker können nun jede Maschine nacheinander mit den gleichen Einstellungen einrichten. Oder sie konfigurieren nur einen Rechner und replizieren die Einstellungen und Daten auf den anderen Computern. Das ist die Kurzfassung zum Thema Klonen von Laufwerken, eines der besonderen Features von R-Drive Image.
Mit R-Drive Image können Sie Daten im Handumdrehen von einer Festplatte (dem Quelllaufwerk) auf einen oder mehrere andere Computer (Ziellaufwerke) kopieren. R-Drive Image besitzt eine Reihe einzigartiger Features, die die Bereitstellung und Einrichtung einer großen Menge an Computern zu einem Kinderspiel machen.
Zu den wichtigsten Leistungsmerkmalen von R-Drive Image zählen:
- Einfach zu handhabende Oberfläche im Assistent-Stil mit Schritt-für-Schritt-Anleitungen zum Klonen von Laufwerken für Ihren speziellen Bedarf.
- Leistungsstarke Scriptsprache, mit der der Prozess des Klonens automatisiert werden kann. Kein Programmieren ist erforderlich - die Scripts können direkt von der Oberfläche des Assistenten aus erstellt werden.
- Unterstützung von Nicht-MBR(Master Boot Record)-Laufwerklayouts.
Mehr über R-Drive Image erfahren Sie im Artikel Backup-Software. Zuverlässiges Datensichern.
R-Drive Image bietet mehrere Lizenzoptionen, die das Klonen von Laufwerken in allen Größenordnungen möglichst wirtschaftlich gestalten sollen.
- R-Drive Image Technician License - Zum Klonen von Computern innerhalb des Unternehmens des Lizenznehmers.
- R-Drive Image Commercial System Deployment License - Für Erstausrüster (OEM) und Systemintegratoren.
- R-Drive Image OEM Kit - Erlaubt Verteilern und Technikern, ihrem Produkt R-Drive Image System Recovery OEM beizulegen, um dem Endnutzer eine Systemwiederherstellung zu ermöglichen.
Die flexiblen Lizenzoptionen von R-Drive Image machen es zu einem der kostengünstigsten Festplattenklonprogramme auf dem Markt. Mehr dazu finden Sie in unserem Artikel R-Drive Image Lizenzierung.
Klonen von Datenträgern: Laufwerk zu Laufwerk kopieren
Das Klonen von Laufwerken ist einfach, klar strukturiert und erfordert keinen zusätzlichen Speicherplatz auf dem Quellcomputer. Aus diesem Grund empfiehlt sich das Kopieren einer Festplatte für kleinere Computer-Partitionen.
So klonen Sie den Datenträger:
1. Schließen Sie das Quelllaufwerk und die Ziellaufwerke an den Computer an, auf dem R-Drive Image installiert ist. Starten Sie den Computer.
2. Führen Sie R-Drive Image aus und wählen Sie im Bereich "Action Selection "("Aktion wählen") die Option "Copy a Disk to a Disk" ("Laufwerk zu Laufwerk kopieren").
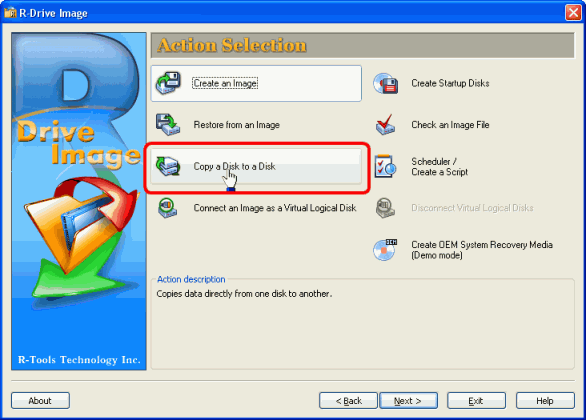
Klicken Sie auf das Bild, um es zu vergrößern
3. Im nächsten Bildschirm sehen Sie den Abschnitt "Object Selection" ("Objekt Auswahl"). Wählen Sie zunächst das Quelllaufwerk aus der ersten Liste, indem Sie das entsprechende Symbol anklicken.
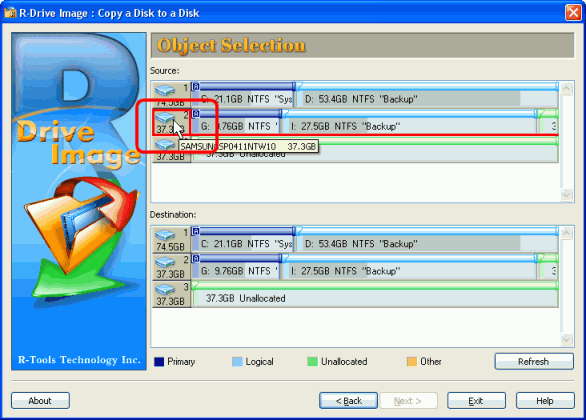
Klicken Sie auf das Bild, um es zu vergrößern
Anmerkung: Beachten Sie den Laufwerksbuchstaben des Quelllaufwerks nicht. Windows weist beim Start der geklonten Festplatte automatisch den korrekten Laufwerksbuchstaben zu. Beispielsweise wird das geklonte Laufwerk auf dem Zielcomputer weiterhin unter C:\ (oder einem anderen, der primären Festplatte zugewiesenen Buchstaben) zu finden sein, selbst wenn der Laufwerksbuchstabe des Quelllaufwerks G:\ ist.
4. Wählen Sie als Nächstes das Ziellaufwerk über das entsprechende Symbol in der zweiten Liste. Klicken Sie auf "Next" ("Weiter").
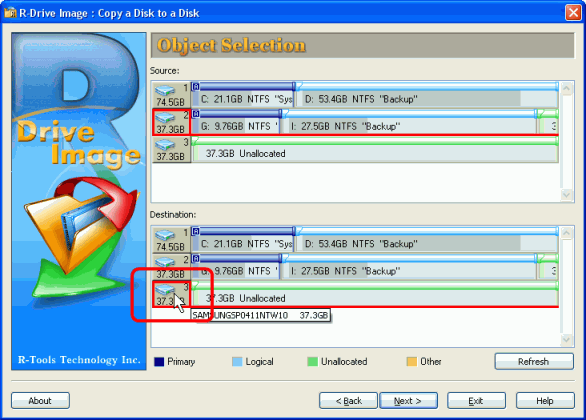
Klicken Sie auf das Bild, um es zu vergrößern
5. Im Bereich "Restore/Copy Parameters" ("Einstellungen zum Kopieren/Wiederherstellen") können Sie unter "Copying mode" ("Kopiermodus") eine von vier Optionen wählen. Wenn Sie eine exakte Kopie des gesamten Inhalts des Quelllaufwerks einschließlich Leerraum auf dem Ziellaufwerk erstellen möchten, wählen Sie "Raw disk copy" ("Rohkopie"). Dieser Modus ist langsamer, ermöglicht aber die Erstellung einer exakten Sektor-für-Sektor-Kopie des Originallaufwerks, unabhängig von dessen Partitionierungsmethode. Wenn zuvor geklonte Festplatten aufgrund von nicht normgerechten Ladeprogrammen oder anderen Problemen nicht gestartet werden konnten, versuchen Sie es mit einer Rohkopie.
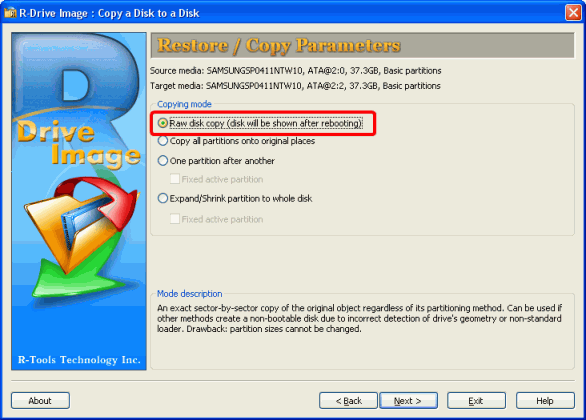
Klicken Sie auf das Bild, um es zu vergrößern
Wählen Sie "Copy all partitions onto original places" ("Alle Partitionen an den Ursprungsort kopieren"), wenn Sie nur die Teile der Partitionen kopieren möchten, in denen sich Dateien und andere Daten befinden. Das geht schnell, aber der freie Speicherplatz wird auf dem Ziellaufwerk anders verteilt.
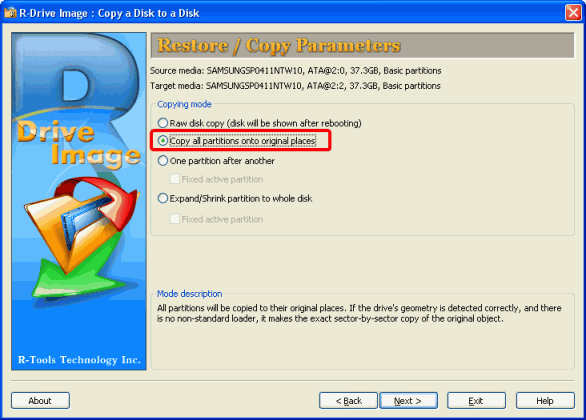
Klicken Sie auf das Bild, um es zu vergrößern
6. Prüfen Sie, ob die Kopierparameter im Bereich "Processing" ("Verarbeitung") korrekt sind. Wenn ja, klicken Sie auf "Start".
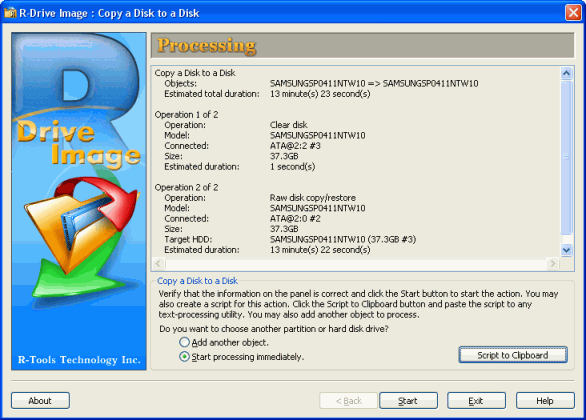
Klicken Sie auf das Bild, um es zu vergrößern
Nach einem Klick auf Start beginnt R-Drive Image mit dem Klonvorgang. Sie können den Fortschritt der einzelnen Prozesse in der oberen Leiste, sowie den Gesamtfortschritt in der unteren Leiste mitverfolgen.
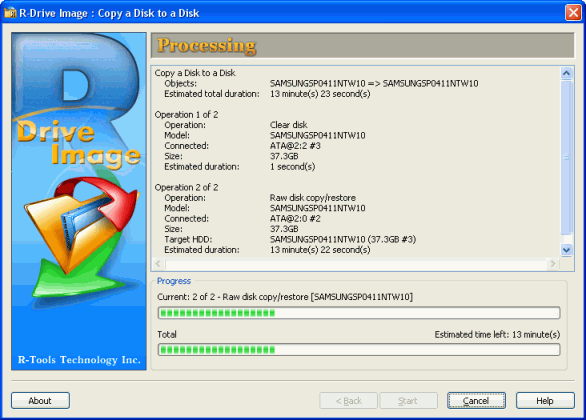
Klicken Sie auf das Bild, um es zu vergrößern
Sobald das Klonen des Laufwerks abgeschlossen ist, benachrichtigt R-Drive Image Sie darüber, dass das Laufwerk erfolgreich kopiert wurde und Sie es nun trennen können.
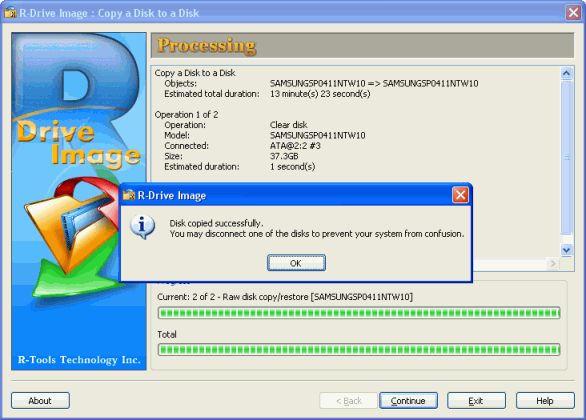
Klicken Sie auf das Bild, um es zu vergrößern
Trennen Sie nun das Ziellaufwerk vom Rechner und schließen Sie das nächste Laufwerk an, um das Klonen fortzusetzen. Womöglich müssen Sie Ihren Computer herunterfahren, um das Ziellaufwerk zu trennen und das neue anzuschließen.
Automatisierung des Klonvorgangs anhand von Scripts
Wenn Sie ein Laufwerk mehrmals klonen möchten, ohne die oben aufgeführten Schritte ständig wiederholen zu müssen, können Sie ein Script erstellen, das auf der im Assistenten verwendeten Konfiguration basiert. Dieses Script kann dazu verwendet werden, um R-Drive Image zu starten und eine Festplatte automatisch mit den von Ihnen zuvor bestimmten Parametern zu klonen. Sie müssen nur das Ziellaufwerk auswechseln.
(Mehr über die leistungsfähige Scriptsprache von R-Drive Image erfahren Sie in der R-Drive Image Online-Hilfe.)
1. Klicken Sie im Bereich "Processing" ("Bearbeitung") in Schritt 6 nicht auf "Start", sondern auf "Script to Clipboard" ("Script in die Zwischenablage"). Damit kopieren Sie das Script automatisch in die Windows-Zwischenablage.
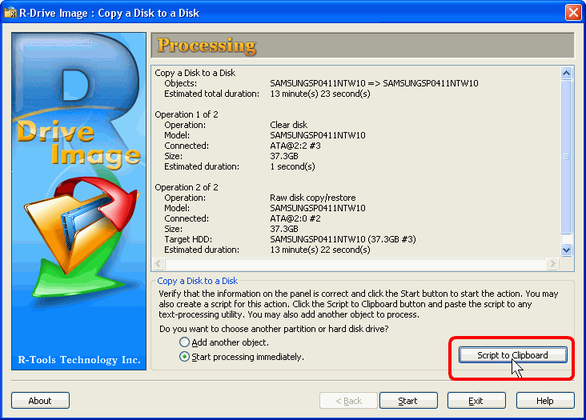
Klicken Sie auf das Bild, um es zu vergrößern
2. Öffnen Sie Windows Notepad und fügen Sie das Script mit der Tastenkombination STRG-V in ein leeres Textdokument ein oder klicken Sie auf Bearbeiten und wählen Sie Einfügen. Das Script besteht aus einer Reihe von Befehlen und Parametern, ähnlich wie diese:
copy -s="2" -d="3" -hdd-mode=1
3. Fügen Sie direkt vor dem Text dieser Zeile "r-driveimagecl" ein. So sieht das dann aus:
r-driveimagecl copy -s="2" -d="3" -hdd-mode=1
4. Speichern Sie die Textdatei mit der Endung .bat über die Option "Save as" ("Speichern unter...") im Menü "File" ("Datei"). Im Dialogfeld "Save as" ("Speichern unter...") unter klicken Sie auf das Dropdownmenü neben "File Type"("Dateityp") und wählen Sie "All Files" ("Alle Dateien"). Geben Sie Ihrem Script einen Dateinamen mit der Endung .bat, zum Beispiel "rdriveclonejob1.bat" oder "copy.bat".
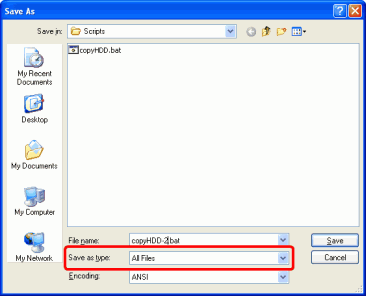
Klicken Sie auf das Bild, um es zu vergrößern
4. Führen Sie das Script aus, indem Sie den Dateinamen in der Befehlszeile eingeben oder die rechte Maustaste drücken und im Windows-Explorer "Run" ("Ausführen") wählen.
R-Drive Image beginnt mit dem Klonen der Festplatte und zeigt den Fortschritt im Fenster "Command Prompt "("Befehlszeile") an.
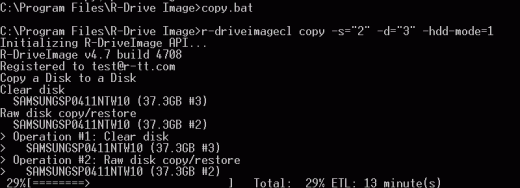
Klicken Sie auf das Bild, um es zu vergrößern
Sobald das Klonen des Laufwerks abgeschlossen ist, benachrichtigt R-Drive Image Sie darüber, dass die Operation erfolgreich durchgeführt wurde.
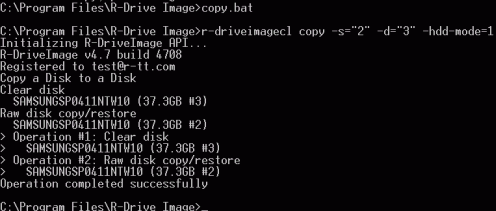
Klicken Sie auf das Bild, um es zu vergrößern
Klonen von Laufwerken von einem Image
R-Drive Image kann ein Quelllaufwerk auch kopieren und als Image speichern. Dieses Image kann dazu verwendet werden, das ursprüngliche Quelllaufwerk zu klonen oder eine Systemwiederherstellung durchzuführen. (Der Prozess der Systemwiederherstellung wird im Artikel Computer- und Systemwiederherstellung beschrieben.)
Das Klonen von Datenträgern von einem Image wird empfohlen, wenn Sie große Mengen an Computern einrichten müssen, da das Imagedazu verwendet werden kann, zusätzliche Kopien des Datenträgers zu erstellen, selbst wenn der Quellrechner nicht mehr verfügbar ist.
Das Klonen von Laufwerken von einem Image lässt sich in zwei Schritte unterteilen:
- Erstellen eines Images des Quelllaufwerks.
- Kopieren der Daten aus dem Image auf das Ziellaufwerk/die Ziellaufwerke.
Da ein Image eine exakte Kopie der Daten des Quelllaufwerks ist, wird für die Speicherung viel freier Speicherplatz benötigt.
Erstellen eines Images des Quelllaufwerks.
1. Wählen Sie im Bereich "Action Selection" ("Aktion wählen") die Option" Create an Image" ("Image erstellen").

Klicken Sie auf das Bild, um es zu vergrößern
2. Wählen Sie im Bereich "Partition Selection" ("Auswahl der Partition") das Quelllaufwerk, indem Sie das entsprechende Symbol anklicken. Klicken Sie auf "Next" ("Weiter").

Klicken Sie auf das Bild, um es zu vergrößern
Anmerkung: Auch hier können Sie den Laufwerksbuchstaben der Quellfestplatte ignorieren - Windows weist den entsprechenden Laufwerksbuchstaben beim Verbinden der geklonten Festplatte zu.
3. Im nächsten Fenster werden Sie aufgefordert, Zielpfad und Dateiname für Ihr Imageanzugeben. Wählen Sie einen Ordner auf einem Laufwerk, auf dem genügend freier Speicherplatz zur Verfügung steht, um den Inhalt der Quellfestplatte unterzubringen, und klicken Sie auf "Next" ("Weiter").

Klicken Sie auf das Bild, um es zu vergrößern
Ein Tipp: Images können auf einem lokalen Laufwerk des Computers, auf dem das Klonen durchgeführt wird, oder auf einem Netzwerkserver gespeichert werden. Das Speichern von Imageern auf einem Netzwerkserver macht sie für alle Computer im Netzwerk zugänglich, die Datenübertragung ist jedoch langsamer.
4. Konfigurieren Sie Ihre Einstellungen im Bereich Image Options (Image-Optionen) und klicken Sie auf "Next" ("Weiter"). Bitte beachten Sie die folgende Erklärung der Image-Optionen.

Klicken Sie auf das Bild, um es zu vergrößern
Wählen Sie unter "Backup type" (Sicherungsart) die Option "backup actual data only" ("Nur tatsächliche Daten sichern"), um ausschließlich brauchbare Daten zu sichern. Damit reduzieren Sie die Dateigröße auf dem Image erheblich. Sie können auch "sector by sector backup" ("Sektor-für-Sektor Sicherung") wählen, um eine exakte Kopie des Quelllaufwerks anzulegen. Eine solche Sicherungsdatei ist aber größer, da auch leerer Speicherplatz in das Image eingeschlossen wird.
Unter "image compression ratio" ("Images Komprimierungsrate") schieben Sie den Regler nach links für eine schnellere Verarbeitungsgeschwindigkeit und nach rechts für geringere Dateigröße. Aktivieren Sie das Kästchen über dieser Auswahl, um das Imagesofort nach der Erstellung zu überprüfen.
An den übrigen Einstellungen müssen Sie nichts verändern. Fortgeschrittene Benutzer können sich in der R-Drive Image Online-Hilfe über weitere Möglichkeiten informieren.
5. Auch die Optionen im Bereich "Backup Options" ("Backup-Optionen") müssen nicht weiter angepasst werden. Klicken Sie einfach auf "Next" ("Weiter"). Fortgeschrittene Benutzer können sich in der R-Drive Image Online-Hilfe über diese Einstellungen informieren.

Klicken Sie auf das Bild, um es zu vergrößern
6. Prüfen Sie, ob die Parameter für die Image-Erstellung im Bereich "Processing" ("Verbeitung") korrekt sind, und klicken Sie auf "Start".

Klicken Sie auf das Bild, um es zu vergrößern
R-Studio beginnt nun mit der Erstellung des Images.

Klicken Sie auf das Bild, um es zu vergrößern
Sobald die Image-Datei erstellt wurde, benachrichtigt R-Drive Image Sie über die erfolgreiche Erstellung.

Klicken Sie auf das Bild, um es zu vergrößern
Ihr Image wurde erstellt und kann geklont werden. Sie können das Quelllaufwerk von Ihrem Computer trennen, wenn Sie das Image auf einem anderen lokalen oder Netzlaufwerk gespeichert haben.
Daten von einem Image auf das Ziellaufwerk kopieren
1. Wählen Sie "Restore from an Image" ("Aus Image wiederherstellen") im Bereich "Action Selection" ("Aktion wählen").

Klicken Sie auf das Bild, um es zu vergrößern
2. Wählen Sie im nächsten Fenster die Datei, die Sie soeben erstellt haben. Klicken Sie auf "Next" ("Weiter").

Klicken Sie auf das Bild, um es zu vergrößern
3. Wählen Sie im Bereich Image Object Selection (Wahl des Image-Objekts) das Quelllaufwerk aus der Image-Datei.

Klicken Sie auf das Bild, um es zu vergrößern
4. Wählen Sie das Ziellaufwerk, indem Sie das entsprechende Symbol im Bereich Image Object Selection (Wahl des Image-Objekts) anklicken, und drücken Sie auf "Next" ("Weiter").

Klicken Sie auf das Bild, um es zu vergrößern
5. Wählen Sie "Copy all partition onto original places" (Alle Partitionen an den Ursprungsort kopieren) im Bereich Restore/Copy Parameters (Einstellungen wiederherstellen/kopieren) und klicken Sie auf "Next" ("Weiter").

Klicken Sie auf das Bild, um es zu vergrößern
6. Prüfen Sie, ob die Parameter für die Image-Erstellung im Bereich "Processing" ("Verbeitung") korrekt sind, und klicken Sie auf "Next" ("Weiter").

Klicken Sie auf das Bild, um es zu vergrößern
In diesem Fenster können Sie bei Bedarf auch ein Script erstellen.
R-Drive Image beginnt damit, Daten aus dem Image auf das Ziellaufwerk zu kopieren.

Klicken Sie auf das Bild, um es zu vergrößern
Sobald das Klonen des Laufwerks abgeschlossen ist, benachrichtigt R-Drive Image Sie darüber, dass das Image erfolgreich erstellt oder rekonstruiert wurde.

Klicken Sie auf das Bild, um es zu vergrößern
Wenn das Kopieren des Images abgeschlossen ist, können Sie das Ziellaufwerk vom Rechner trennen und das nächste Laufwerk anschließen. Eventuell müssen Sie das Medium auswerfen und/oder Ihren Computer ausschalten, bevor Sie das Laufwerk trennen können.
Fazit
R-Drive Image ermöglicht Ihnen, das mühsame Einrichten von Computern, das Installieren von Anwendungen, Konfigurieren von Treibern und das Eingeben von Benutzeranmeldeinformationen mit nur ein paar Mausklicks zu erledigen. Damit spart sich Ihr Unternehmen nicht nur Zeit und Geld, sondern stellt auch sicher, dass an allen Computern die notwendigen Einstellungen, Updates und Grundkonfigurationen vorgenommen wurden, was ihre Integration in bestehende Systeme erleichtert und die Problemlösung bei Hard- und Softwareproblemen beschleunigt. Schon allein die Kernfunktionalität von R-Drive Image vereinfacht erheblich das Einrichten ganzer Serien von Computersystemen oder das Installieren von Software-Upgrades auf fertigen Rechnern. Das leistungsfähige Script-Feature von R-Drive erleichtert diese Aufgabe aber noch weiter, indem der gesamte Prozess des Festplattenklonens auf eine Operation reduziert wird, die nur einen Klick benötigt. R-Drive Image bietet Ihnen die Möglichkeit, ein Quelllaufwerk auf ein Ziellaufwerk zu kopieren oder einen Datenträger aus einem Image wiederherzustellen, was die Geschwindigkeit und Flexibilität der Instandhaltung und Einrichtung Ihrer Systeme - Remote und vor Ort - optimiert. Testen Sie jetzt die kostenlose 15-Tage-Testversion des Programms. Wenn Sie mit R-Drive Image zufrieden sind, können Sie eine Lizenz erwerben, die dem Bedarf und dem Budget Ihres Unternehmens entspricht.
Mehr über R-Drive Image erfahren Sie online:
Online Help
Handbuch zum Herunterladen
Diskussionsforum
- Leitfaden zur Datenwiederherstellung
- Dateiwiederherstellungssoftware. Warum R-Studio?
- R-Studio für Computer-Forensik und Datenwiederherstellungs-Dienstleister
- R-STUDIO Review on TopTenReviews
- Besonderheiten der Dateiwiederherstellung für SSD-Geräte
- Wiederherstellen von Daten von NVMe-Geräten
- Vorab-Einschätzung der Erfolgsaussichten bei typischen Datenwiederherstellungsfällen
- Wiederherstellung überschriebener Daten
- Notfall-Dateiwiederherstellung mit R-Studio Emergency
- Darstellung der RAID-Wiederherstellung
- R-Studio: Datenwiederherstellung von einem nicht funktionsfähigen Computer
- Dateiwiederherstellung von einem Computer, der nicht hochfährt
- Laufwerke vor der Dateiwiederherstellung klonen
- HD-Videowiederherstellung von SD-Karten
- Dateiwiederherstellung von einem nicht bootfähigen Mac-Computer
- Der beste Weg, um Dateien von einer Mac-Systemfestplatte wiederherzustellen
- Datenwiederherstellung von einer verschlüsselten Linux-Festplatte nach einem Systemabsturz
- Datenwiederherstellung von Apple Disk Images (.DMG-Dateien)
- Dateiwiederherstellung nach Neuinstallation von Windows
- R-Studio: Datenwiederherstellung über Netzwerk
- Verwendung des R-Studio Network-Pakets
- Datenwiederherstellung von einer neu formatierten NTFS-Festplatte
- Datenrettung von einer ReFS-Festplatte
- Datenwiederherstellung von einer neu formatierten exFAT/FAT-Festplatte
- Datenwiederherstellung von einer gelöschten HFS- oder HFS+ -Festplatte
- Datenwiederherstellung von einer gelöschten APFS-Festplatte
- Datenwiederherstellung von einer neu formatierten Ext2/3/4FS-Festplatte
- Datenrettung von einem XFS-Laufwerk
- Datenwiederherstellung von einem einfachen NAS
- So verbinden Sie virtuelle RAID- und LVM/LDM-Volumes mit dem Betriebssystem
- Besonderheiten bei der Dateiwiederherstellung nach einer Schnellformatierung
- Datenwiederherstellung nach Absturz eines Partitionsmanagers
- Dateiwiederherstellung vs. Reparatur von Dateien
- Datenwiederherstellung von virtuellen Maschinen
- Notfall-Datenwiederherstellung über ein Netzwerk
- R-Studio Technician: Datenwiederherstellung über das Internet
- Erstellen von benutzerdefinierten bekannten Dateitypen für R-Studio
- Ermitteln der RAID-Parameter
- Wiederherstellen von Partitionen einer beschädigten Festplatte
- NAT- und Firewall-Traversal für die Remote-Datenwiederherstellung
- Datenwiederherstellung von einer externen Festplatte mit einem beschädigten Dateisystem
- Grundlagen der Dateiwiederherstellung: Funktionsweise der Datenwiederherstellung
- Standardparameter von Software-Stripe-Sets (RAID 0) in Mac OS X.
- Datenwiederherstellung von VHD-Dateien (Virtual Hard Disk)
- Datenwiederherstellung aus verschiedenen Dateicontainerformaten und verschlüsselten Festplatten
- Automatische Erkennung von RAID-Parametern
- IntelligentScan Datenrettungs-Technologie
- Imaging in mehreren Durchgängen in R-Studio
- Laufzeit-Imaging in R-Studio
- Lineares Imaging vs Laufzeit-Imaging vs Multi-Pass-Imaging
- USB Stabilizer Tech für instabile USB-Geräte
- Gebündelte Kräfte von R-Studio und PC-3000 UDMA-Hardware
- Gebündelte Kräfte: R-Studio und HDDSuperClone arbeiten zusammen
- R-Studio T80+ - Eine professionelle Lösung für Datenrettung und digitale Forensik für kleinere Unternehmen und Privatpersonen für nur 1 US$/Tag.
- Datensicherungsartikel
- R-Drive Image Standalone und Corporate lizenz übertragen
- Backup-Software. Zuverlässiges Datensicherung
- R-Drive Image als kostenloser leistungsstarker Partitionsmanager
- Computer- und Systemwiederherstellung
- Klonen von Laufwerken und Einrichtung und Instandhaltung einer großen Anzahl an Systemen
- Zugreifen auf einzelne Dateien oder Ordner auf einem Sicherungsabbild
- Erstellen eines datenkonsistenten, platzsparenden Datensicherungsplans für Server von klein- und mittelständischen Unternehmen
- So verschieben Sie das bereits installierte Windows von einer alten Festplatte auf ein neues SSD-Gerät und erstellen ein hybrides Datenspeichersystem
- Wie man ein installiertes Windows auf eine größere Festplatte verschiebt
- So verschiebt man eine BitLocker-verschlüsselte Systemfestplatte auf ein neues Speichermedium
- So sichern und wiederherstellen Sie Festplatten auf Linux- und Mac-Computern mit R-Drive Image
- Undelete-Artikel
- Gelöschte Dateien zurückzubekommen
- Kostenlose Wiederherstellung von SD- und Speicherkarten
- Kostenlose HD-Video-Wiederherstellung von SD-Karten
- Dateiwiederherstellung von einer externen Festplatte mit einem beschädigten, gelöschten, formatierten oder nicht unterstützten Dateisystem
- R-Undelete: Dateiwiederherstellung von einem nicht funktionsfähigen Computer
- Kostenlose Dateiwiederherstellung von einer Android Phone Speicherkarte
- Tutorial zur gelöschten Foto- und Videodateien wiederherstellen
- Einfache Wiederherstellung von Dateien in drei Schritten
Rating: 4.6 / 5
However, what I wanted to suggest is that you create a Home version of your software that may have slightly ...
https://www.drive-image.com/DriveImage_Help/restorefromanimage.htm
For example, there is no ` Restore from an Image` on the GUI. Instead there is `Restore Image`. And there is no `Image File Selection` on the GUI. Instead there is `Select image file`. And so on... My suggestion is to open the app, go through a file restore, write down the steps exactly as done, and then ...




