-
R-Drive Image: Клонирование Системы и Диска
Клонирования диска это наиболее выгодное и оптимальное решение для IT компаний, производителей компьютеров и дистрибьютеров ПО при выполнении комплекса работ по инсталляции ОС на продаваемый ПК. При расширении компании или проведении модернизации ОС необходимо инсталлировать ПО и сконфигурировать сеть на десятках, а порою сотнях ПК. Для комплексного обновления систем безопасности, совместимости и, наконец, быстрой и продуктивной технической поддержки необходима идентичная базовая конфигурация компьютеров компании. Конечно, технические специалисты могут скрупулезно и идентично настраивать одну машину за другой. Но, с другой стороны, можно сконфигурировать только один ПК и перенести данную конфигурацию и все данные на другие. Такую процедуру, называемую клонированием диска, можно достаточно эффективно выполнить при помощи утилиты R-Drive Image.
R-Drive Image позволяет быстро перекопировать данные с одного жесткого диска (исходного) на диск другого компьютера (диски других компьютеров, конечные дики). Гибкие и эффективные возможности утилиты позволяют наиболее оптимально выполнять задачи клонирования системы.
Ключевые возможности R-Drive Image:
- Простой и удобный интерфейс пользователя, имеющий пошаговые инструкции при выполнении различных задач клонирования диска.
- Мощный и надежный инструмент создания скриптов, обеспечивающих автоматизацию процесса клонирования. Скрипты могут быть созданы посредством пользовательского интерфейса.
- Поддержка нестандартного (non-MBR) распределения данных ни дисках.
Дополнительную информацию о возможностях R-Drive Image можно найти в статье R-Drive Image: Резервное Копирование.
Различные лицензии R-Drive Image позволяют экономично и результативно решить любую задачу клонирования диска.
- Некоммерческие лицензии R-Drive Image (Standalone, Corporate, Technician) - предназначена для клонирования систем в пределах компании.
- Лицензия R-Drive Image Commercial - предназначена для поставщиков услуг IT, OEM-производителей и системных инженеров.
- Лицензия R-Drive Image Commercial + OEM Kit - вдобавок к опциям Commercial она позволяет им распространять с готовыми ПК устройства R-Drive Image System Recovery OEM, предназначенные для восстановления системы.
Гибкая лицензионная политика позволяет считать R-Drive Image одним из наиболее эффективных и экономичных из предлагаемых на рынке ПО продуктов для выполнения задач клонирования диска. Дополнительную информацию можно найти на страницах Лицензирование R-Drive Image и массовое лицензирование.
Клонирование диска: операция Copy a Disk to a Disk
Операция клонирования диска Copy a Disk to a Disk достаточно проста и понятна, для ее выполнения не требуется какого-либо дополнительного дискового пространства. Воспользоваться ею рекомендуется при наличии небольшого количества машин.
Для клонирования диска:
1. Подключите исходный и конечный диски к компьютеру, на котором инсталлирована утилита R-Drive Image. Включите компьютер.
2. Запустите R-Drive Image и выберите операцию Copy Disk на этапе Выбора Действий (Action Selection).
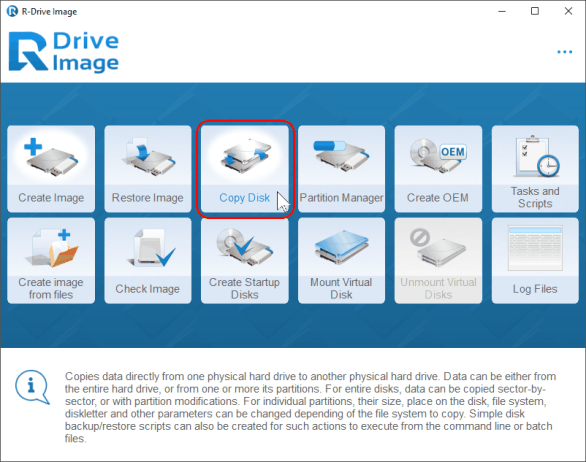
Чтобы увеличить изображение, щелкните по нему мышью
3. Далее вы перейдете к этапу Выбора Объектов (Object Selection). Сначала выберите исходный диск на верхней диаграмме, щелкнув по нему мышью.
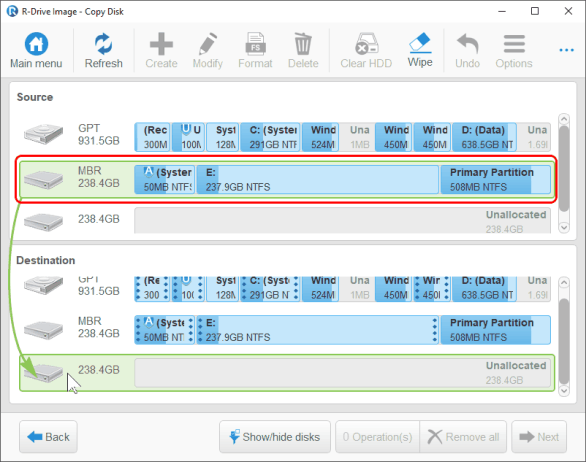
Чтобы увеличить изображение, щелкните по нему мышью
Замечание: не обращайте внимание на букву исходного диска. После клонирования Windows автоматически присвоит ему правильную букву. Например, клонированный диск будет обозначен буквой C:\ на конечной машине (или любой другой первичной буквой) даже если у исходного диска была, например, буква G:\.
4. Далее перетащите исходный диск на нижнюю диаграмму. Нажмите кнопку Далее (Next).
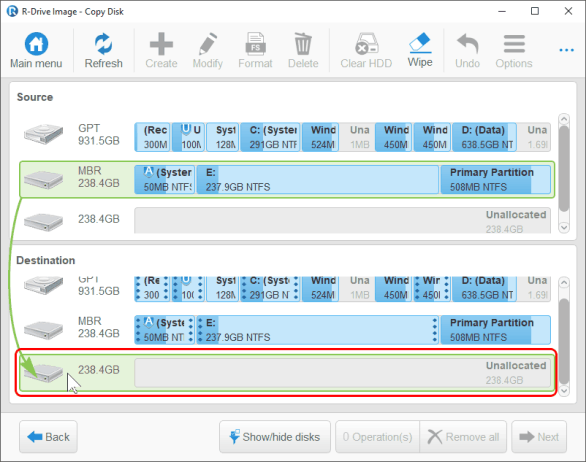
Чтобы увеличить изображение, щелкните по нему мышью
5. На следующем этапе Параметры Копирования/Восстановления (Restore/Copy Parameters) вы увидете четыре радиокнопки в области "Copying mode". Установите радиокнопку "Raw disk copy", если хотите создать точную копию содержимого диска, в том числе свободного пространства. Данный способ более медленный, однако при этом создается точная побайтовая копия исходного диска и не принимается во внимание его разбиение на разделы. Установите радиокнопку "Copy all partitions onto original places", если хотите перекопировать только те части разделов, на которых расположены файлы и другие данные. Данный метод более быстрый, но при этом на конечном диске вы получите другое свободное пространство.
Если вам не удалось загрузить ранее клонированный диск из-за нестандартного загрузчика или по каким-либо другим причинам, то попробуйте метод "Raw disk copy".
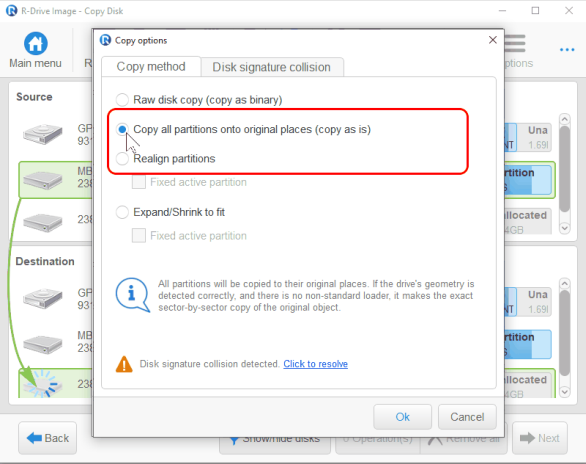
Чтобы увеличить изображение, щелкните по нему мышью
Обратите внимание что может появиться сообщения о конфликте сигнатур дисков. Оставьте/выберите эту опцию как "Save signature for both disks".
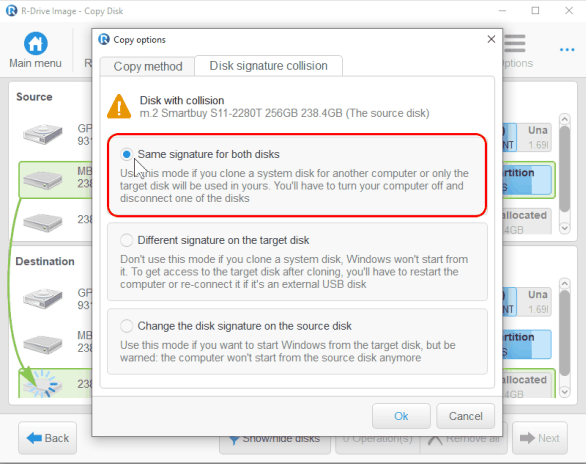
Чтобы увеличить изображение, щелкните по нему мышью
6. Проверьте правильность установленных параметров копирования на этапах Restore/Copy Parameters и Total operation list. Если все верно, то нажмите кнопку Start.
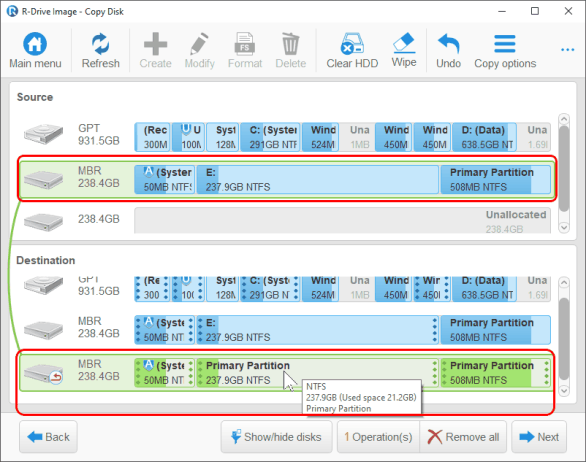
Чтобы увеличить изображение, щелкните по нему мышью
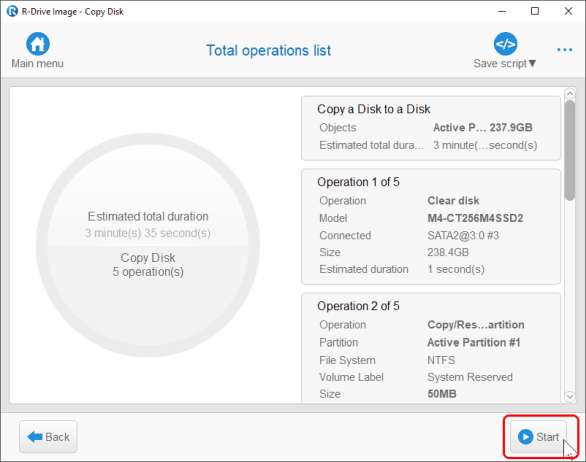
Чтобы увеличить изображение, щелкните по нему мышью
После нажатия кнопки Start R-Drive Image начнет выполнять процесс клонирования диска. На верхнем индикаторе вы увидете ход выполнения текущей операции, а на нижнем - всего процесса.
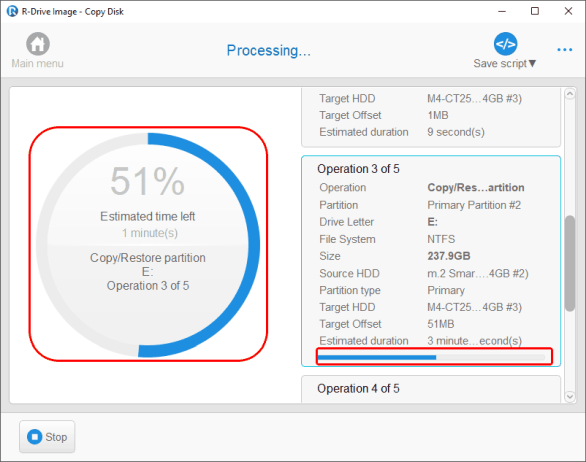
Чтобы увеличить изображение, щелкните по нему мышью
После завершения процесса клонирования вы увидите сообщение об этом.
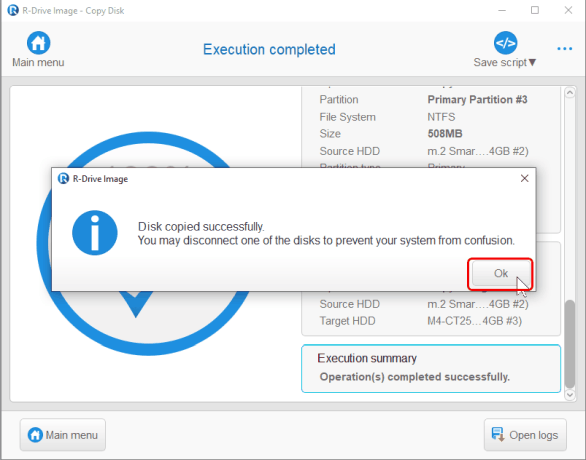
Чтобы увеличить изображение, щелкните по нему мышью
Теперь можно отключить (извлечь) конечный диск, подключить следующий и продолжить клонирование. Для этого вам может потребоваться выключить компьютер.
Автоматизация процесса клонирования диска при помощи скриптов
Если вы не хотите каждый раз при клонировании выполнять вышеперечисленные действия, то можно создать скрипт на основе конфигурации, заданной посредством интерфейса. Он позволяет автоматически запускать R-Drive Image и выполнять клонирование диска с учетом выбранных параметров. Вам нужно будет только менять конечный диск.
(Дополнительную информацию о создании скриптов можно найти в R-Drive Image on-line Справке.)
1. На этапе Total operation list (пункт 6) после просмотра заданных параметров выберите To clipboard. При этом скрипт будет автоматически скопирован в буфер обмена Windows.
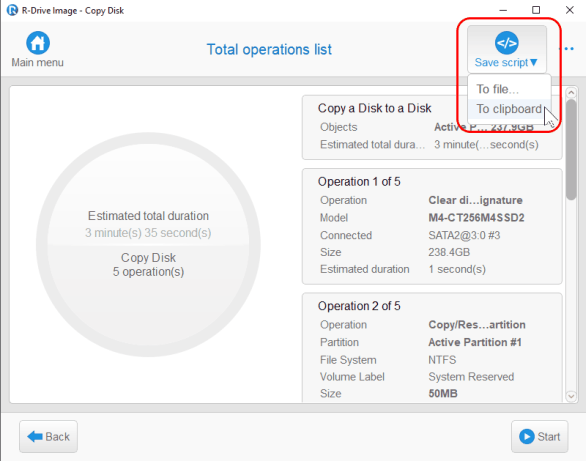
Чтобы увеличить изображение, щелкните по нему мышью
2. 2. Откройте Блокнот Windows, вставьте скопированный скрипт в текстовый документ, нажав CTRL-V или выбрав команду Вставить (Paste) меню Правка (Edit). Скрипт должен представлять из себя строку команд и параметров, например:
copy -s="hdd_vtype=real+hdd_port_num=3+hdd_target_id=0+hdd_serial=7D4B07690EDF00297973+hdd_name=m.2 Smartbuy S11-2280T 256GB SBFM00.6+hdd_bus_type=sata2+hdd_size=256060514304+hdd_num=2" -d="hdd_vtype=real+hdd_port_num=3+hdd_target_id=0+hdd_serial=0000000011120304F546+hdd_name=M4-CT256M4SSD2 0009+hdd_bus_type=sata2+hdd_size=256060514304+hdd_num=3" -hdd-mode=2
3. Вставьте "r-driveimagecl" в самом начале в той же строке. Например:
r-driveimagecl copy -s="hdd_vtype=real+hdd_port_num=3+hdd_target_id=0+hdd_serial=7D4B07690EDF00297973+hdd_name=m.2 Smartbuy S11-2280T 256GB SBFM00.6+hdd_bus_type=sata2+hdd_size=256060514304+hdd_num=2" -d="hdd_vtype=real+hdd_port_num=3+hdd_target_id=0+hdd_serial=0000000011120304F546+hdd_name=M4-CT256M4SSD2 0009+hdd_bus_type=sata2+hdd_size=256060514304+hdd_num=3" -hdd-mode=2
4. Сохраните текстовый файл с расширением .bat. Для этого выберите команду Сохранить как... (Save as...) меню Файл (File). В диалоговом окне Сохранить как (Save as) в раскрывающемся списке "Тип файла (Save as type)" выберите "Все файлы (All files)". Задайте имя файла скрипта с расширением .bat, например "rdriveclonejob1.bat" или "copy.bat."
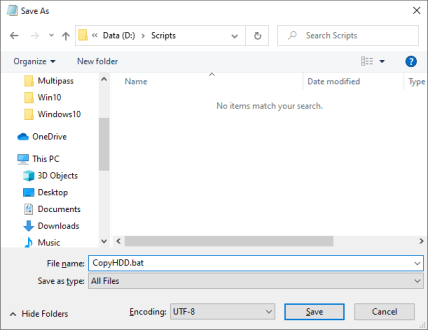
Чтобы увеличить изображение, щелкните по нему мышью
5. Для запуска файла скрипта необходимо набрать его имя с командной строки или щелкнуть правой кнопкой мыши по файлу в проводнике Windows и выбрать команду контекстного меню "Запуск (Run)".
R-Drive Image начнет выполнять клонирование диска, и в окне командной строки (Command Prompt) будет показан ход выполнения операции (прогресс).
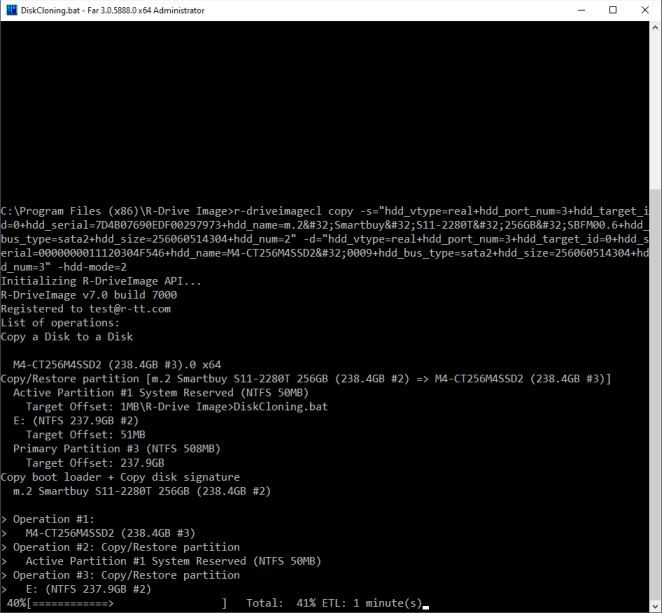
Чтобы увеличить изображение, щелкните по нему мышью
После завершения процесса клонирования вы увидете соответствующее сообщение (Operation completed successfully).
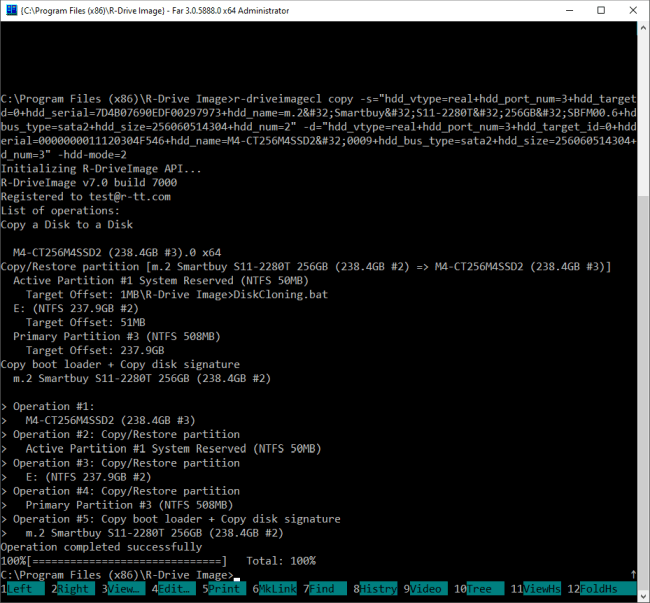
Чтобы увеличить изображение, щелкните по нему мышью
Клонирование диска путем создания его образа
При помощи R-Drive Image можно также скопировать исходный диск и создать его образ. После создания данный образ можно использовать для клонирования исходного диска или восстановления системы. (Процесс восстановления системы описан в статье R-Drive Image: Восстановление Системы и Данных .)
Клонирование диска путем создания его образа рекомендуется при наличии большого количества машин и выполнении задач массового клонирования, так как образ диска может быть использован в дальнейшем, когда доступа к исходной машине может уже не быть.
Процесс клонирования диска путем создание его образа состоит из двух частей:
- Создание образа исходного диска.
- Копирование данных из образа на конечный диск (диски).
Так как образ является точной копией всех данных исходного диска, то для его хранения может потребоваться большой объем дискового пространства.
Создание Образа Исходного Диска
1. На этапе Выбора Действий (Action Selection) выберите Create Image.

Чтобы увеличить изображение, щелкните по нему мышью
2. На этапе Выбора Раздела (Select disk(s) to create image) выберите исходный диск, щелкнув по нему мышью. Нажмите кнопку Далее (Next).
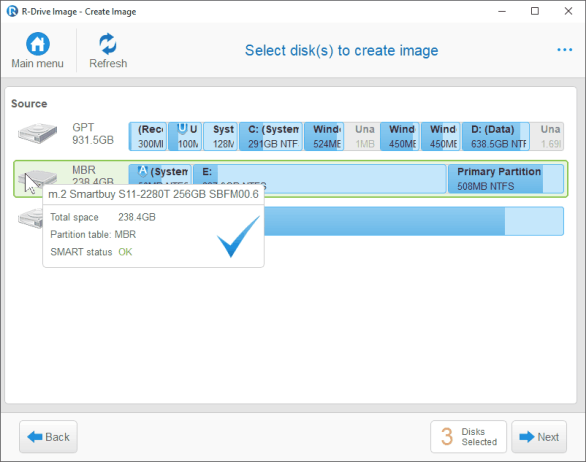
Чтобы увеличить изображение, щелкните по нему мышью
Замечание: также не обращайте внимание на букву исходного диска - после клонирования Windows автоматически присвоит ему правильную букву.
3. На следующем этапе вам необходимо будет выбрать место сохранения и имя вашего файла образа. На диске, где имеется достаточно свободного места для хранения содержимого исходного диска, выберите папку, введите имя файла образа и нажмите кнопку Далее (Next).
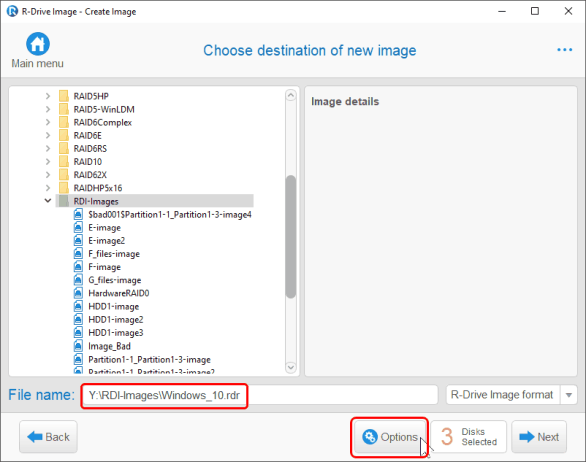
Чтобы увеличить изображение, щелкните по нему мышью
Обратите внимание: файлы образы могут храниться на локальных дисках компьютера, который вы используете для клонирования, либо на сервере в сети (на сетевых дисках), в последнем случае они будут доступны всем компьютерам в сети, но скорость передачи данных будет ниже.
4. Задайте параметры образа на этапе Параметры Образа (Image Options) и нажмите кнопку OK. Ниже приведено опасание параметров образа.
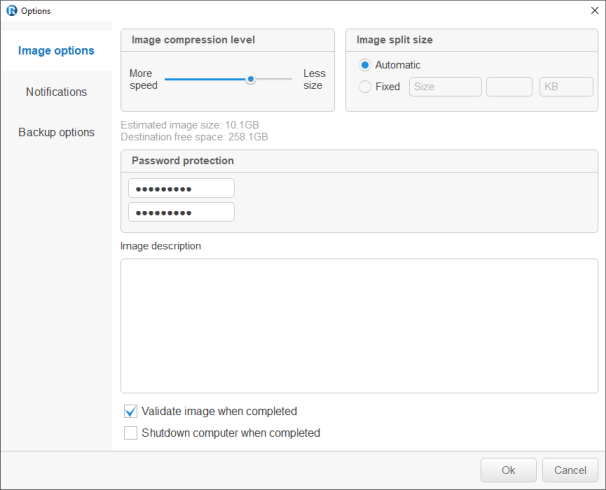
Чтобы увеличить изображение, щелкните по нему мышью
В области "Image compression ratio" сместите движок вправо - при этом образ будет создаваться быстрее, если движок сместить влево, то размер файла образа будет меньше. Для проверки файла образа на предмет корректности сразу после его создания установите флажок "Check the image file immediately upon its creation".
Остальные параметры образа можно оставить без изменения. Более опытные пользователи могут получить дополнительную информацию в R-Drive Image on-line Справке.
5. Параметры Резервного Копирования (Backup Options) на следующем этапе также могут быть оставлены без изменения, установленными по умолчанию. Нажмите кнопку Далее (Next). Более опытные пользователи могут получить дополнительную информацию в R-Drive Image on-line Справке.
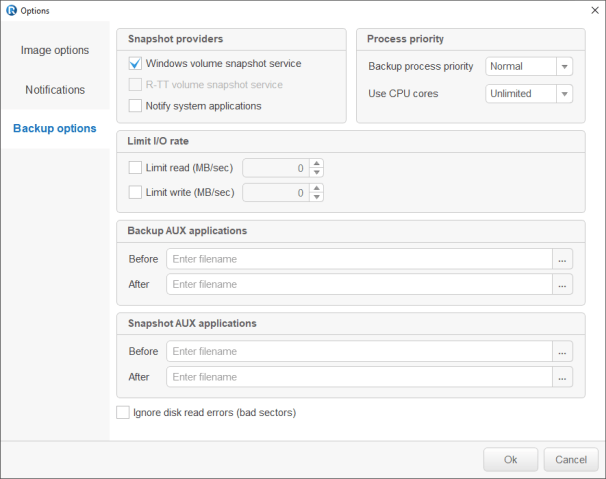
Чтобы увеличить изображение, щелкните по нему мышью
6. Проверьте правильность установленных параметров создания образа на этапе Total operations list. Если все верно, то нажмите кнопку Start.
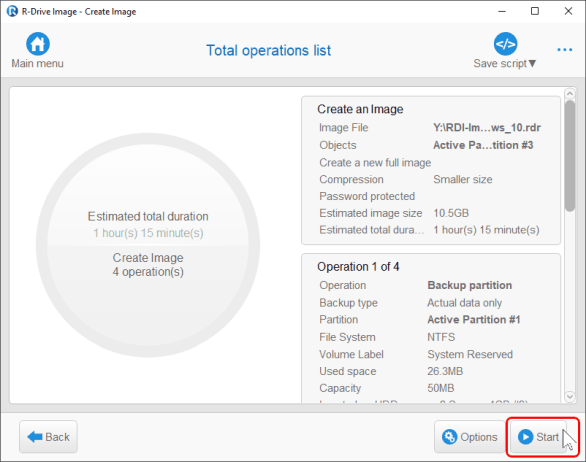
Чтобы увеличить изображение, щелкните по нему мышью
R-Drive Image начнет создавать образ.
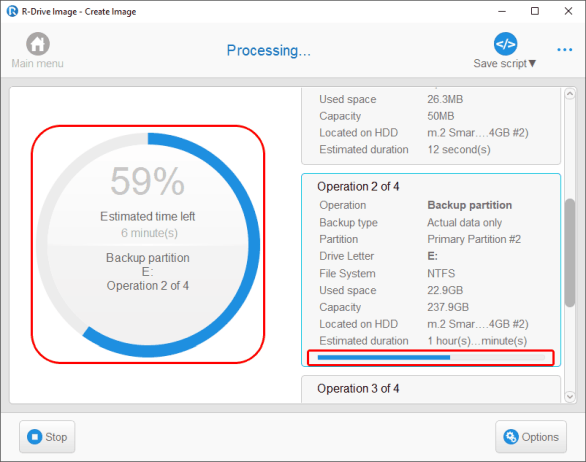
Чтобы увеличить изображение, щелкните по нему мышью
После завершения процесса вы увидете сообщение о том, что образ был успешно создан.
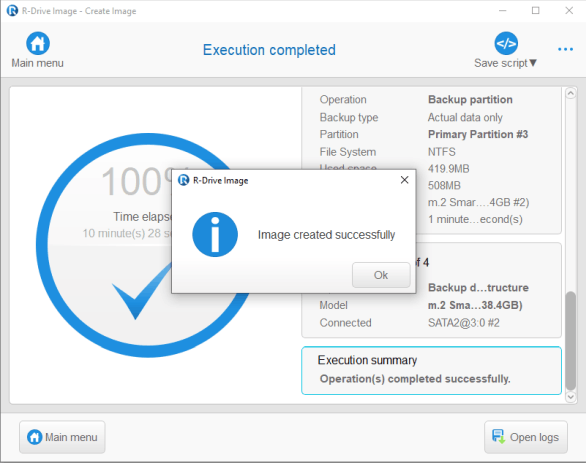
Чтобы увеличить изображение, щелкните по нему мышью
Теперь образ вашего диска готов и его можно клонировать. Далее вы можете отключить (извлечь) исходный диск (так как файл образ вашего диска сохранен на другом локальном или сетевом диске).
Копирование Данных из Образа на Конечный Диск (Диски)
1. На этапе Выбора Действий (Action Selection) выберите Restore Image
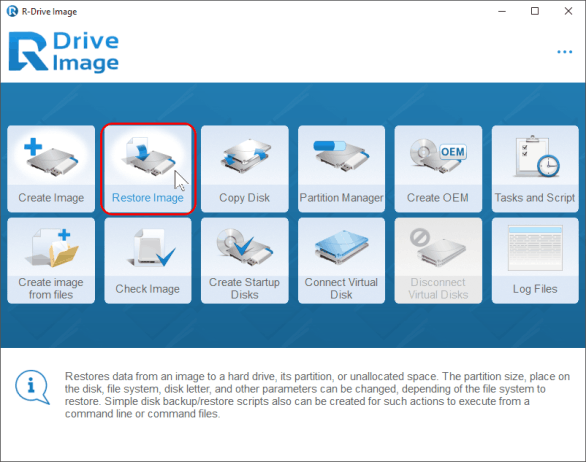
Чтобы увеличить изображение, щелкните по нему мышью
2. На следующем этапе выберите созданный вами файл образ. Нажмите кнопку Далее (Next).
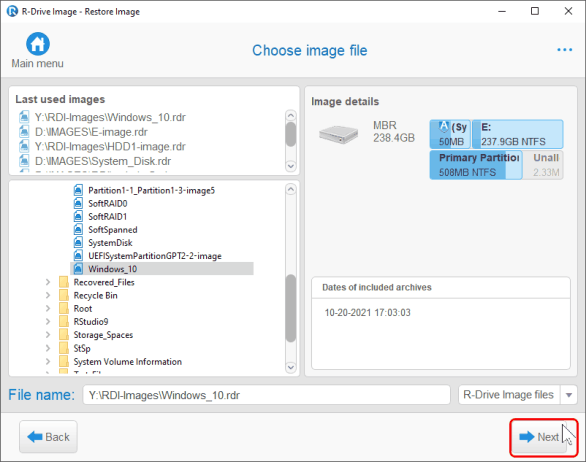
Чтобы увеличить изображение, щелкните по нему мышью
3. На этапе Выбора Объекта в Образе (Image Object Selection) выберите исходный диск в файле образе.
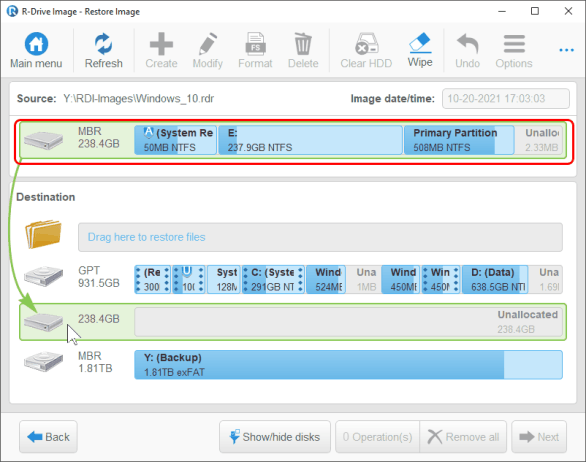
Чтобы увеличить изображение, щелкните по нему мышью
4. Перетащите исходный диск на конечный на этапе Выбора Объекта в Образе (Image Object Selection), нажмите кнопку Далее (Next).
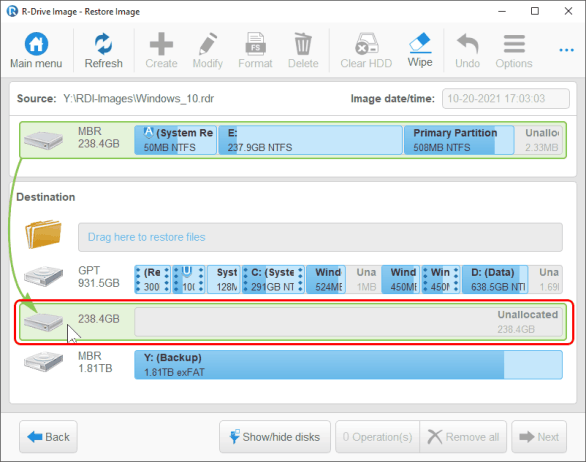
Чтобы увеличить изображение, щелкните по нему мышью
5. На этапе Параметры Копирования (Copy options) выберите "Copy all partition onto original places", нажмите кнопку Далее (Next).
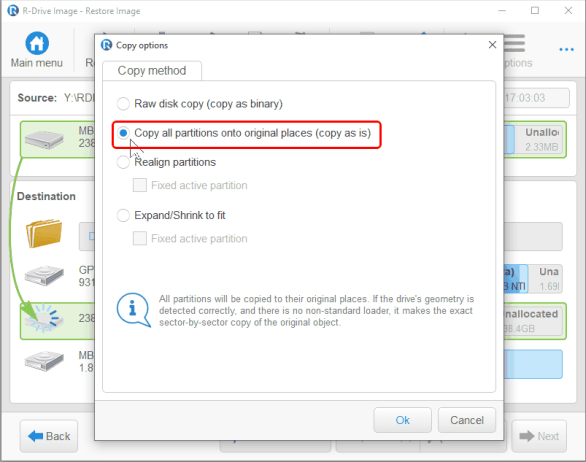
Чтобы увеличить изображение, щелкните по нему мышью
6. Проверьте правильность установленных параметров на этапе Total operation list. Если все верно, то нажмите кнопку Start.
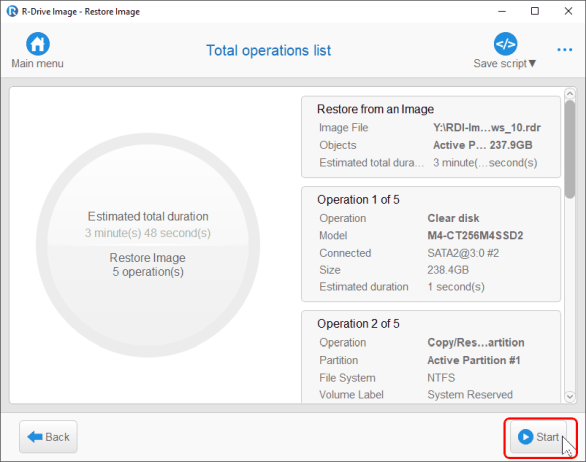
Чтобы увеличить изображение, щелкните по нему мышью
Как мы уже говорили, на этом этапе можно создать скрипт (кнопка Script to Clipboard).
R-Drive Image начнет копировать данные из образа на конечный диск.
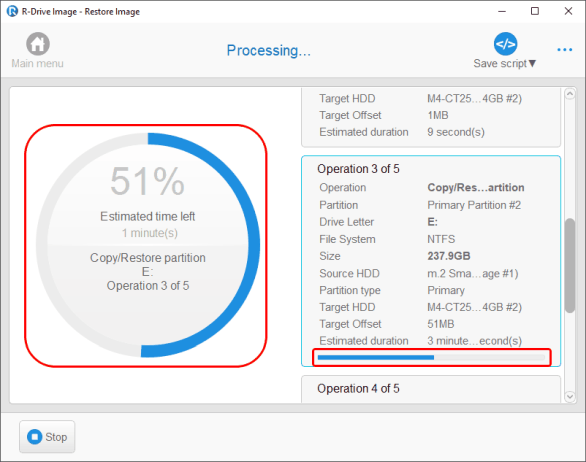
Чтобы увеличить изображение, щелкните по нему мышью
После завершения процесса клонирования вы увидите сообщение о том, что образ был успешно восстановлен.
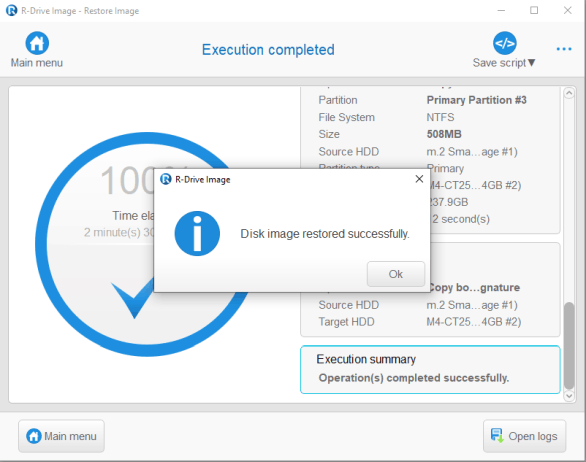
Чтобы увеличить изображение, щелкните по нему мышью
После успешного восстановления образа диска вы можете отключить (извлечь) конечный диск и подключить следующий. Для этого вам может потребоваться выключить компьютер.
Заключение
Утилита R-Drive Image "берет на себя" все задачи настройки компьютера, инсталляции приложений, конфигурации драйверов и создания учетных записей пользователя - для их выполнения вам потребуется всего лишь несколько раз щелкнуть клавишей мыши. При этом вы не только не затратите лишнего времени и средств, но и можете быть уверены в корректности всех необходимых настроек, обновлений и базовых конфигураций вашего компьютера (компьютеров). Поэтому вам будет намного проще интегрировать его (их) в новое сетевое окружение и решить все возникшие вопросы, связанные с его (их) программной и аппаратной конфигурацией. Использование ключевых возможностей R-Drive Image значительно облегчает процесс настройки новых ПК или модернизации имеющихся. Автоматизация процесса клонирования при помощи скрипта еще более упрощает данный процесс - для его выполнения вам потребуется всего лишь один раз щелкнуть клавишей мыши. Возможность клонирования исходного диска путем копирования или создания и восстановления из образа обеспечивает большую гибкость и быстроту как удаленного, так и локального системного администрирования. Вы можете прямо сейчас загрузить бесплатную 15-ти дневную версию программы для испытания и оценки функциональности. Если она вас удовлетворит, вы можете сразу приобрести наиболее оптимальную для вас лицензию.
Дополнительную информацию об R-Drive Image вы найдете в:
R-Drive Image on-line Справке
Руководстве Пользователя
на Форуме R-TT
- Руководство по восстановлению данных
- Программы по восстановлению файлов. Почему R-Studio?
- R-Studio для бизнеса по компьютерной экспертизе и восстановлению данных
- R-STUDIO Review on TopTenReviews
- Особенности восстановления файлов с устройств SSD и других устройств, поддерживающих команду TRIM/UNMAP
- Как восстановить данные с устройств NVMe
- Оценки успешности восстановления данных для типичных случаев
- Восстановление Перезаписанных данных
- Восстановление Данных При Помощи R-Studio Emergency
- Пример Восстановления RAID
- R-Studio: Восстановление данных с неработающего компьютера
- Восстановление Файлов с Незагружающегося Компьютера
- Клонирование Дисков Перед Восстановлением Файлов
- Восстановление HD видео с карт SD
- Восстановление файлов с незагружающегося Мака
- Наилучший способ восстановления файлов с системного диска компьютера Mac
- Восстановление данных с зашифрованного диска Linux после повреждения системы
- Восстановление данных с образов дисков Apple (файлы .DMG)
- Восстановление файлов после переустановки Windows
- R-Studio: Восстановление Данных по Сети
- Как использовать корпоративный пакет R-Studio
- Восстановление данных с переформатированного диска NTFS
- Восстановление данных с диска ReFS
- Восстановление данных с переформатированного диска exFAT/FAT
- Восстановление данных со стертого диска HFS или HFS+
- Восстановление данных со стертого диска APFS
- Восстановление данных с переформатированного диска Ext2/3/4FS
- Восстановление данных с диска XFS
- Восстановление данных с простого устройства NAS
- Как подключить виртуальные RAID'ы и тома LVM/LDM к операционной системе
- Особенности Восстановления Данных После Быстрого Форматирования
- Восстановление Данных После Сбоя Утилиты Управления Разделами Диска
- Восстановление и Реконструкция Файлов
- Восстановление Данных с Виртуальных Машин
- Как подключать диски к компьютеру
- Аварийное Восстановление Данных По Сети
- Восстановление Данных через Интернет
- Создание пользовательского известного типа файла для R-Studio
- Определение параметров RAID
- Восстановление Разделов на Поврежденном Диске
- Обход NAT и Firewall при Удаленном Восстановлении Данных
- Восстановление Данных с Внешнего Диска с Поврежденной Файловой Системой
- Принципы Восстановления Данных
- Параметры по умолчанию чередующихся томов (программных RAID 0) в Mac OS X
- Восстановление Данных Файлов Виртуальных Жестких Дисков (VHD/VHDX)
- Восстановление Данных Файловых Контейнеров и Зашифрованных Дисков
- Автоматическое Распознавание Параметров RAID
- Технология Сканирования IntelligentScan
- Многопроходное создание образа диска в R-Studio
- Создание образов дисков в реальном времени в R-Studio
- Сравнение между созданием линейных образов и созданием образов в реальном времени и с созданием многопроходных образов
- USB Stabilizer Tech для нестабильных устройств USB
- Совместная работа R-Studio и платы PC-3000 UDMA
- Совместная работа R-Studio и HDDSuperClone
- R-Studio T80+ - Профессиональное решение для восстановления данных и компьютерной экспертизы для малых бизнесов и отдельных лиц всего за 1 доллар/день.
- Статьи о Резервном Копировании
- Перенос лицензии Standalone и Corporate программы R-Drive Image
- Исправление ошибки обновления Windows 0x80070643 при помощи R-Drive Image
- R-Drive Image: Резервное Копирование
- R-Drive Image как бесплатный мощный менеджер разделов
- R-Drive Image: Восстановление Системы и Данных
- R-Drive Image: Клонирование Системы и Диска
- Восстановление Отдельных Файлов и Папок из Образа Диска
- Загрузочная версия R-Drive Image
- Как использовать R-Drive Image для создания резервных копий файлов на персональных компьютеров и ноутбуков домашних пользователей и самозанятых
- Создание Эффективного Плана Резервного Копирования
- Как перенести уже установленную Windows со старого HDD на новый SSD и создать гибридную систему хранения данных
- Как перенести установленную Windows на больший диск
- Как перенести системный диск, зашифрованный BitLocker'ом, на новое устройство хранения данных
- Как создавать резервные копии и восстанавливать данные на диске на компьютерах под Linux и Mac используя R-Drive Image
- Статьи о Восстановлении Файлов
- Как вернуть утраченные файлы
- Бесплатное восстановление Фото с Карт Памяти
- R-Undelete: Восстановление HD Видео с SD карт
- Восстановление файлов с внешнего устройства с поврежденной, удаленной, отформатированной или неподдерживаемой файловой системой
- R-Undelete: Восстановление файлов с неработающего компьютера
- Бесплатное восстановление файлов с карты памяти телефона на Андроид
- Бесплатное восстановление фото и видео файлов
- Три простых шага по восстановлению файлов
Rating: 4.6 / 5
However, what I wanted to suggest is that you create a Home version of your software that may have slightly ...
https://www.drive-image.com/DriveImage_Help/restorefromanimage.htm
For example, there is no ` Restore from an Image` on the GUI. Instead there is `Restore Image`. And there is no `Image File Selection` on the GUI. Instead there is `Select image file`. And so on... My suggestion is to open the app, go through a file restore, write down the steps exactly as done, and then ...




