-
Как использовать R-Drive Image для создания резервных копий файлов на персональных компьютеров и ноутбуков домашних пользователей и самозанятых
Все компьютеры и устройства хранения файлов рано или поздно выходят из строя. Что часто приводит к потери файлов, которые могут быть более ценные чем сам компьютер. Восстановление этих файлов может быть затратным по деньгам и времени, особенно если само железо оказывается поврежденным. А иногда оказывается что файлы вообще невозможно восстановить.
Иногда приходится также восстанавливать всю операционную систему целиком. Обычно это очень длинный процесс если приходится начинать сначала, особенно если нужно переустанавливать кучу программ и заново применять настройки.
Это особенно важно для домашних пользователей у которых не так много ресурсов для полного восстановления системы и им приходится делать все самим, вместо вызова дорогостоящих IT-профессионалов. Для них их файлы очень важны и часто незаменимы, типа семейных фото и видео, уникальных произведений искусства и т.п.
Профессионалы IT говорят что ежедневное резервное копирование позволяет обходиться без восстановления данных. Намного проще и дешевле потратиться на программы резервного копирования и устройства хранения данных чем заниматься аварийным восстановлением данных. Настоящая статья дает вам детальные инструкции как создать план резервного копирования данных для вашего персонального компьютера и реализовать его используя нашу программу создание образа дисков и резервного копирования данных R-Drive Image.
Мы уже опубликовали несколько статей в нашей Полезной Информацией которые описывают создание планов по резервному копированию данных для небольших бизнес-серверов (например, Создание Эффективного Плана Резервного Копирования), но они могут быть слишком сложными для домашних пользователей.
Еще одна разница между бизнес-серверами и персональными компьютерами это вид данных, которые нужно копировать. Бизнес-сервера обычно содержат сложные структуры данных типа баз данных, то есть самым лучшим вариантом будет копирование всего жесткого диска. С другой стороны, персональные компьютеры обычно содержат отдельные файлы, поэтому лучше выполнять резервное копирование этих файлов.
There are also some restrictions on where to store backup files. They're limited to external USB storage devices and maybe a NAS (Network Attached Storage) device. You can also use various cloud services. They're reliable, well-protected, and available from almost anywhere, plus they might be free for a limited amount of storage space (15 GB for Google Drive, for example). Также существуют ограничения на те места, где хранить резервные копии файлов. Они ограничены внешними устройствами
Когда говориться "персональный компьютер" имеется ввиду два очень разных типа компьютеров, и, таким образом, им требуется разные планы резервного копирования.
Кликните по плану, который по вашему мнению наиболее подходит вам. Вы можете приспособить его к вашим особым потребностям.
- План резервного копирования для ноутбука
- План резервного копирования для ноутбука
План резервного копирования для ноутбука
Такие ноутбуки используются нерегулярно, поэтому достаточно сложно придумать какой-то особый график для автоматического резервного копирования который подходил бы для большинства домашних пользователей. Поэтому задачи резервного копирования будут запускаться вручную.
Мы будем использовать внешний диск USB как основное место для хранения резервных копий. Это так же будет защищать от различных вирусов- вымогателей. Так как имеет смысл иметь несколько резервных копий в различных местах, мы будем использовать облачный сервис для хранения таких копий. Облачные сервисы надежны, хорошо защищены и доступны практически отовсюду, ну они еще могут быть бесплатны для ограниченного размера хранилищ (например, 15 ГБ для Google Drive).
Принимая во внимание все эти обстоятельства, мы теперь можем начать создавать примерный план резервного копирования.
- Наша система: ноутбук с диском SSD размером в 128ГБ, с включенной защитой BitLocker'ом, ОС - Windows 10.
- Задачи копирования: Копирование персональных файлов: каждый раз по завершению работы с компьютером. Весь диск: Раз в неделю, и до и после больших апдейтов Windows.
- Место для хранения резервных копий: Личные файлы: отключаемый внешний диск USB и Google Drive как хранилище копий. Системный диск: отключаемый внешний диск USB. Можно использовать и Google Drive так же можно использовать если на вашем аккаунте есть достаточно места (не подходит для бесплатных аккаунтов).
- Программа создания резервных копий: R-Drive Image Standalone. Он обладает всеми необходимыми возможностями, и он недорогой. Его можно попробовать бесплатно в течение месяца, со всеми возможными фичами.
Задача 1: Резервное копирование пользовательских файлов
1. Кликните по кнопке Task and Scripts.
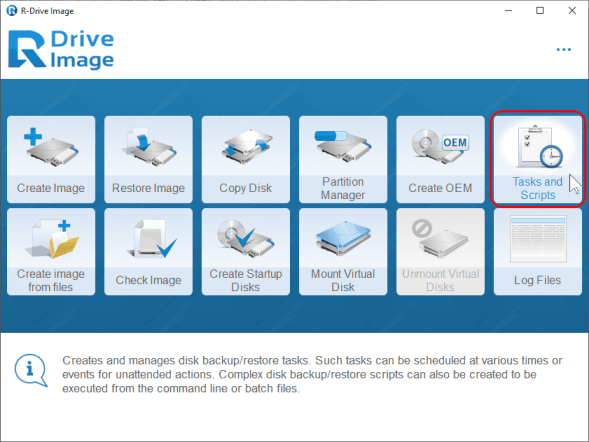
Кликните по картинке для увеличения
2. Выберите Task to create image from files.
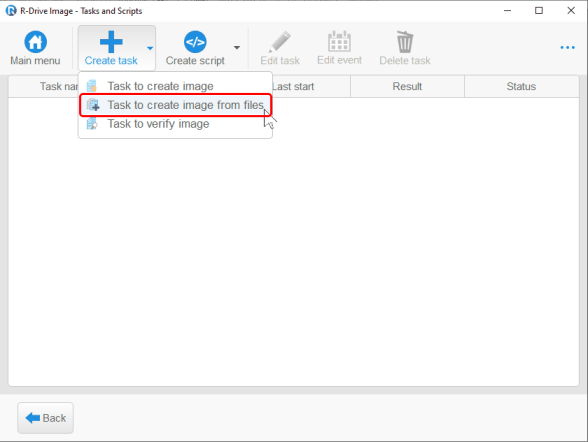
Кликните по картинке для увеличения
3. Выберите папки и подпапки/файлы для резервного копирования.
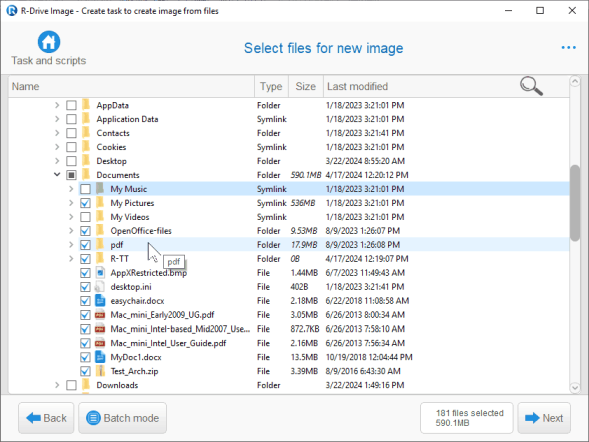
Кликните по картинке для увеличения
Это нужно сделать один раз; не нужно это делать каждый раз при запуске задачи.
Затем кликните по кнопке Next.
4. Кликните по кнопке Connect to cloud для установления связи с Google Drive.
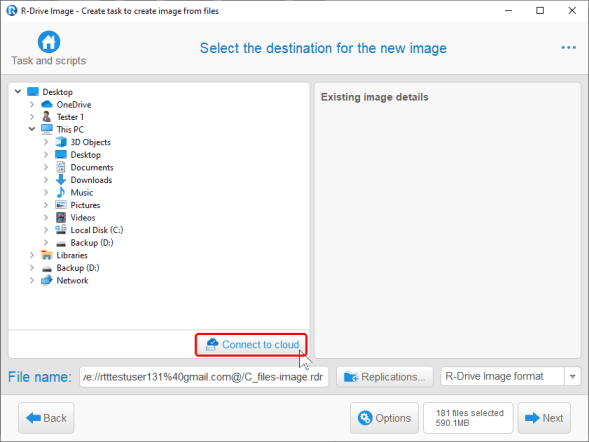
Кликните по картинке для увеличения
5. Кликните по Google Drive на диалоге Connect to cloud.
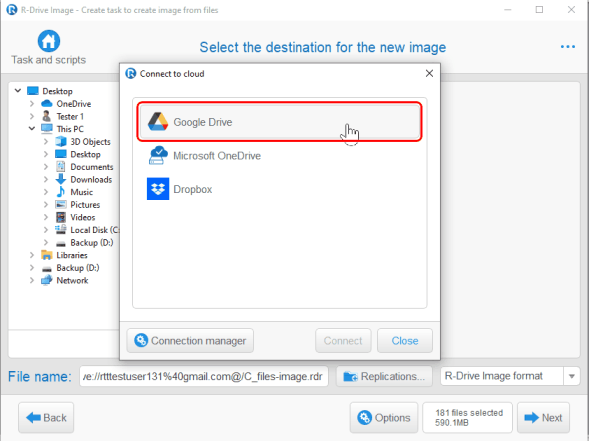
Кликните по картинке для увеличения
Откроется дефолтный браузер и подключится к сайту Google.
6. Выберите ваш аккаунт на Google
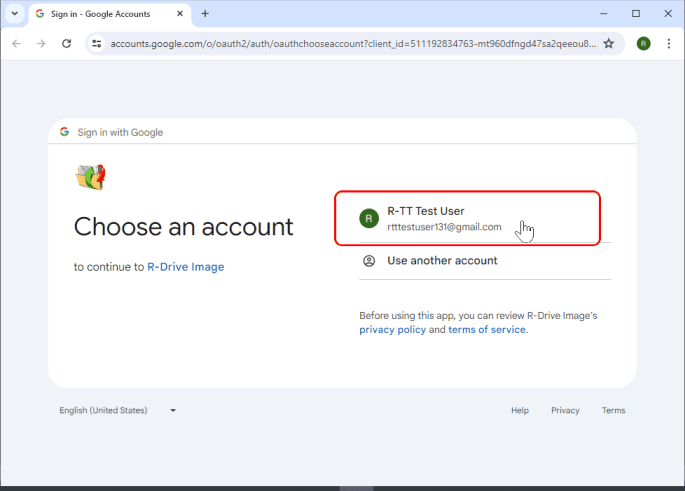
Кликните по картинке для увеличения
и войдите в него.
7. Просмотрите разрешения, даваемые R-Drive Image
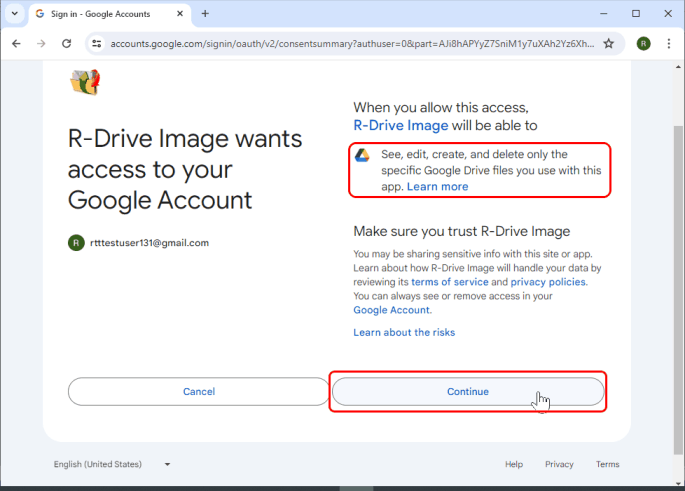
Кликните по картинке для увеличения
и кликните по кнопке Continue.
8. Убедитесь что R-Drive Image успешно авторизован
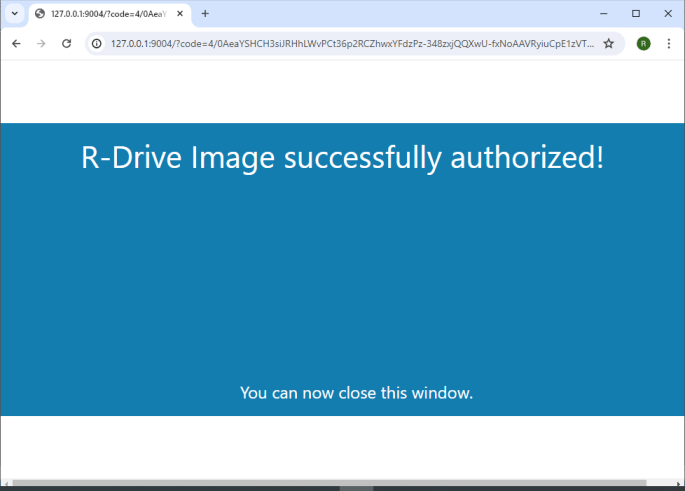
Кликните по картинке для увеличения
и закройте браузер.
9. Убедитесь что подключение к Google Drive активно.
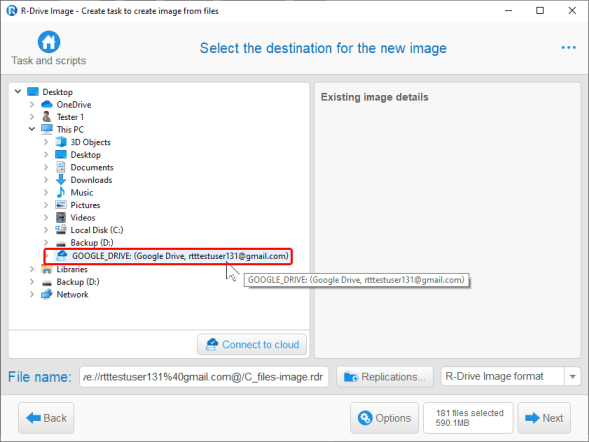
Кликните по картинке для увеличения
10. Выберите внешний диск USB (D: Backup) как папка Main copy и выберите тип копирования для файлов.
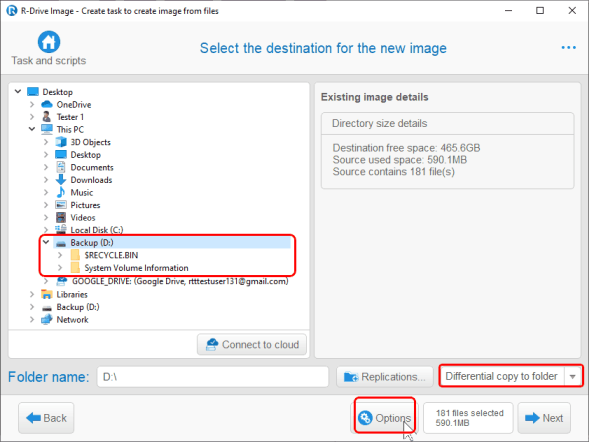
Кликните по картинке для увеличения
Можно выбрать два типа копирования : образ rdi и Differential files copy (Дифференциальное копирование файлов).
Файл образа rdi можно зашифровать и смонтировать к вашей системе как логический диск только на чтение для извлечения только нужных файлов, но только R-Drive Image сможет работать с ними. Дифференциальное копирование файлов не требует R-Drive Image для доступа к файлам, но он менее безопасен, так как файлы хранятся в открытом виде. Считается что современные внешние диски и Google Drive достаточно защищены для файлов обычных пользователей.
Затем кликните по кнопке Options.
11. Переключитесь на кнопку Replications на диалоге Options,
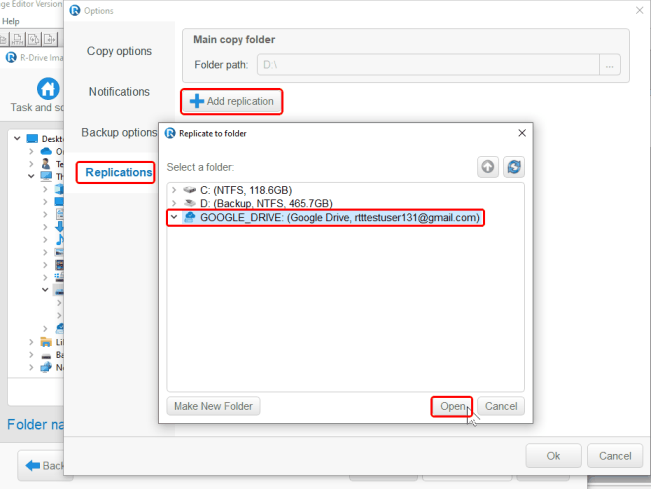
Кликните по картинке для увеличения
затем кликните по кнопке Add replications, выберите Google_Drive и кликните по кнопке Open.
12. Убедитесь что путь для копий появился на закладке Replication.
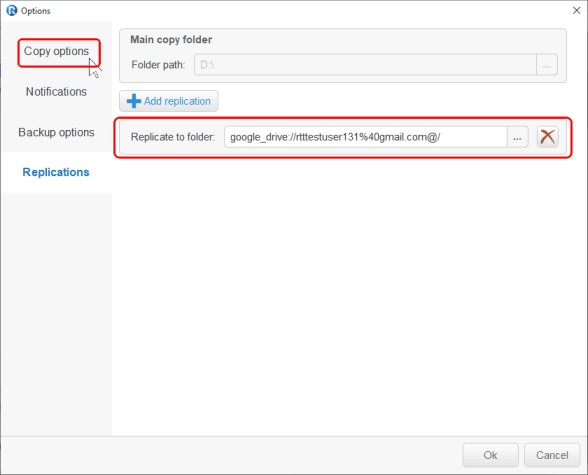
Кликните по картинке для увеличения
Затем можно перейти на закладку Copy options и задать все необходимые параметры.
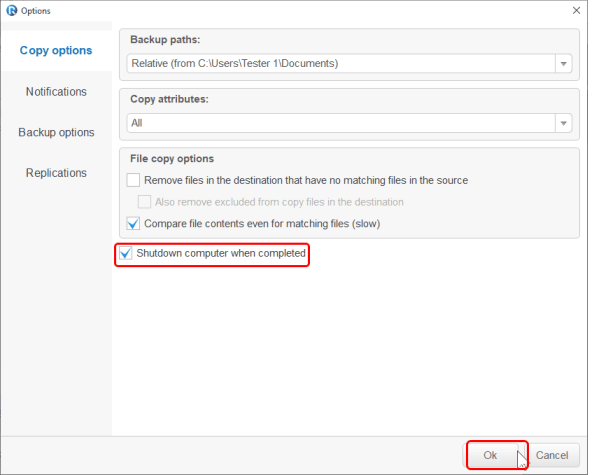
Кликните по картинке для увеличения
Выберите Shutdown computer when completed если нужно чтобы компьютер выключился после окончания задания.
О других опциях можно больше узнать в справке по R-Drive Image: Copy Files to a Folder.
Затем кликните по кнопке OK для возвращения на панель Select the destination for the new image.
Кликните по кнопке OK на этой панели.
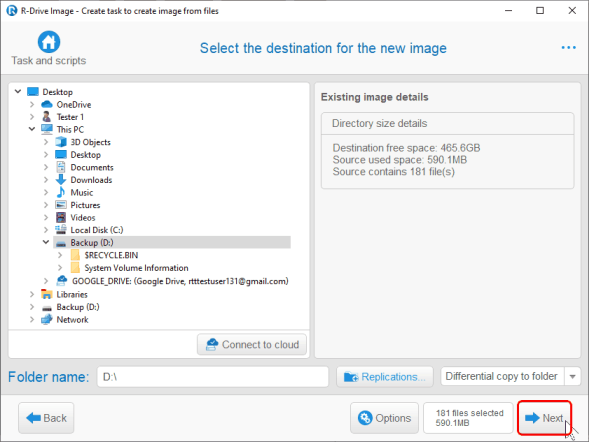
Кликните по картинке для увеличения
14. Выберите Manually в опциях Perform this task на панели Task execution schedule,
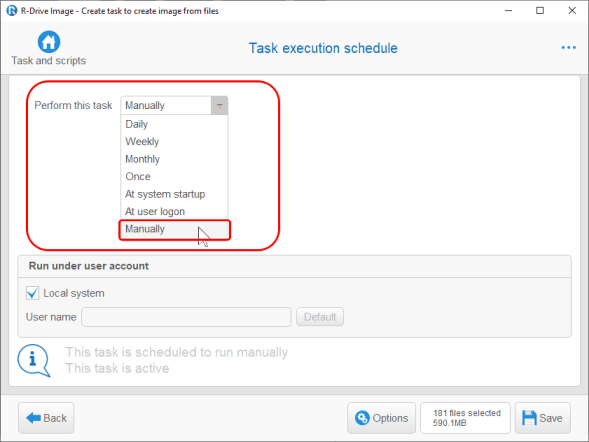
Кликните по картинке для увеличения
затем кликните по кнопке Save.
Новая задача появится на панели Tasks and Scripts.
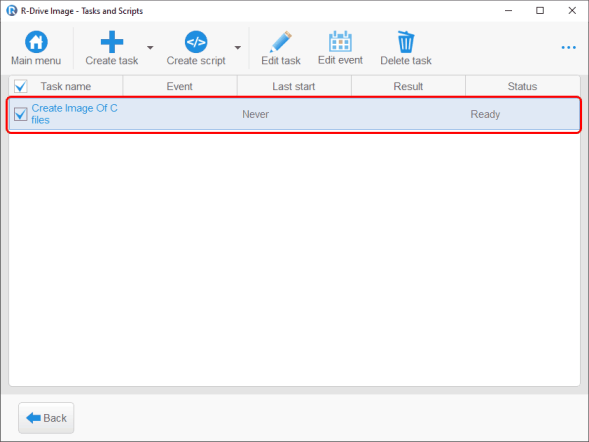
Кликните по картинке для увеличения
Теперь можно запустить задачу вручную.
1. Кликните правой кнопкой по задаче и выберите Execute now.
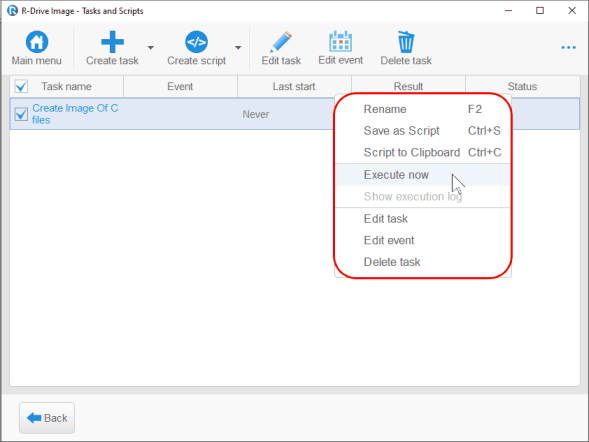
Кликните по картинке для увеличения
R-Drive Image начнет выполнять эту задачу, показывая прогресс ее исполнения.
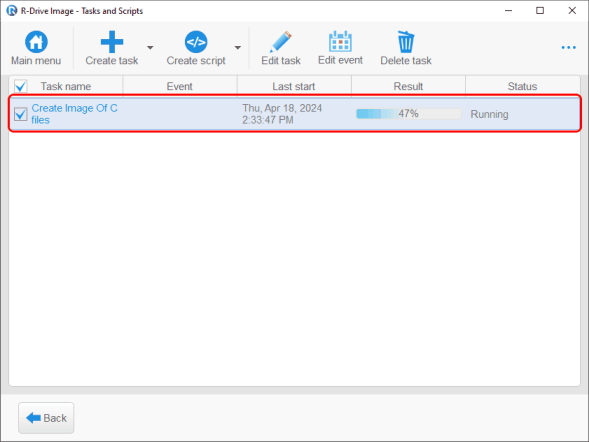
Кликните по картинке для увеличения
По окончании задачи R-Drive Image покажет результат ее исполнения.
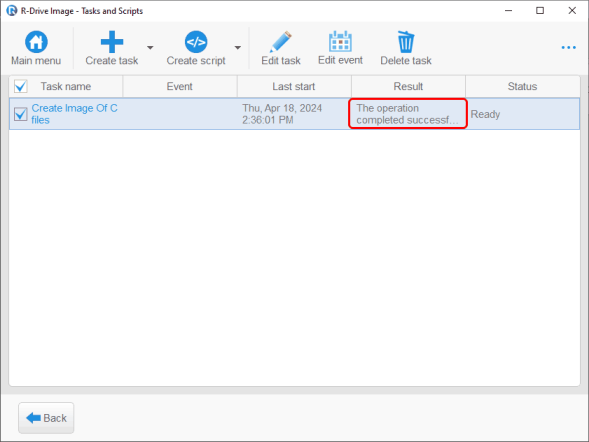
Кликните по картинке для увеличения
Обратите внимание что загрузка данных на Google Drive может занять достаточное время если интернет у вас не быстрый.
Компьютер выключится автоматически если выбрана опция Shutdown computer when completed.
Файлы на диске когда задача успешно выполнена.
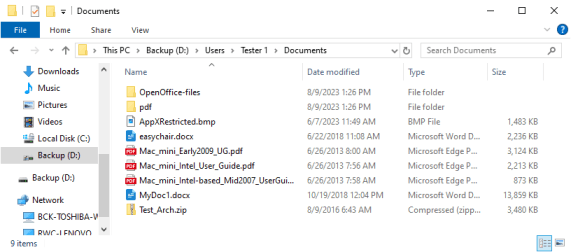
Кликните по картинке для увеличения
И на Google Drive
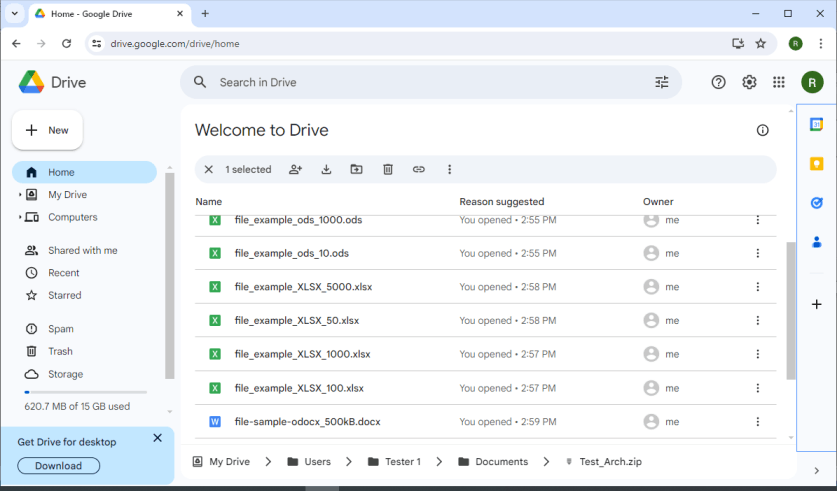
Кликните по картинке для увеличения
Обратите внимание что на Google Drive нет папок.
В следующий раз при запуске этой задачи восстановите соединение с Google Drive путем захода на Restore Image, затем на Tasks and Scripts, и запустите задачу после того как соединение будет восстановлено.
Задача 2: Резервное копирование всего системного диска
1. Кликните по кнопке Tasks and Scripts на главной панели, затем кликните Create task на панели Tasks and Scripts.
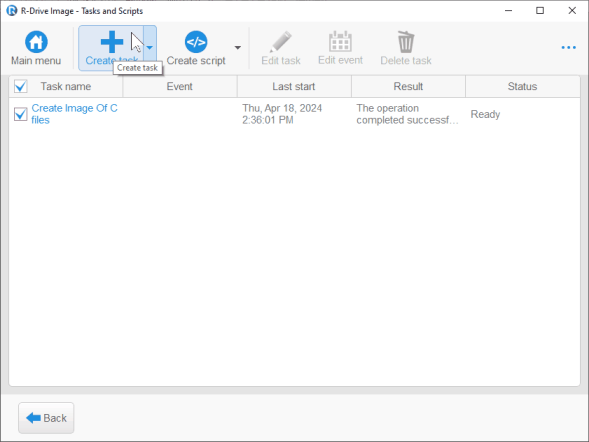
Кликните по картинке для увеличения
2. Выберите полностью жесткий диск на панели Select disk(s) to create image.
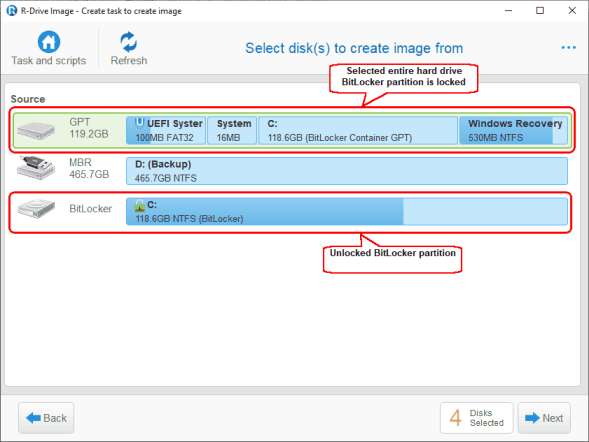
Кликните по картинке для увеличения
Надо копировать весь жесткий диск потому что он содержит системный раздел, зашифрованный BitLocker'ом.
3. Выберите место для нового образа и тип резервного копирования (формат R-Drive Image - по умолчанию),
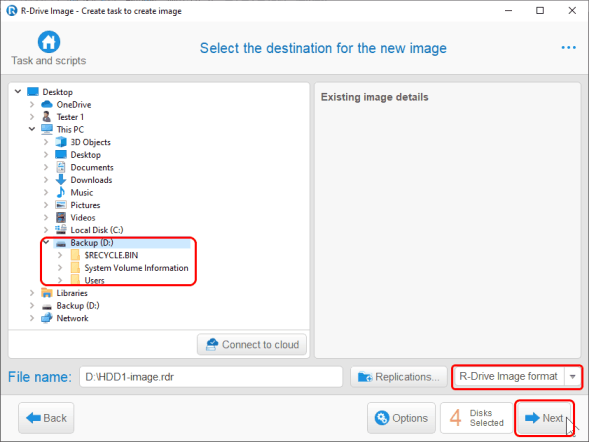
Кликните по картинке для увеличения
и кликните по кнопке Next.
4. Выберите опции на панели Rotations options.
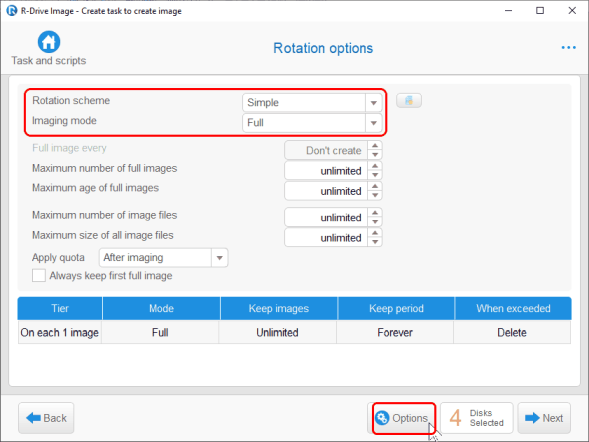
Кликните по картинке для увеличения
Новый полный образ будет создаваться и старый удаляться каждый раз когда будет запускаться эта задача. Можно изменить эту настройку если вы хотите сохранить несколько старых образов на диске. Обращайтесь к сетевой справке по R-Drive за более подробной информацией: Simple Rotation Schemes.
5. Перейдите на закладку Image options и укажите все необходимые параметры.
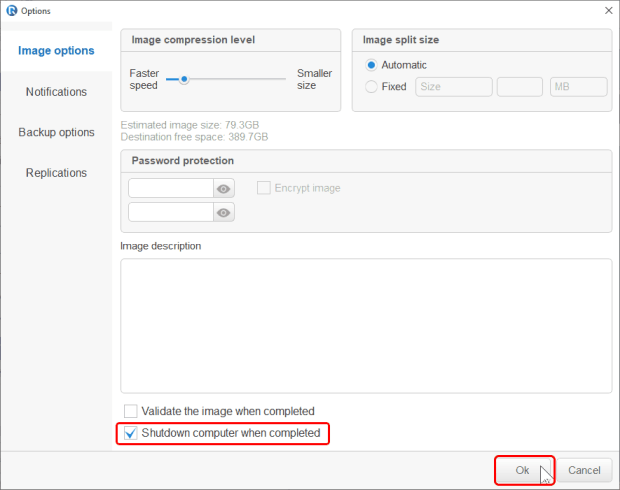
Кликните по картинке для увеличения
Выберите Shutdown computer when completed если надо выключать компьютер по завершении задачи. Информация о других опциях находится в сетевой справке по R-Drive Image: Create an Image.
6. Выберите Manually в опции Perform this task на закладке Task execution schedule,
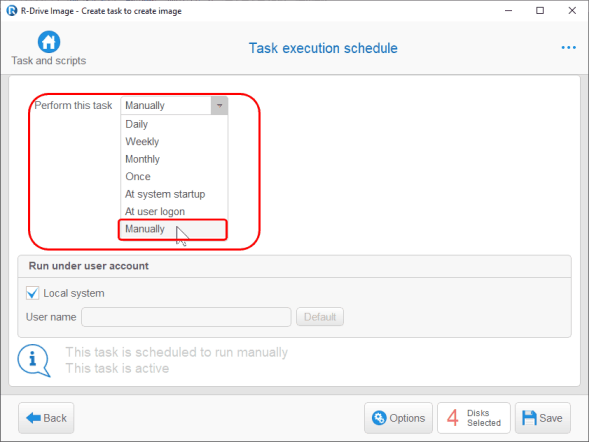
Кликните по картинке для увеличения
затем кликните по кнопке Save.
Новая задача появится на панели Task and Scripts.
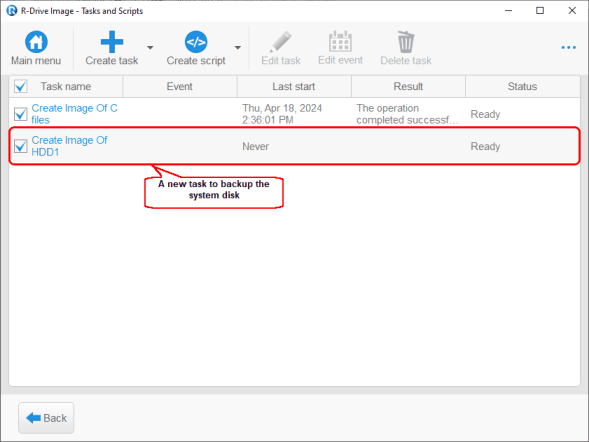
Кликните по картинке для увеличения
Теперь надо запустить задачу вручную.
1. Кликните правой кнопкой по задаче и выберите Execute now.
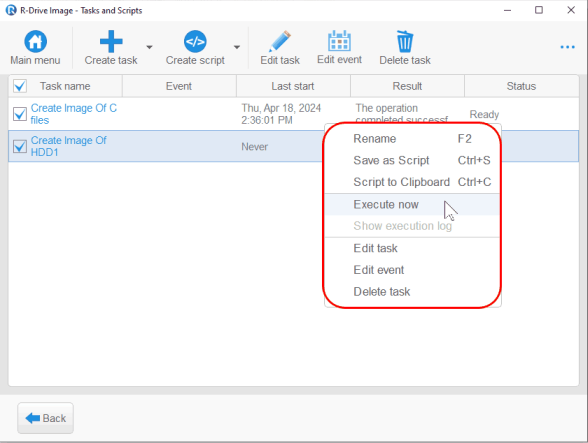
Кликните по картинке для увеличения
R-Drive Image начнет выполнение этой задачи, показывая ее прогресс.
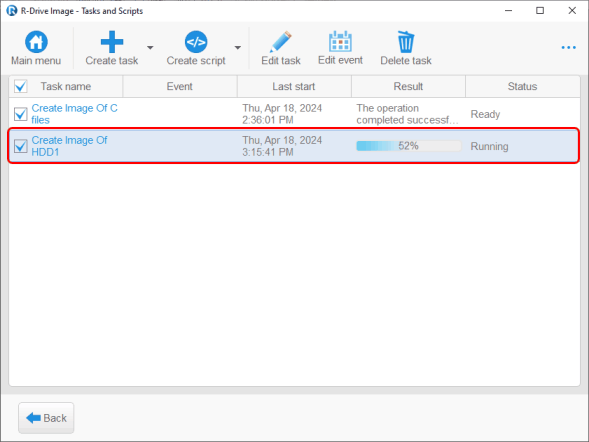
Кликните по картинке для увеличения
R-Drive Image покажет результат после выполнения задачи.
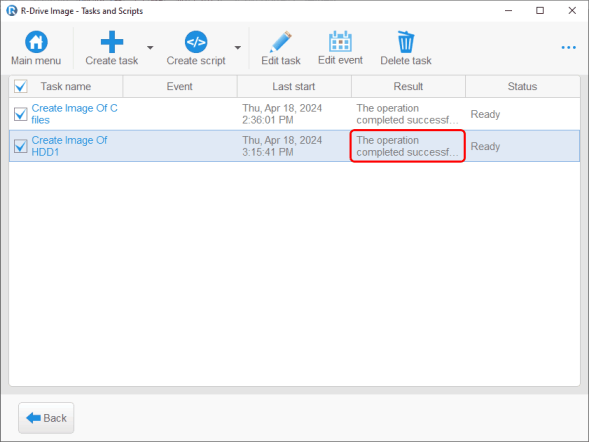
Кликните по картинке для увеличения
Компьютер автоматически выключится если выбрана опция Shutdown computer when completed.
Файлы на диске после успешного выполнения задачи.
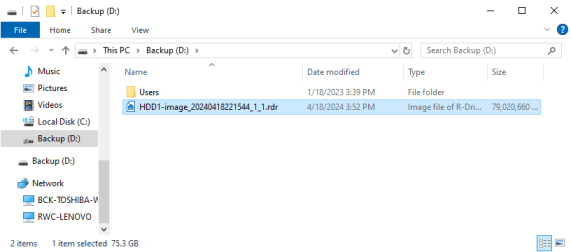
Кликните по картинке для увеличения
Обратите внимание что потребуется загрузочная версия R-Drive Startup для восстановления системного диска. Больше информации на странице справки по R-Drive Image: R-Drive Startup version
План резервного копирования данных для настольного компьютера
Такой компьютер чаще всего является частью домашней сети, возможно содержащей устройство NAS. Его мы будет использовать для сохранения копий резервного копирования. Такой компьютер всегда включен и "спит" когда не используется, поэтому возможно использовать автоматическое копирование для некоторых задач.
- Наша система: настольный компьютер с SSD диском объемом в 512ГБ, разделенным на две части (Диск C:, System, 148ГБ и диск D:, Data, 316ГБ), плюс 2 раздела, зарезервированных системой. Пользовательские файлы хранятся на диске D:, и компьютер работает под Windows 10.
Важное: Надо изменить некоторые настройки в Windows чтобы она "проснулась" и запустила заплпанированную задачу. Перейдите по пути Control Panel -> Hardware and Sound -> Power Options -> Change Plan Settings -> Change Advanced Power Settings -> Sleep -> Allow Wake Timers и выберите Enable.
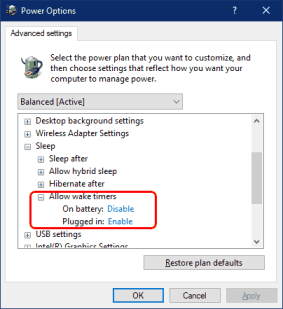
Кликните по картинке для увеличения - Задачи по резервному копированию: Копирование рабочих файлов: вручную по окончании работы. Копирование игровых файлов: вручную по окончании игры. Системный диск: ежедневно автоматически в 4 утра, полный образ каждое воскресенье, в другие дни образы дифференциальные.
- Места для хранения файлов резервного копирования: Внешнее устройства USB DAS (Direct-Access Storage - устройство хранения с непосредственным подключением) как главное место хранения, с копированием на устройство NAS.
Рбочие и игровые файлы обычно небольшие, поэтому можно использовать дифференциальные образы для сохранения место. - Программа создания резервных копий: R-Drive Image Standalone. Он обладает всеми необходимыми возможностями, и он недорогой. Его можно попробовать бесплатно в течение месяца, со всеми возможными фичами.
Принимая все это во внимание можно создать образец плана по резервному копированию данных.
Задача 1: Резервное копирование рабочих файлов
1. Кликните по кнопке Task and Scripts.
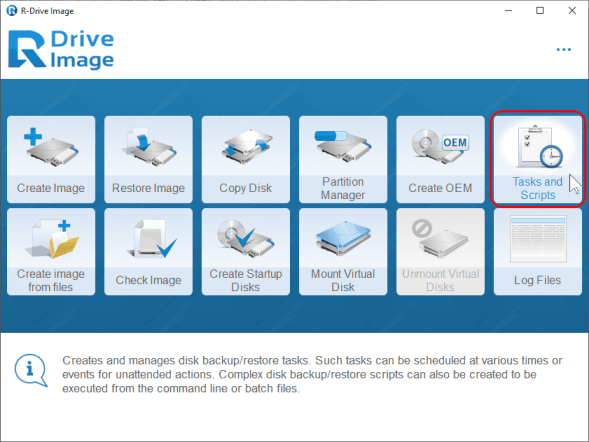
Кликните по картинке для увеличения
2. Выберите Task to create an image from files.
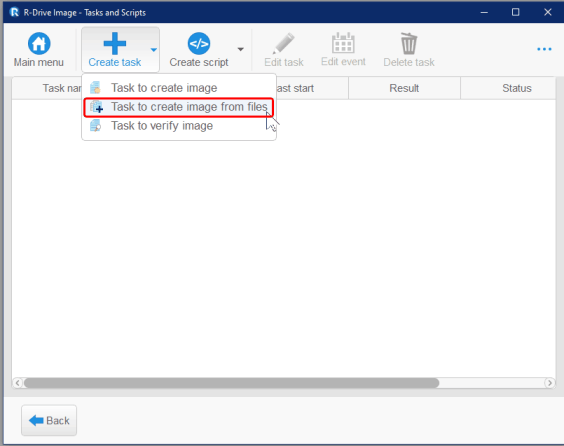
Кликните по картинке для увеличения
Затем кликните по кнопке Next.
3. Выберите папки и подпапки/файлы для резервного копирования.
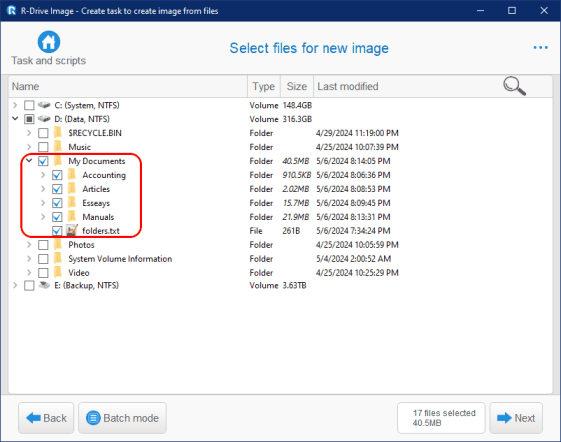
Кликните по картинке для увеличения
Это нужно сделать только один раз. Затем кликните по кнопке Next.
4. Выберите внешнее устройство USB DAS (E: Backup) для Main copy folder, и выберите тип резервного копирования для файлов.
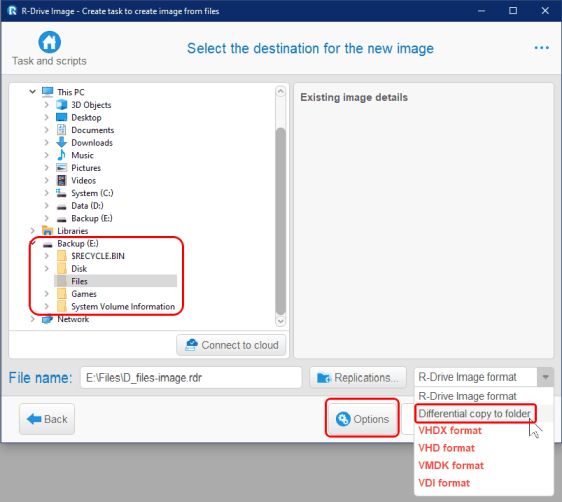
Кликните по картинке для увеличения
Затем кликните по кнопке Options.
5. Перейдите на закладку Replications и кликните по кнопке Add replication.
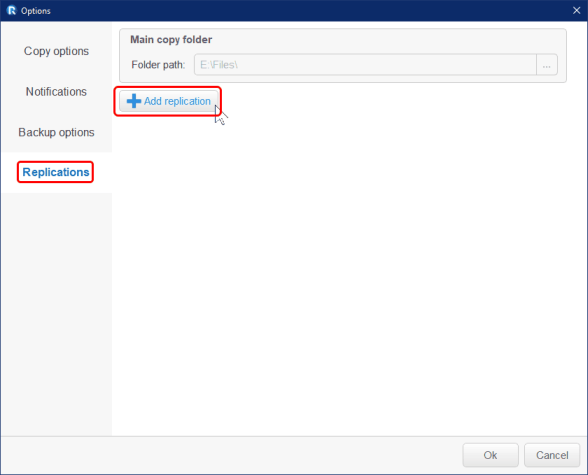
Кликните по картинке для увеличения
6. Введите путь к место для копий (\NAS-Device\NAS\Files) и кликните по кнопке Select Folder.
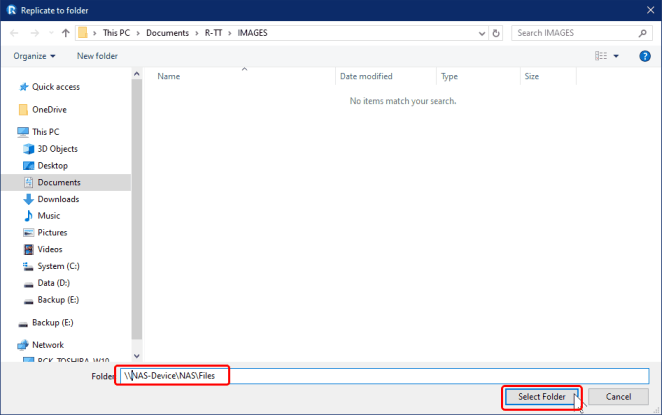
Кликните по картинке для увеличения
7. Убедитесь что адрес для копий правильный
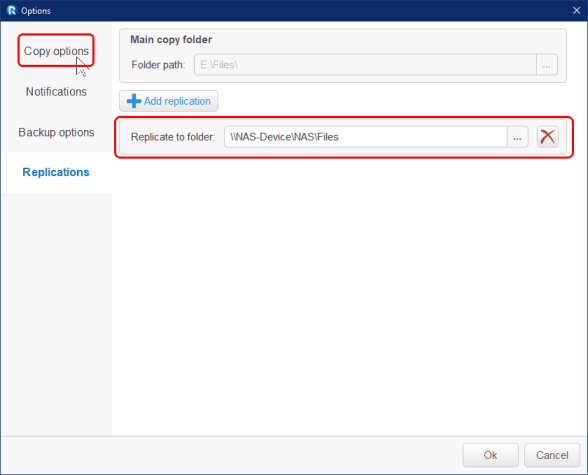
Кликните по картинке для увеличения
и перейдите на закладку Copy options.
8. Убедитесь что опция Shutdown when completed не выбрана
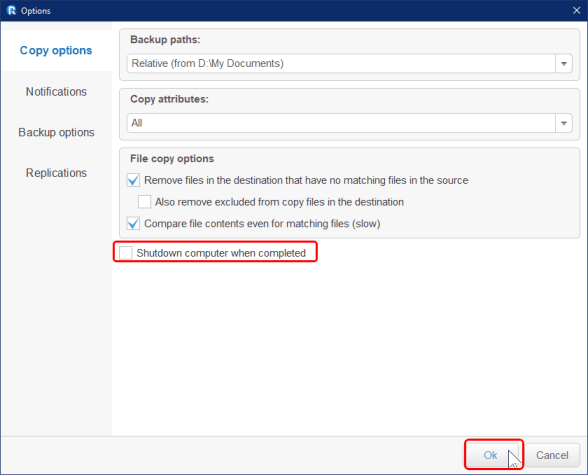
Кликните по картинке для увеличения
и кликните по кнопке OK чтобы вернуться на панель Select the destination for the new image.
9. Кликните по кнопке Next.
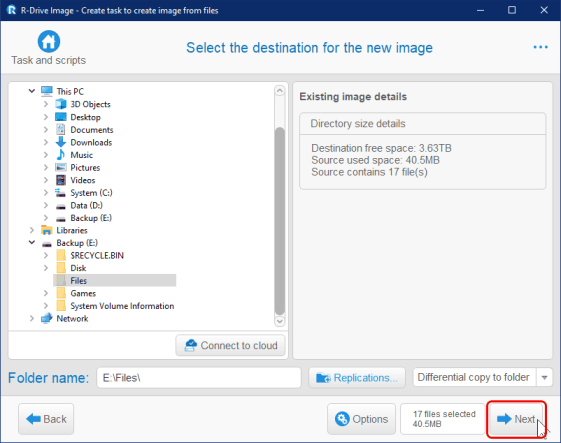
Кликните по картинке для увеличения
10. Выберите Select Perform this task Manually и кликните кнопку Save.
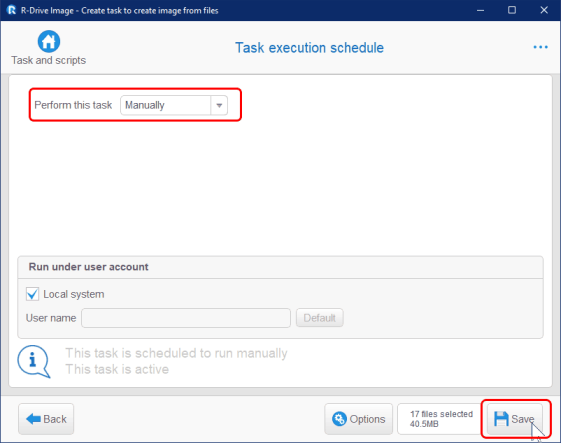
Кликните по картинке для увеличения
Появится новая задача.
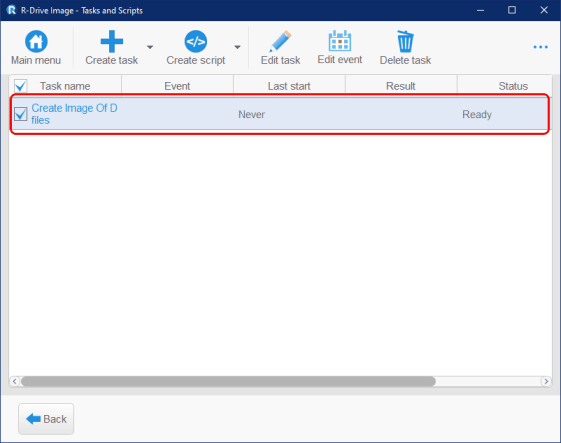
Кликните по картинке для увеличения
11. Кликните правой кнопкой по задаче и выберите Execute now.
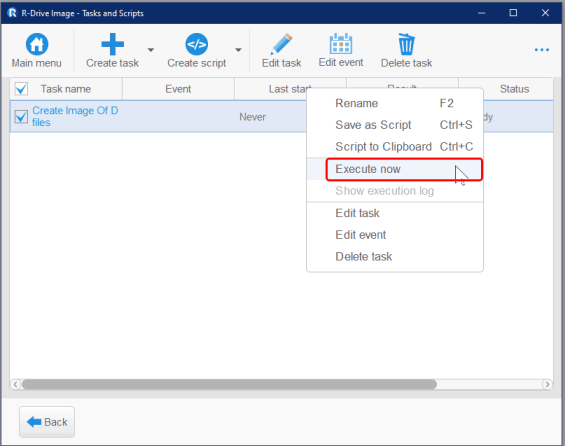
Кликните по картинке для увеличения
R-Drive Image запустит задачу и будет полказывать ее прогресс.

Кликните по картинке для увеличения
Компьютер можно оставить; задача завершится и затем компьютер уйдет в сон.
Когда вы разбудите компьютер и запустите R-Drive Image он покажет результат выполнения задачи.
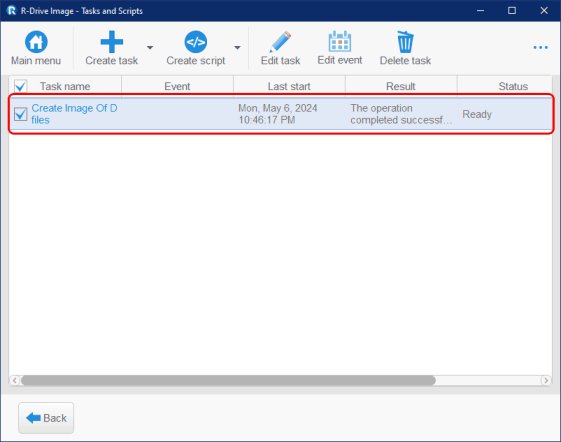
Кликните по картинке для увеличения
Сохраненные файлы можно увидеть на устройствах DAS и NAS.
Устройство DAS
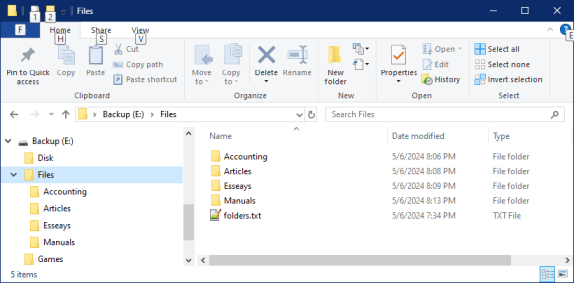
Кликните по картинке для увеличения
Устройство NAS
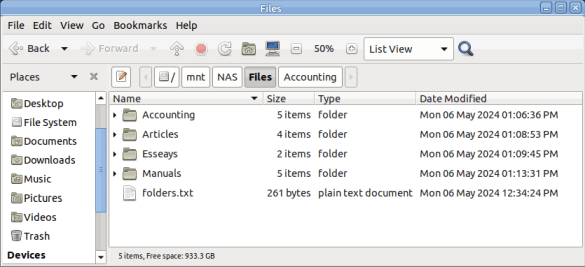
Кликните по картинке для увеличения
Задача 2: Резервное копирование игровых файлов
Затем можно создать другую задачу для резервного копирования для игровых файлов, сделать это можно по аналогии с рабочими файлами..
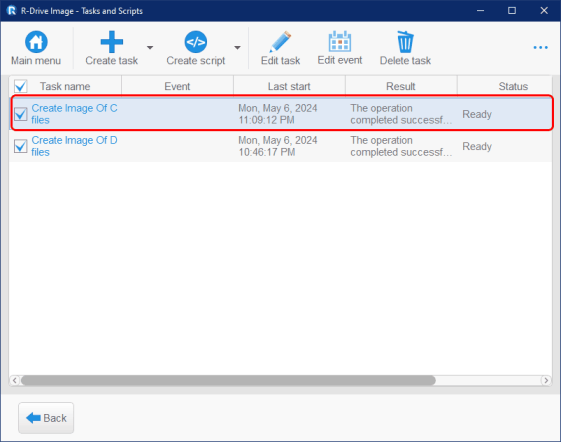
Кликните по картинке для увеличения
Задача 3: Резервное копирование системного диска
1. Создайте новую задачу и выберите разделы System, Boot и System Recovery
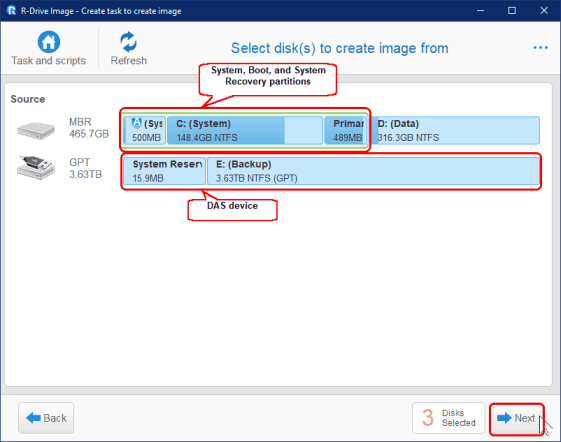
Кликните по картинке для увеличения
Затем кликните по кнопке Next.
2. Выберите внешнее устройство USB DAS (E: Backup) в качестве основного файла образа,
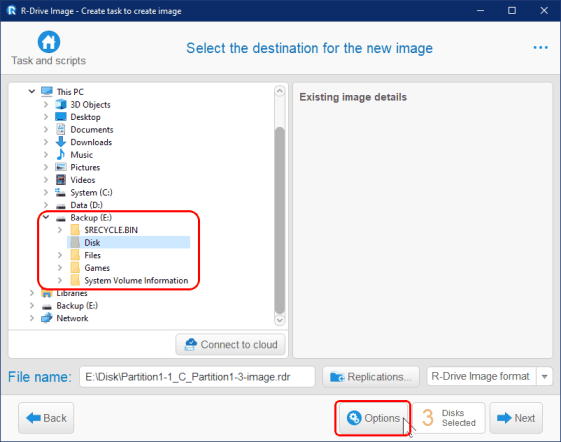
Кликните по картинке для увеличения
и кликните кнопку Options.
3. Убедитесь что опция Shutdown when completed не выбрана,
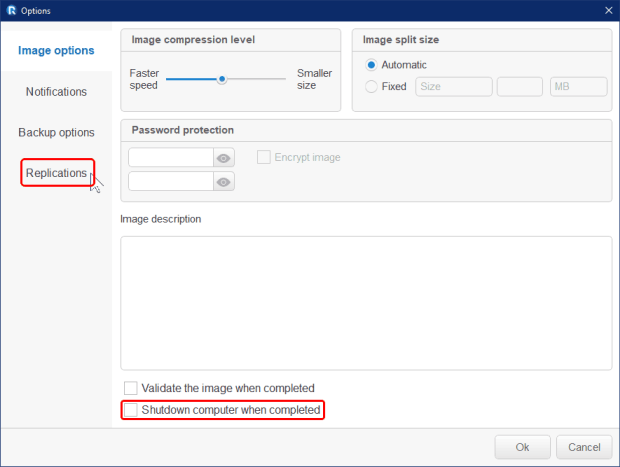
Кликните по картинке для увеличения
и переключитесь на закладку Replications.
4. Выберите место для копий
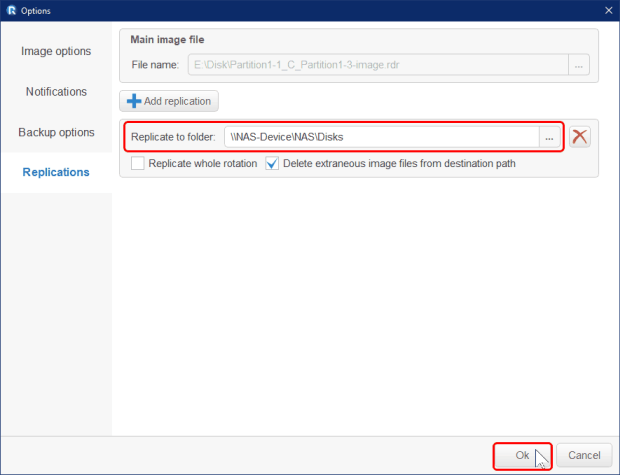
Кликните по картинке для увеличения
и кликните на OK.
5. Задайте опции Rotation.
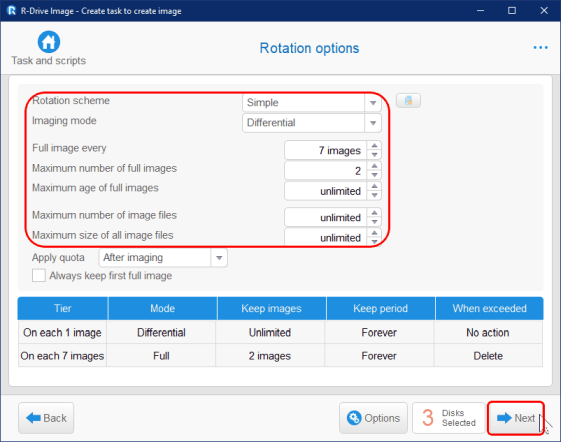
Кликните по картинке для увеличения
R-Drive Image будет создавать 1 полный образ каждую неделю и 1 дифференциальный образ ежедневно в другие дни. Он всегда будет сохранять 1 предыдущий полный образ. Затем кликните по кнопке Next.
6. Выберите нужные опции на панели Task execution schedule.

Кликните по картинке для увеличения
Убедитесь что опция Wake up computer to run this task выбрана. Затем кликните по кнопке Save.
Задача появится на панели Tasks and Scripts.
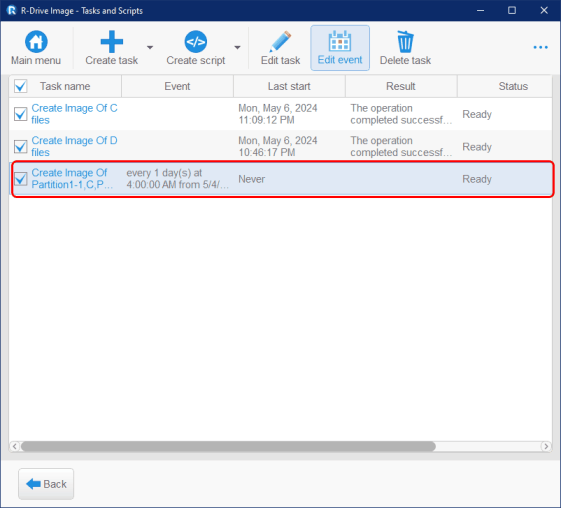
Кликните по картинке для увеличения
Эта задача будет автоматически запускаться каждый день в 4 утра.
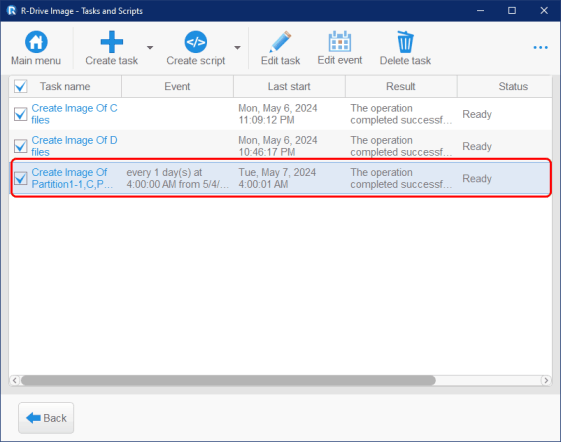
Кликните по картинке для увеличения
Когда вы "разбудите" ваш компьютер и снова запустите R-Drive Image, он покажет вам результаты выполнения задачи.
Обратите внимание что потребуется загрузочная версия R-Drive Startup для восстановления системного диска. Больше информации на странице справки по R-Drive Image: R-Drive Startup version
- Руководство по восстановлению данных
- Программы по восстановлению файлов. Почему R-Studio?
- R-Studio для бизнеса по компьютерной экспертизе и восстановлению данных
- R-STUDIO Review on TopTenReviews
- Особенности восстановления файлов с устройств SSD и других устройств, поддерживающих команду TRIM/UNMAP
- Как восстановить данные с устройств NVMe
- Оценки успешности восстановления данных для типичных случаев
- Восстановление Перезаписанных данных
- Восстановление Данных При Помощи R-Studio Emergency
- Пример Восстановления RAID
- R-Studio: Восстановление данных с неработающего компьютера
- Восстановление Файлов с Незагружающегося Компьютера
- Клонирование Дисков Перед Восстановлением Файлов
- Восстановление HD видео с карт SD
- Восстановление файлов с незагружающегося Мака
- Наилучший способ восстановления файлов с системного диска компьютера Mac
- Восстановление данных с зашифрованного диска Linux после повреждения системы
- Восстановление данных с образов дисков Apple (файлы .DMG)
- Восстановление файлов после переустановки Windows
- R-Studio: Восстановление Данных по Сети
- Как использовать корпоративный пакет R-Studio
- Восстановление данных с переформатированного диска NTFS
- Восстановление данных с диска ReFS
- Восстановление данных с переформатированного диска exFAT/FAT
- Восстановление данных со стертого диска HFS или HFS+
- Восстановление данных со стертого диска APFS
- Восстановление данных с переформатированного диска Ext2/3/4FS
- Восстановление данных с диска XFS
- Восстановление данных с простого устройства NAS
- Как подключить виртуальные RAID'ы и тома LVM/LDM к операционной системе
- Особенности Восстановления Данных После Быстрого Форматирования
- Восстановление Данных После Сбоя Утилиты Управления Разделами Диска
- Восстановление и Реконструкция Файлов
- Восстановление Данных с Виртуальных Машин
- Как подключать диски к компьютеру
- Аварийное Восстановление Данных По Сети
- Восстановление Данных через Интернет
- Создание пользовательского известного типа файла для R-Studio
- Определение параметров RAID
- Восстановление Разделов на Поврежденном Диске
- Обход NAT и Firewall при Удаленном Восстановлении Данных
- Восстановление Данных с Внешнего Диска с Поврежденной Файловой Системой
- Принципы Восстановления Данных
- Параметры по умолчанию чередующихся томов (программных RAID 0) в Mac OS X
- Восстановление Данных Файлов Виртуальных Жестких Дисков (VHD/VHDX)
- Восстановление Данных Файловых Контейнеров и Зашифрованных Дисков
- Автоматическое Распознавание Параметров RAID
- Технология Сканирования IntelligentScan
- Многопроходное создание образа диска в R-Studio
- Создание образов дисков в реальном времени в R-Studio
- Сравнение между созданием линейных образов и созданием образов в реальном времени и с созданием многопроходных образов
- USB Stabilizer Tech для нестабильных устройств USB
- Совместная работа R-Studio и платы PC-3000 UDMA
- Совместная работа R-Studio и HDDSuperClone
- R-Studio T80+ - Профессиональное решение для восстановления данных и компьютерной экспертизы для малых бизнесов и отдельных лиц всего за 1 доллар/день.
- Статьи о Резервном Копировании
- Перенос лицензии Standalone и Corporate программы R-Drive Image
- Исправление ошибки обновления Windows 0x80070643 при помощи R-Drive Image
- R-Drive Image: Резервное Копирование
- R-Drive Image как бесплатный мощный менеджер разделов
- R-Drive Image: Восстановление Системы и Данных
- R-Drive Image: Клонирование Системы и Диска
- Восстановление Отдельных Файлов и Папок из Образа Диска
- Загрузочная версия R-Drive Image
- Как использовать R-Drive Image для создания резервных копий файлов на персональных компьютеров и ноутбуков домашних пользователей и самозанятых
- Создание Эффективного Плана Резервного Копирования
- Как перенести уже установленную Windows со старого HDD на новый SSD и создать гибридную систему хранения данных
- Как перенести установленную Windows на больший диск
- Как перенести системный диск, зашифрованный BitLocker'ом, на новое устройство хранения данных
- Как создавать резервные копии и восстанавливать данные на диске на компьютерах под Linux и Mac используя R-Drive Image
- Статьи о Восстановлении Файлов
- Как вернуть утраченные файлы
- Бесплатное восстановление Фото с Карт Памяти
- R-Undelete: Восстановление HD Видео с SD карт
- Восстановление файлов с внешнего устройства с поврежденной, удаленной, отформатированной или неподдерживаемой файловой системой
- R-Undelete: Восстановление файлов с неработающего компьютера
- Бесплатное восстановление файлов с карты памяти телефона на Андроид
- Бесплатное восстановление фото и видео файлов
- Три простых шага по восстановлению файлов
Rating: 4.6 / 5
However, what I wanted to suggest is that you create a Home version of your software that may have slightly ...
https://www.drive-image.com/DriveImage_Help/restorefromanimage.htm
For example, there is no ` Restore from an Image` on the GUI. Instead there is `Restore Image`. And there is no `Image File Selection` on the GUI. Instead there is `Select image file`. And so on... My suggestion is to open the app, go through a file restore, write down the steps exactly as done, and then ...




