-
Как перенести установленную Windows на больший диск
Замечание: Эта процедура также применима к жестким дискам, но если вы хотите перенести Windows с жесткого диска (который обычно больше) на устройство SSD (которое обычно меньше), то обратитесь к нашей статье "Как перенести уже установленную Windows со старого HDD на новый SSD и создать гибридную систему хранения данных".
Когда устройства SSD становились основными устройствами хранения данных, они отличались меньшей емкостью и высокими ценами по сравнению с традиционными механическими жесткими дисками. Однако теперь емкие устройства SSD становятся более и более доступными. И поэтому все больше и больше пользователей начинают задумываться над заменой их теперешних устройств SSD на устройства большего размера.
Но есть одна проблема которая может удерживать многих пользователей от этого - новое устройство требует установленных Windows и других программ для функционирования новой системы. Windows можно установить с нуля, и программы - тоже, но это может быть очень долгой процедурой. Однако существует и другой путь - перенести уже установленную рабочую систему на новое устройство SSD, что может быть предпочтительным для многих случаев. Настоящая статья покажет как это сделать при помощи нашей программы по клонированию дисков, резервного копирования и управлению разделами R-Drive Image.
Кстати, вам не надо немедленно покупать эту программу. У нее есть пробный период в один месяц во время которого программа выполняет все свои задачи без требования ее регистрации.
В этой статье мы предполагаем что вы уже скачали и установили R-Drive Image на вашу систему.
Прежде чем мы начнем - некоторая информация и советы:
Замена устройств SSD требует некоторого умения в обращении с компьютерным железом, особенно для устройств с современным интерфейсом m2. При необходимости обращайтесь к соответствующим руководствам по безопасной работе.
Мы также настоятельно рекомендуем вам сделать резервные копии всех ваших личных файлов в случае если что-то пойдет не так. Регулярное резервное копирование всегда является хорошей практикой, и наш R-Drive Image специально для этого предназначен.
В качестве примера мы перенесем Windows 10 со старого устройства SSD размером 128ГБ на новое в 256ГБ.
Структура диска для типичной установки Windows
Для просмотра структуры диска на вашем компьютере кликните по "Computer Management" и перейдите к "Disk Management".
Типичная структура диска с Windows содержит три раздела:
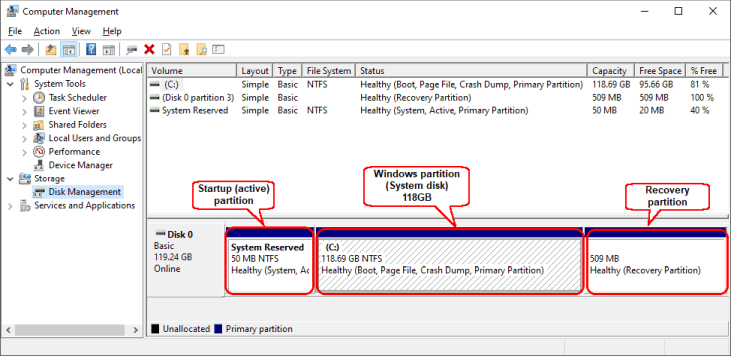
Кликните по изображению для его увеличения
- Загрузочный раздел - ваша система стартует считывая данные и выполняя команды с этого раздела. Он должен оставаться строго на своем месте, иначе Windows не запустится.
- Затем - раздел Windows, там где находятся системные файлы Windows, ваши программы и данные.
- Последний раздел - это раздел Recovery (Восстановление). Windows будет стараться восстановить себя если будет повреждена.
Перенесение Windows на новое устройство SSD
Эта процедура предназначена для системных разделов без шифрования BitLocker. Обращайтесь к нашей статье "Как перенести системный диск, зашифрованный BitLocker'ом, на новое устройство хранения данных" если ваш системный раздел зашифрован.
1. Подключите новое устройство SSD к вашему компьютеру. В зависимости от его интерфейса это можно сделать через порт SATA/m2 или через адаптер USB.
Вы можете перейти в Disk Management чтобы убедиться что ваша система видит новое устройства SSD. С этого места мы будем именовать все устройства SSD как "диски", потому что Windows и R-Drive Image не различают SSD и HDD на этом уровне.
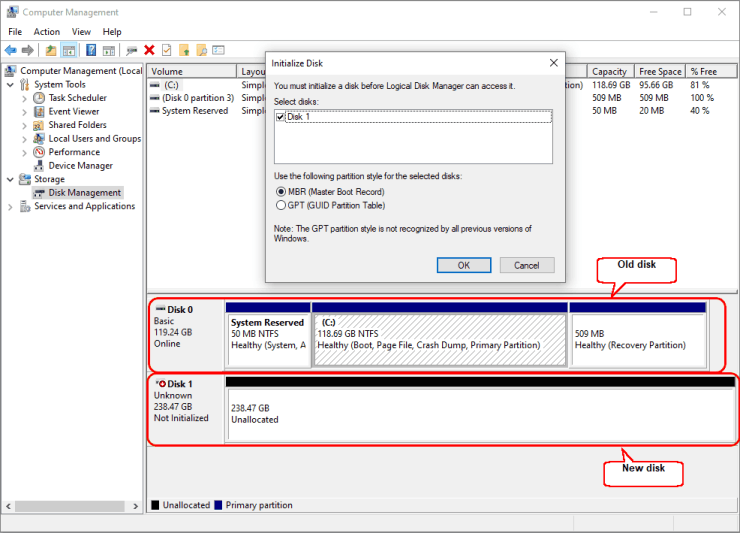
Кликните по изображению для его увеличения
Может появиться всплывающее окно, предлагающее инициализировать новый диск. Этого делать не надо. Вместо этого кликните по кнопке Cancel.
2. Закройте Management, запустите R-Drive Image и кликните по Copy Disk.
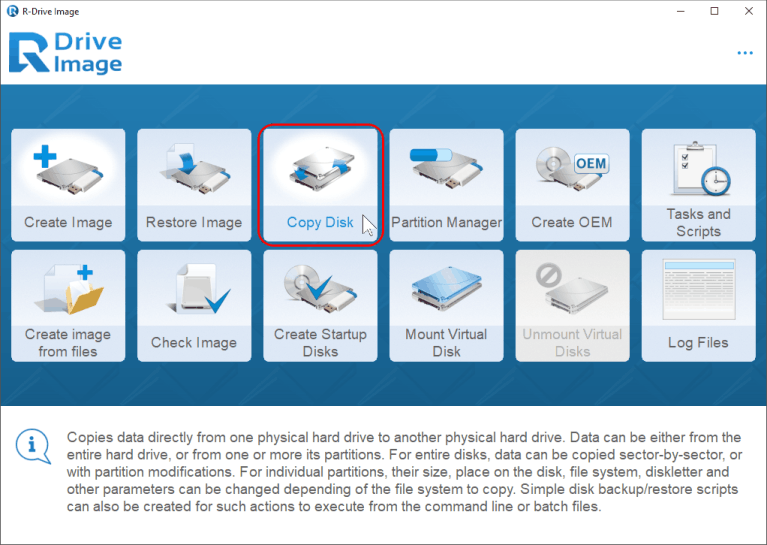
Кликните по изображению для его увеличения
Посмотрите на структуру старого диска. Он должен содержать загрузочный раздел, раздел Windows (системный диск), и раздел восстановления. Загрузочный раздел должен оставаться в самом начале диска, а раздел восстановления - в самом конце. Таким образом нам надо будет растянуть раздел с Windows для того, чтобы занять весь диск.
3. Перетащите старый диск (Source) на новый диск(Destination).
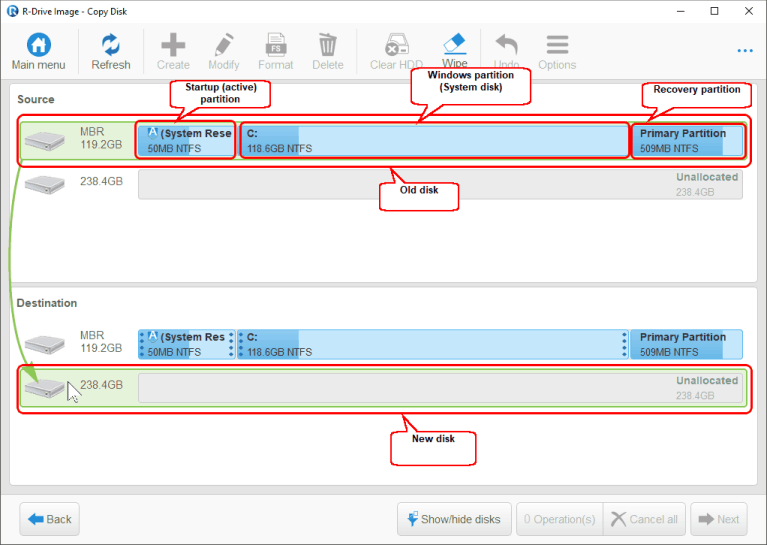
Кликните по изображению для его увеличения
4. Появится диалог "Copy options".
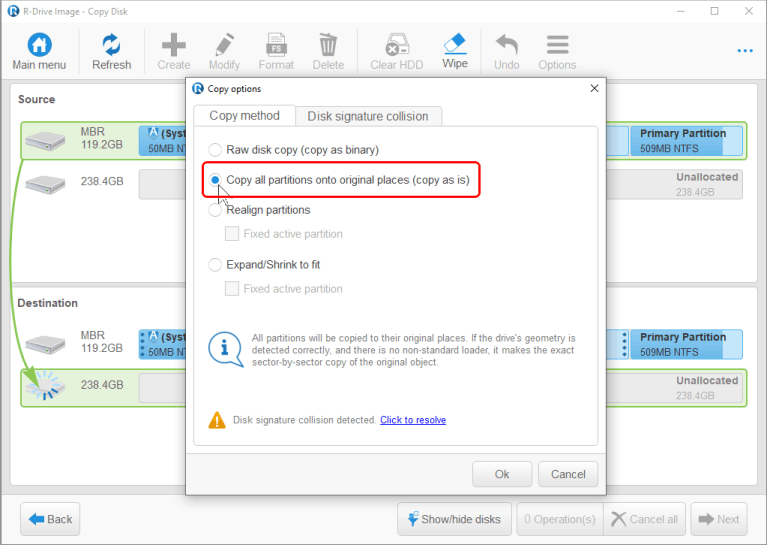
Кликните по изображению для его увеличения
Выберите "Copy all partitions onto original places (copy as is)" на диалоге "Copy method".
5. Убедитесь что выбрано "Same signature for both disk" на закладке "Disk signature collision" и кликните по кнопке OK.
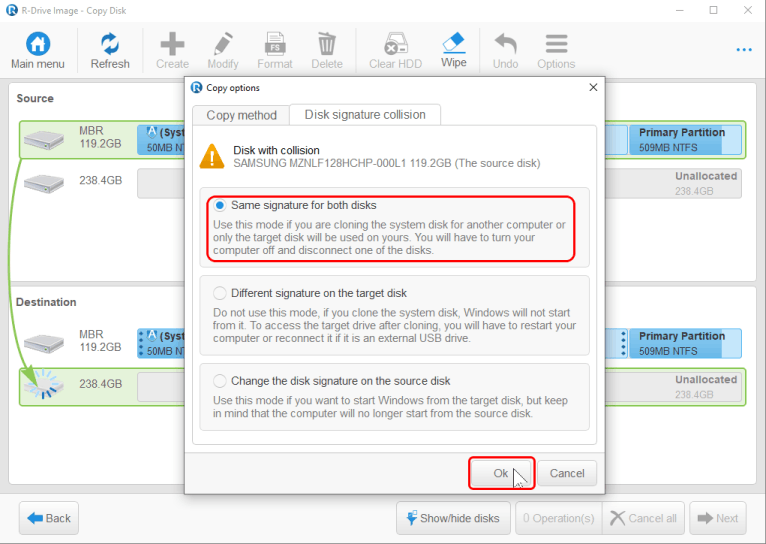
Кликните по изображению для его увеличения
6. Перетащите раздел восстановления на самое правое место на диаграмме.
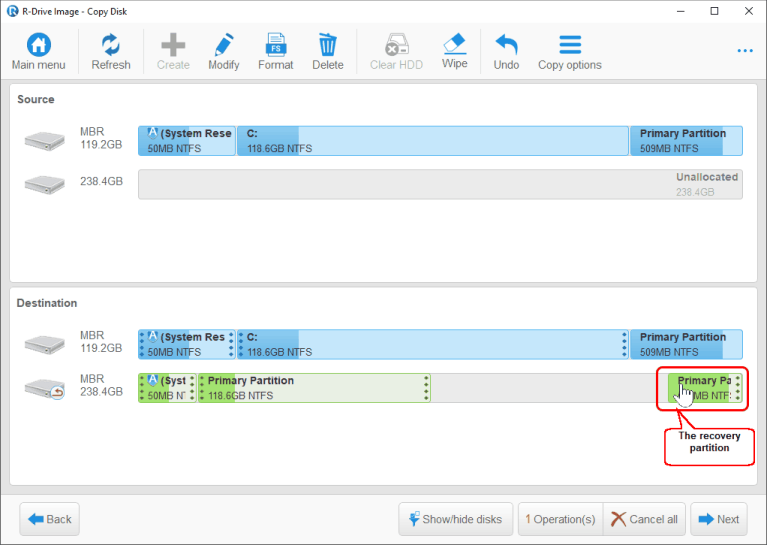
Кликните по изображению для его увеличения
7. Кликните по правому краю раздела с Windows и, удерживая кнопку мышки, растяните этот раздел до самого раздела восстановления.
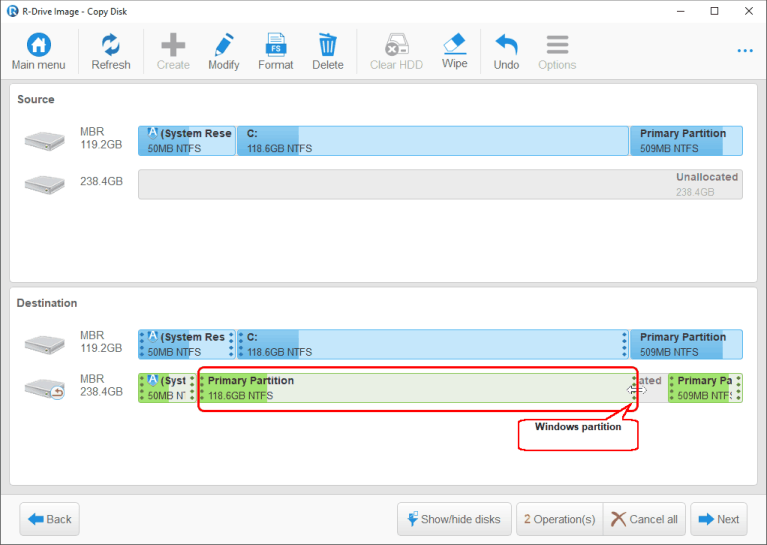
Кликните по изображению для его увеличения
8. Убедитесь что окончательная структура правильна и кликните по кнопке Next.
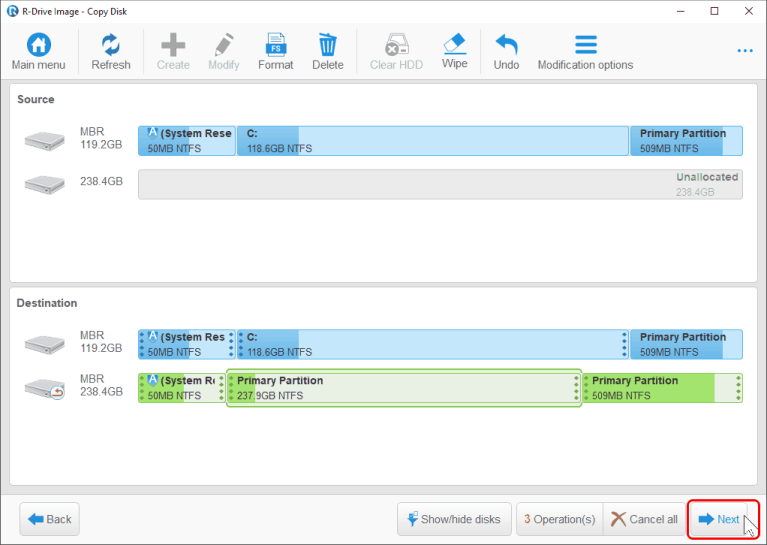
Кликните по изображению для его увеличения
Небольшое свободное пространство может появиться после раздела восстановления. Это не ошибка. R-Drive Image может подстроить положение раздела в соответствии характеристикам диска.
9. Проверьте что вся информация на панели "Total operation list" правильная и кликните по кнопке Start.
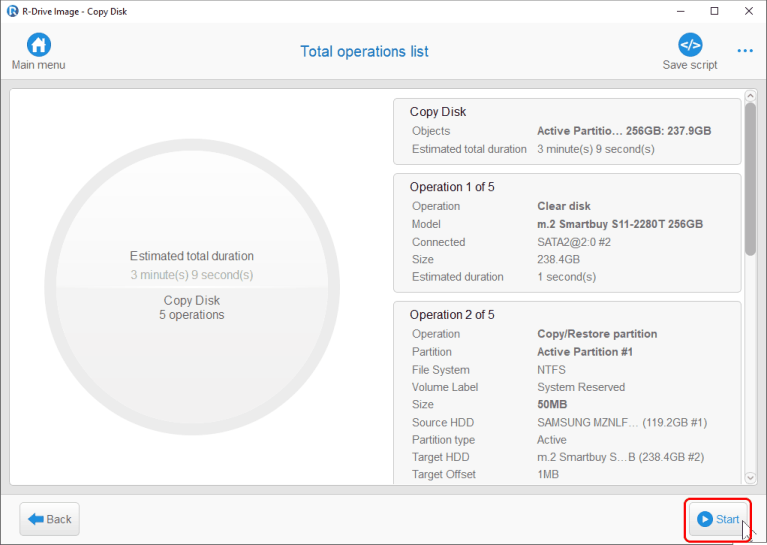
Кликните по изображению для его увеличения
* R-Drive Image начнет копировать данные со старого диска на новый, показывая прогресс этой операции.
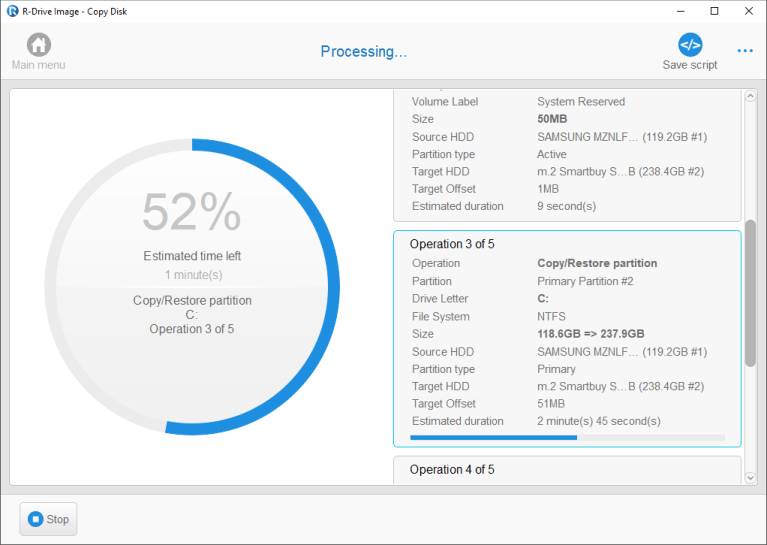
Кликните по изображению для его увеличения
* По окончании этого процесса R-Drive Image выдаст сообщение "Disk copied successfully".
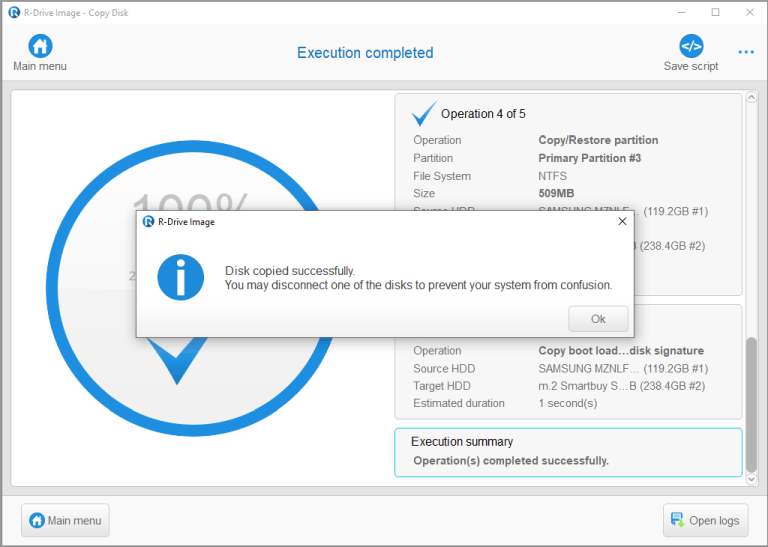
Кликните по изображению для его увеличения
10. Выключите ваш компьютер и замените старый диск на новый. Затем включите компьютер и подождите пока Windows загрузится.
Можно перейти на Disk Management для проверки того, что новый системный диск занимает весь новое устройство SSD - конечно, за исключением загрузочного раздела и раздела восстановления.
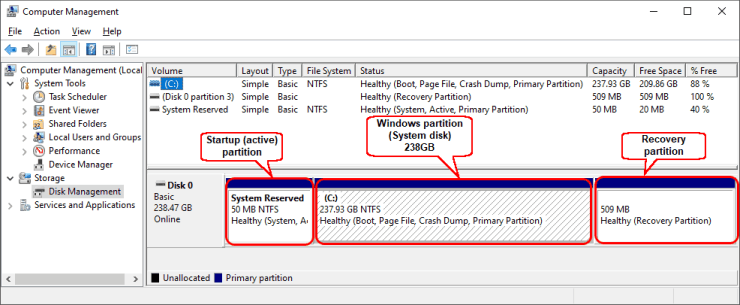
Кликните по изображению для его увеличения
И это все. Теперь у вас вся система Windows, ваши программы и файлы перенесены на новое устройство SSD.
- Руководство по восстановлению данных
- Программы по восстановлению файлов. Почему R-Studio?
- R-Studio для бизнеса по компьютерной экспертизе и восстановлению данных
- R-STUDIO Review on TopTenReviews
- Особенности восстановления файлов с устройств SSD и других устройств, поддерживающих команду TRIM/UNMAP
- Как восстановить данные с устройств NVMe
- Оценки успешности восстановления данных для типичных случаев
- Восстановление Перезаписанных данных
- Восстановление Данных При Помощи R-Studio Emergency
- Пример Восстановления RAID
- R-Studio: Восстановление данных с неработающего компьютера
- Восстановление Файлов с Незагружающегося Компьютера
- Клонирование Дисков Перед Восстановлением Файлов
- Восстановление HD видео с карт SD
- Восстановление файлов с незагружающегося Мака
- Наилучший способ восстановления файлов с системного диска компьютера Mac
- Восстановление данных с зашифрованного диска Linux после повреждения системы
- Восстановление данных с образов дисков Apple (файлы .DMG)
- Восстановление файлов после переустановки Windows
- R-Studio: Восстановление Данных по Сети
- Как использовать корпоративный пакет R-Studio
- Восстановление данных с переформатированного диска NTFS
- Восстановление данных с диска ReFS
- Восстановление данных с переформатированного диска exFAT/FAT
- Восстановление данных со стертого диска HFS или HFS+
- Восстановление данных со стертого диска APFS
- Восстановление данных с переформатированного диска Ext2/3/4FS
- Восстановление данных с диска XFS
- Восстановление данных с простого устройства NAS
- Как подключить виртуальные RAID'ы и тома LVM/LDM к операционной системе
- Особенности Восстановления Данных После Быстрого Форматирования
- Восстановление Данных После Сбоя Утилиты Управления Разделами Диска
- Восстановление и Реконструкция Файлов
- Восстановление Данных с Виртуальных Машин
- Как подключать диски к компьютеру
- Аварийное Восстановление Данных По Сети
- Восстановление Данных через Интернет
- Создание пользовательского известного типа файла для R-Studio
- Определение параметров RAID
- Восстановление Разделов на Поврежденном Диске
- Обход NAT и Firewall при Удаленном Восстановлении Данных
- Восстановление Данных с Внешнего Диска с Поврежденной Файловой Системой
- Принципы Восстановления Данных
- Параметры по умолчанию чередующихся томов (программных RAID 0) в Mac OS X
- Восстановление Данных Файлов Виртуальных Жестких Дисков (VHD/VHDX)
- Восстановление Данных Файловых Контейнеров и Зашифрованных Дисков
- Автоматическое Распознавание Параметров RAID
- Технология Сканирования IntelligentScan
- Многопроходное создание образа диска в R-Studio
- Создание образов дисков в реальном времени в R-Studio
- Сравнение между созданием линейных образов и созданием образов в реальном времени и с созданием многопроходных образов
- USB Stabilizer Tech для нестабильных устройств USB
- Совместная работа R-Studio и платы PC-3000 UDMA
- Совместная работа R-Studio и HDDSuperClone
- R-Studio T80+ - Профессиональное решение для восстановления данных и компьютерной экспертизы для малых бизнесов и отдельных лиц всего за 1 доллар/день.
- Статьи о Резервном Копировании
- Перенос лицензии Standalone и Corporate программы R-Drive Image
- Исправление ошибки обновления Windows 0x80070643 при помощи R-Drive Image
- R-Drive Image: Резервное Копирование
- R-Drive Image как бесплатный мощный менеджер разделов
- R-Drive Image: Восстановление Системы и Данных
- R-Drive Image: Клонирование Системы и Диска
- Восстановление Отдельных Файлов и Папок из Образа Диска
- Загрузочная версия R-Drive Image
- Как использовать R-Drive Image для создания резервных копий файлов на персональных компьютеров и ноутбуков домашних пользователей и самозанятых
- Создание Эффективного Плана Резервного Копирования
- Как перенести уже установленную Windows со старого HDD на новый SSD и создать гибридную систему хранения данных
- Как перенести установленную Windows на больший диск
- Как перенести системный диск, зашифрованный BitLocker'ом, на новое устройство хранения данных
- Как создавать резервные копии и восстанавливать данные на диске на компьютерах под Linux и Mac используя R-Drive Image
- Статьи о Восстановлении Файлов
- Как вернуть утраченные файлы
- Бесплатное восстановление Фото с Карт Памяти
- R-Undelete: Восстановление HD Видео с SD карт
- Восстановление файлов с внешнего устройства с поврежденной, удаленной, отформатированной или неподдерживаемой файловой системой
- R-Undelete: Восстановление файлов с неработающего компьютера
- Бесплатное восстановление файлов с карты памяти телефона на Андроид
- Бесплатное восстановление фото и видео файлов
- Три простых шага по восстановлению файлов
Rating: 4.6 / 5
However, what I wanted to suggest is that you create a Home version of your software that may have slightly ...
https://www.drive-image.com/DriveImage_Help/restorefromanimage.htm
For example, there is no ` Restore from an Image` on the GUI. Instead there is `Restore Image`. And there is no `Image File Selection` on the GUI. Instead there is `Select image file`. And so on... My suggestion is to open the app, go through a file restore, write down the steps exactly as done, and then ...




