-
Come spostare una copia di Windows su un disco più grande
Nota: questa procedura è applicabile anche agli HDD, ma se vuoi spostare Windows da un HDD (che di solito è più grande) a un SSD (che di solito è più piccolo), leggi il nostro articolo "Come spostare Windows da un vecchio HDD a un nuovo dispositivo SSD e creare un sistema di archiviazione dati ibrido".
Prima che gli SSD si affermassero come i dispositivi di archiviazione di riferimento, presentavano una capacità relativamente bassa e prezzi più elevati rispetto ai tradizionali dischi rigidi meccanici. Ora, tuttavia, i dispositivi SSD più grandi stanno diventando sempre più convenienti. Pertanto, sempre più utenti di computer stanno iniziando a pensare di sostituire i loro attuali dispositivi SSD con quelli più grandi.
Ma c'è un problema che potrebbe impedire a molti utenti di farlo: un nuovo dispositivo SSD richiede Windows e gli altri programmi installati per rendere funzionante il nuovo sistema. Windows andrebbe installato da zero, così come i programmi, ma questa potrebbe essere una procedura molto lunga. Tuttavia, c'è un altro modo: spostare il tuo sistema già installato e funzionante su un nuovo dispositivo SSD; che può essere preferibile per vari motivi. Questo articolo spiegherà come farlo utilizzando il nostro programma di clonazione del disco, backup dei dati e gestione delle partizioni, R-Drive Image.
A proposito, non è necessario acquistare questo programma immediatamente. Ha un periodo di prova di un mese, durante il quale svolge tutti i suoi compiti senza richiedere la registrazione.
In questo articolo, presupponiamo che tu abbia già scaricato e installato R-Drive Image sul tuo sistema.
Alcune informazioni e consigli prima di iniziare:
La modifica dei dispositivi SSD richiede una certa abilità nell'utilizzo dell'hardware del computer, principalmente per i dischi con la moderna interfaccia m2. In caso di dubbio, consultare i manuali corrispondenti per le linee guida di sicurezza.
Ti consigliamo inoltre di eseguire il backup di tutti i tuoi file personali nel caso qualcosa vada storto. Il backup regolare dei dati è sempre una buona pratica e la nostra R-Drive Image è esattamente concepita per questo.
Ad esempio, sposteremo Windows 10 da un vecchio dispositivo SSD da 128 GB a uno nuovo da 256 GB.
Un layout del disco per una tipica installazione di Windows
Per vedere il layout del disco sul tuo computer, fai clic su "Gestione computer" e vai su "Gestione disco".
Un tipico layout del disco di Windows è costituito da tre partizioni:
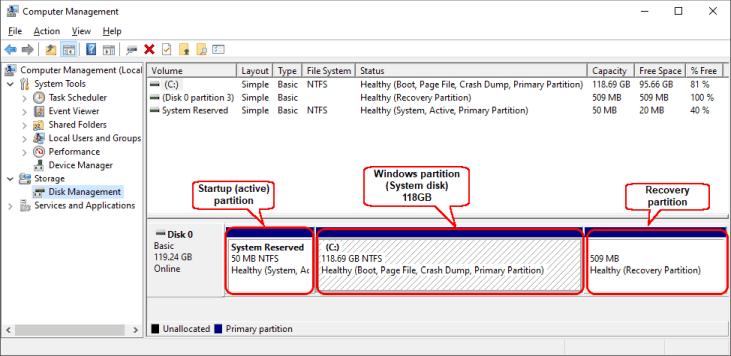
Clicca sull'immagine per ingrandire
- Partizione di avvio: il sistema si avvia leggendo i dati ed eseguendo comandi da questa partizione. Dovrebbe rimanere esattamente nello stesso posto, altrimenti Windows non si avvierà.
- La prossima è la partizione di Windows, dove risiedono i file di sistema di Windows, i tuoi programmi e i tuoi dati.
- L'ultima partizione è la partizione di ripristino. Windows proverà a ripristinarsi quando viene danneggiato.
Spostamento di Windows nel nuovo dispositivo SSD
Questa procedura riguarda le partizioni di sistema senza crittografia BitLocker. Consulta il nostro articolo, "Come spostare un disco di sistema crittografato con BitLocker su un nuovo dispositivo di archiviazione" se la partizione di sistema è crittografata.
1. Collega il nuovo dispositivo SSD al tuo computer. A seconda dell'interfaccia del nuovo dispositivo SSD, puoi farlo tramite una porta SATA/m2 o un adattatore USB.
Vai su Gestione disco per vedere che il nuovo dispositivo SSD sia visibile sul tuo sistema. D'ora in poi, faremo riferimento ai dispositivi SSD come "dischi", perché Windows e R-Drive Image non fanno distinzione tra SSD e HDD a questo livello.
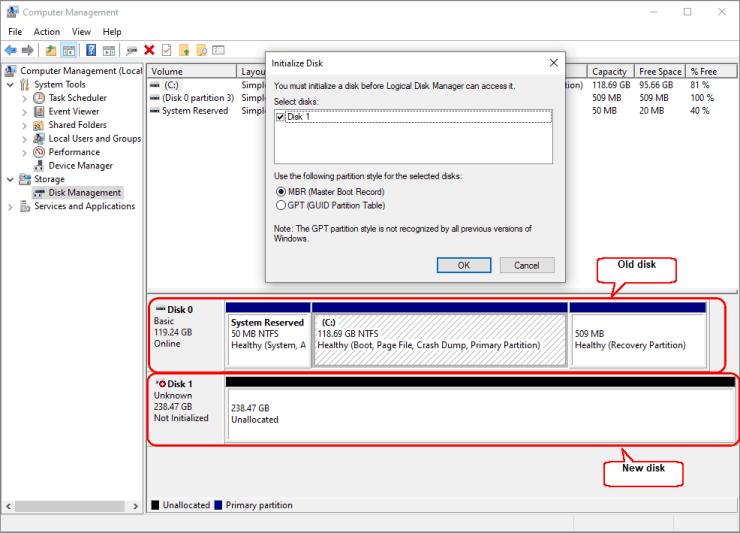
Clicca sull'immagine per ingrandire
Potrebbe apparire una finestra pop-up che ti chiede di inizializzare il nuovo disco. Non è necessario farlo. Fai semplicemente clic sul pulsante Annulla.
2. Chiudi Gestione computer, avvia R-Drive Image e fai clic su Copia disco.
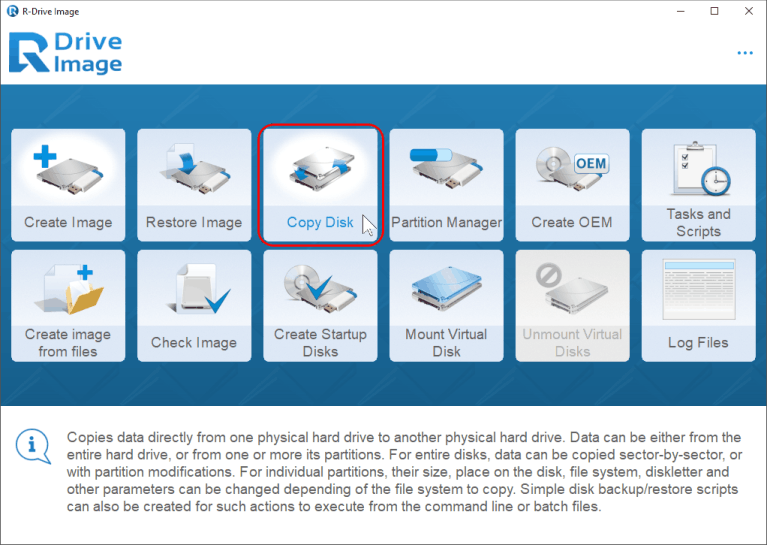
Clicca sull'immagine per ingrandire
Ispeziona il layout del vecchio disco. Dovrebbe contenere la partizione di avvio, la partizione di Windows (il disco di sistema) e la partizione di ripristino. La partizione di avvio dovrebbe rimanere all'inizio del disco con la partizione di ripristino all'estremità del disco. Pertanto, dovremo estendere la partizione di Windows per coprire tutto lo spazio rimanente del nuovo disco.
3. Trascina il vecchio disco (Sorgente) sul nuovo disco (Destinazione).
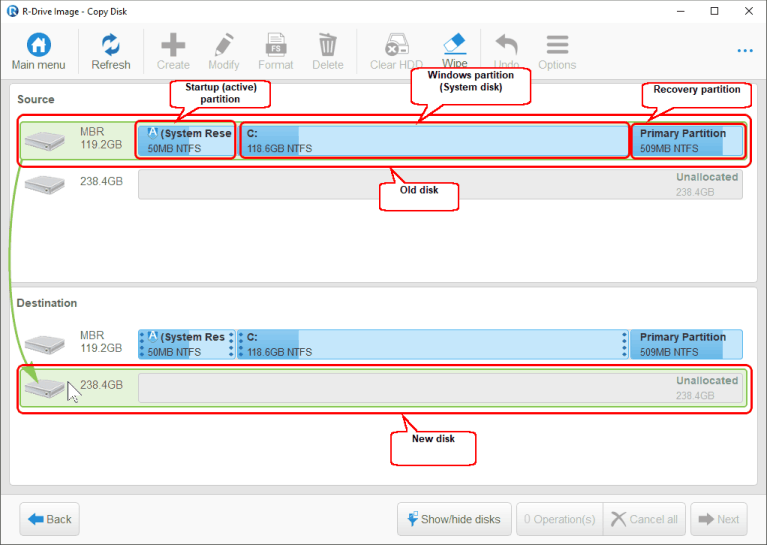
Clicca sull'immagine per ingrandire
4. Verrà visualizzata la finestra "Opzioni di copia".
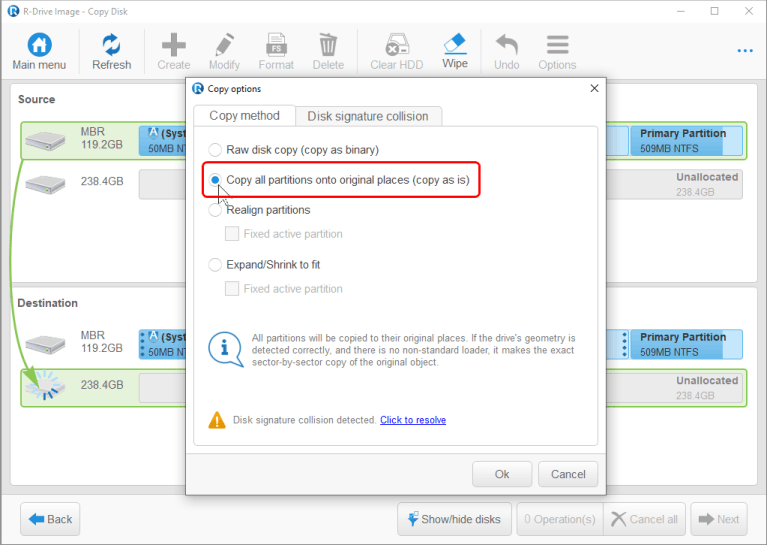
Clicca sull'immagine per ingrandire
Seleziona "Copia tutte le partizioni nelle posizioni originali (copia così com'è)" nella scheda "Metodo di copia".
5. Verifica che la "Stessa firma per entrambe le opzioni del disco" sia selezionata nella scheda "Corrispondenza della firma del disco" e fai clic sul pulsante OK.
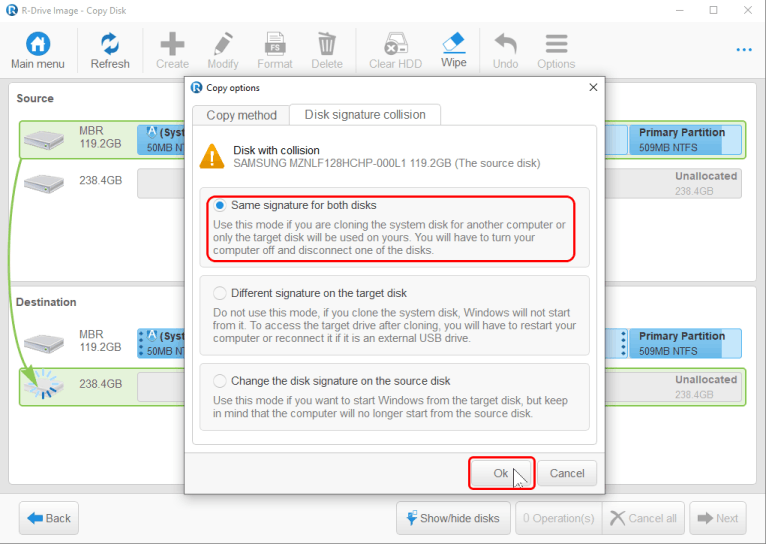
Clicca sull'immagine per ingrandire
6. Trascina la partizione di ripristino nella posizione più a destra del diagramma.
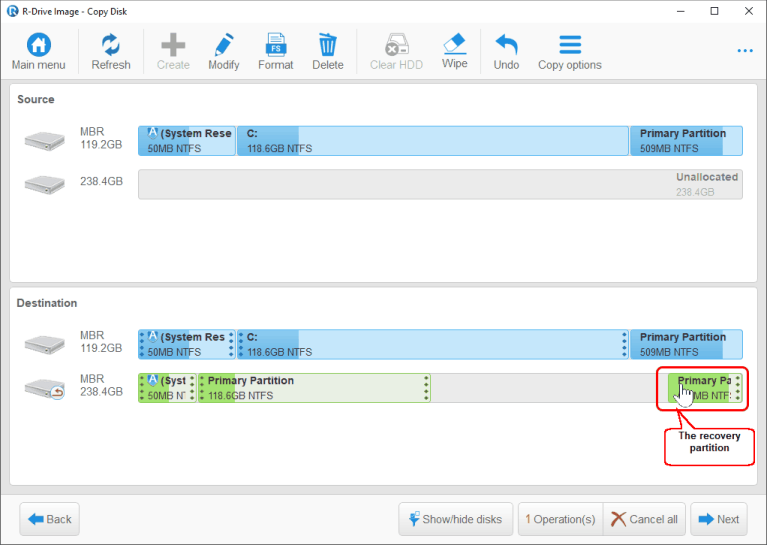
Clicca sull'immagine per ingrandire
7. Fai clic sul bordo destro della partizione di Windows, tieni premuto il pulsante del mouse ed estendi la partizione fino alla partizione di ripristino.
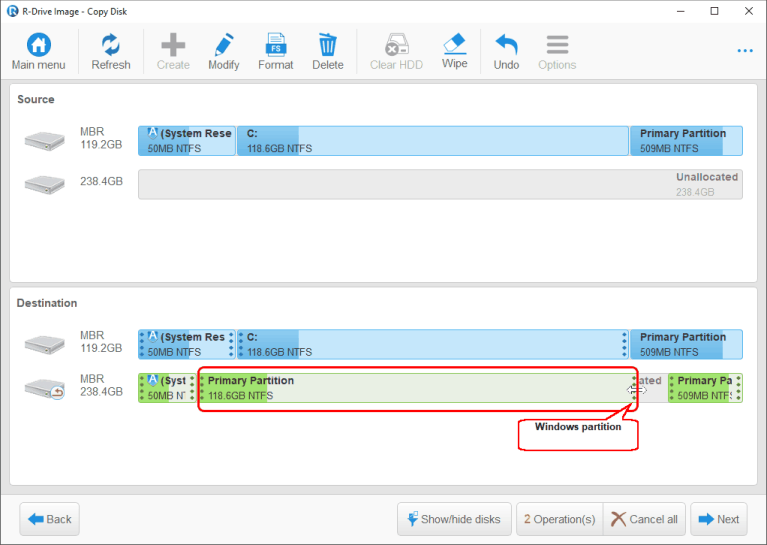
Clicca sull'immagine per ingrandire
8. Verificare che il layout finale sia corretto e fare clic sul pulsante Avanti.
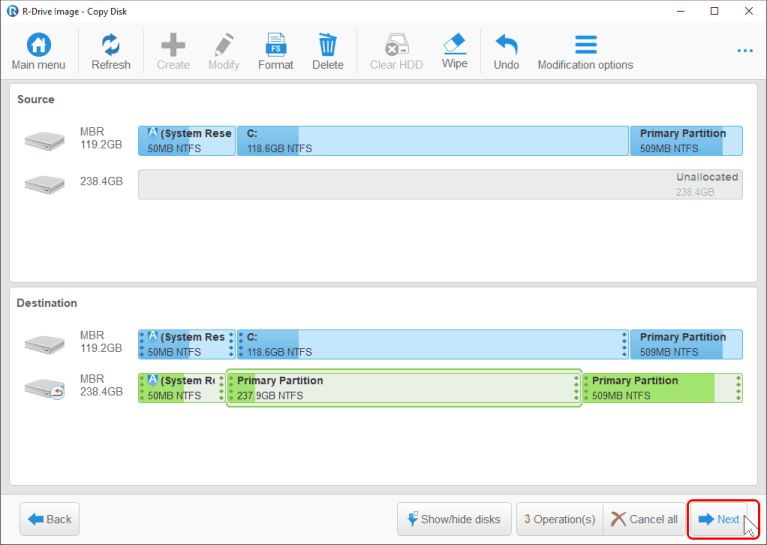
Clicca sull'immagine per ingrandire
Potrebbe sembrare che ci sia un piccolo spazio libero dopo la partizione di ripristino. Non è un errore. R-Drive Image può allineare la partizione in base alle caratteristiche del disco.
9. Verificare che tutte le informazioni sul pannello "Elenco operazioni totali" siano corrette e fare clic sul pulsante Avvia.
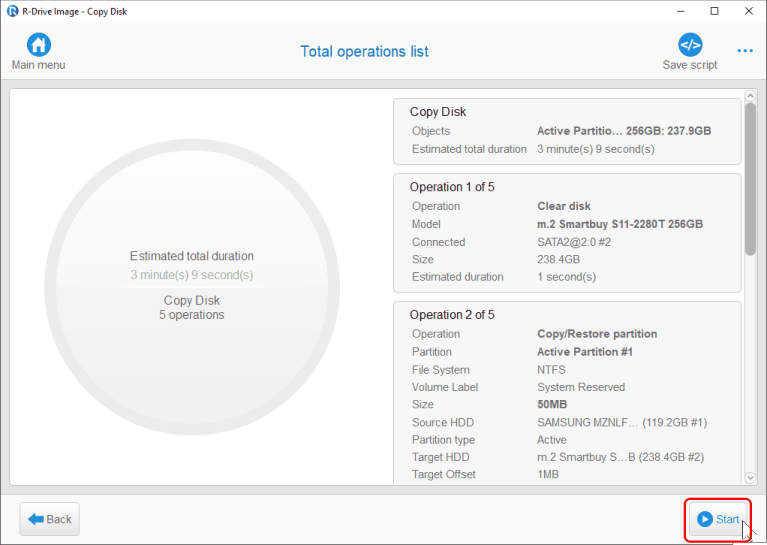
Clicca sull'immagine per ingrandire
* R-Drive Image inizierà a copiare i dati dal vecchio disco a quello nuovo mentre mostra l'avanzamento.
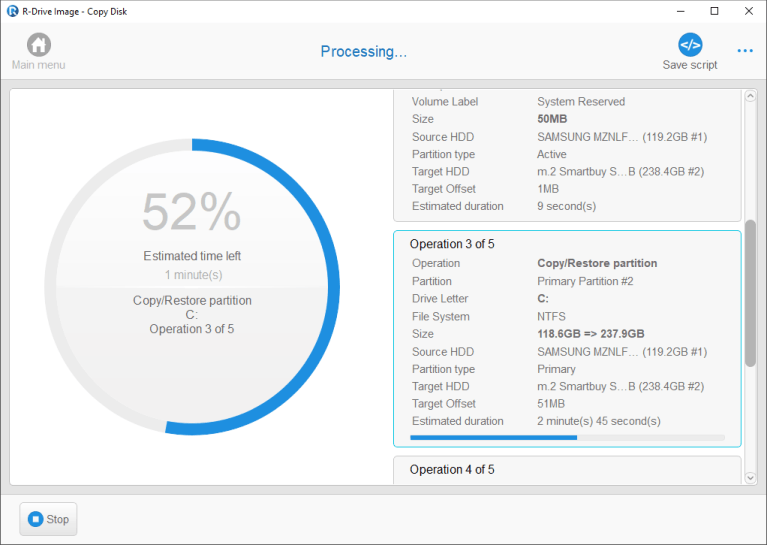
Clicca sull'immagine per ingrandire
* Al termine di questo processo, R-Drive Image mostrerà il messaggio "Disco copiato con successo".
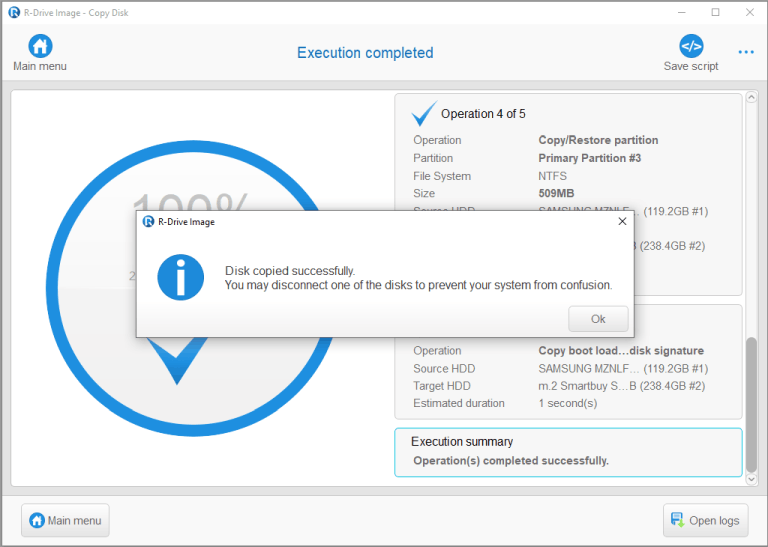
Clicca sull'immagine per ingrandire
10. Spegni il computer e sostituisci il vecchio disco con quello nuovo. Quindi accendi il computer e attendi l'avvio di Windows.
Potresti voler andare su Gestione disco per verificare che il nuovo disco di sistema occupi l'intero nuovo dispositivo SSD, ad eccezione ovviamente delle partizioni di avvio e ripristino.
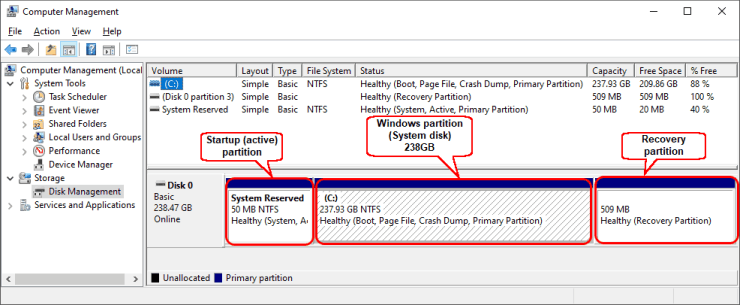
Clicca sull'immagine per ingrandire
E questo è tutto. Ora hai l'intero sistema Windows, i tuoi programmi e i tuoi file spostati sul nuovo dispositivo SSD.
- Guida al recupero dati
- Software di recupero file. Perché R-Studio?
- R-Studio per le attività forensi e di recupero dati
- R-STUDIO Review on TopTenReviews
- Specifiche di recupero file per SSD e altri dispositivi che supportano il comando TRIM/UNMAP
- Come recuperare i dati dai dispositivi NVMe
- Prevedere il successo dei casi di recupero dati più comuni
- Recupero dei dati sovrascritti
- Emergency File Recovery Using R-Studio Emergency
- Ripristino RAID: Presentazione
- R-Studio: Recupero dati da computer non funzionante
- Recupero file da un computer che non si avvia
- Clona i dischi prima del ripristino dei file
- Recupero video HD da schede SD
- Recupero file da un computer Mac non avviabile
- Il modo migliore per recuperare file da un disco di sistema Mac
- Recupero dati da un disco Linux crittografato dopo un arresto anomalo del sistema
- Recupero dati da immagini disco Apple (file .DMG)
- Recupero file dopo aver reinstallato Windows
- R-Studio: Recupero Dati su Rete
- Come utilizzare il pacchetto R-Studio Corporate
- Recupero dati da disco NTFS formattato
- Recupero dati da un disco ReFS
- Recupero dati da un disco exFAT/FAT riformattato
- Recupero dati da un disco HFS o HFS+ cancellato
- Recupero dati da un disco APFS cancellato
- Recupero dati da un disco Ext2/3/4FS riformattato
- Recupero dati da un disco XFS
- Recupero dati da un NAS semplice
- Come collegare i volumi RAID virtuali e LVM/LDM al sistema operativo
- Recupero file dopo una formattazione rapida
- Recupero dati dopo l'arresto anomalo di Partition Manager
- Recupero file vs. riparazione file
- Data Recovery from Virtual Machines
- Recupero dati di emergenza su rete
- Recupero dati remoto su Internet
- Creazione di un tipo di file noto personalizzato per R-Studio
- Trovare i parametri RAID
- Recovering Partitions on a Damaged Disk
- NAT e Firewall Traversal per il Recupero Dati Remoto
- Recupero dati da un disco esterno con un file system danneggiato
- Nozioni di base sul recupero dei file: come funziona il recupero dei dati
- Parametri predefiniti dei set di stripe software (RAID 0) in Mac OS X
- Recupero dati da file di disco rigido virtuale (VHD).
- Recupero dati da vari formati di contenitori di file e dischi crittografati
- Rilevamento automatico dei parametri RAID
- Tecnologia di recupero dati IntelligentScan
- Imaging multi-pass in R-Studio
- Imaging di runtime in R-Studio
- Imaging lineare vs imaging runtime vs imaging multi-pass
- USB Stabilizer Tech per dispositivi USB instabili
- Lavoro congiunto di hardware R-Studio e PC-3000 UDMA
- Lavoro congiunto di R-Studio e HDDSuperClone
- R-Studio T80+ - Una soluzione professionale di recupero dati e analisi forense per piccole imprese e privati a solo 1 USD al giorno.
- Articoli Backup
- Trasferimento della licenza di R-Drive Image Standalone e Corporate
- Software di backup. Backup con fiducia
- R-Drive Image come potente gestore di partizioni gratuito
- Ripristino del computer e ripristino del sistema
- Disk Cloning and Mass System Deployment
- Accesso a singoli file o cartelle su un'immagine disco di backup
- Creazione di un piano di backup dei dati coerente ed efficiente in termini di spazio per un server Small Business
- How to Move the Already Installed Windows from an Old HDD to a New SSD Device and Create a Hybrid Data Storage System
- Come spostare una copia di Windows su un disco più grande
- Come spostare un disco di sistema crittografato con BitLocker su un nuovo dispositivo di archiviazione
- Come eseguire il backup e il ripristino dei dischi su computer Linux e Mac utilizzando R-Drive Image
- Articoli Ripristino
- Recupera i file eliminati
- Recupero file gratuito da SD e schede di memoria
- Recupero video HD gratuito da schede SD
- Recupero di file da un disco esterno con file system danneggiato, cancellato, formattato o non supportato
- R-Undelete: recupero file da un computer non funzionante
- Recupero file gratuito da una scheda di memoria di un telefono Android
- Recupera foto e video gratuitamente
- Easy file recovery in three steps
Rating: 4.6 / 5
However, what I wanted to suggest is that you create a Home version of your software that may have slightly ...
https://www.drive-image.com/DriveImage_Help/restorefromanimage.htm
For example, there is no ` Restore from an Image` on the GUI. Instead there is `Restore Image`. And there is no `Image File Selection` on the GUI. Instead there is `Select image file`. And so on... My suggestion is to open the app, go through a file restore, write down the steps exactly as done, and then ...




