-
R-Drive Image: How to Move the Already Installed Windows from an Old HDD to a New SSD Device and Create a Hybrid Data Storage System
Solid State Drives (SSDs) have already evolved from an exotic and expensive item to a standard storage device in almost all new computer systems due to their advantages over conventional hard drives (HDDs). Not only are they faster, less prone to mechanical damages, and consume less electricity, but they are incontestable as fast system storage devices because they process many small files extremely fast; which is necessary during system startup.
At the same time, they have two significant drawbacks: they are relatively more expensive (per GB) and prone to data losses.
Old HDDs have their own advantages though: they have a greater capacity with prices that are lower than modern SDDs, which is especially important for home or small business computers where cost of every component really matters. In addition, they're less prone to data loss: if something happens with user's files, it's much easier to recover them from a conventional HDD. Finally, although these hard drives are slower, they are fast enough to play even 4K video smoothly.
That's why many common computers have the hybrid storage system: a relatively small and thus inexpensive SSD device is used to store the operating system, including its swap and page files, installed programs, and their scratch and temporary files, while a large HDD stores user files like pictures, videos, documents, and game installations. Such configuration provides the best price/performance ratio to date.
But there's another reason to have user files stored on a extra non-system disk. When something happens to the system disk, it has little or no impact on data on other disks. If the system disk becomes severely corrupt during a failed system upgrade, files on other disks will still be easily accessible to another Windows system.
The advantages of having an SSD as a system disk are so high that it is worthwhile to replace an old HDD with a new SSD even in relatively old computers. This is due to the fact that even systems with the outdated SATA II (3 GB/Sec) interface show a drastic increase in startup speed after their system HDDs have been replaced with SSD devices.
But there's one problem in such action: nobody wants to make a fresh Windows setup and then install all programs and games, make all necessary system adjustments, and so on. The good news is that it's not necessary. With R-Drive Image, our advance disk copying, imaging, and backup program, you can transfer your working Windows system from the old HDD to a new SSD device.
In this article we'll show you how to do that. Moreover, we'll explain to you how to use the old HDD to create a hybrid storage system where Windows and programs will use the new SSD as their system device, and your files will be stored on the HDD while keeping the standard user folder structure with My Documents, My Photos, and so on.
Preliminary actions
- Backup all your files. It's mandatory if the new SSD device is not large enough to store all your files and you have to move them to the HDD part of your new hybrid storage system, and this is a very reasonable precaution even when you are not going to move your files anywhere else.
- If the SSD is smaller than the old HDD, which is usually the case, delete all large files from the old HDD. The remaining data need not be more than half of the size of the SSD device for a smooth operation. Actually, it's a good idea to leave only the OS and installed programs and games on the old HDD before a system transfer.
- Connect the new SSD device, start the computer, go to system's BIOS/UEFI, and check that the startup disk is still the old HDD.
- Download and install R-Drive Image. You don't need to buy and register it immediately. You'll have one month to test this program free-of-charge.
- Don't run any other program. Make sure that your computer isn't performing any background tasks like system update while the system is being transferred.
Transferring the system to the new SSD device
1. Start R-Drive Image and click Copy Disk on the Action Selection panel.
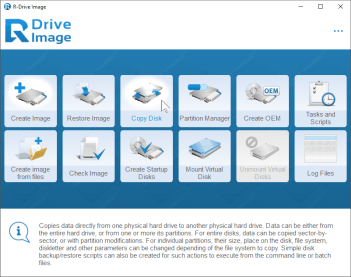
Click image to enlarge
2. Drag the present system disk as the source to the new SSD device as the target on the Object Selection panel.
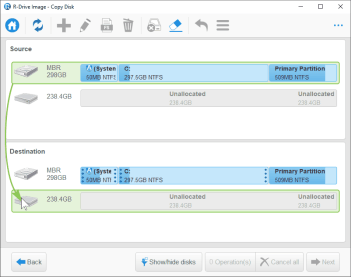
Click image to enlarge
You may distinguish them by their size and data (or lack of).
3. Check that the Fixed active partition option is selected on the Copy method panel.
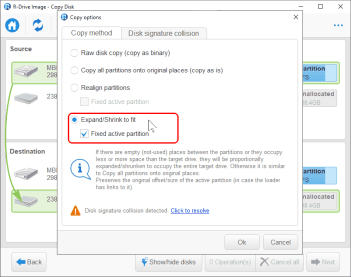
Click image to enlarge
This option ensures that the newly created partition begins at the same place that the old one. This is very important because otherwise Windows loader will not be able to find the system partition and successfully load the computer into Windows.
As the disks are of different sizes, the only available option is Expand/Shrink partition to the whole disk. If the disks were of the same size or the new one was larger, the best options would have been to Realign partition with the Fixed active partition option. Such data realignment is necessary for SSD devices.
4. Select Same signature for both disks on the Disk Signature Collision panel and click the OK button.
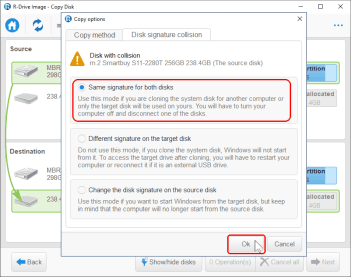
Click image to enlarge
This is especially important for modern UEFI systems where Windows loader recognizes system disks by their signatures.
The signature conflict will be resolved later after the system has been transferred to the new disk.
5. Verify that all copy disk parameters are correct on the Total operations list panel and click the Start button.
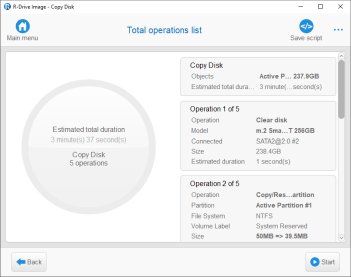
Click image to enlarge
R-Drive will start copying data from the source HDD drive to the target SSD device showing its progress.
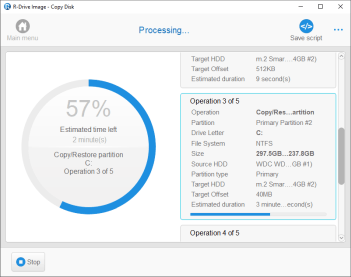
Click image to enlarge
When this process is over, R-Drive Image will show the Disk copied successfully message.
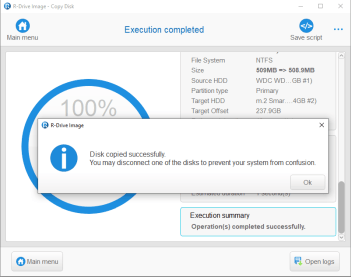
Click image to enlarge
The first stage of our operation is now completed. It's time to check that the system has been correctly transferred to the new SSD device and connect the old HDD to the new system as another logical disk.
Starting the new system
1. Change the startup disk from the old HDD to the new SSD in computer's BIOS/UEFI and start the computer. The computer will load into the new Windows setup.
2. Run the Computer Management program and go to the Disk Management section.
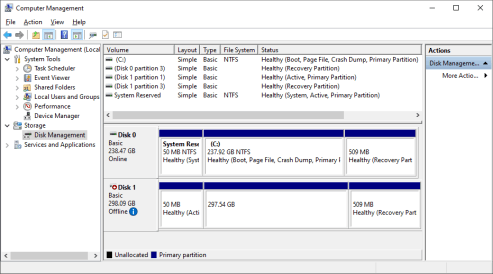
Click image to enlarge
You'll see that Windows has switched Disk 1 (the old HDD) offline because it has the same signature as the new SSD device.
3. Right-click the Disk 1 icon and switch the HDD online.
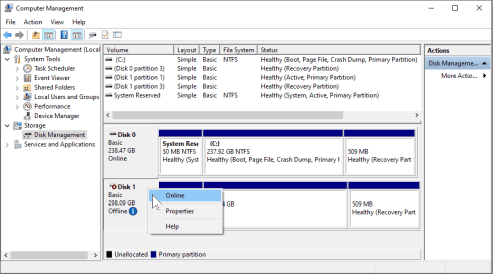
Click image to enlarge
Windows will write a new signature to the HDD and two new logical disks will appear in the system. The first one is the system reserved partition of the old Windows setup. It contains no valuable information and may be safely deleted.
4. Right-click the first partition (Disk D:) and select Delete Volume on the context menu.
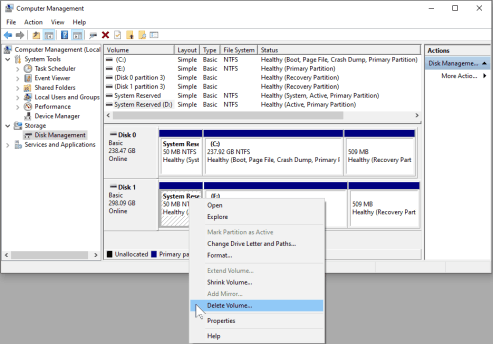
Click image to enlarge
Windows will delete this partition.
Now you have two options:
* You may extend Disk E: to the beginning of the disk. In this case, all files on Disk E: will remain, but you'll need to go through the risky operation of volume extension. Right-click the logical disk, select Extend Volume on the shortcut menu, and follow the Extend Volume wizard.
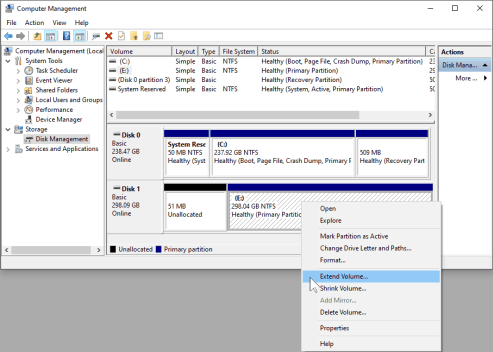
Click image to enlarge
Then you may change the disk letter to D: and manually delete all files from the old Windows setup.
* You may simply delete old Disk E: and create new disk D:. In this case, all files on old Disk E will be deleted. This is a much simpler and safer operation.
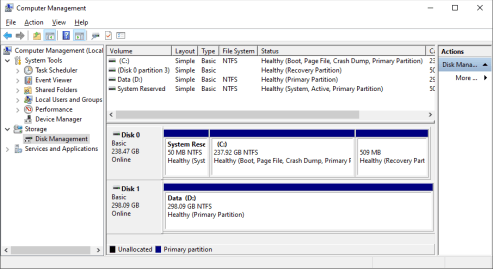
Click image to enlarge
Now you may move your user folders and games to new Disk D:. Read these articles for detailed instructions.
- How to move user folders to different location on Windows 10
- How to Move a Steam Game to Another Drive, The Easy Way
Finally, you can write back your files from the backup if necessary.
Conclusions
As we have shown in this article, you may use R-Drive Image to transfer a working Windows setup from an old HDD to a new SSD device, and then how to create a hybrid storage system where the SSD device is used for the system storage device and an HDD to store your files.
- R-Studio Technician: activation using a USB stick
- Data Recovery Guide
- Why R-Studio?
- R-Studio for Forensic and Data Recovery Business
- R-STUDIO Review on TopTenReviews
- File Recovery Specifics for SSD devices
- How to recover data from NVMe devices
- Predicting Success of Common Data Recovery Cases
- Recovery of Overwritten Data
- Emergency File Recovery Using R-Studio Emergency
- RAID Recovery Presentation
- R-Studio: Data recovery from a non-functional computer
- File Recovery from a Computer that Won't Boot
- Clone Disks Before File Recovery
- HD Video Recovery from SD cards
- File Recovery from an Unbootable Mac Computer
- The best way to recover files from a Mac system disk
- Data Recovery from an Encrypted Linux Disk after a System Crash
- Data Recovery from Apple Disk Images (.DMG files)
- File Recovery after Re-installing Windows
- R-Studio: Data Recovery over Network
- How To Use R-Studio Corporate Package
- Data Recovery from a Re-Formatted NTFS Disk
- Data Recovery from an ReFS disk
- Data Recovery from a Re-Formatted exFAT/FAT Disk
- Data Recovery from an Erased HFS Disk
- Data Recovery from an Erased APFS Disk
- Data Recovery from a Re-Formatted Ext2/3/4FS Disk
- Data Recovery from an XFS Disk
- Data Recovery from a Simple NAS
- How to connect virtual RAID and LVM/LDM volumes to the operating system
- Specifics of File Recovery After a Quick Format
- Data Recovery After Partition Manager Crash
- File Recovery vs. File Repair
- Data Recovery from Virtual Machines
- How to Connect Disks to a Computer
- Emergency Data Recovery over Network
- Data Recovery over the Internet
- Creating a Custom Known File Type for R-Studio
- Finding RAID parameters
- Recovering Partitions on a Damaged Disk
- NAT and Firewall Traversal for Remote Data Recovery
- Data Recovery from an External Disk with a Damaged File System
- File Recovery Basics
- Default Parameters of Software Stripe Sets (RAID 0) in Mac OS X
- Data Recovery from Virtual Hard Disk (VHD/VHDX) Files
- Data Recovery from Various File Container Formats and Encrypted Disks
- Automatic RAID Parameter Detection
- IntelligentScan Data Recovery Technology
- Multi-pass imaging in R-Studio
- Runtime Imaging in R-Studio
- Linear Imaging vs Runtime Imaging vs Multi-Pass Imaging
- USB Stabilizer Tech for unstable USB devices
- Joint work of R-Studio and PC-3000 UDMA hardware
- Joint work of R-Studio and HDDSuperClone
- R-Studio T80+ - A Professional Data Recovery and Forensic Solution for Small Business and Individuals Just for 1 USD/day
- Backup Articles
- R-Drive Image Standalone and Corporate license transferring
- Fixing Windows update error 0x80070643 with R-Drive Image
- Backup with Confidence
- R-Drive Image as a free powerful partition manager
- Computer Recovery and System Restore
- Disk Cloning and Mass System Deployment
- Accessing Individual Files or Folders on a Backed Up Disk Image
- R-Drive Image startup / bootable version
- File Backup for Personal Computers and Laptops of Home and Self-Employed Users
- Creating a Data Consistent, Space Efficient Data Backup Plan for a Small Business Server
- How to Move the Already Installed Windows from an Old HDD to a New SSD Device and Create a Hybrid Data Storage System
- How to Move an Installed Windows to a Larger Disk
- How to Move a BitLocker-Encrypted System Disk to a New Storage Device
- How to backup and restore disks on Linux and Mac computers using R-Drive Image
- Undelete Articles
- Get Deleted Files Back
- Free Recovery from SD and Memory cards
- R-Undelete: Video Recovery
- Recovery from an External Device with a Damaged File System
- File recovery from a non-functional computer
- Free File Recovery from an Android Phone Memory Card
- Free Photo and Video File Recovery Tutorial
- Easy file recovery in three steps
Rating: 4.6 / 5
However, what I wanted to suggest is that you create a Home version of your software that may have slightly ...
https://www.drive-image.com/DriveImage_Help/restorefromanimage.htm
For example, there is no ` Restore from an Image` on the GUI. Instead there is `Restore Image`. And there is no `Image File Selection` on the GUI. Instead there is `Select image file`. And so on... My suggestion is to open the app, go through a file restore, write down the steps exactly as done, and then ...




