-
R-Drive Image: Jak przenieść już zainstalowany system Windows ze starego dysku twardego na nowe urządzenie SSD i utworzyć hybrydowy system przechowywania danych
Dyski półprzewodnikowe (SSD) już ewoluowały z egzotycznego i drogiego elementu w standardowe urządzenie pamięci masowej w prawie wszystkich nowych systemach komputerowych ze względu na ich przewagę nad konwencjonalnymi dyskami twardymi (HDD). Nie tylko są szybsze, mniej podatne na mechaniczne uszkodzenia i zużywają mniej energii elektrycznej, ale są niezaprzeczalnie szybkimi systemowymi urządzeniami pamięci masowej, ponieważ niezwykle szybko przetwarzają wiele małych plików, co jest niezbędne podczas uruchamiania systemu.
Mają one jednak dwie istotne wady: Są relatywnie droższe (w przeliczeniu na GB) oraz są podatne na utratę danych.
Stare dyski twarde mają jednak swoje zalety: Mają większą pojemność przy niższych cenach niż nowoczesne dyski SDD, co jest szczególnie ważne w przypadku komputerów domowych lub małych firm, gdzie koszt każdego komponentu naprawdę ma znaczenie. Ponadto są mniej podatne na utratę danych: Jeśli coś się stanie z plikami użytkownika, znacznie łatwiej będzie je odzyskać z konwencjonalnego dysku twardego. Mimo iż te dyski twarde są wolniejsze, są wystarczająco szybkie, aby płynnie odtwarzać nawet wideo 4K.
Dlatego wiele popularnych komputerów ma hybrydowy system pamięci masowej: Stosunkowo małe, a tym samym niedrogie urządzenie SSD służy do przechowywania systemu operacyjnego, w tym jego plików wymiany i stronicowania, zainstalowanych programów oraz ich plików tymczasowych i roboczych, podczas gdy duży dysk twardy przechowuje pliki użytkownika takie jak zdjęcia, filmy, dokumenty oraz zainstalowane gry. Taka konfiguracja zapewnia najlepszy dotychczasowy stosunek ceny do wydajności.
Jest jeszcze jeden powód, dla którego pliki użytkownika są przechowywane na dodatkowym dysku niesystemowym. Kiedy coś dzieje się z dyskiem systemowym, ma to niewielki lub żaden wpływ na dane na innych dyskach. Jeśli dysk systemowy zostanie poważnie uszkodzony podczas nieudanej aktualizacji systemu, pliki na innych dyskach będą nadal łatwo dostępne dla innego systemu Windows.
Korzyści z posiadania dysku SSD jako dysku systemowego są tak duże, że nawet w stosunkowo starych komputerach warto wymienić stary HDD na nowy. Wynika to z faktu, że nawet systemy z przestarzałym interfejsem SATA II (3 GB/Sek) wykazują drastyczny wzrost szybkości uruchamiania po zastąpieniu ich systemowych dysków twardych urządzeniami SSD.
Ale jest jeden problem z takim podejściem: Nikt nie chce robić świeżej konfiguracji systemu Windows, a następnie instalować wszystkie programy i gry, dokonać wszystkich niezbędnych zmian w systemie i tak dalej. Dobra wiadomość jest taka, że nie jest to konieczne. Dzięki R-Drive Image, naszemu zaawansowanemu programowi do kopiowania, obrazowania i tworzenia kopii zapasowych dysków, możesz przenieść działający system Windows ze starego dysku twardego na nowe urządzenie SSD.
W tym artykule pokażemy jak to zrobić. Ponadto wyjaśnimy jak wykorzystać stary dysk twardy do stworzenia hybrydowego systemu pamięci masowej, w którym system Windows i programy będą używać nowego dysku SSD jako urządzenia systemowego, a Twoje pliki będą przechowywane na dysku twardym przy zachowaniu standardowej struktury folderów użytkownika z Moimi Dokumentami, Moimi Zdjęciami i tak dalej.
Wstępne działania
- Wykonaj kopię zapasową wszystkich swoich plików. Jest to konieczne, jeśli nowe urządzenie SSD nie jest wystarczająco duże, aby przechowywać wszystkie Twoje pliki, a Ty musisz je przenieść na część dysku twardego nowego hybrydowego systemu pamięci masowej. Jest to bardzo rozsądny środek ostrożności, nawet jeśli nie zamierzasz przenosić swoich plików gdziekolwiek indziej.
- Jeśli dysk SSD jest mniejszy niż stary dysk twardy, co zwykle ma miejsce, usuń wszystkie duże pliki ze starego dysku twardego. Pozostałe dane nie muszą być większe niż połowa rozmiaru dysku SSD, aby zapewnić płynne działanie. Dobrym pomysłem jest pozostawienie tylko systemu operacyjnego oraz zainstalowanych programów i gier na starym dysku twardym przed przeniesieniem systemu.
- Podłącz nowe urządzenie SSD, uruchom komputer, przejdź do systemu BIOS/UEFI i sprawdź czy dysk startowy to nadal stary dysk twardy.
- Pobierz i zainstaluj R-Drive Image. Nie musisz go od razu kupować i rejestrować. Będziesz mieć miesiąc na darmowe przetestowanie tego programu.
- Nie uruchamiaj żadnego innego programu. Upewnij się, że podczas przenoszenia systemu komputer nie wykonuje żadnych zadań w tle, takich jak aktualizacja systemu.
Przenoszenie systemu na nowe urządzenie SSD
1. Uruchom R-Drive Image i kliknij Kopiuj Dysk w panelu wyboru akcji.
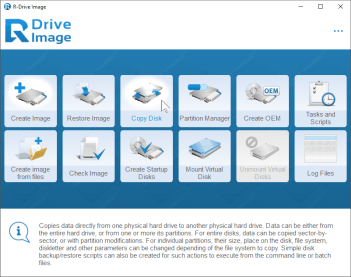
Kliknij obrazek, aby go powiększyć
2. Przeciągnij obecny dysk systemowy jako źródło na nowe urządzenie SSD jako miejsce docelowe w panelu Wyboru Obiektów.
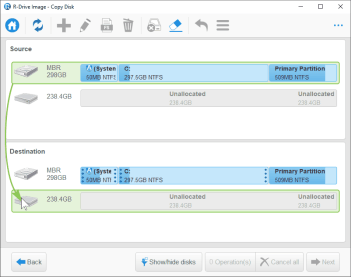
Kliknij obrazek, aby go powiększyć
Możesz je rozróżnić po wielkości i danych (lub ich braku).
3. Sprawdź, czy w panelu Metoda Kopiowania jest zaznaczona opcja Stała Aktywna Partycja.
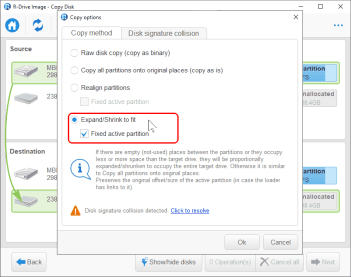
Kliknij obrazek, aby go powiększyć
Ta opcja gwarantuje, że nowo utworzona partycja zaczyna się w tym samym miejscu, co stara. Jest to bardzo ważne, ponieważ w przeciwnym razie program ładujący system Windows nie będzie w stanie znaleźć partycji systemowej i pomyślnie załadować komputera do systemu Windows.
Ponieważ dyski mają różne rozmiary, jedyną dostępną opcją jest Rozwiń/Zmniejsz partycję na cały dysk. Jeśli dyski miały ten sam rozmiar lub nowy był większy, najlepszym rozwiązaniem byłoby ponowne wyrównanie partycji za pomocą opcji Stała Aktywna Partycja. Takie wyrównanie danych jest konieczne w przypadku urządzeń SSD.
4. Wybierz ten sam podpis dla obu dysków w panelu Kolizja Sygnatur Dysku i kliknij przycisk OK.
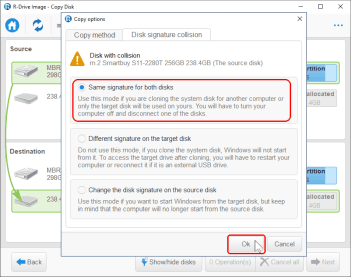
Kliknij obrazek, aby go powiększyć
Jest to szczególnie ważne w przypadku nowoczesnych systemów UEFI, w których program ładujący Windows rozpoznaje dyski systemowe na podstawie ich sygnatur.
Konflikt podpisów zostanie rozwiązany później, po przeniesieniu systemu na nowy dysk.
5. Sprawdź, czy wszystkie parametry dysku kopiowania są poprawne w panelu Lista operacji ogółem i kliknij przycisk Start.
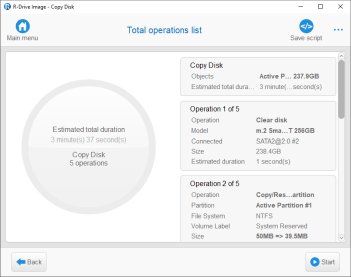
Kliknij obrazek, aby go powiększyć
R-Drive rozpocznie kopiowanie danych ze źródłowego dysku HDD na docelowe urządzenie SSD, pokazując postęp prac.
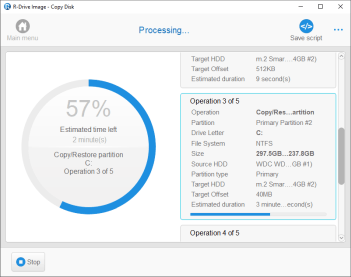
Kliknij obrazek, aby go powiększyć
Po zakończeniu tego procesu R-Drive Image wyświetli komunikat dysk skopiowany pomyślnie.
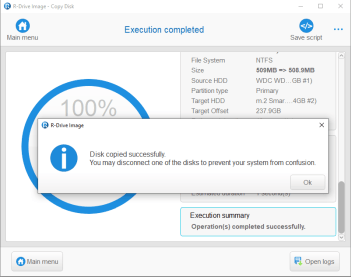
Kliknij obrazek, aby go powiększyć
Zakończył się pierwszy etap naszej pracy. Czas sprawdzić, czy system został poprawnie przeniesiony na nowe urządzenie SSD i podłączyć stary HDD do nowego systemu jako kolejny dysk logiczny.
Uruchamianie nowego systemu
1. Zmień dysk startowy ze starego dysku twardego na nowy dysk SSD w systemie BIOS/UEFI komputera i uruchom komputer. Komputer załaduje się do nowej konfiguracji systemu Windows.
2. Uruchom Program do Zarządzania Komputerem i przejdź do sekcji Zarządzanie Dyskami.
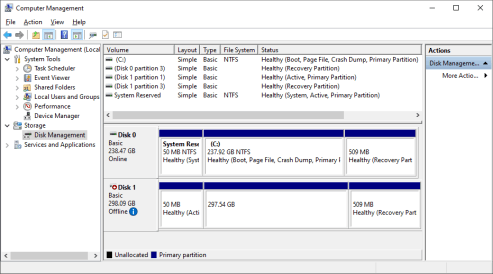
Kliknij obrazek, aby go powiększyć
Zobaczysz, że system Windows przełączył dysk 1 (stary dysk twardy) w tryb offline, ponieważ ma on tę samą sygnaturę, co nowe urządzenie SSD.
3. Kliknij prawym przyciskiem myszy ikonę Dysku 1 i przełącz dysk twardy w tryb online.
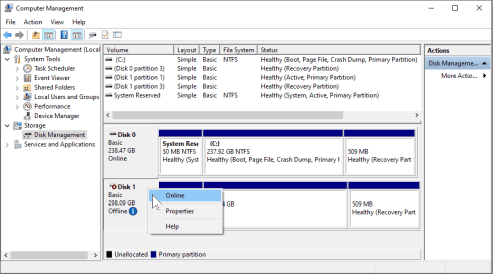
Kliknij obrazek, aby go powiększyć
System Windows zapisze nową sygnaturę na dysku twardym, a w systemie pojawią się dwa nowe dyski logiczne. Pierwszy z nich to partycja zarezerwowana przez system w starej konfiguracji systemu Windows. Nie zawiera ona cennych informacji i może zostać bezpiecznie usunięta.
4. Kliknij prawym przyciskiem myszy pierwszą partycję (Dysk D:) i wybierz Usuń Wolumin z menu kontekstowego.
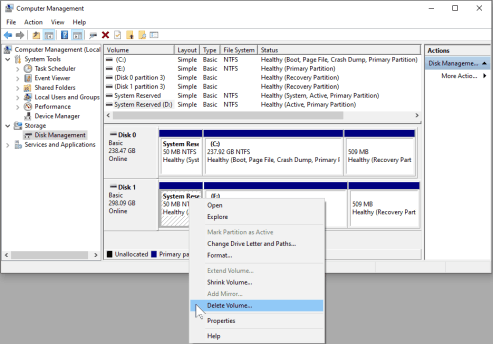
Kliknij obrazek, aby go powiększyć
System Windows usunie tę partycję.
Teraz masz do wyboru dwie opcje:
*Możesz rozszerzyć Dysk E: na początek dysku. W takim przypadku wszystkie pliki na Dysku E: na nim pozostaną, ale będziesz musiał przejść przez ryzykowną operację rozszerzenia woluminu. Kliknij dysk logiczny prawym przyciskiem myszy, wybierz z menu skrótów opcję Rozszerz Wolumin i postępuj zgodnie z instrukcjami kreatora Rozszerzania Woluminu.
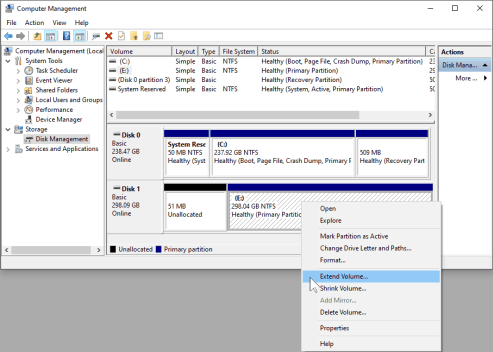
Kliknij obrazek, aby go powiększyć
Następnie możesz zmienić literę dysku na D: i ręcznie usunąć wszystkie pliki ze starej konfiguracji systemu Windows.
*Możesz też usunąć stary dysk E: i utworzyć nowy dysk D:. W takim przypadku wszystkie pliki na starym dysku E zostaną usunięte. Jest to znacznie prostsza i bezpieczniejsza operacja.
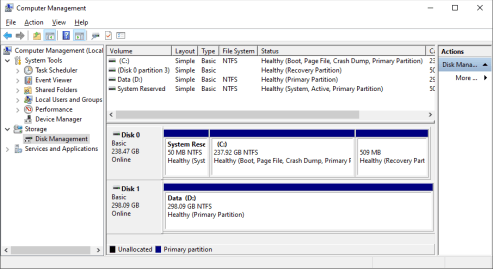
Kliknij obrazek, aby go powiększyć
Teraz możesz przenieść foldery użytkownika i gry na nowy dysk D:. Przeczytaj te artykuły, aby uzyskać szczegółowe instrukcje.
- Jak przenieść foldery użytkownika do innej lokalizacji w systemie Windows 10
- Jak w Łatwy Sposób Przenieść Grę Steam na Inny Dysk?
Na koniec możesz w razie potrzeby z powrotem zapisać swoje pliki z kopii zapasowej.
Wnioski
Jak pokazaliśmy w tym artykule, możesz użyć R-Drive Image do przeniesienia działającej konfiguracji systemu Windows ze starego dysku twardego na nowe urządzenie SSD, a następnie stworzyć hybrydowy system pamięci masowej, w którym dysk SSD jest używany jako systemowe urządzenie pamięci masowej, a dysk twardy służy do przechowywania plików.
- Poradnik odzyskiwania danych
- Oprogramowanie do odzyskiwania plików. Dlaczego R-Studio?
- R-Studio dla Technik Śledczych i Firm Zajmujących się Odzyskiwaniem Danych
- R-STUDIO Review on TopTenReviews
- Sposób odzyskiwania plików dla dysków SSD i innych urządzeń obsługujących polecenie TRIM/UNMAP
- Jak odzyskać dane z urządzeń NVMe
- Przewidywanie pomyślności dla typowych przypadków odzyskiwania danych
- Odzyskiwanie Nadpisanych Danych
- Emergency File Recovery Using R-Studio Emergency
- Prezentacja Odzyskiwania RAID
- R-Studio: Odzyskiwanie danych z niedziałającego komputera
- Odzyskiwanie Plików z Komputera, Który Się Nie Uruchamia
- Sklonuj Dyski Przed Odzyskiwaniem Plików
- Odzyskiwanie filmów HD z kart SD
- Odzyskiwanie Plików z Nieuruchamiającego się Komputera Mac
- Najlepszy sposób na odzyskanie plików z dysku systemowego Mac
- Odzyskiwanie Danych z Zaszyfrowanego Dysku Linux po Awarii Systemu
- Odzyskiwanie Danych z Obrazów Dysków Apple (pliki .DMG)
- Odzyskiwanie Plików po Ponownej Instalacji Systemu Windows
- R-Studio: Odzyskiwanie Danych Przez Sieć
- Jak Korzystać z Pakietu R-Studio Corporate
- Odzyskiwanie danych ze sformatowanego dysku NTFS
- Odzyskiwanie danych z dysku ReFS
- Odzyskiwanie danych ze sformatowanego dysku exFAT/FAT
- Odzyskiwanie danych z wymazanego dysku HFS lub HFS+
- Odzyskiwanie danych z wymazanego dysku APFS
- Odzyskiwanie danych ze sformatowanego dysku Ext2/3/4FS
- Odzyskiwanie danych z dysku XFS
- Odzyskiwanie danych z prostego NAS
- Jak podłączyć wirtualne woluminy RAID i LVM/LDM do systemu operacyjnego
- Specyfika Odzyskiwania Plików Po Szybkim Formacie
- Odzyskiwanie Danych Po Awarii Menedżera Partycji
- Odzyskiwanie Plików a Naprawa Plików
- Data Recovery from Virtual Machines
- Awaryjne odzyskiwanie danych przez sieć
- Zdalne odzyskiwanie danych przez Internet
- Tworzenie Niestandardowego Znanego Rodzaju Pliku dla R-Studio
- Znajdowanie parametrów RAID
- Recovering Partitions on a Damaged Disk
- NAT i przechodzenie przez zaporę sieciową w celu zdalnego odzyskiwania danych
- Odzyskiwanie Danych z Dysku Zewnętrznego z Uszkodzonym Systemem Plików
- Podstawy Odzyskiwania Plików: Jak Działa Odzyskiwanie Danych
- Domyślne Parametry Zestawów Pasków Oprogramowania (RAID 0) w systemie Mac OS X
- Odzyskiwanie Danych z Plików Wirtualnego Dysku Twardego (VHD)
- Odzyskiwanie Danych z Różnych Formatów Kontenerów Plików i Zaszyfrowanych Dysków
- Automatyczne Wykrywanie Parametrów RAID
- Technologia Odzyskiwania Danych IntelligentScan
- Obrazowanie multi-pass w R-Studio
- Obrazowanie w czasie wykonania programu w R-Studio
- Obrazowanie liniowe, obrazowanie w czasie wykonania programu, a obrazowanie multi-pass
- Stabilizator USB dla niestabilnych urządzeń USB
- Wspólne Działanie Sprzętu R-Studio i PC-3000 UDMA
- Wspólne Działanie R-Studio i HDDSuperClone
- R-Studio T80+ - Profesjonalne rozwiązanie do odzyskiwania danych i kryminalistyki dla małych firm i osób prywatnych za 1 dolara na dzień.
- Artykuły dotyczące kopii zapasowych
- Przenoszenie licencji R-Drive Image Standalone oraz Corporate
- Oprogramowanie do tworzenia kopii zapasowych. Rób kopie zapasowe z dużą pewnością siebie.
- R-Drive Image jako darmowy, mocny menedżer partycji
- Odzyskiwanie Komputera i Przywracanie Systemu
- Disk Cloning and Mass System Deployment
- Dostęp do Poszczególnych Plików lub Folderów na Obrazie Dysku z Kopii Zapasowej
- Creating a Data Consistent, Space Efficient Data Backup Plan for a Small Business Server
- R-Drive Image: Jak przenieść już zainstalowany system Windows ze starego dysku twardego na nowe urządzenie SSD i utworzyć hybrydowy system przechowywania danych
- How to Move an Installed Windows to a Larger Disk
- How to Move a BitLocker-Encrypted System Disk to a New Storage Device
- How to backup and restore disks on Linux and Mac computers using R-Drive Image
- Artykuły Undelete
- Odzyskaj Usunięte Pliki
- Darmowe odzyskiwanie z kart SD i kart pamięci
- Darmowe odzyskiwanie filmów HD z kart SD
- Odzyskiwanie plików z dysku zewnętrznego z uszkodzonym, usuniętym, sformatowanym lub nieobsługiwanym systemem plików
- R-Undelete: Odzyskiwanie plików z niedziałającego komputera
- Darmowe odzyskiwanie plików z karty pamięci telefonu z systemem Android
- Odzyskaj Zdjęcia i Pliki Wideo za Darmo
- Łatwe odzyskiwanie plików w trzech krokach
Rating: 4.6 / 5
However, what I wanted to suggest is that you create a Home version of your software that may have slightly ...
https://www.drive-image.com/DriveImage_Help/restorefromanimage.htm
For example, there is no ` Restore from an Image` on the GUI. Instead there is `Restore Image`. And there is no `Image File Selection` on the GUI. Instead there is `Select image file`. And so on... My suggestion is to open the app, go through a file restore, write down the steps exactly as done, and then ...




