-
R-Drive Image jako darmowy, mocny menedżer partycji
Począwszy od wersji 7, R-Drive Image oferuje swoim klientom kolejny zestaw bardzo przydatnych narzędzi dyskowych: Menedżera partycji. Umożliwia użytkownikowi tworzenie, zmianę rozmiaru, usuwanie i wykonywanie innych manipulacji partycjami (dyskami logicznymi w systemie Windows) w przejrzysty i wygodny sposób. Co więcej, takie manipulacje na dysku można łączyć z innymi standardowymi akcjami dyskowymi, na przykład: Podczas kopiowania całego dysku twardego na inny dysk jego partycje można rozszerzyć i przenieść w inne miejsce na dysku, jak zostanie to pokazane poniżej w niniejszym artykule.
Co więcej, wersja startowa R-Drive Image ma prawie te same funkcje, co jej odpowiednik w systemie Windows. Jedynym wyjątkiem jest brak wbudowanego harmonogramu, zadań, skryptów i łączenia obrazów jako dysków wirtualnych, chociaż kopiowanie pojedynczych plików z otwartych obrazów jest dobrym zamiennikiem tych ostatnich. Inne funkcje przydatne dla komputerów innych niż Windows to na przykład obsługa różnych menedżerów woluminów Apple i Linux, które są w pełni nienaruszone.
Jest jeszcze jedna świetna funkcja tego menedżera partycji: Będąc częścią oprogramowania R-Drive Image, działa on w wersji próbnej bez zwykłych ograniczeń typowych dla wersji demo/próbnych. Darmowy okres próbny R-Drive Image trwa jeden miesiąc.
Poniżej omówimy trzy przykłady pracy menedżera partycji w R-Drive Image, aby pokazać jak łatwo jest używać menedżera do wykonywania najczęstszych zadań związanych z partycjami. Najpierw w prosty sposób utworzymy partycję na całkowicie pustym dysku twardym, który nawet nie został zainicjowany w systemie Windows. Po drugie, jako bardziej złożone zadanie, utworzymy kolejną partycję na tym samym dysku, przeniesiemy ją na koniec dysku i rozszerzymy pierwszą partycję. Wreszcie, jako najbardziej istotne zadanie, skopiujemy cały dysk twardy z działającą instalacją systemu Windows na inny, większy dysk w taki sposób, aby nowa instalacja zajmowała cały nowy dysk twardy. Wykonamy to w środowisku maszyny wirtualnej, aby zademonstrować, że wersja startowa R-Drive Image jest w stanie działać na maszynach wirtualnych.
Proste zadanie: Tworzenie partycji na pustym nieuruchomionym dysku twardym
Konfiguracja testowa: Fizyczny dysk twardy jest podłączony do rzeczywistego komputera z systemem Windows, na którym znajduje się zainstalowany R-Drive Image. Dysk twardy jest całkowicie pusty i nieuruchomiony.
Aby utworzyć nową partycję na takim dysku twardym, po uruchomieniu R-Drive Image, wykonaj następujące czynności:
1. Kliknij Menedżer Partycji w Panelu Wyboru Akcji R-Drive Image.
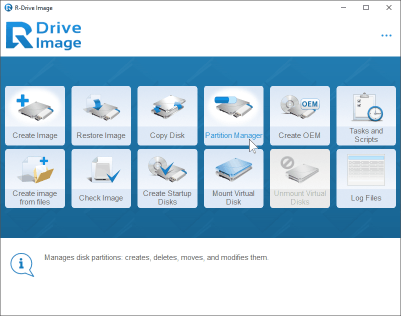
Kliknij obraz, aby go powiększyć
R-Drive Image pokaże konfigurację dysku twardego i partycji w komputerze.
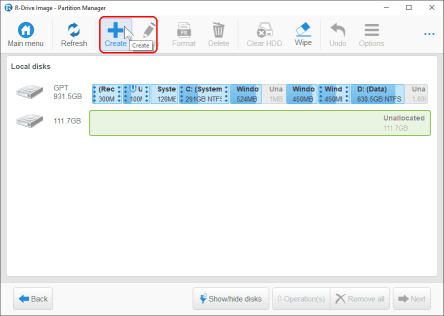
Kliknij obraz, aby go powiększyć
2. Wybierz wymagany dysk twardy i kliknij przycisk Utwórz.
3. Określ niezbędne parametry nowo utworzonej partycji.
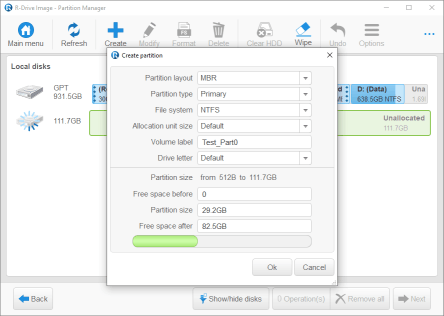
Kliknij obraz, aby go powiększyć
Więcej informacji na temat tych parametrów znajdziesz w sekcji pomocy online R-Drive Image.
W konfiguracji dysku w R-Drive Image pojawi się nowa partycja. (Jeszcze nie na dysku twardym - R-Drive Image nigdy nie zmienia niczego na dysku twardym, dopóki nie zostanie to wyraźnie nakazane).
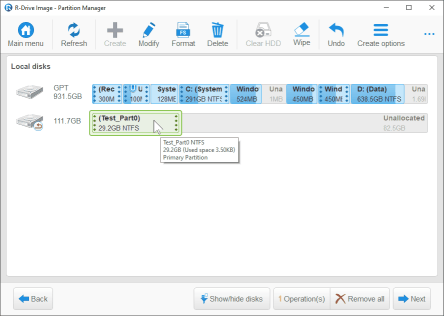
Kliknij obraz, aby go powiększyć
4. Kliknij przycisk Dalej, a pojawi się panel z listą całkowitych operacji
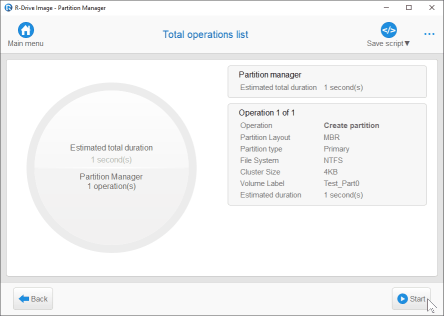
Kliknij obraz, aby go powiększyć
Możesz dokonać ostatecznego przeglądu operacji do wykonania i zmienić wszystko, jeśli to konieczne.
5. Kliknij przycisk Start i poczekaj, aż R-Drive Image zakończy operację.
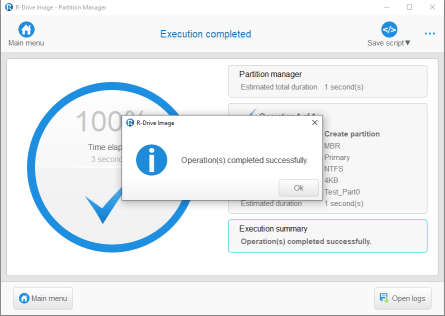
Kliknij obraz, aby go powiększyć
Zadanie jest zakończone i na dysku pojawia się nowa partycja. Możesz to zobaczyć w panelu zarządzania komputerem.
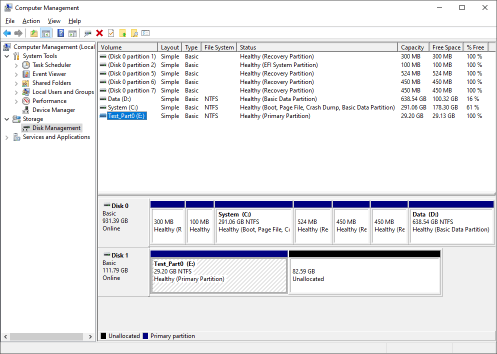
Kliknij obraz, aby go powiększyć
Złożone zadanie składające się z kilku operacji na partycjach: Tworzenie partycji, przenoszenie partycji, rozszerzanie partycji
W tym działaniu utworzymy nową partycję na tym samym dysku twardym, przeniesiemy ją na koniec dysku i rozszerzymy starą partycję, a zrobimy to za pomocą jednej i pojedynczej akcji dyskowej.
Aby tego dokonać:
1. Kliknij prawym przyciskiem myszy puste miejsce na dysku i wybierz Utwórz partycję z menu skrótów.
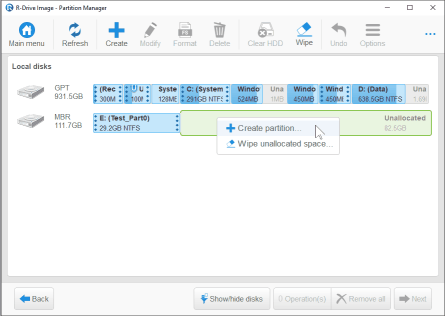
Kliknij obraz, aby go powiększyć
2. Określ niezbędne parametry nowo utworzonej partycji.
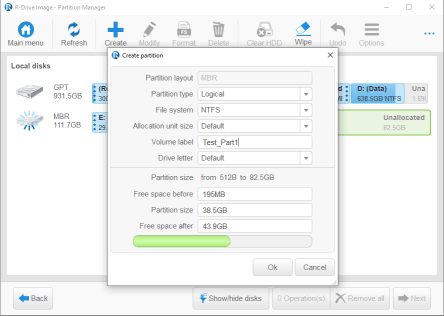
Kliknij obraz, aby go powiększyć
Więcej informacji na temat tych parametrów znajdziesz w sekcji pomocy online R-Drive Image.
Nowa partycja (Test_Part1) pojawia się w konfiguracji dysku w R-Drive Image, ale nie na dysku twardym.
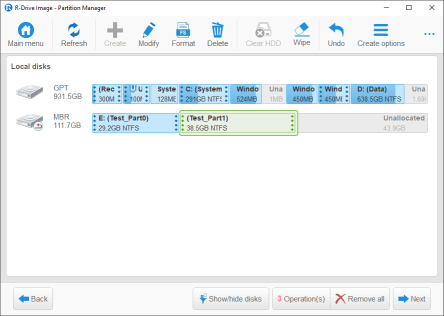
Kliknij obraz, aby go powiększyć
3. Kliknij i przytrzymaj nową partycję (Test_Part1) i przenieś ją w najbardziej na prawo wysunięte miejsce w układzie dysku twardego.
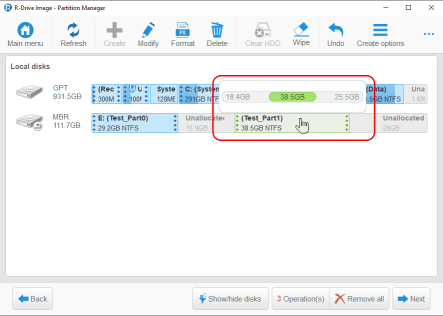
Kliknij obraz, aby go powiększyć
4. Zwolnij partycję, a pozostanie ona w odpowiednim miejscu na schemacie dysku.
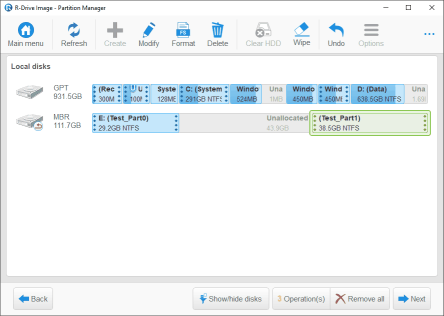
Kliknij obraz, aby go powiększyć
5. Kliknij i przytrzymaj prawą stronę partycji Test_Part0 i rozciągnij ją do skrajnej prawej pozycji, aż będzie przylegać do partycji Test_Part1.
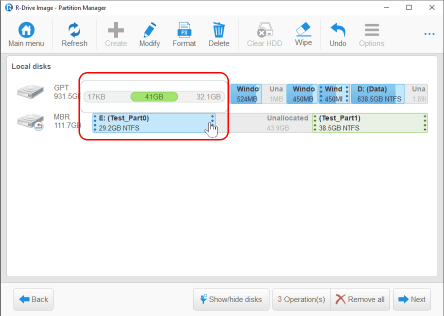
Kliknij obraz, aby go powiększyć
6. Zwolnij partycję Test_Part0, a ostateczny układ partycji pozostanie w konfiguracji dysku w R-Drive Image. (Jeszcze nie na dysku twardym!)
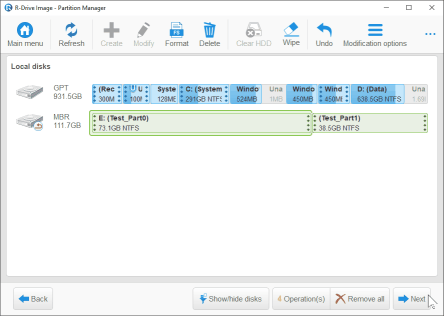
Kliknij obraz, aby go powiększyć
7. Kliknij przycisk Dalej, a pojawi się panel z listą całkowitych operacji
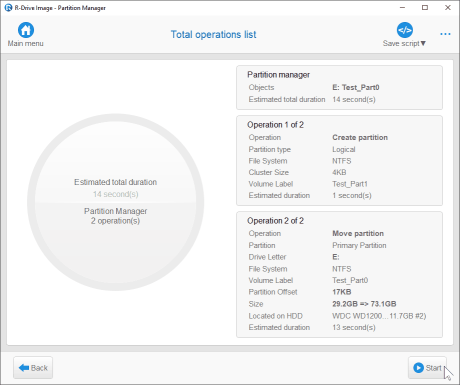
Kliknij obraz, aby go powiększyć
Możesz dokonać ostatecznego przeglądu operacji do wykonania i zmienić wszystko, jeśli to konieczne.
8. Kliknij przycisk Start i poczekaj, aż R-Drive Image zakończy ten zestaw operacji. Kiedy skończy, możesz zobaczyć nowy układ partycji w panelu Zarządzania Komputerem.
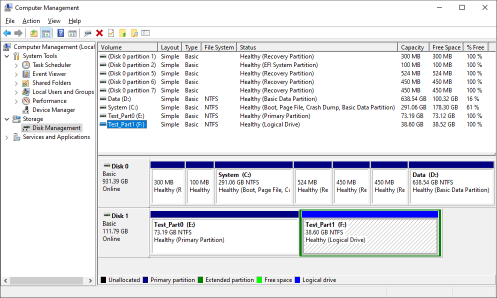
Kliknij obraz, aby go powiększyć
Najważniejsze zadanie: Skopiowanie systemowego dysku twardego na inny dysk o większej pojemności i rozszerzenie partycji systemowej.
W tym zadaniu skopiujemy działającą instalację systemu Windows na inny, większy dysk twardy. Oprócz skopiowania wszystkich danych na nowy dysk, musimy przenieść konkretną partycję (odzyskiwanie) na koniec dysku i rozszerzyć partycję główną (systemową) w taki sposób, aby zajmowała całe wolne miejsce dysku.
To zadanie pokaże również jak wykonać te manipulacje partycjami podczas wykonywania innych działań na dysku twardym.
Najbezpieczniejszym sposobem wykonywania takich manipulacji na partycjach systemowych jest użycie startowej wersji R-Drive Image. R-Drive Image może utworzyć w pełni działający dysk startowy nawet w trybie demo.
Ponadto zrobimy to w środowisku maszyny wirtualnej (Oracle's(™) VMBox), aby przetestować działanie wersji startowej R-Drive Image w takich warunkach.
Pomoc online R-Drive Image wyjaśnia, jak utworzyć wersję startową R-Drive Image i jak uruchomić komputer wraz z nią. Możesz również skorzystać z Oracle's(™) VMBox, aby dowiedzieć się jak pracować z ich oprogramowaniem.
Aby wykonać to zadanie:
1. Uruchom wersję startową i wybierz opcję Kopiuj dysk w Panelu Wybór Akcji.
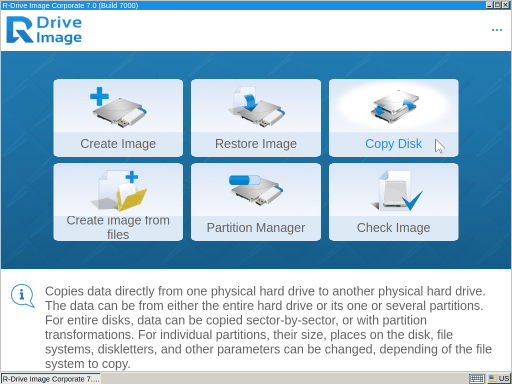
Kliknij obraz, aby go powiększyć
R-Drive Image pokaże konfigurację dysku wirtualnego komputera.
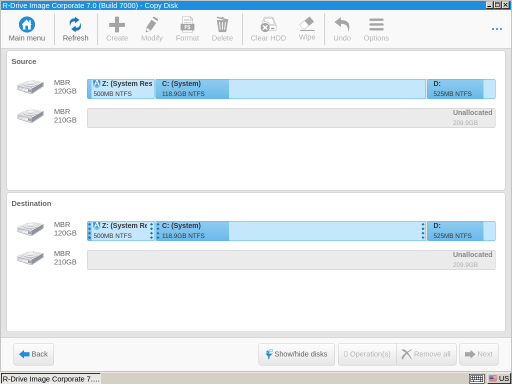
Kliknij obraz, aby go powiększyć
Jak pokazuje konfiguracja dysku, musimy przenieść partycję odzyskiwania (D:) na koniec dysku twardego, aby móc rozszerzyć dysk systemowy.
2. Przeciągnij stary dysk twardy z systemem Windows na nowy dysk.
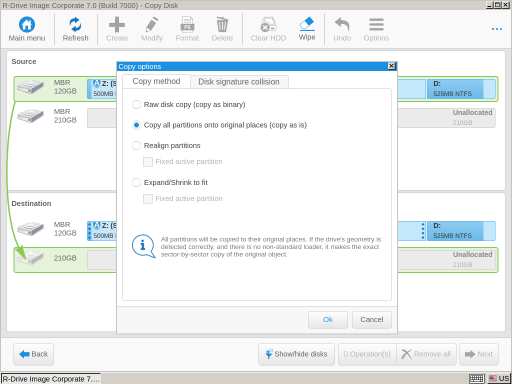
Kliknij obraz, aby go powiększyć
Pojawi się okno dialogowe opcji kopiowania. Wybierz opcję Kopiuj wszystkie partycje do oryginalnych miejsc i kliknij przycisk OK.
Więcej informacji o tych opcjach można znaleźć w pomocy online R-Drive Image.
Nowa konfiguracja partycji pojawi się w R-Drive Image (jeszcze nie na nowym dysku twardym!).
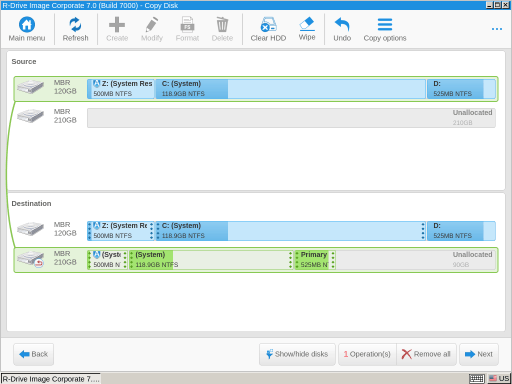
Kliknij obraz, aby go powiększyć
3. Przeciągnij partycję odzyskiwania i przenieś ją w najbardziej na prawo wysunięte miejsce na diagramie dysku twardego.
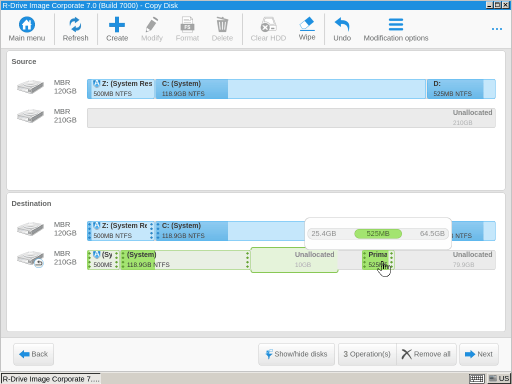
Kliknij obraz, aby go powiększyć
Następna nowa konfiguracja partycji pojawi się w R-Drive Image.
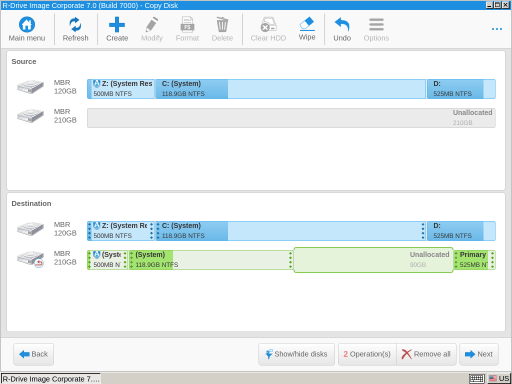
Kliknij obraz, aby go powiększyć
4. Kliknij i przeciągnij prawą stronę partycji systemowej do skrajnej prawej pozycji, aż będzie przylegać do partycji odzyskiwania.
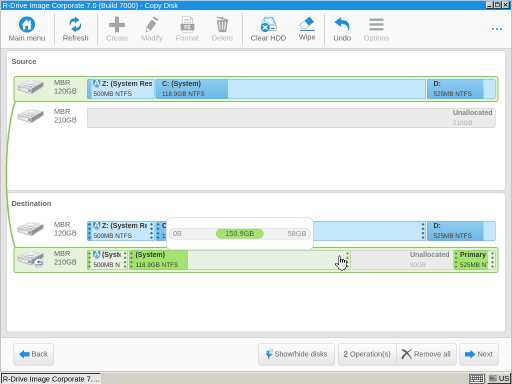
Kliknij obraz, aby go powiększyć
5. Zwolnij partycję systemową, a ostateczny układ partycji pozostanie w konfiguracji dysku w R-Drive Image. (Jeszcze nie na dysku twardym!)
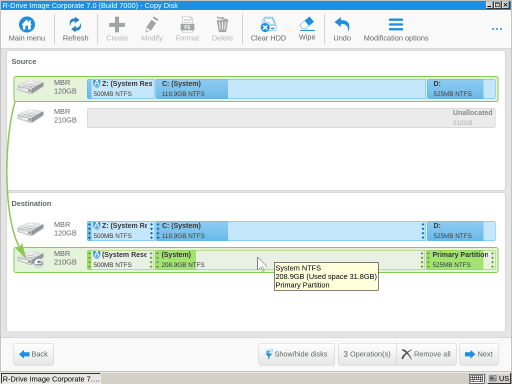
Kliknij obraz, aby go powiększyć
6. Kliknij przycisk Dalej, a pojawi się panel z listą całkowitych operacji
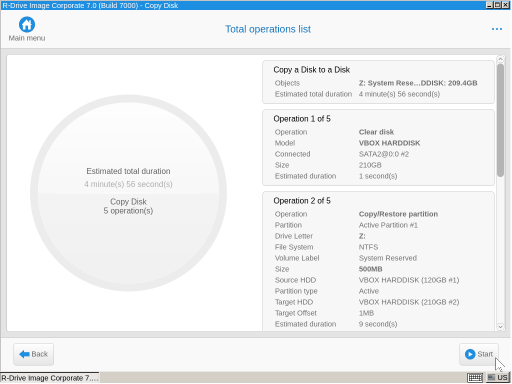
Kliknij obraz, aby go powiększyć
Możesz dokonać ostatecznego przeglądu operacji do wykonania i zmienić wszystko, jeśli to konieczne.
7. Kliknij przycisk Start i poczekaj, aż R-Drive Image zakończy ten zestaw operacji.
8. Odłącz stary dysk twardy i uruchom komputer.
Po kilku wewnętrznych działaniach przez około 3 minuty uruchamia się Windows:
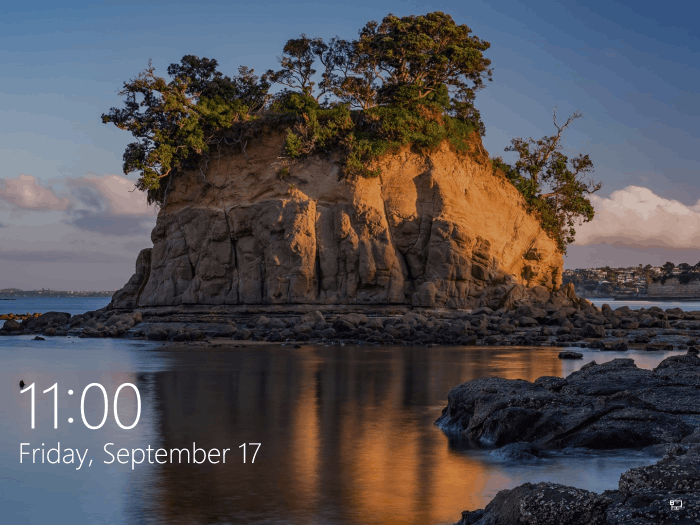
Kliknij obraz, aby go powiększyć
Zadanie zakończone pomyślnie!
Wnioski Jak pokazano w powyższym artykule, menedżer partycji w R-Drive Image może wykonywać dość złożone zadania manipulacji partycjami, nawet w środowisku maszyny wirtualnej. Jego zrozumiały interfejs graficzny ułatwia pracę nawet niedoświadczonym użytkownikom i jest darmowy podczas okresu próbnego R-Drive Image.
- Poradnik odzyskiwania danych
- Oprogramowanie do odzyskiwania plików. Dlaczego R-Studio?
- R-Studio dla Technik Śledczych i Firm Zajmujących się Odzyskiwaniem Danych
- R-STUDIO Review on TopTenReviews
- Sposób odzyskiwania plików dla dysków SSD i innych urządzeń obsługujących polecenie TRIM/UNMAP
- Jak odzyskać dane z urządzeń NVMe
- Przewidywanie pomyślności dla typowych przypadków odzyskiwania danych
- Odzyskiwanie Nadpisanych Danych
- Emergency File Recovery Using R-Studio Emergency
- Prezentacja Odzyskiwania RAID
- R-Studio: Odzyskiwanie danych z niedziałającego komputera
- Odzyskiwanie Plików z Komputera, Który Się Nie Uruchamia
- Sklonuj Dyski Przed Odzyskiwaniem Plików
- Odzyskiwanie filmów HD z kart SD
- Odzyskiwanie Plików z Nieuruchamiającego się Komputera Mac
- Najlepszy sposób na odzyskanie plików z dysku systemowego Mac
- Odzyskiwanie Danych z Zaszyfrowanego Dysku Linux po Awarii Systemu
- Odzyskiwanie Danych z Obrazów Dysków Apple (pliki .DMG)
- Odzyskiwanie Plików po Ponownej Instalacji Systemu Windows
- R-Studio: Odzyskiwanie Danych Przez Sieć
- Jak Korzystać z Pakietu R-Studio Corporate
- Odzyskiwanie danych ze sformatowanego dysku NTFS
- Odzyskiwanie danych z dysku ReFS
- Odzyskiwanie danych ze sformatowanego dysku exFAT/FAT
- Odzyskiwanie danych z wymazanego dysku HFS lub HFS+
- Odzyskiwanie danych z wymazanego dysku APFS
- Odzyskiwanie danych ze sformatowanego dysku Ext2/3/4FS
- Odzyskiwanie danych z dysku XFS
- Odzyskiwanie danych z prostego NAS
- Jak podłączyć wirtualne woluminy RAID i LVM/LDM do systemu operacyjnego
- Specyfika Odzyskiwania Plików Po Szybkim Formacie
- Odzyskiwanie Danych Po Awarii Menedżera Partycji
- Odzyskiwanie Plików a Naprawa Plików
- Data Recovery from Virtual Machines
- Awaryjne odzyskiwanie danych przez sieć
- Zdalne odzyskiwanie danych przez Internet
- Tworzenie Niestandardowego Znanego Rodzaju Pliku dla R-Studio
- Znajdowanie parametrów RAID
- Recovering Partitions on a Damaged Disk
- NAT i przechodzenie przez zaporę sieciową w celu zdalnego odzyskiwania danych
- Odzyskiwanie Danych z Dysku Zewnętrznego z Uszkodzonym Systemem Plików
- Podstawy Odzyskiwania Plików: Jak Działa Odzyskiwanie Danych
- Domyślne Parametry Zestawów Pasków Oprogramowania (RAID 0) w systemie Mac OS X
- Odzyskiwanie Danych z Plików Wirtualnego Dysku Twardego (VHD)
- Odzyskiwanie Danych z Różnych Formatów Kontenerów Plików i Zaszyfrowanych Dysków
- Automatyczne Wykrywanie Parametrów RAID
- Technologia Odzyskiwania Danych IntelligentScan
- Obrazowanie multi-pass w R-Studio
- Obrazowanie w czasie wykonania programu w R-Studio
- Obrazowanie liniowe, obrazowanie w czasie wykonania programu, a obrazowanie multi-pass
- Stabilizator USB dla niestabilnych urządzeń USB
- Wspólne Działanie Sprzętu R-Studio i PC-3000 UDMA
- Wspólne Działanie R-Studio i HDDSuperClone
- R-Studio T80+ - Profesjonalne rozwiązanie do odzyskiwania danych i kryminalistyki dla małych firm i osób prywatnych za 1 dolara na dzień.
- Artykuły dotyczące kopii zapasowych
- Przenoszenie licencji R-Drive Image Standalone oraz Corporate
- Oprogramowanie do tworzenia kopii zapasowych. Rób kopie zapasowe z dużą pewnością siebie.
- R-Drive Image jako darmowy, mocny menedżer partycji
- Odzyskiwanie Komputera i Przywracanie Systemu
- Disk Cloning and Mass System Deployment
- Dostęp do Poszczególnych Plików lub Folderów na Obrazie Dysku z Kopii Zapasowej
- Creating a Data Consistent, Space Efficient Data Backup Plan for a Small Business Server
- R-Drive Image: Jak przenieść już zainstalowany system Windows ze starego dysku twardego na nowe urządzenie SSD i utworzyć hybrydowy system przechowywania danych
- How to Move an Installed Windows to a Larger Disk
- How to Move a BitLocker-Encrypted System Disk to a New Storage Device
- How to backup and restore disks on Linux and Mac computers using R-Drive Image
- Artykuły Undelete
- Odzyskaj Usunięte Pliki
- Darmowe odzyskiwanie z kart SD i kart pamięci
- Darmowe odzyskiwanie filmów HD z kart SD
- Odzyskiwanie plików z dysku zewnętrznego z uszkodzonym, usuniętym, sformatowanym lub nieobsługiwanym systemem plików
- R-Undelete: Odzyskiwanie plików z niedziałającego komputera
- Darmowe odzyskiwanie plików z karty pamięci telefonu z systemem Android
- Odzyskaj Zdjęcia i Pliki Wideo za Darmo
- Łatwe odzyskiwanie plików w trzech krokach
Rating: 4.6 / 5
However, what I wanted to suggest is that you create a Home version of your software that may have slightly ...
https://www.drive-image.com/DriveImage_Help/restorefromanimage.htm
For example, there is no ` Restore from an Image` on the GUI. Instead there is `Restore Image`. And there is no `Image File Selection` on the GUI. Instead there is `Select image file`. And so on... My suggestion is to open the app, go through a file restore, write down the steps exactly as done, and then ...




