-
R-Drive Image無料で優れたパーティションマネージャー
バージョン7以降、R-Drive Imageは、非常に便利な別のディスクユーティリティのパーティションマネージャーを顧客に提供しています。これにより、ユーザーは明確で便利な方法のパーティション(Windowsでは論理ディスク)を用いて、作成、サイズ変更、削除およびその他の操作を行えます。さらに、このようなディスク操作は他の一般的なディスク操作と組み合わせることが可能です。例えば、この記事の下記でご紹介しているような、ハードドライブ全体を別のドライブにコピーしながら、そのパーティションを拡張してドライブの別の場所に移動できます。
さらに、R-Drive Imageのスタートアップバージョンには、Windows版とほぼ同じ機能があります。唯一の違いは、組み込み式のスケジューラー、タスク、スクリプト及び仮想ディスクとしての接続イメージがないことですが、開いているイメージから個々のファイルをコピーすることは、後者の良い代わりになります。様々なAppleおよびLinuxボリュームマネージャーのサポートなど、Windows以外のコンピューターに役立つ他の機能は全く損なわれていません。
このパーティションマネージャーには、もう1つの優れた機能があります。R-Drive Imageソフトウェアの一部であるため、デモ/お試し版に通常課せられる通常制限なしに、お試し版で動作します。R-Drive Imageの無料お試し期間は1か月です。
以下で、R-Drive Imageでのパーティションマネージャーの作業例を3つご紹介し、マネージャーを使用して最も一般的なパーティションタスクを実行するのがいかに簡単かをご説明します。まず、簡単な作業として、Windowsでは初期化されていない完全に空のハードドライブにパーティションを作成します。次に、より複雑なタスクとして、同じドライブに別のパーティションを作成し、それをドライブの最後に移動させ、最初のパーティションを拡張します。最後に、新しいインストールが新しいハードドライブ全体を占めるように、Windowsがインストールされているハードドライブ全体を別のより大きなドライブにコピーします。これを仮想マシン環境で実行して、R-Drive Imageスタートアップバージョンが仮想マシンで機能することをご紹介します。
簡単な作業:初期化されていない空のハードドライブにパーティションを作成する
テストセットアップ:物理ハードドライブは、R-Drive Imageがインストールされている実際のWindowsマシンに接続されています。ハードドライブは完全に空で、初期化されていません。
このようなハードドライブに新しいパーティションを作成するには、R-Drive Imageを起動後、次の手順を実行します:
1. R-Drive Imageの[操作選択]パネルで[パーテーションマネージャー]をクリックします。
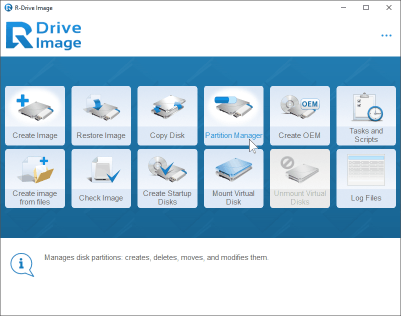
画像をクリックして拡大
R-Drive Imageは、コンピューターのハードドライブとパーティションの構成を示しています。
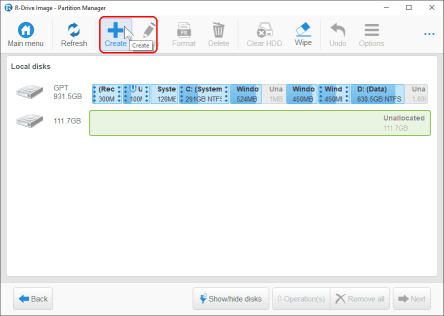
画像をクリックして拡大
2. 必要なハードドライブを選択し、[作成]ボタンをクリックします。
3. 新しく作成されたパーティションの必要なパラメーターを指定します。
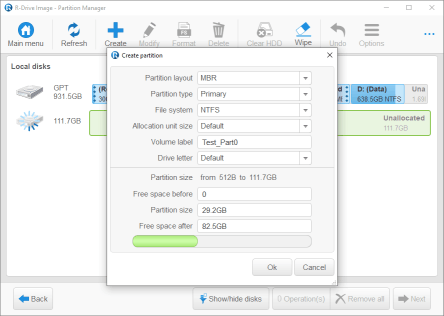
画像をクリックして拡大
これらのパラメーターの詳細については、「R-Drive Imageオンラインヘルプ」を参照してください。
R-Drive Imageのディスク構成に新しいパーティションが表示されます。(まだハードドライブ上にありません- R-Drive Imageは、特に指示されるまでハードドライブ上に何も変更しません。)
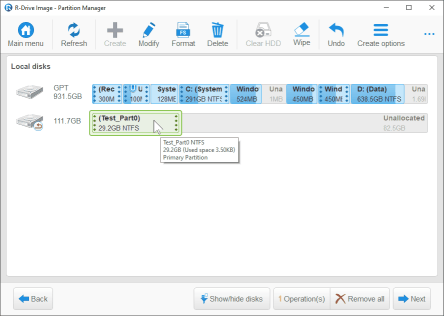
画像をクリックして拡大
4. [次へ]ボタンをクリックすると、[全体操作]リストパネルが表示されます。
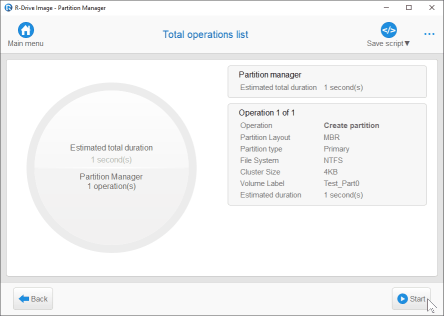
画像をクリックして拡大
実行する操作の最終確認を行い、必要に応じて変更します。
5. [開始]ボタンをクリックし、R-Drive Image が操作を完了するのを待ちます。
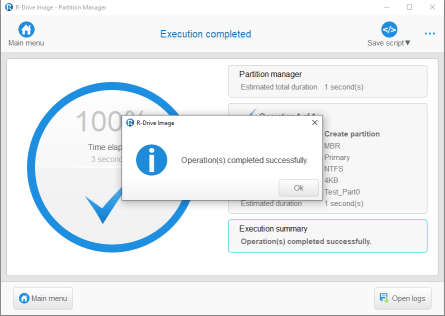
画像をクリックして拡大
作業が終了し、新しいパーティションがディスクに表示されます。コンピューターの管理パネルに表示される場合があります。
![[コンピューターの管理]パネルの新しいパーティション](/Disk_Image_Backup_Articles/Free-Partition-Manager/RDI-Partition_Manager_Partition_Creation_6.png)
画像をクリックして拡大
複数のパーティション操作で構成される複雑な作業:パーティション作成、パーティション移動、パーティション拡張
この操作で、同じハードドライブに新しいパーティションを作成し、最後にそれを移動させ、古いパーテーションを拡張し、これを1つのディスクアクションで実行します。
次の手順を実行します:
1. ドライブの空きスペースを右クリックし、ショートカットメニューの[パーティション作成]を選択します。
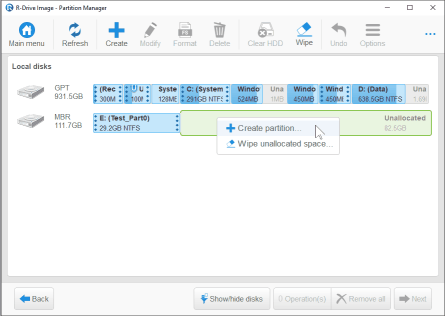
画像をクリックして拡大
2. 新しく作成されたパーティションの必要なパラメーターを指定します。
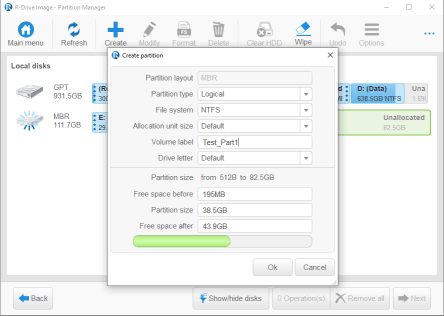
画像をクリックして拡大
これらのパラメーターの詳細については、「R-Drive Imageオンラインヘルプ」を参照してください。
新しいパーティション (Test_Part1) は、R-Drive Imageのディスク構成に表示されますが、ハードドライブには表示されません。
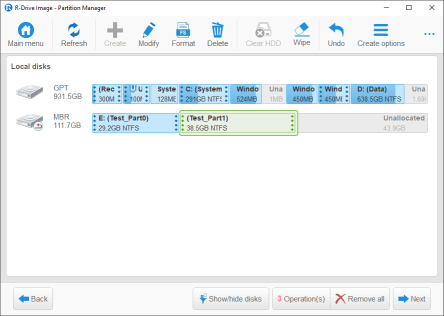
画像をクリックして拡大
3. 新しいパーティション(Test_Part1)をクリックしたまま、ハードドライブレイアウトの右端に移動させます。
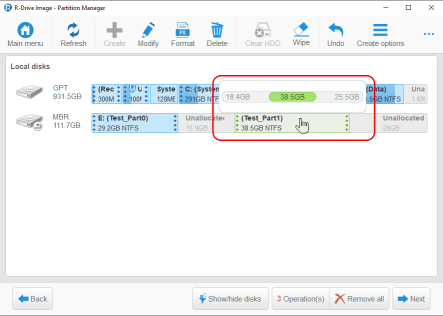
画像をクリックして拡大
4. パーティションを放すと、ドライブ図の正しい場所になります。
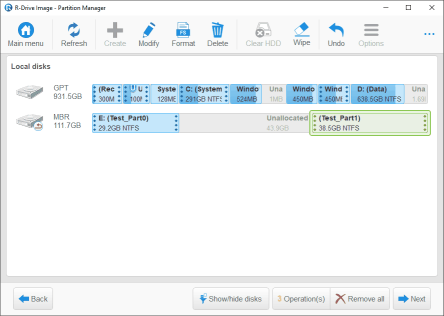
画像をクリックして拡大
5. Partition Test_Part0を右クリックしたまま、PartitionTest_Part1まで拡張します。
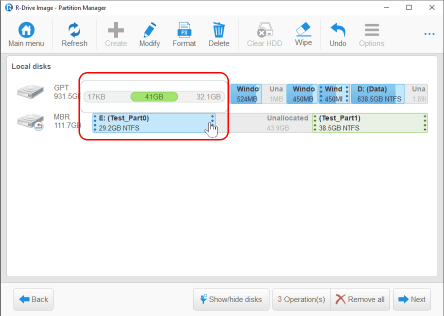
画像をクリックして拡大
6. パーティションTest_Part0を放すと、最終的なパーティションレイアウトは、R-Drive Imageのドライブ構成のようになります。(まだハードドライブにはありません!)
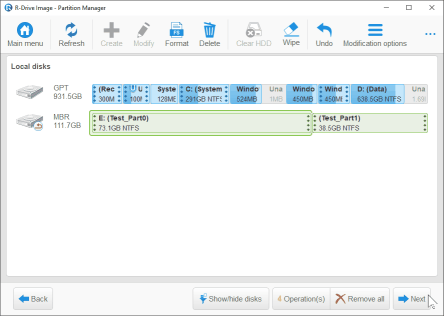
画像をクリックして拡大
7. [次へ]ボタンをクリックすると、[全体操作]リストパネルが表示されます。
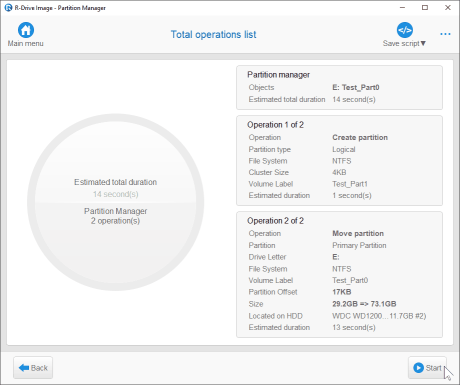
画像をクリックして拡大
実行する操作の最終確認を行い、必要に応じて変更します。
8. [開始]ボタンをクリックし、R-Drive Imageがこの一連の操作を完了するのを待ちます。完了すると、[コンピューター管理]パネルに新しいパーティションのレイアウトが表示される場合があります。
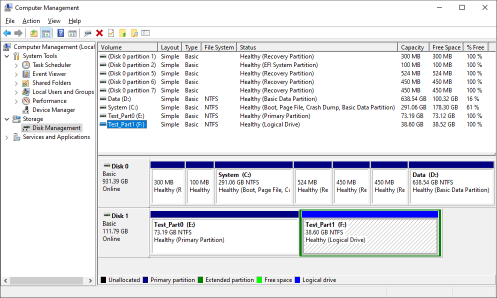
画像をクリックして拡大
最も重要な作業:システムハードドライブを別のより大容量のドライブにコピーし、そのシステムパーティションを拡張します。
この作業では、実行中のWindowsインストールを別のより大きなハードドライブにコピーします。新しいドライブにデータを全てコピーすることに加えて、特定のパーティション(リカバリ)をドライブの端に移動させ、ドライブの空き領域を全て使用するために、メイン(システム)パーティションを拡張します。
この作業では、他のハードドライブ操作を実行しながら、これらのパーティション操作を実行する方法もご紹介します。
システムパーティションでこのような操作を実行する最も安全な方法は、R-Drive Imageのスタートアップバージョンを使用することです。R-Drive Imageは、デモモードでも完全に機能するスタートアップディスクを作成できます。
さらに、仮想マシン環境(Oracleの(™) VMBox)でこれを実行して、このような条件下でのR-Drive Imageセットアップバージョンの動作をテストします。
「R-Drive Imageオンラインヘルプ」では、R-Drive Imageのスタートアップバージョン作成方法と、それを搭載したコンピューターの起動方法をご紹介しています。Oracleの(™) VMBoxを参照して、そのソフトウェアの操作方法を学びましょう。
次の手順を実行します:
1. スタートアップバージョンを起動し、[操作選択]パネルで[ディスクをコピーする]を選択します。
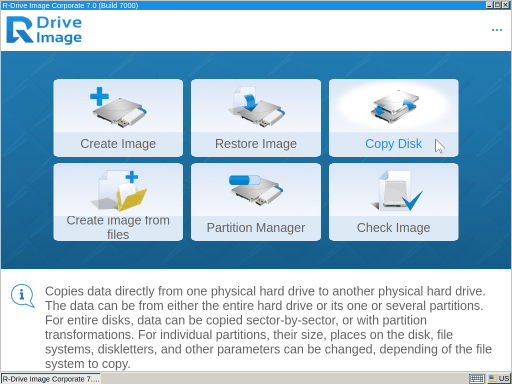
画像をクリックして拡大
R-Drive Imageは、仮想コンピューターのドライブ構成を表示します。
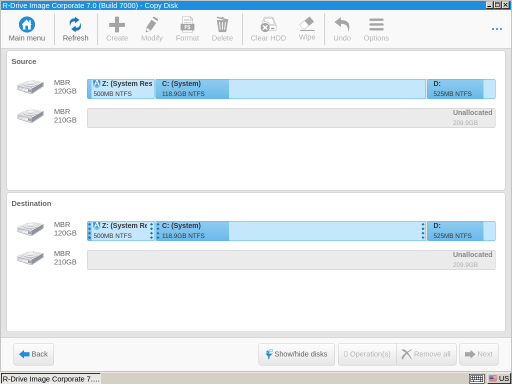
画像をクリックして拡大
ディスク構成が示すように、システムディスクを拡張できるようにするには、リカバリパーティション(D:)をハードドライブの端に移動させます。
2. Windowsシステムを搭載した古いハードドライブを新しいドライブにドラッグします。
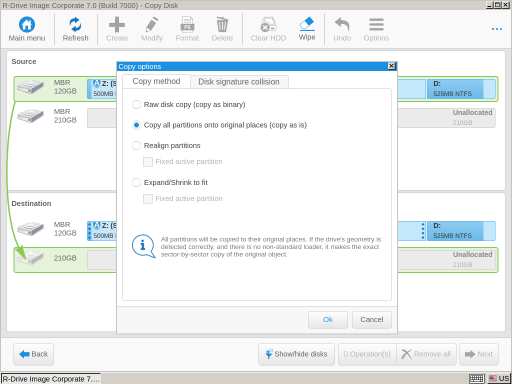
画像をクリックして拡大
[オプションコピー]ダイアログメッセージが表示されます。[全てのパーティションを元の場所にコピー]を選択し、[OK]ボタンをクリックします。
これらのオプションの詳細については、「R-Drive Image オンラインヘルプ」を参照してください。
新しいパーティション構成はR-Drive Imageに表示されます(新しいハードドライブにはまだありません!)。
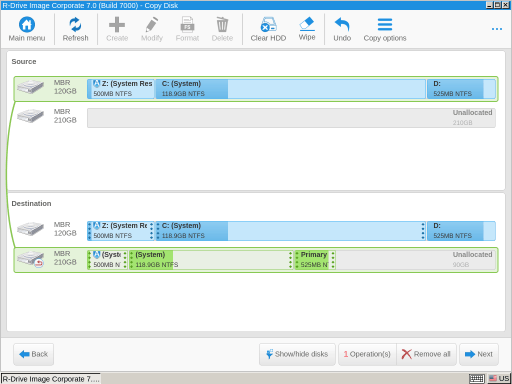
画像をクリックして拡大
3. リカバリパーティションをドラッグして、ハードドライブ図の右端に移動させます。
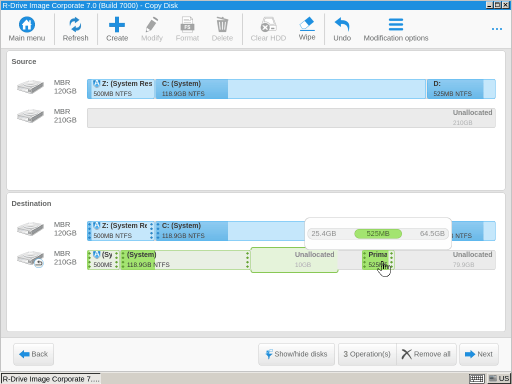
画像をクリックして拡大
次の新しいパーティション構成は、R-Drive Imageに表示されます。
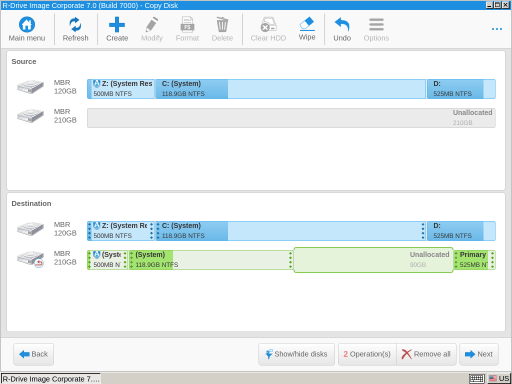
画像をクリックして拡大
4. システムパーティションを右クリックして、リカバリパーティションまで拡張します。
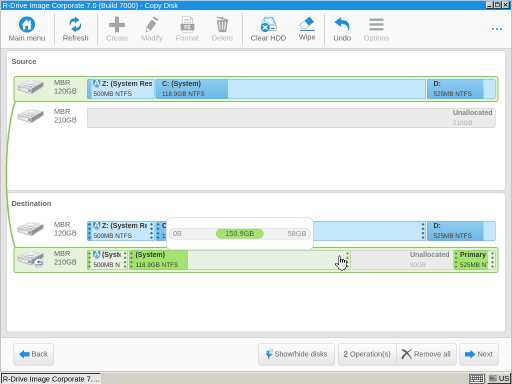
画像をクリックして拡大
5. システムパーティションを放すと、最終的なパーティションレイアウトは、 R-Drive Imageのディスク構成のようになります。(まだハードドライブにはありません!)
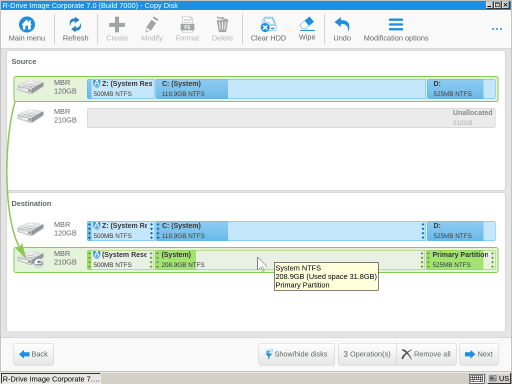
画像をクリックして拡大
6. [次へ]ボタンをクリックすると、[全体操作]リストパネルが表示されます。
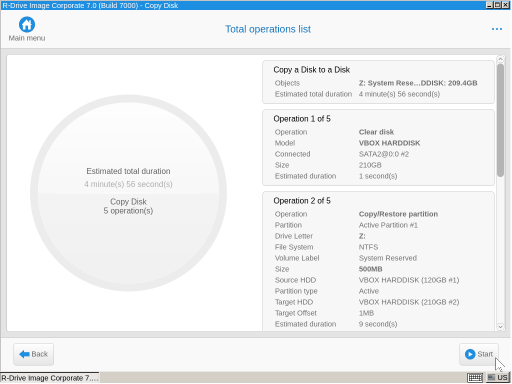
画像をクリックして拡大
実行する操作の最終確認を行い、必要に応じて変更します。
7. [開始]ボタンをクリックし、R-Drive Imageがこの一連の操作を完了するのを待ちます。
8. 古いハードドライブを取り外し、コンピュータを起動します。
アプリが内部処理を行なった後、Windowsが起動します:
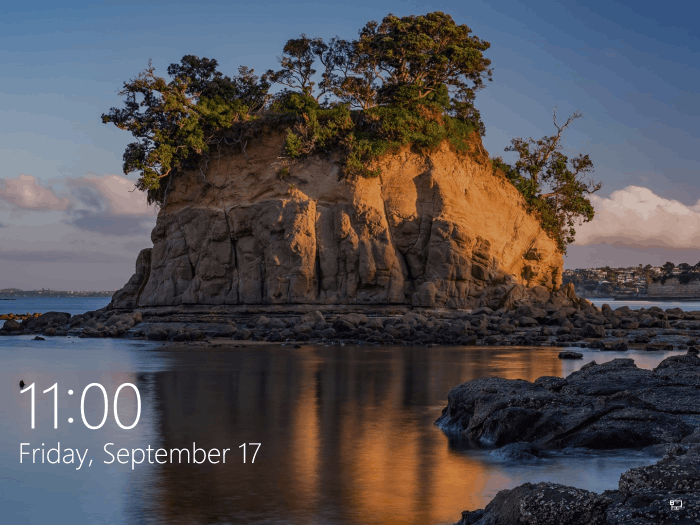
画像をクリックして拡大
作業が正常に完了しました!
結論上記の記事に示されているように、R-Drive Imageのパーティションマネージャーは、仮想マシン環境でも非常に複雑なパーティション操作を実行できます。その分かりやすいグラフィックインターフェイスにより、経験の浅いユーザーでも簡単に使用でき、R-Drive Imageのお試し期間中は無料です。
- Data Recovery Guide
- ファイル復元ソフトウェア - どうしてR-Studio?
- フォレンジック及びデータ復元ビジネス向けのR-Studio
- R-STUDIO Review on TopTenReviews
- File Recovery Specifics for SSD devices
- How to recover data from NVMe devices
- Predicting Success of Common Data Recovery Cases
- Recovery of Overwritten Data
- Emergency File Recovery Using R-Studio Emergency
- RAID Recovery Presentation
- R-Studio: Data recovery from a non-functional computer
- File Recovery from a Computer that Won't Boot
- Clone Disks Before File Recovery
- SDカードからのHD動画復元
- File Recovery from an Unbootable Mac Computer
- The best way to recover files from a Mac system disk
- Data Recovery from an Encrypted Linux Disk after a System Crash
- Data Recovery from Apple Disk Images (.DMG files)
- File Recovery after Re-installing Windows
- R-Studio: Data Recovery over Network
- How To Use R-Studio Corporate Package
- Data Recovery from a Re-Formatted NTFS Disk
- ReFSディスクからのデータ復元
- Data Recovery from a Re-Formatted exFAT/FAT Disk
- Data Recovery from an Erased HFS Disk
- Data Recovery from an Erased APFS Disk
- Data Recovery from a Re-Formatted Ext2/3/4FS Disk
- XFSディスクからのデータ復元
- Data Recovery from a Simple NAS
- How to connect virtual RAID and LVM/LDM volumes to the operating system
- Specifics of File Recovery After a Quick Format
- Data Recovery After Partition Manager Crash
- File Recovery vs. File Repair
- Data Recovery from Virtual Machines
- ネットワークを介した緊急データ復元
- Data Recovery over the Internet
- Creating a Custom Known File Type for R-Studio
- Finding RAID parameters
- Recovering Partitions on a Damaged Disk
- NAT and Firewall Traversal for Remote Data Recovery
- Data Recovery from an External Disk with a Damaged File System
- File Recovery Basics
- Default Parameters of Software Stripe Sets (RAID 0) in Mac OS X
- Data Recovery from Virtual Hard Disk (VHD/VHDX) Files
- Data Recovery from Various File Container Formats and Encrypted Disks
- Automatic RAID Parameter Detection
- IntelligentScan Data Recovery Technology
- R-Studioでのマルチパスイメージング
- R-Studioのランタイムイメージング
- Linear Imaging vs Runtime Imaging vs Multi-Pass Imaging
- 不安定なUSBデバイス向けUSB Stabilizer Tech
- Joint work of R-Studio and PC-3000 UDMA hardware
- Joint work of R-Studio and HDDSuperClone
- R-Studio T80+ - 中小企業および個人向けプロのデータ復元およびフォレンジックツールが、たった1日1ドル。
- バックアップ アーティクル
- R-Drive Image StandaloneおよびCorporateライセンスの移行
- Backup with Confidence
- R-Drive Image無料で優れたパーティションマネージャー
- Computer Recovery and System Restore
- Disk Cloning and Mass System Deployment
- Accessing Individual Files or Folders on a Backed Up Disk Image
- Creating a Data Consistent, Space Efficient Data Backup Plan for a Small Business Server
- How to Move the Already Installed Windows from an Old HDD to a New SSD Device and Create a Hybrid Data Storage System
- How to Move an Installed Windows to a Larger Disk
- How to Move a BitLocker-Encrypted System Disk to a New Storage Device
- How to backup and restore disks on Linux and Mac computers using R-Drive Image
- ファイルの削除解除 アーティクル
- Get Deleted Files Back
- Free Recovery from SD and Memory cards
- R-Undelete: Video Recovery
- Recovery from an External Device with a Damaged File System
- File recovery from a non-functional computer
- Free File Recovery from an Android Phone Memory Card
- Free Photo and Video File Recovery Tutorial
- Easy file recovery in three steps
Rating: 4.6 / 5
However, what I wanted to suggest is that you create a Home version of your software that may have slightly ...
https://www.drive-image.com/DriveImage_Help/restorefromanimage.htm
For example, there is no ` Restore from an Image` on the GUI. Instead there is `Restore Image`. And there is no `Image File Selection` on the GUI. Instead there is `Select image file`. And so on... My suggestion is to open the app, go through a file restore, write down the steps exactly as done, and then ...




