-
R-Drive Image como um poderoso gerenciador de partições gratuito
A partir da versão 7, o R-Drive Image oferece aos seus clientes outro conjunto de utilitários de disco muito úteis: um gerenciador de partições. Ele permite que seu usuário crie, redimensione, exclua e realize outras manipulações com partições (discos lógicos no Windows) de forma clara e conveniente. Além disso, tais manipulações de disco podem ser combinadas com outras ações comuns de disco, por exemplo: enquanto um disco rígido inteiro está sendo copiado para outro disco, suas partições podem ser estendidas e movidas para outro local no disco, como será mostrado abaixo neste artigo.
Além disso, a versão de inicialização do R-Drive Image tem quase os mesmos recursos do Windows. A única exceção é a falta do agendador integrado, tarefas, scripts e conexão de imagens como discos virtuais, embora copiar arquivos individuais de imagens abertas seja uma boa substituição para este último. Os outros recursos úteis para computadores não Windows, como suporte para vários gerenciadores de volume Apple e Linux, estão totalmente intactos.
Há outro grande recurso deste gerenciador de partições: sendo parte do software R-Drive Image, ele funciona em sua versão de teste sem as restrições usuais normalmente impostas às versões demo/teste. O período de teste gratuito do R-Drive Image é de um mês.
Abaixo, discutiremos três exemplos do trabalho do gerenciador de partições em R-Drive Image para mostrar como é fácil usar o gerenciador para executar as tarefas de partição mais comuns. Primeiro, como uma tarefa simples, vamos criar uma partição em um disco rígido completamente vazio, que ainda não foi inicializado no Windows. Em segundo lugar, como uma tarefa mais complexa, vamos criar outra partição na mesma unidade, movê-la para o final da unidade e estender a primeira partição. Por fim, como a tarefa mais crítica, copiaremos um disco rígido inteiro com uma instalação do Windows em funcionamento para outra unidade maior, de forma que a nova instalação ocupe toda a nova unidade. Faremos isso em um ambiente de máquina virtual para demonstrar que a versão de inicialização do R-Drive Image pode funcionar em máquinas virtuais.
Tarefa simples: criar uma partição em um disco rígido não inicializado em branco
Configuração de teste: um disco rígido físico é conectado a uma máquina Windows real onde o R-Drive Image está instalado. O disco rígido está puramente em branco e não foi inicializado.
Para criar uma nova partição em tal disco rígido, após o R-Drive Image ter sido iniciado, faça o seguinte:
1. Clique em Partition Manager no painel Action Selection do R-Drive Image.
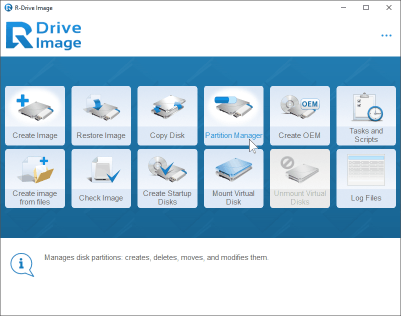
Clique na imagem para ampliar
R-Drive Image mostrará a configuração do disco rígido e da partição no computador.
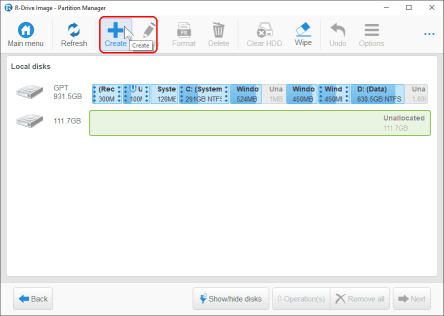
Clique na imagem para ampliar
2. Selecione o disco rígido necessário e clique no botão Create.
3. Especifique os parâmetros necessários da partição recém-criada.
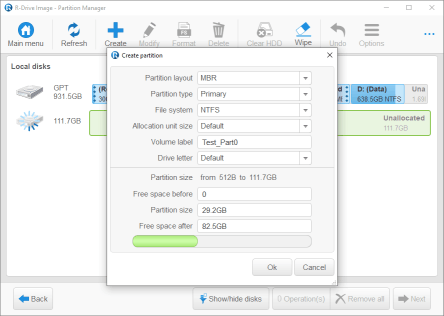
Clique na imagem para ampliar
Você pode ler mais sobre esses parâmetros na "Ajuda online R-Drive Image ".
Uma nova partição aparece na configuração do disco em R-Drive Image. (Ainda não no disco rígido - R-Drive Image nunca altera nada em um disco rígido até que seja especificamente ordenado a fazê-lo.)
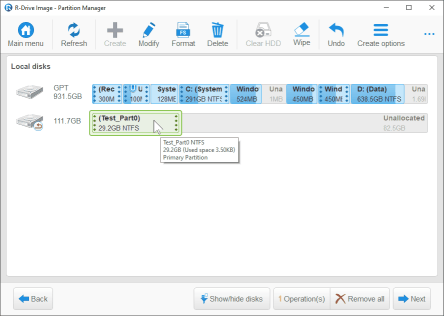
Clique na imagem para ampliar
4. Clique no botão Next e o painel Total Operations List será exibido.
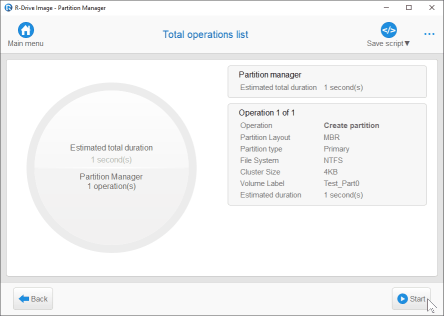
Clique na imagem para ampliar
Você pode fazer uma revisão final das operações a serem executadas e alterar qualquer coisa, se necessário.
5. Clique no botão Start e aguarde o R-Drive Image concluir a operação.
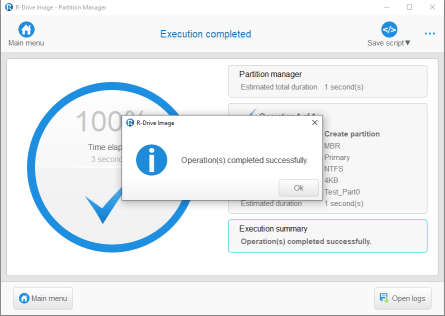
Clique na imagem para ampliar
A tarefa terminou e uma nova partição aparece no disco. Você pode verificar no painel de Gerenciamento do computador.
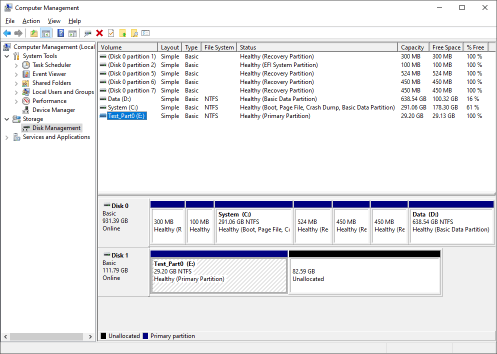
Clique na imagem para ampliar
Tarefa complexa que consiste em várias operações de partição: criar partições, mover partições, estender partições
Nesta ação, vamos criar uma nova partição no mesmo disco rígido, movê-la para o final de a unidade e estender a partição antiga, e faremos isso por meio de uma única ação de disco.
Para fazer isso:
1. Clique com o botão direito do mouse no espaço vazio na unidade e selecione Criar partição no menu de atalho.
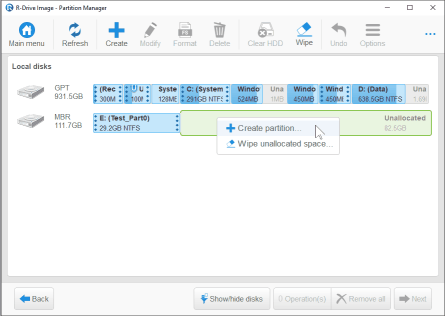
Clique na imagem para ampliar
2. Especifique os parâmetros necessários da partição recém-criada.
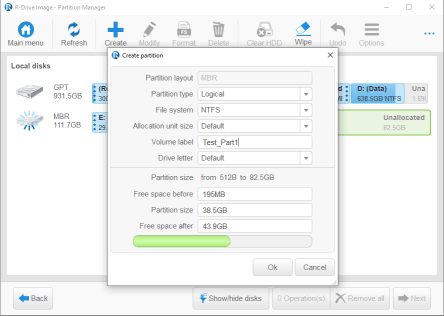
Clique na imagem para ampliar
Você pode ler mais sobre esses parâmetros na "Ajuda online R-Drive Image ".
Uma nova partição (Test_Part1) aparece na configuração do disco em R-Drive Image, mas não no disco rígido.
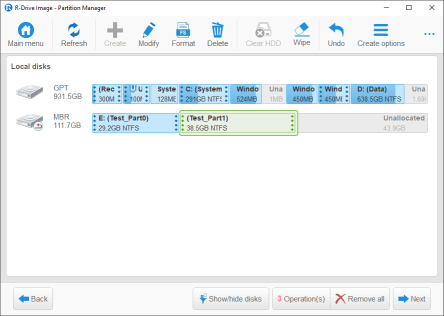
Clique na imagem para ampliar
3. Clique e segure a nova partição (Test_Part1) e mova-a para o local mais à direita no layout do disco rígido.
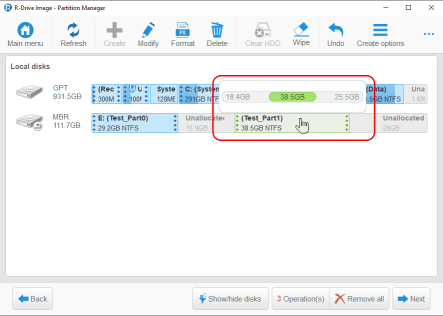
Clique na imagem para ampliar
4. Solte a partição e ela permanecerá no local correto no diagrama da unidade.
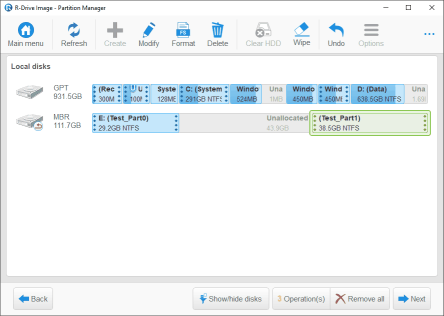
Clique na imagem para ampliar
5. Clique e segure o lado direito da partição Test_Part0 e estenda-o para a posição mais à direita até que fique adjacente à partição Test_Part1.
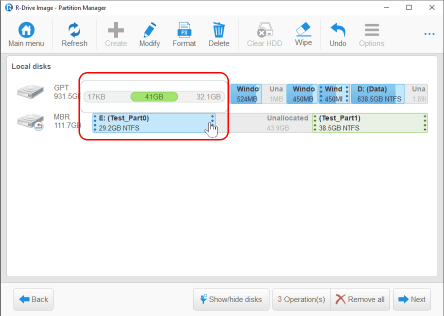
Clique na imagem para ampliar
6. Solte a partição Test_Part0 e o layout final da partição permanecerá na configuração da unidade em R-Drive Image. (Não no disco rígido ainda!)
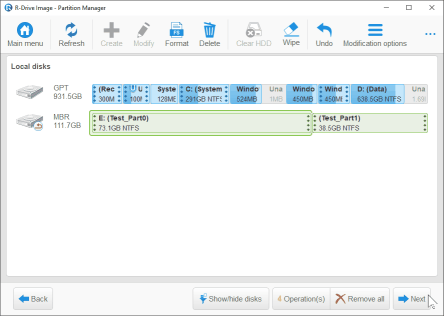
Clique na imagem para ampliar
7. Clique no botão Next e o painel Total Operations List será exibido.
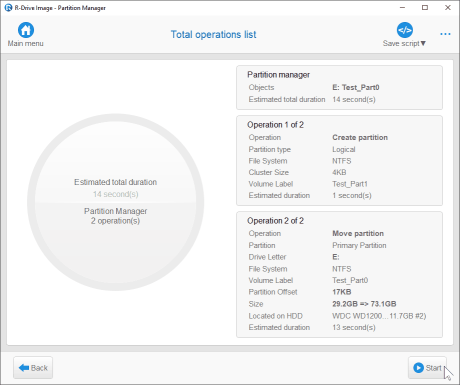
Clique na imagem para ampliar
Você pode fazer uma revisão final das operações a serem executadas e alterar qualquer coisa, se necessário.
8. Clique no botão Start e aguarde o R-Drive Image concluir este conjunto de operações. Quando eles terminarem, você poderá ver o novo layout de partição no painel Gerenciamento do Computador.
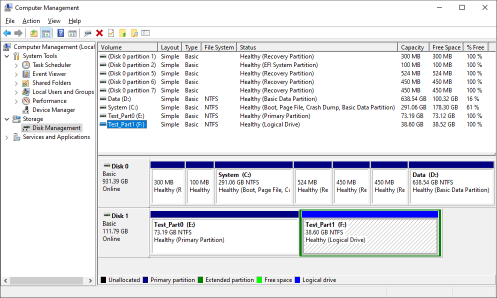
Clique na imagem para ampliar
Tarefa mais crítica: copiar um disco rígido do sistema para outra unidade com maior capacidade e estender sua partição do sistema.
Nesta tarefa, copiaremos uma instalação do Windows em funcionamento para outro disco rígido maior. Além de copiar todos os dados para a nova unidade, precisaremos mover uma partição específica (Recuperação) para o final da unidade e estender a partição principal (Sistema) de forma que ela ocupe todo o espaço livre da unidade.
Esta tarefa também mostrará como realizar essas manipulações de partição enquanto executa outras ações no disco rígido.
A maneira mais segura de realizar tais manipulações com partições do sistema é usar a versão de inicialização do R-Drive Image. R-Drive Image pode criar um disco de inicialização totalmente funcional mesmo no modo Demo.
Além disso, faremos isso em um ambiente de máquina virtual (Oracle's(™) VMBox) para testar a operação da versão de inicialização do R-Drive Image sob tais condições.
"Ajuda online R-Drive Image" explica como criar uma versão de inicialização do R-Drive Image e como iniciar um computador com ele. Você também pode consultar o VMBox da Oracle (™) para saber como trabalhar com seu software.
Para realizar esta tarefa:
1. Inicie a versão de inicialização e selecione Copy Disk no painel Action Selection.
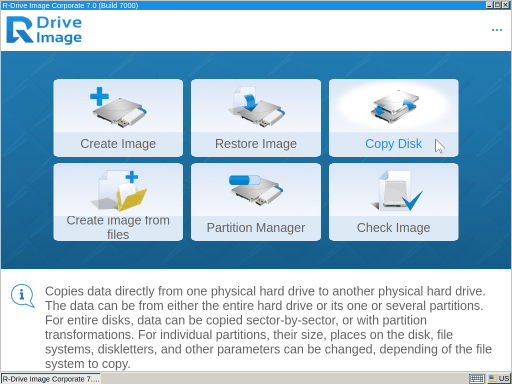
Clique na imagem para ampliar
R-Drive Image mostrará a configuração da unidade do computador virtual.
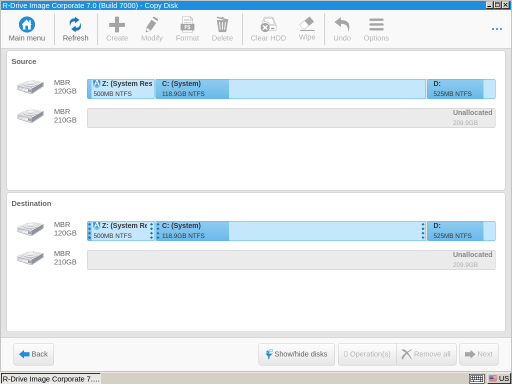
Clique na imagem para ampliar
Como mostra a configuração do disco, precisamos mover a partição de recuperação (D:) para o final do disco rígido para poder estender o disco do sistema.
2. Arraste o disco rígido antigo com o sistema Windows para a nova unidade.
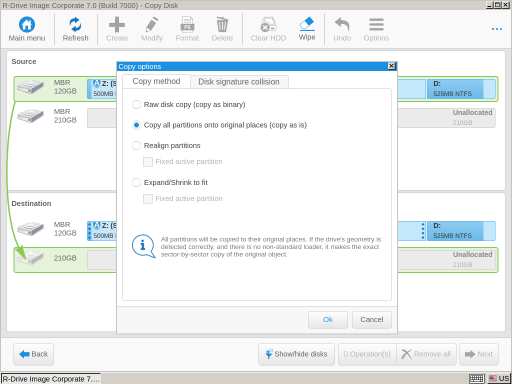
Clique na imagem para ampliar
A mensagem de diálogo de opções de cópia aparecerá. Selecione a opção Copiar todas as partições nos locais originais e clique no botão OK.
Você pode ler mais sobre essas opções na "Ajuda online R-Drive Image".
A nova configuração de partição aparecerá em R-Drive Image (ainda não no novo disco rígido!).
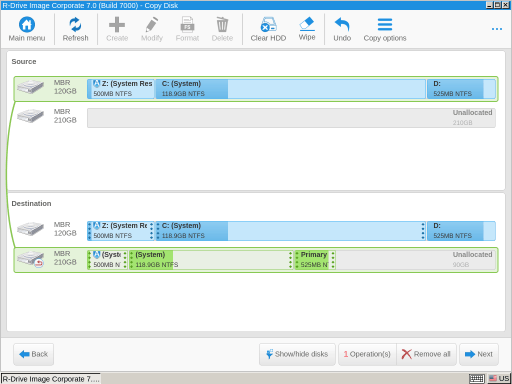
Clique na imagem para ampliar
3. Arraste a partição de recuperação e mova-a para o local mais à direita no diagrama do disco rígido.
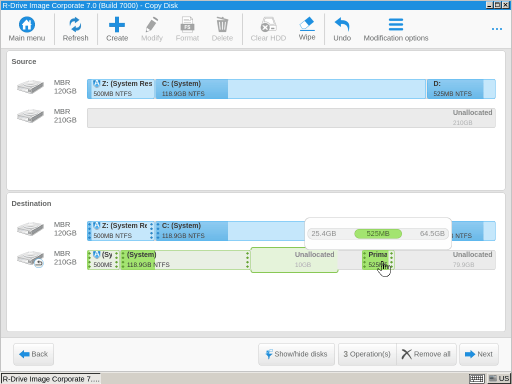
Clique na imagem para ampliar
A próxima nova configuração de partição aparecerá em R-Drive Image.
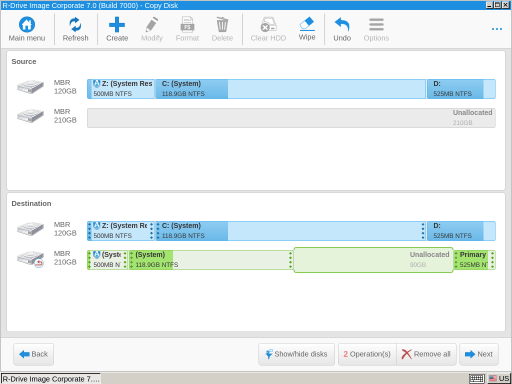
Clique na imagem para ampliar
4. Clique e arraste o lado direito da partição do sistema para a posição mais à direita até que fique adjacente à partição de recuperação.
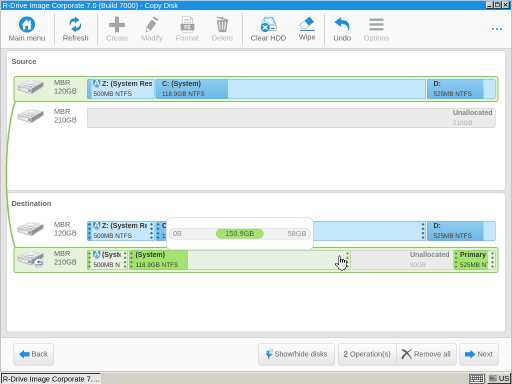
Clique na imagem para ampliar
5. Solte a partição do sistema e o layout final da partição permanecerá na configuração do disco em R-Drive Image. (Não no disco rígido ainda!)
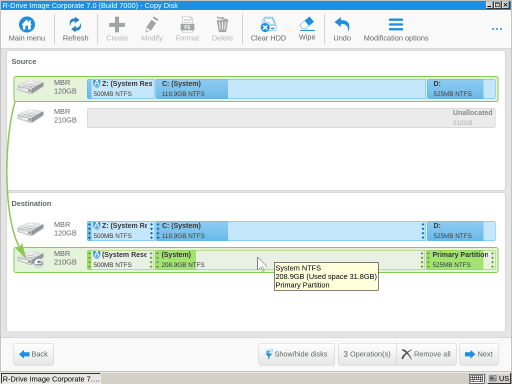
Clique na imagem para ampliar
6. Clique no botão Next e o painel Total Operations List será exibido.
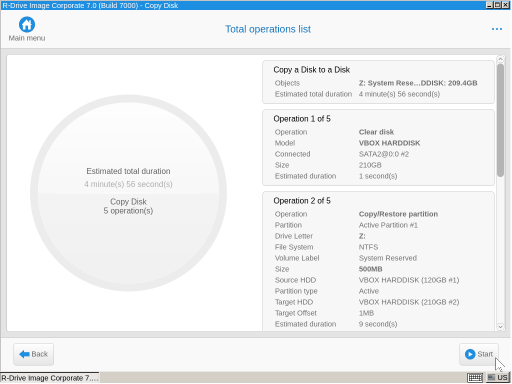
Clique na imagem para ampliar
Você pode fazer uma revisão final das operações a serem executadas e alterar qualquer coisa, se necessário.
7. Clique no botão Start e aguarde o R-Drive Image concluir este conjunto de operações.
8. Desconecte o disco rígido antigo e inicie o computador.
Após algum trabalho interno para app.3 min, o Windows é iniciado:
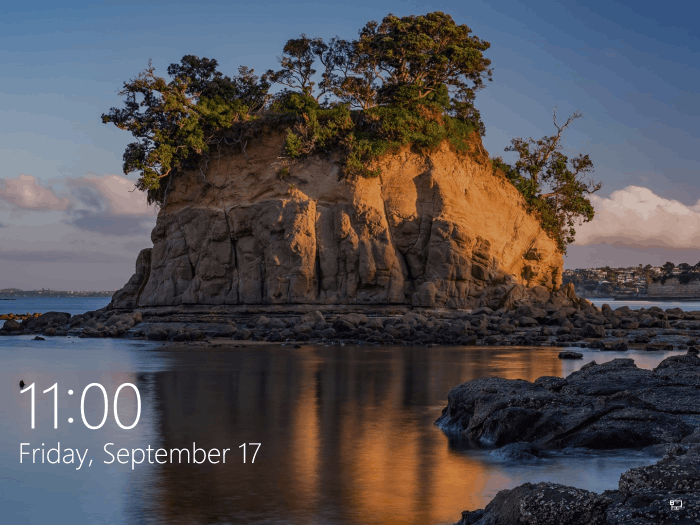
Clique na imagem para ampliar
A tarefa foi concluída com sucesso!
Conclusões Conforme mostrado no artigo acima, o gerenciador de partições no R-Drive Image pode executar tarefas de manipulação de partições bastante complexas, mesmo no ambiente de máquina virtual. Sua interface gráfica compreensível facilita até mesmo para usuários inexperientes, e é gratuito durante o período de teste do R-Drive Image.
- Data Recovery Guide
- Software de recuperação de arquivos. Por que R-Studio?
- R-Studio para Negócios Forenses e de Recuperação de Dados.
- R-STUDIO Review on TopTenReviews
- Especificações de recuperação de arquivos para SSD e outros dispositivos que suportam o comando TRIM/UNMAP
- Como recuperar dados de dispositivos NVMe
- Prevendo o Sucesso de Casos Comuns de Recuperação de Dados
- Recuperação de Dados Substituídos
- Emergency File Recovery Using R-Studio Emergency
- Apresentação de Recuperação de RAID
- R-Studio: Recuperação de dados de um computador não funcional
- Recuperação de Arquivos de um computador que Não Inicializa
- Clonar Discos Antes da Recuperação de Arquivos
- Recuperação de vídeo HD de cartões SD
- File Recovery from an Unbootable Mac Computer
- The best way to recover files from a Mac system disk
- Recuperação de Dados de um Disco Linux Criptografado após uma Falha do Sistema
- Recuperação de dados de Imagens de Disco da Apple (arquivos .DMG)
- Recuperação de Arquivos após a Reinstalação do Windows
- R-Studio: Recuperação de Dados pela Rede
- Como usar o pacote R-Studio Corporate
- Recuperação de Dados de um Disco NTFS Reformatado
- Recuperação de Dados de um disco ReFS
- Recuperação de Dados de um Disco exFAT/FAT Reformatado
- Recuperação de Dados de um disco HFS ou HFS+ Apagado
- Recuperação de dados de um disco APFS apagado
- Recuperação de dados de um disco Ext2/3/4FS reformatado
- Recuperação de Dados de um disco XFS
- Recuperação de Dados de um NAS simples
- Como conectar volumes virtuais RAID e LVM/LDM ao sistema operacional
- Specifics of File Recovery After a Quick Format
- Data Recovery After Partition Manager Crash
- File Recovery vs. File Repair
- Data Recovery from Virtual Machines
- Recuperação de Dados de Emergência pela Rede
- Data Recovery over the Internet
- Creating a Custom Known File Type for R-Studio
- Encontrando parâmetros RAID
- Recovering Partitions on a Damaged Disk
- NAT e Firewall Traversal para Recuperação Remota de Dados
- Data Recovery from an External Disk with a Damaged File System
- Noções Básicas de Recuperação de Arquivos: Como Funciona a Recuperação de Dados
- Default Parameters of Software Stripe Sets (RAID 0) in Mac OS X
- Data Recovery from Virtual Hard Disk (VHD/VHDX) Files
- Data Recovery from Various File Container Formats and Encrypted Disks
- Automatic RAID Parameter Detection
- IntelligentScan Data Recovery Technology
- Imagens multi-passagem no R-Studio
- Criação de Imagens Runtime no R-Studio
- Criação de Imagem Linear vs Imagem Runtime vs Imagem Multi-Passagens
- USB Stabilizer Tech para dispositivos USB instáveis
- Trabalho conjunto do hardware R-Studio e PC-3000 UDMA
- Trabalho conjunto de R-Studio e HDDSuperClone
- R-Studio T80+ - Uma solução profissional de recuperação de dados e forense para pequenas empresas e indivíduos por apenas US$ 1/dia.
- Backup Articles
- R-Drive Image Standalone e transferência de licença corporativa
- Software de Backup. Backup com Confiança
- R-Drive Image como um poderoso gerenciador de partições gratuito
- Recuperação de Computador e Restauração do Sistema
- Disk Cloning and Mass System Deployment
- Accessing Individual Files or Folders on a Backed Up Disk Image
- Creating a Data Consistent, Space Efficient Data Backup Plan for a Small Business Server
- How to Move the Already Installed Windows from an Old HDD to a New SSD Device and Create a Hybrid Data Storage System
- How to Move an Installed Windows to a Larger Disk
- How to Move a BitLocker-Encrypted System Disk to a New Storage Device
- How to backup and restore disks on Linux and Mac computers using R-Drive Image
- Undelete Articles
- Então, o que preciso fazer para recuperar arquivos apagados?
- Recuperação gratuita de cartões SD e de Memória
- R-Undelete: Video Recovery
- Recuperação de arquivos de um Disco Externo com um Sistema de Arquivos Danificado, Excluído, Formatado ou Não Suportado
- R-Undelete: recuperação de arquivos de um computador não funcional
- Recuperação Gratuita de Arquivos num Cartão de Memória de Celular com Android
- Instruções para a Recuperação de Arquivos de Fotos e Vídeos
- Recuperação fácil de arquivos em três etapas
Rating: 4.6 / 5
However, what I wanted to suggest is that you create a Home version of your software that may have slightly ...
https://www.drive-image.com/DriveImage_Help/restorefromanimage.htm
For example, there is no ` Restore from an Image` on the GUI. Instead there is `Restore Image`. And there is no `Image File Selection` on the GUI. Instead there is `Select image file`. And so on... My suggestion is to open the app, go through a file restore, write down the steps exactly as done, and then ...




