-
Recuperação de Computador e Restauração do Sistema
Falhas no computador consomem tempo, são caras e inevitáveis. Para ajudar a aliviar as complexidades e frustrações de corrigir uma falha do sistema, a maioria dos fabricantes agora inclui um disco de restauração do sistema em cada máquina. Esses discos são relativamente rápidos e eficazes para restaurar um sistema ao seu estado inicial. No entanto, isso deixa os administradores e usuários com uma "folha limpa" com todos os dados do usuário, configurações de programa, favoritos, documentos e outros arquivos importantes apagados. Reconfigurar seu sistema de volta ao funcionamento leva mais tempo, mas um desafio ainda mais crítico é recuperar seus dados perdidos. Discos rígidos danificados podem ser recuperados até certo ponto - e quanto maior o disco, mais tempo levará. Mas, invariavelmente, alguns setores são irrecuperavelmente danificados ou corrompidos, o que significa que alguns de seus dados podem ser perdidos para sempre.
Todo o processo de recuperação de dados perdidos, restauração de um sistema ao seu estado inicial e reconfiguração do zero pode levar horas ou até dias de produtividade perdida. A melhor maneira de mitigar a desastrosa perda de tempo e dinheiro em uma falha do sistema é fazer backup regularmente do sistema do computador junto com os arquivos e dados de projeto mais críticos. Trabalhar a partir de um backup não apenas protegerá seus dados valiosos, mas também permitirá que você ignore o processo de recuperação de disco, que é a parte mais intensa da recuperação de um sistema. Este artigo mostrará como usar R-Drive Image para criar backups regulares que permitirão que você restaure seu sistema e dados importantes com rapidez e segurança após uma falha do sistema.
R-Drive Image Recursos de Backup do Computador:
* Interface de Assistente amigável. A interface de usuário em forma de assistente orienta você durante todo o processo, tornando os backups de dados complexos e rotineiros incrivelmente simples. O assistente orientado a tarefas garante que todos os parâmetros importantes sejam considerados, mesmo que o usuário não tenha certeza do que cada um significa.
* Suporte a vários formatos de mídia de backup. Escolha entre USB externo, cartão de memória flash, CD ou DVD; Particularmente útil para netbooks, que geralmente não possuem unidades de disco óptico. Os backups de pen drive agora são grandes o suficiente para acomodar o disco de inicialização e o arquivo de imagem de backup, permitindo restaurações rápidas do sistema em trânsito.
* Recursos de economia de tempo e espaço. Backups diferenciais e incrementais, compactação de arquivos de imagem e outros recursos ajudam a manter os requisitos de espaço em disco baixos e os tempos de backup rápidos sem comprometer a consistência dos dados para armazenamento de longo prazo.
* Acesso a arquivos e pastas individuais armazenados em um arquivo de imagem. Arquivos de imagem de disco podem ser montados como unidades somente para leitura que podem ser acessadas pelo Windows Explorer ou qualquer outra ferramenta de exploração de arquivos.
Antes de começar, certifique-se de que R-Drive Image já está instalado e registrado em sua máquina.
O processo de recuperação do sistema consiste em três etapas. As duas primeiras etapas devem ser executadas com antecedência, antes que ocorra uma falha potencial:
- Crie um disco de inicialização. Isso será usado para iniciar o computador para recuperar o disco do sistema de um arquivo de imagem.
- Faça backup do disco do sistema em um arquivo de imagem.
- Após uma falha, o sistema pode ser iniciado usando o disco de inicialização e depois recuperado do arquivo de imagem de backup.
Criar um Disco de Inicialização
(Mais informações estão disponíveis na ajuda R-Drive Image: Criar Disco de Inicialização.
Os discos de inicialização podem ser gravados em uma unidade USB removível ou em um disco de CD ou DVD. Para este tutorial, usaremos uma unidade flash USB.
1. Conecte uma unidade flash USB formatada em FAT/FAT32. Observação: os dados existentes no dispositivo não serão substituídos.
2. Selecione Create Startup Disk no painel Action Selection.
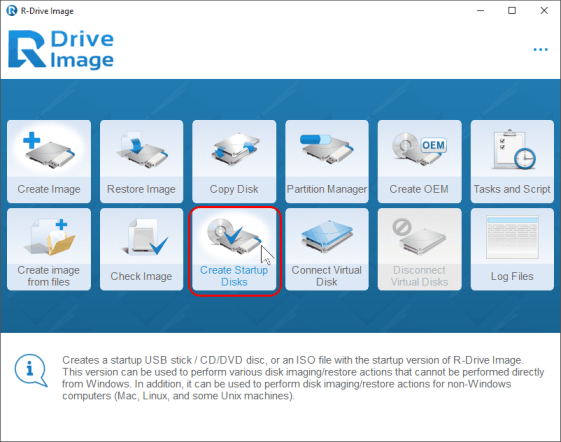
Clique na imagem para ampliar.
3. No painel Create Startup Disks, escolha seu disco de destino. Clique em Next.
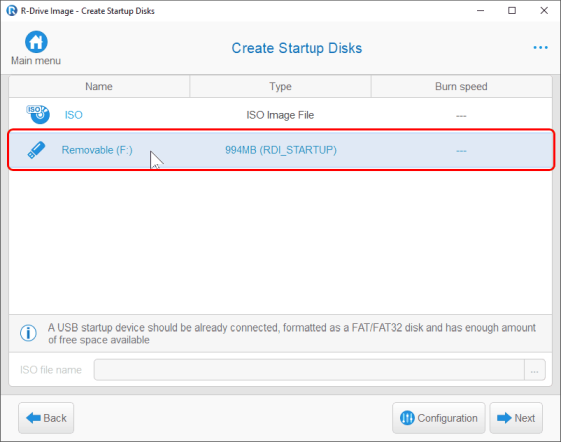
Clique na imagem para ampliar.
4 Clique no botão Start no painel Total operation list.
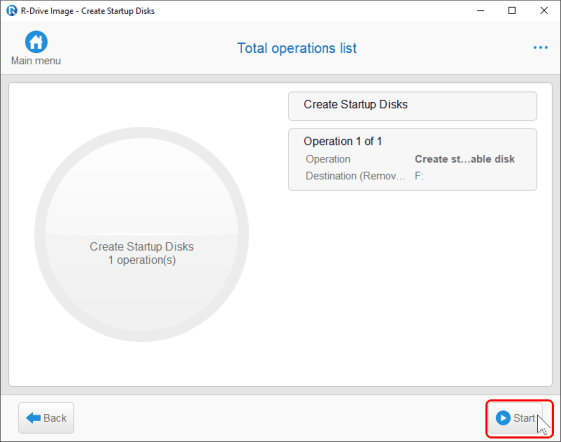
Clique na imagem para ampliar.
R-Drive Image começará a criar o disco de inicialização na unidade USB selecionada. Quando terminar, você verá uma mensagem notificando que o disco de inicialização foi criado com sucesso.
Faça backup do disco do sistema em um arquivo de imagem
(Mais informações estão disponíveis na ajuda do R-Drive Image: Criar uma imagem).
1. No painel Action Selection, clique em Create an Image.
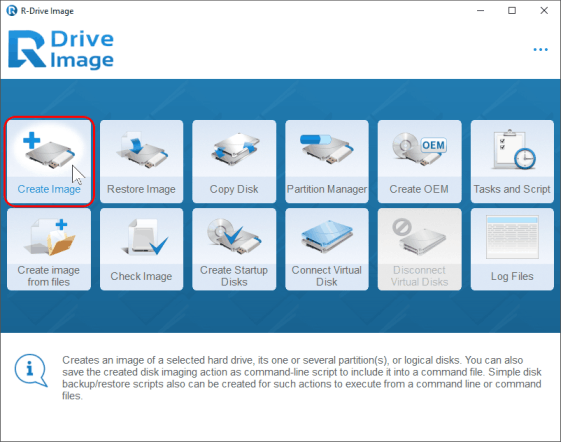
Clique na imagem para ampliar.
2. Selecione o disco inteiro no painel Select disk(s) to create image.
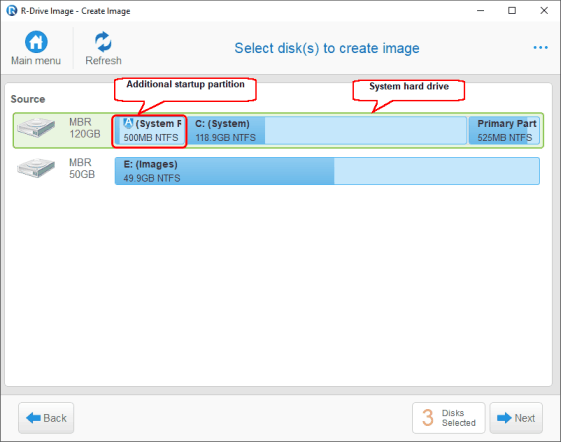
Clique na imagem para ampliar.
3. Especifique um destino e um nome de arquivo para o arquivo de imagem no painelChoose destination of new image. Neste exemplo, estamos salvando as imagens do disco do sistema na unidade USB externa rotulada como Imagem.
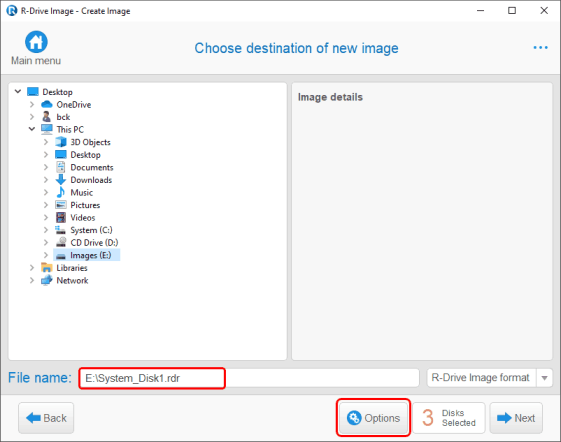
Clique na imagem para ampliar.
Se já existir um arquivo de imagem na pasta selecionada, a opção Imaging Mode aparecerá. Você pode substituir (sobrescrever) o arquivo de imagem existente por um novo ou acrescentar alterações à imagem existente.
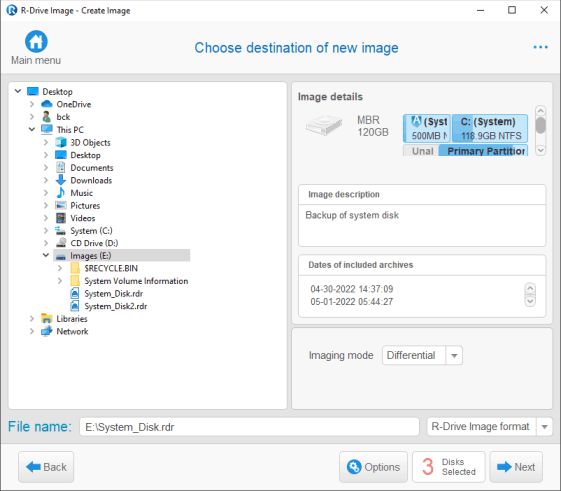
Clique na imagem para ampliar.
Opções do Modo de Imagem
| Diferencialmente | As alterações anexadas serão aquelas entre a imagem completa salva e o estado atual. Se não houver imagem completa, ela será criada. Os arquivos diferenciais funcionam como backups independentes - apenas um arquivo diferencial é necessário ao restaurar os dados. Cada arquivo diferencial restaura seus dados completamente para o estado atual no momento do backup. |
| Incrementalmente | As alterações anexadas serão aquelas entre as últimas alterações salvas e o estado atual. Se não houver imagem completa, ela será criada. Os arquivos incrementais dependem de todos os backups anteriores - você precisará de todos os arquivos de backup incrementais e diferenciais criados até a instância para a qual deseja restaurar. |
| Completo | Todos os dados no arquivo de imagem serão substituídos pelo atual. |
Nota: Se você deseja fazer backup apenas da instância mais recente, use a opção Diferencialmente e exclua todos os arquivos diferenciais anteriores para manter os tamanhos de arquivo pequenos. Se você pretende manter todas as instâncias, use a opção Incrementalmente para o menor tamanho de arquivo.
Importante: Se um arquivo diferencial for danificado, apenas os dados dessa instância serão danificados. Por outro lado, se um arquivo incremental for danificado, todas as instâncias de backup subseqüentes também serão danificadas até o próximo backup completo ou diferencial, pois os arquivos incrementais dependem dos arquivos de backup anteriores.
4. Se necessário, defina suas configurações no painel Image Options e clique no botão OK. Veja abaixo uma explicação sobre as opções de imagem.
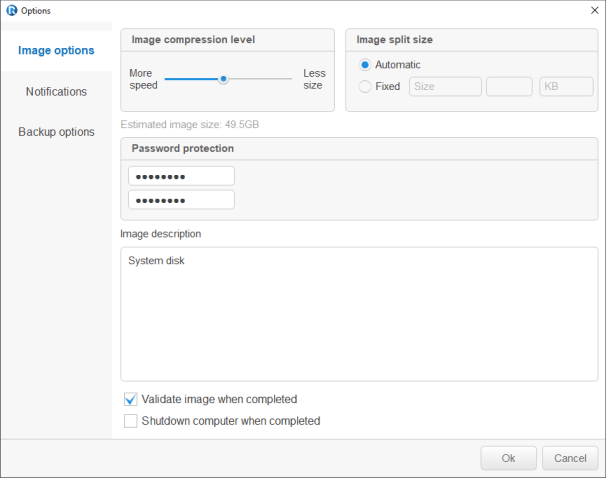
Clique na imagem para ampliar.
Opções de Imagem.
| Nível de compressão da imagem. | Você pode comprimir os dados da imagem para reduzir o tamanho do arquivo. Taxas de compressão de imagem mais altas criam tamanhos de arquivo menores, mas levam mais tempo para serem processadas, enquanto taxas de compressão de imagem mais baixas são processadas mais rapidamente, mas criam arquivos maiores. |
| Tamanho da divisão da imagem. | Escolha Automático para permitir que o Windows decida como dividir o arquivo de imagem de acordo com o sistema de arquivos no disco de destino. Como alternativa, você pode especificar o tamanho da divisão ou selecionar a opção Fixo para escolher um tamanho de divisão predefinido com base no tipo de dispositivo ou armazenamento removível que está usando. |
| Proteção com senha | Você pode proteger seu arquivo de imagem com uma senha. Nota: Este recurso fornece uma proteção relativamente moderada contra o acesso não autorizado convencional. |
| Descrição da imagem. | Você pode anexar uma descrição de texto à imagem para anotação. O tamanho máximo da descrição é de 255 caracteres. |
| Validar imagem quando concluída | Selecione esta opção se desejar que o R-Drive Image verifique se a imagem do arquivo recém-criado foi criada com sucesso e sem erros. Isso pode ser útil para armazenar arquivos de imagem com dados críticos. Por favor, note que esta operação requer tempo adicional. |
| Desligar o computador quando concluído. | Selecione esta opção se quiser que o R-Drive Image desligue seu computador quando a imagem for criada. |
5. Se necessário, defina suas configurações no painel Backup Options e clique no botão OK.
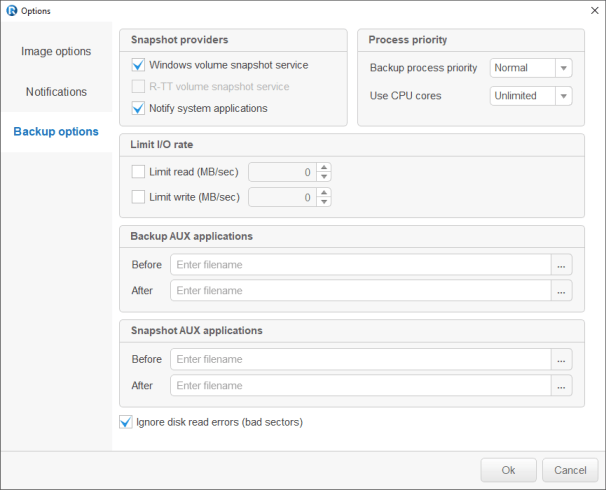
Clique na imagem para ampliar.
Opções de Backup.
| Provedores de snapshot. | Um provedor de snapshot é um serviço que o R-Drive Image usa para ler o conteúdo do disco enquanto cria sua imagem. R-Drive Image usa os provedores de snapshot na ordem especificada na aba. Se não conseguir usar o primeiro selecionado, tentará usar o segundo e assim por diante. |
| Serviço de Snapshot de Volume do Windows | Se esta caixa de seleção estiver marcada, o R-Drive Image tentará usar o provedor de snapshot nativo do Windows. Esse provedor de snapshot é capaz de notificar os aplicativos do sistema de que um snapshot está sendo obtido. Se esta opção for selecionada, os arquivos pagefile.sys e hibernate.sys serão excluídos da imagem do disco do sistema e o Windows os criará do zero durante sua primeira inicialização. |
| Serviço de snapshot de Volume R-TT. | Se esta caixa de seleção estiver marcada, o R-Drive Image tentará usar o provedor de snapshot R-TT. Este provedor de snapshot não pode notificar os aplicativos do sistema de que um snapshot está sendo obtido. |
| Notificar aplicativos do sistema. | Se esta caixa de seleção estiver marcada, o provedor de snapshot notificará os aplicativos do sistema de que um snapshot está sendo obtido. Esta opção está disponível apenas para provedores de snapshots que oferecem suporte a esse recurso. |
| Prioridade do processo. | Estas opções especificam quantos recursos do computador o R-Drive Image irá consumir durante um processo de backup. |
| Prioridade do Processo de Backup. | Especifica a prioridade do processo de backup. Similar ao especificado no Windows Task Manager. |
| Usar núcleos de CPU | Especifica quantos núcleos de processador o R-Drive Image usará para o processo de backup. |
| Limite de taxa de I/O. | Especifica os limites de taxa para leitura/gravação de dados de/para discos. |
| Limite de leitura. | O limite de taxa para leitura do disco de origem. |
| Limite de gravação | O limite de taxa de gravação no disco de destino. |
| Backup de aplicativos AUX. | R-Drive Image é capaz de executar aplicativos antes e depois de todas as operações de backup. Observe que esses aplicativos devem retornar um código exit 0. Se você não tiver certeza do que isso significa, deixe esses campos em branco. |
| Antes | Isso permite que você escolha um aplicativo para R-Drive Image para executar antes do início das operações de backup. Se você precisar iniciar vários aplicativos, poderá usar um arquivo de comando. Exemplo: "cmd.exe /c example.bat". |
| Depois | Isso permite que você escolha um aplicativo para R-Drive Image para executar após a conclusão das operações de backup. Se você precisar iniciar vários aplicativos, poderá usar um arquivo de comando. "cmd.exe /c example.bat". |
| Aplicativos snapshots AUX. | R-Drive Image é capaz de executar aplicativos antes e depois de tirar o snapshot de um ou vários volumes. Observe que esses aplicativos devem retornar um código de saída 0. Deixe esses campos em branco em caso de dúvida. |
| Antes | Um aplicativo R-Drive Image é executado antes de tirar o snapshot de um ou vários volumes. Se você precisar iniciar vários aplicativos, poderá usar um arquivo de comando. "cmd.exe /c example.bat". |
| Depois | Um aplicativo R-Drive Image é executado depois de tirar o snapshot de um ou vários volumes. Se você precisar iniciar vários aplicativos, poderá usar um arquivo de comando. "cmd.exe /c example.bat". |
| Ignorar erros de leitura de disco (setores defeituosos). |
Se esta caixa de seleção estiver marcada, R-Drive Image irá ignorar possíveis erros de leitura quando tentar ler dados de setores defeituosos. R-Drive Image funciona com discos com setores defeituosos da seguinte forma: Lê uma determinada parte do disco (predefinida pelo Windows) e * Se os erros de leitura forem ignorados, toda a parte com setores defeituosos será preenchida com zeros. * Se os erros de leitura não forem ignorados, R-Drive Image lê aquela peça setor por setor e mostra uma mensagem de aviso para cada setor defeituoso com duas opções: pular o setor ou tentar lê-lo novamente. Neste caso, apenas os setores defeituosos serão preenchidos com zeros, mas tudo isso requer ações manuais e torna o processo de geração de imagens extremamente lento. Observe que o R-Drive Image foi desenvolvido para o trabalho com discos funcionando normalmente. Se você precisar criar uma imagem de um disco com defeito, use o R-Studio, um utilitário de recuperação de dados. Ele possui mais controles para imagens e pode criar imagens compatíveis com R-Drive Image mesmo em seu modo de demonstração, ou seja, sem registro. |
Você pode deixar essas configurações inalteradas se for criar um backup simples do disco do sistema.
6. Verifique se as informações no painel Total operations list estão corretas e clique no botão Start.
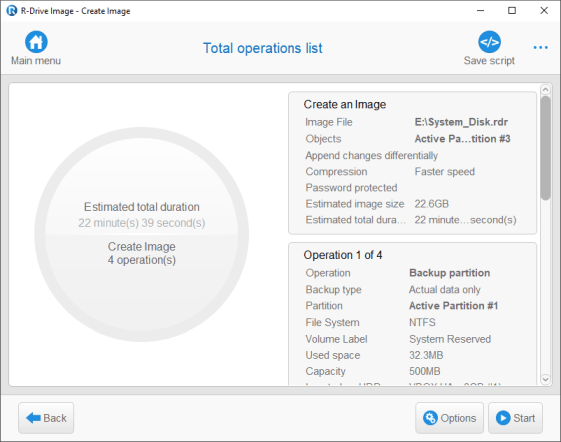
Clique na imagem para ampliar.
R-Drive Image começará a criar o arquivo de imagem.
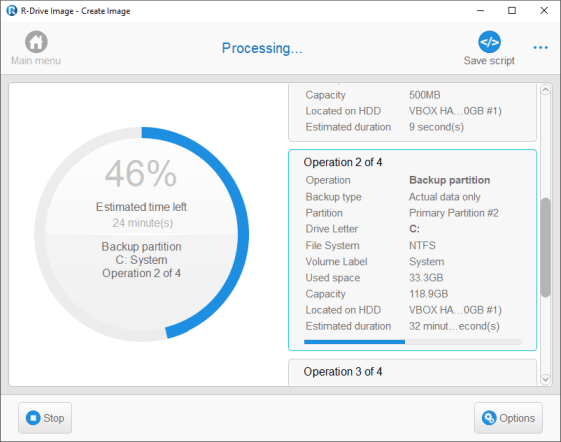
Clique na imagem para ampliar.
A barra de progresso mostrará o progresso da operação atual e o processo geral. Quando o processo estiver concluído, você será notificado de que a imagem foi criada com sucesso.
Recuperar o sistema a partir de um arquivo de imagem de backup
(Mais informações estão disponíveis na ajuda R-Drive Image: Restaurar dados de uma imagem.)
Somente a versão inicial do R-Drive Image pode ser usada para recuperar o disco do sistema de um computador.
1. Certifique-se de que o primeiro dispositivo de inicialização no sistema BIOS seja a unidade necessária. Consulte a documentação do computador para obter detalhes.
2. Conecte a unidade USB externa com a versão de inicialização do R-Drive Image e ligue sua máquina. O seguinte texto aparecerá na tela:
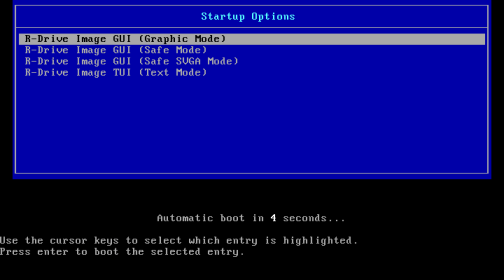
Clique na imagem para ampliar.
Em seguida, R-Drive Image será iniciado. A primeira tela que você verá será o Contrato de Licença.
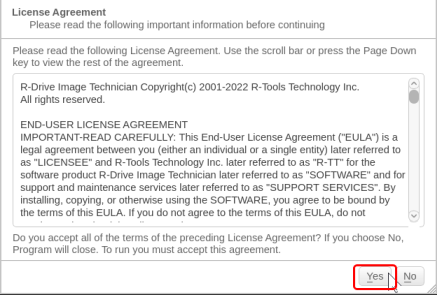
Clique na imagem para ampliar.
3. Leia o Contrato de Licença e clique em Concordo ou pressione a tecla Enter no teclado. Isso o levará ao painel Select an action.
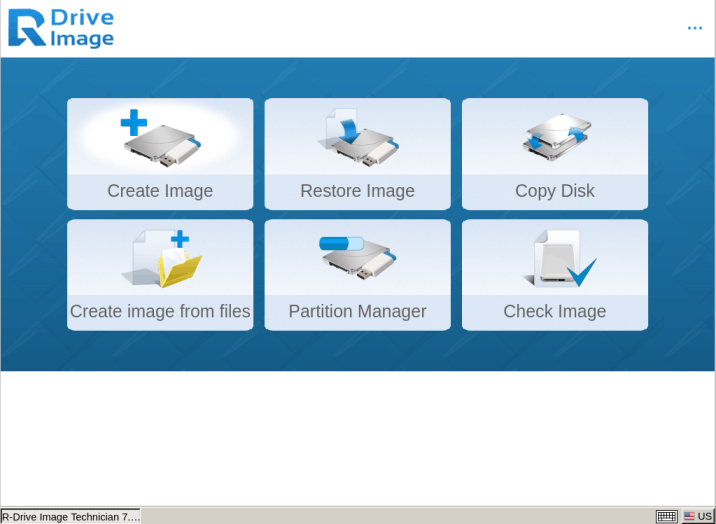
Clique na imagem para ampliar.
Navegue pelo programa usando o mouse ou o teclado. Use a tecla Tab para alternar entre as áreas de controle e as teclas de seta para selecionar opções dentro das áreas de controle. Pressione a tecla Enter para ativar o botão selecionado.
4. Clique em Restore Image.
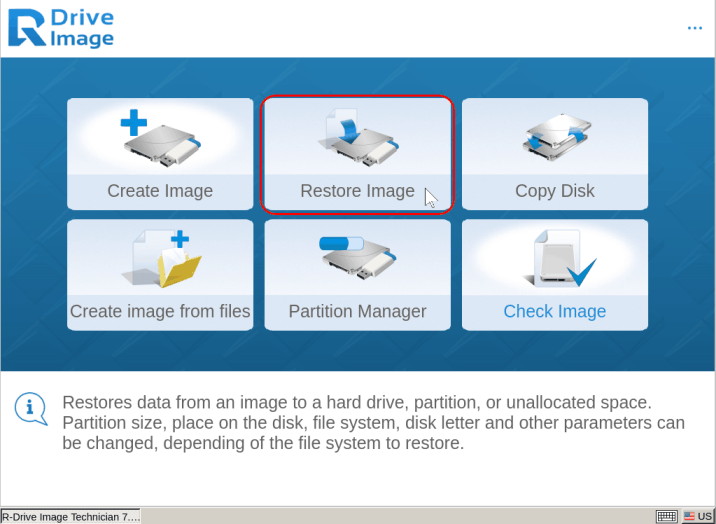
Clique na imagem para ampliar.
5. No painel Select image file, escolha o disco de backup (a unidade USB externa). Este será o arquivo de imagem do qual o disco do sistema será recuperado.
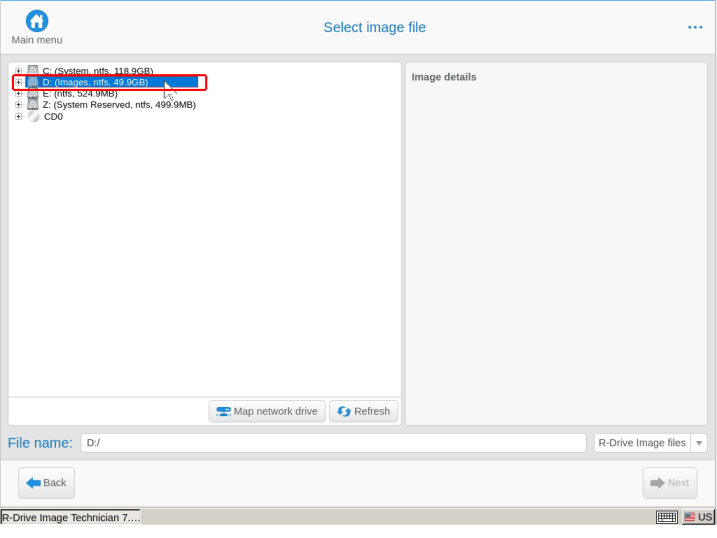
Clique na imagem para ampliar.
Localize a imagem do disco do sistema navegando na unidade USB externa. Lembre-se de que o arquivo de imagem foi salvo como System_Disk.rdi. Selecione-o e escolha OK.
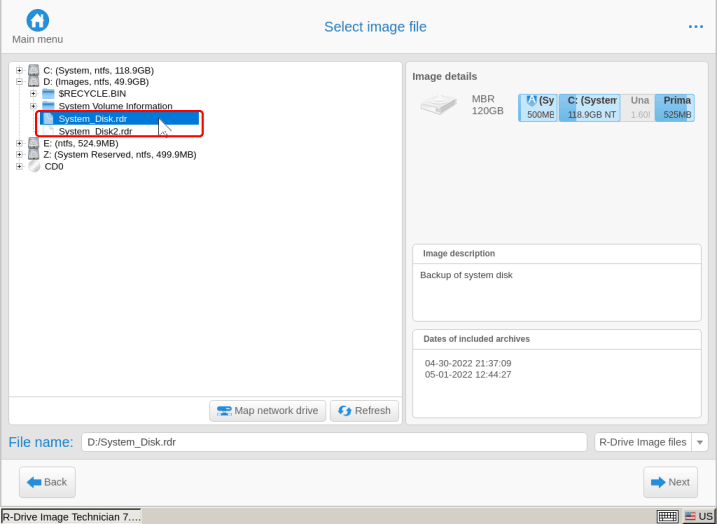
Clique na imagem para ampliar.
Se o arquivo estiver protegido por senha, o R-Drive Image solicitará sua senha.
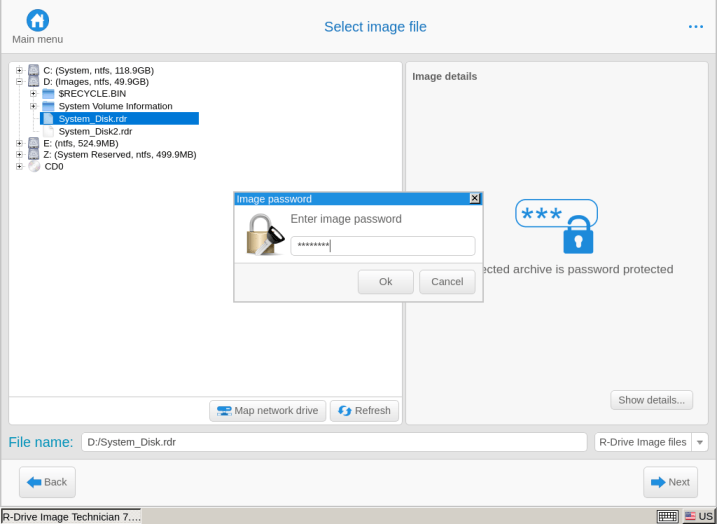
Clique na imagem para ampliar.
Se o arquivo contiver imagens de várias datas, selecione a data em que deseja recuperar o disco do sistema e clique no botão Next.
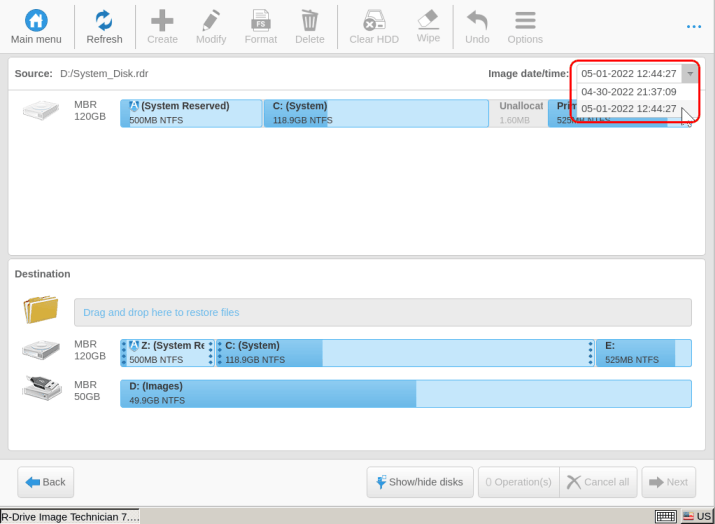
Clique na imagem para ampliar.
6. Arraste todo o disco da imagem para o disco de destino.
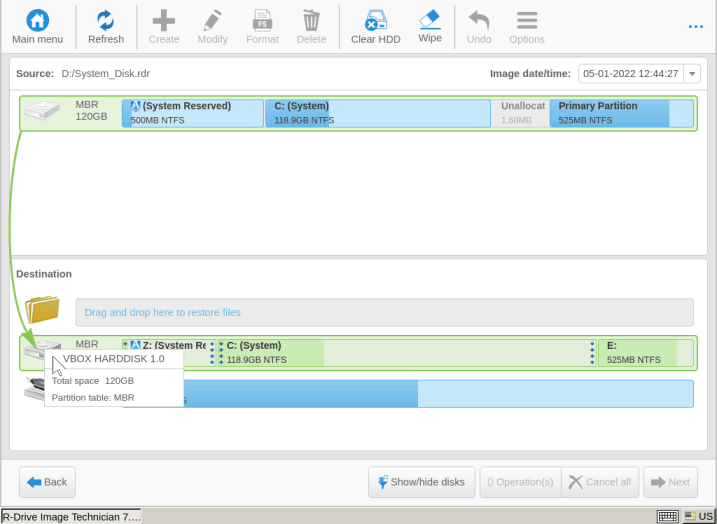
Clique na imagem para ampliar.
7. Selecione um método de cópia para recuperar dados da imagem. Deixe o método padrão para a maioria dos casos.
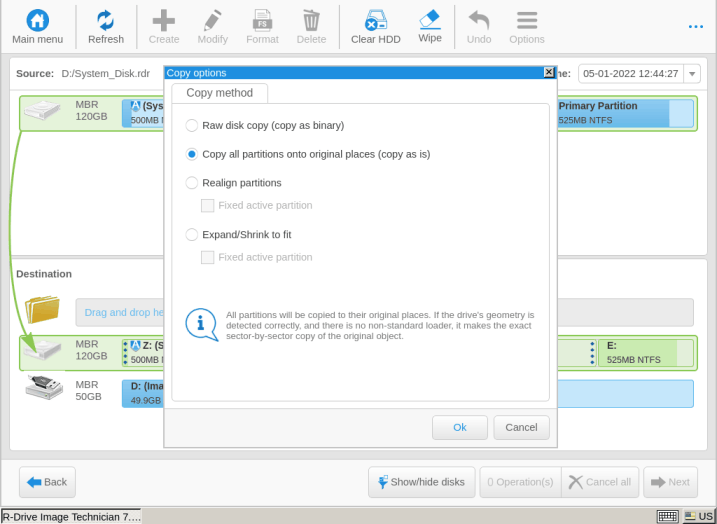
Clique na imagem para ampliar.
Antes do início do processo, uma mensagem de aviso aparecerá informando que todos os dados no disco serão substituídos e perdidos. Esta mensagem aparece mesmo ao gravar em um disco corrompido.
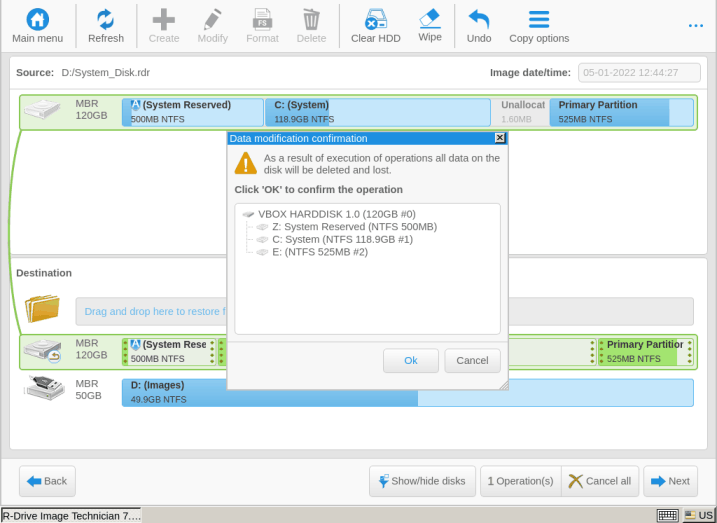
Clique na imagem para ampliar.
Clique no botão OK.
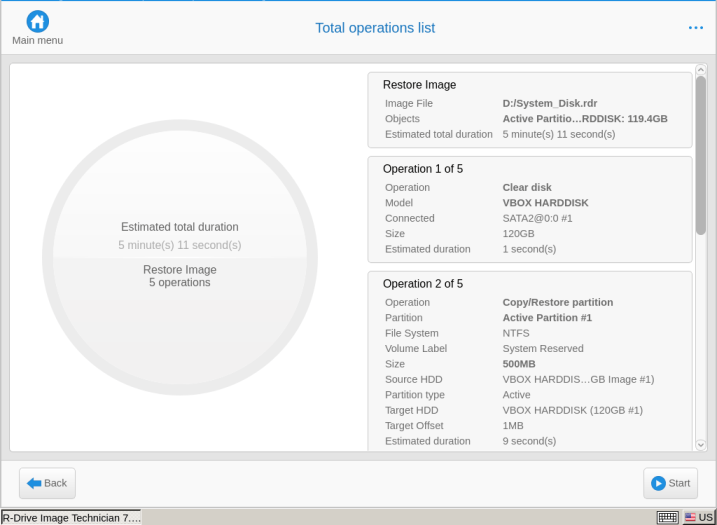
Clique na imagem para ampliar.
R-Drive Image começará a recuperar dados para o disco de destino.
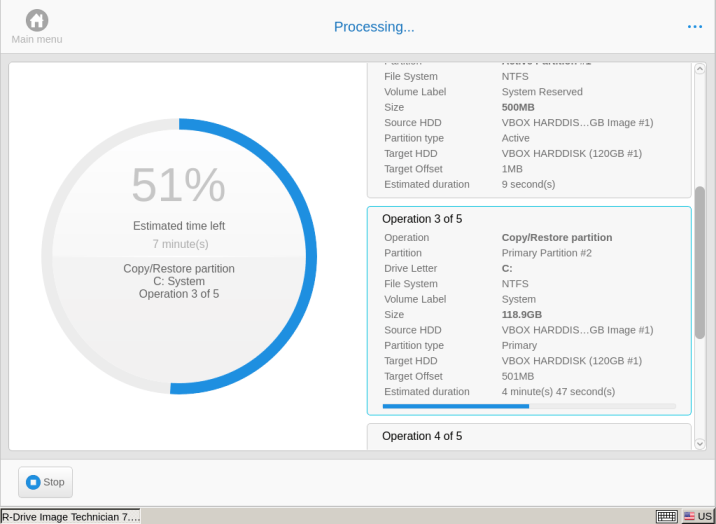
Clique na imagem para ampliar.
Quando o processo terminar, você será notificado de que a Operação foi concluída com sucesso.
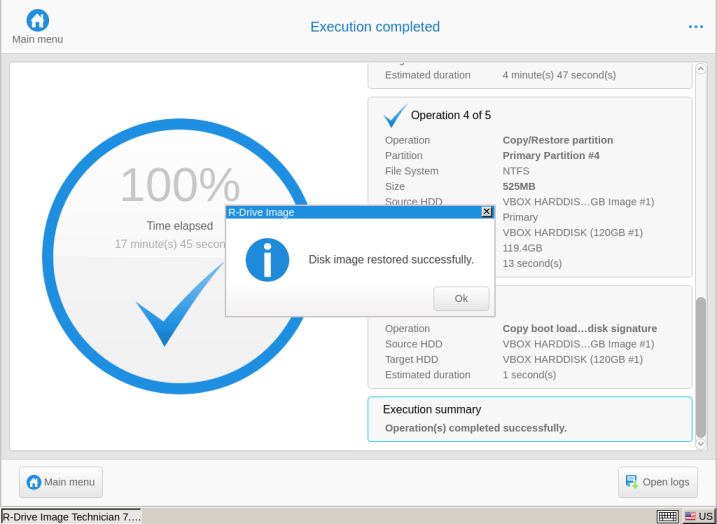
Clique na imagem para ampliar.
Agora terminamos a recuperação do nosso sistema. Vamos reiniciá-lo no sistema recuperado.
1. Selecione Exit no menu.
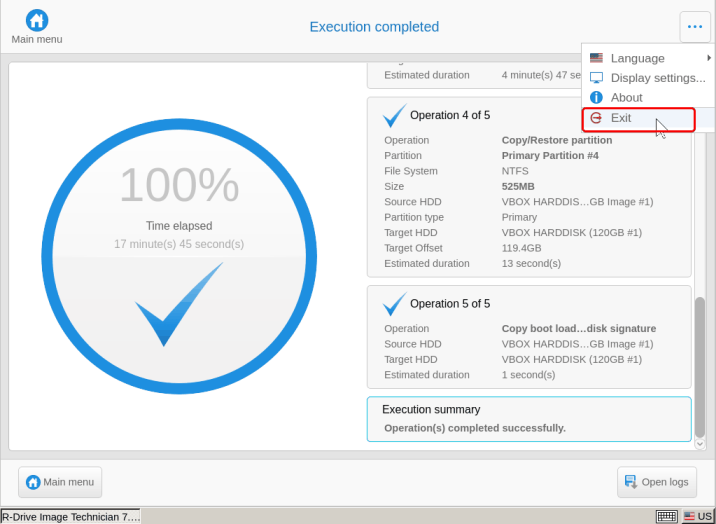
Clique na imagem para ampliar.
2. Um aviso sobre a reinicialização do sistema aparecerá.
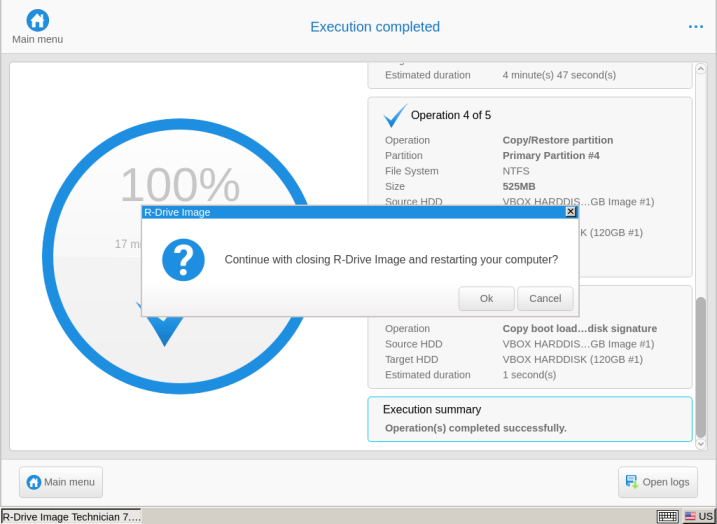
Clique na imagem para ampliar.
Clique no botão OK.
3. Remova o dispositivo de inicialização e clique no botão OK.
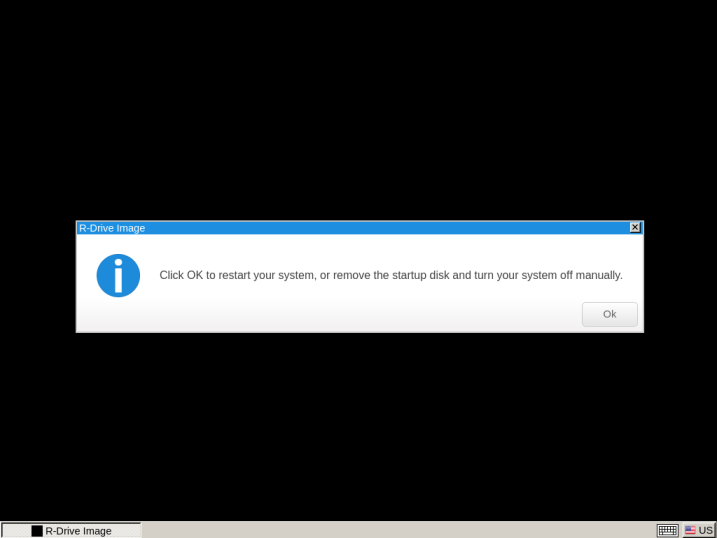
Clique na imagem para ampliar.
Seu computador será reiniciado no sistema recém-recuperado e você poderá retomar o uso de sua máquina.
Como você pode ver, todo o processo de backup e restauração do sistema a partir de uma imagem de disco é relativamente rápido e fácil. A interface do usuário em forma de assistente orienta você em cada etapa importante para garantir que todos os parâmetros sejam configurados corretamente. Ao usar predefinições e padrões com R-Drive Image, você pode agilizar o processo para backups regulares e rápidos do seu sistema. Como o backup de seu sistema com R-Drive Image é tão simples, recomendamos fazê-lo semanalmente, mensalmente ou trimestralmente, bem como antes e depois de qualquer alteração importante em seu sistema. Ao manter várias instâncias de sua máquina em backup, você pode garantir que todos os seus arquivos sejam protegidos e armazenados completamente sem recuperar manualmente cada arquivo corrompido ou perdido.
Você pode ler mais sobre o R-Drive Image online:
Ajuda online
Manual para download
Fórum de discussão.
- Data Recovery Guide
- Software de recuperação de arquivos. Por que R-Studio?
- R-Studio para Negócios Forenses e de Recuperação de Dados.
- R-STUDIO Review on TopTenReviews
- Especificações de recuperação de arquivos para SSD e outros dispositivos que suportam o comando TRIM/UNMAP
- Como recuperar dados de dispositivos NVMe
- Prevendo o Sucesso de Casos Comuns de Recuperação de Dados
- Recuperação de Dados Substituídos
- Emergency File Recovery Using R-Studio Emergency
- Apresentação de Recuperação de RAID
- R-Studio: Recuperação de dados de um computador não funcional
- Recuperação de Arquivos de um computador que Não Inicializa
- Clonar Discos Antes da Recuperação de Arquivos
- Recuperação de vídeo HD de cartões SD
- File Recovery from an Unbootable Mac Computer
- The best way to recover files from a Mac system disk
- Recuperação de Dados de um Disco Linux Criptografado após uma Falha do Sistema
- Recuperação de dados de Imagens de Disco da Apple (arquivos .DMG)
- Recuperação de Arquivos após a Reinstalação do Windows
- R-Studio: Recuperação de Dados pela Rede
- Como usar o pacote R-Studio Corporate
- Recuperação de Dados de um Disco NTFS Reformatado
- Recuperação de Dados de um disco ReFS
- Recuperação de Dados de um Disco exFAT/FAT Reformatado
- Recuperação de Dados de um disco HFS ou HFS+ Apagado
- Recuperação de dados de um disco APFS apagado
- Recuperação de dados de um disco Ext2/3/4FS reformatado
- Recuperação de Dados de um disco XFS
- Recuperação de Dados de um NAS simples
- Como conectar volumes virtuais RAID e LVM/LDM ao sistema operacional
- Specifics of File Recovery After a Quick Format
- Data Recovery After Partition Manager Crash
- File Recovery vs. File Repair
- Data Recovery from Virtual Machines
- Recuperação de Dados de Emergência pela Rede
- Data Recovery over the Internet
- Creating a Custom Known File Type for R-Studio
- Encontrando parâmetros RAID
- Recovering Partitions on a Damaged Disk
- NAT e Firewall Traversal para Recuperação Remota de Dados
- Data Recovery from an External Disk with a Damaged File System
- Noções Básicas de Recuperação de Arquivos: Como Funciona a Recuperação de Dados
- Default Parameters of Software Stripe Sets (RAID 0) in Mac OS X
- Data Recovery from Virtual Hard Disk (VHD/VHDX) Files
- Data Recovery from Various File Container Formats and Encrypted Disks
- Automatic RAID Parameter Detection
- IntelligentScan Data Recovery Technology
- Imagens multi-passagem no R-Studio
- Criação de Imagens Runtime no R-Studio
- Criação de Imagem Linear vs Imagem Runtime vs Imagem Multi-Passagens
- USB Stabilizer Tech para dispositivos USB instáveis
- Trabalho conjunto do hardware R-Studio e PC-3000 UDMA
- Trabalho conjunto de R-Studio e HDDSuperClone
- R-Studio T80+ - Uma solução profissional de recuperação de dados e forense para pequenas empresas e indivíduos por apenas US$ 1/dia.
- Backup Articles
- R-Drive Image Standalone e transferência de licença corporativa
- Software de Backup. Backup com Confiança
- R-Drive Image como um poderoso gerenciador de partições gratuito
- Recuperação de Computador e Restauração do Sistema
- Disk Cloning and Mass System Deployment
- Accessing Individual Files or Folders on a Backed Up Disk Image
- Creating a Data Consistent, Space Efficient Data Backup Plan for a Small Business Server
- How to Move the Already Installed Windows from an Old HDD to a New SSD Device and Create a Hybrid Data Storage System
- How to Move an Installed Windows to a Larger Disk
- How to Move a BitLocker-Encrypted System Disk to a New Storage Device
- How to backup and restore disks on Linux and Mac computers using R-Drive Image
- Undelete Articles
- Então, o que preciso fazer para recuperar arquivos apagados?
- Recuperação gratuita de cartões SD e de Memória
- R-Undelete: Video Recovery
- Recuperação de arquivos de um Disco Externo com um Sistema de Arquivos Danificado, Excluído, Formatado ou Não Suportado
- R-Undelete: recuperação de arquivos de um computador não funcional
- Recuperação Gratuita de Arquivos num Cartão de Memória de Celular com Android
- Instruções para a Recuperação de Arquivos de Fotos e Vídeos
- Recuperação fácil de arquivos em três etapas
Rating: 4.6 / 5
However, what I wanted to suggest is that you create a Home version of your software that may have slightly ...
https://www.drive-image.com/DriveImage_Help/restorefromanimage.htm
For example, there is no ` Restore from an Image` on the GUI. Instead there is `Restore Image`. And there is no `Image File Selection` on the GUI. Instead there is `Select image file`. And so on... My suggestion is to open the app, go through a file restore, write down the steps exactly as done, and then ...




