-
Récupération d'ordinateur et restauration de système
Les crashes d'ordinateur mobilisent beaucoup de temps et d'énergie, coûtent cher et sont inévitables. Pour aider à minimiser les difficultés et les frustrations liées à la rectification d'un échec système, la plupart des fabricants incluent maintenant un système de restauration de disque dans chaque machine. Ces disques sont relativement rapides et efficaces pour restaurer un système à son état initial. Cependant, ils laissent les administrateurs et les utilisateurs avec un résultat « propre » et les données de l'utilisateur, les réglages des programmes, les marque-pages, documents et tous les autres fichiers importants effacés. La reconfiguration de votre système dans un état de fonctionnement normal prend du temps supplémentaire et la récupération de vos données perdues représente un défi autrement plus critique. Les disques durs endommagés peuvent être sauvés jusqu'à un certain point, et plus le disque est gros, plus cela prendra de temps. Mais, invariablement, certains secteurs restent irrémédiablement perdus, ce qui signifie que certaines de vos données le sont également.
Le processus complet de récupération des données perdues, la restauration du système à son état initial et sa reconfiguration à partir de zéro peut prendre des heures voire des jours de productivité perdue. Le meilleur moyen de réduire cette perte de temps et d'argent est de sauvegarder régulièrement le système de l'ordinateur ainsi que les fichiers et les données les plus importantes. Travailler depuis une sauvegarde n'épargnera pas seulement vos précieuses données, mais cela vous permettra également d'ignorer le processus de récupération de disque, ce qui représente la partie la plus intense de la récupération d'un système. Cet article va vous montrer comment utiliser R-Drive Image pour créer des sauvegardes régulières qui vous permettront de restaurer rapidement et en toute sécurité votre système et les données importantes après un crash du système.
Caractéristiques de sauvegarde d'ordinateur de R-Drive Image:
* Interface utilisateur conviviale de style Wizard. L'interface utilisateur de style wizard vous guide tout au long du processus, rendant des sauvegardes de routine et des sauvegardes complexes incroyablement simples. Sa disposition pratique garantit de prendre en compte tous les paramètres importants, même si un utilisateur n'est pas complètement sûr de la signification de chacun.
* Gestion de multiples formats de média de sauvegarde. Choisissez entre les USB externe, la carte flash memory, le CD ou le DVD. Particulièrement utile pour les netbooks, qui manquent typiquement de lecteurs disques optiques. Les sauvegardes de mini lecteurs USB sont maintenant assez importantes pour intégrer le disque de démarrage et le fichier image de la sauvegarde, permettant des restaurations rapides à la demande.
* Caractéristiques de gain de temps et d'espace. Les sauvegardes différentielles et incrémentales, la compression de fichier image et d'autres caractéristiques aident à respecter les nécessités d'espace-disque à leur plus bas niveau et les temps de sauvegarde les plus rapides possibles sans compromettre la cohérence des données pour un stockage à long terme.
Avant de commencer, assurez-vous que R-Drive Image est déjà installé et enregistré sur votre machine.
L'ordinateur utilisé dans ce tutoriel est configuré de la manière suivante:
- Système d'exploitation: Windows 7 Professional
- Disque système: C:
- Disque interne: 60 Go divisé en deux partitions: le disque système C: (40 Go) et D: (20 Go).
- Disque externe: Lecteur USB 465 Go pour la sauvegarde du disque système.
Le processus de récupération du système se déroule en trois étapes. Les deux premières doivent être effectuées à l'avance, avant qu'un crash potentiel n'advienne:
- Créer un disque de démarrage. Il sera utilisé pour démarrer l'ordinateur afin de récupérer le disque système d'un fichier image.
- Sauvegarder le disque système vers un fichier image.
- Après un crash, le système peut être démarré en utilisant le disque de démarrage puis récupéré depuis le fichier image.
Créer un disque de démarrage
(Plus d'informations sont disponibles dans l'aide en ligne de R-Drive Image). Les disques de démarrage peuvent être écrits sur un CD ou un DVD, un lecteur USB amovible ou deux disquettes. Dans ce tutoriel, nous utiliserons un lecteur flash USB.
1. Connectez un lecteur flash USB formaté FAT/FAT32. Note: les données existantes sur le périphérique ne seront pas remplacées.
2. Sélectionnez "Create Startup Disk" (Créer un disque de démarrage) sur le volet "Action Selection" (Choix de l'action).
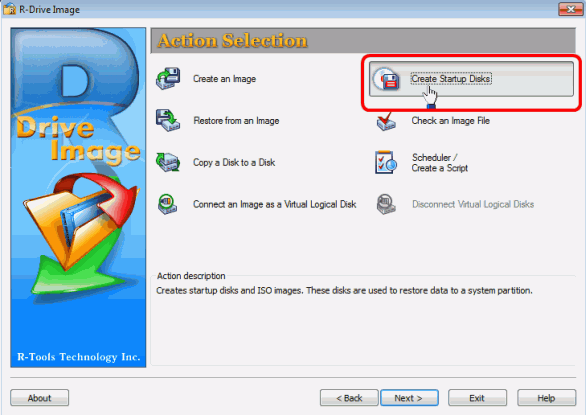
Cliquez sur l'image pour agrandir
3. À partir du volet "Removable Storage Device Selection" (Choix du périphérique de stockage amovible), choisissez votre disque cible. Cliquez sur Suivant
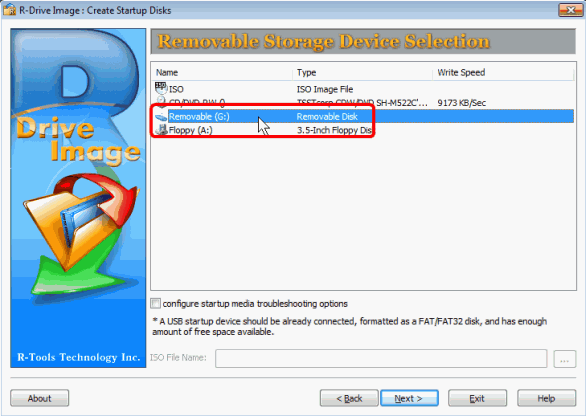
Cliquez sur l'image pour agrandir
4 Cliquez sur le bouton "Start" dans le volet "Processing"
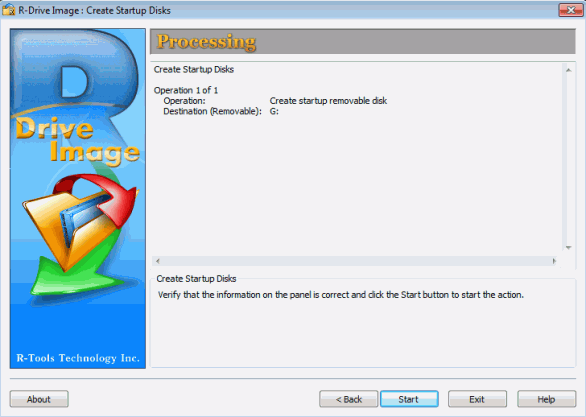
Cliquez sur l'image pour agrandir
R-Drive Image va commencer à créer le disque de démarrage sur le lecteur USB choisi. Lorsque c'est terminé, vous verrez un message vous informant que le disque de démarrage a été créé avec succès.
Sauvegarder le disque système vers un fichier image
(Plus d'informations sont disponibles dans l'aide en ligne de R-Drive Image).
1. Depuis le volet "Action Selection", cliquez sur "Create an Image" (Créer une image).
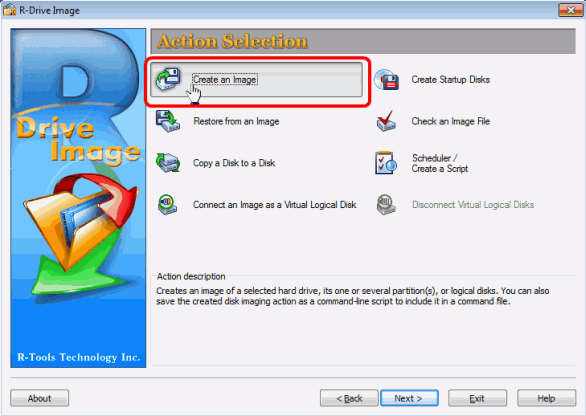
Cliquez sur l'image pour agrandir
2. Choisissez la première partition active partition et le disque C: dans le volet "Partition Selection" (Sélection de la partition).
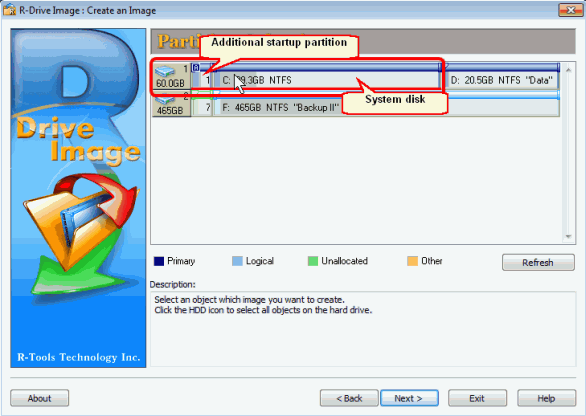
Cliquez sur l'image pour agrandir
Important: Windows 7 crée une petite partition active pour son chargeur en plus du disque système. N'oubliez pas de la sauvegarder lorsque vous créez une image du système disque pour la récupération d'ordinateur. Des versions plus récentes de Windows (XP et Vista par exemple) n'ont pas de partition active, seul le disque système doit être sauvegardé.
3. Spécifiez une destination et un nom de fichier pour le fichier image dans le volet "Image Destination" (Destination image). Dans cet exemple, nous sauvegardons les images de disque système vers le dossier System_Disk_Backups sur lecteur USB externe: Drive: F:\System_Disk_Backups.
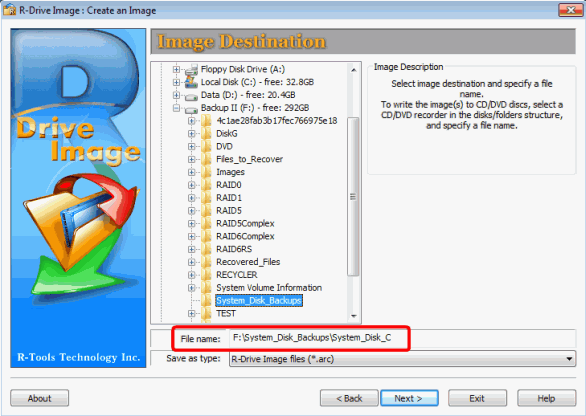
Cliquez sur l'image pour agrandir
Si un fichier image existe déjà dans le dossier que vous avez sélectionné, le volet "Imaging Mode" va apparaître. Vous pouvez aussi bien remplacer ("overwrite") le fichier image existant avec un nouveau qu'ajouter des changements à l'image existante.
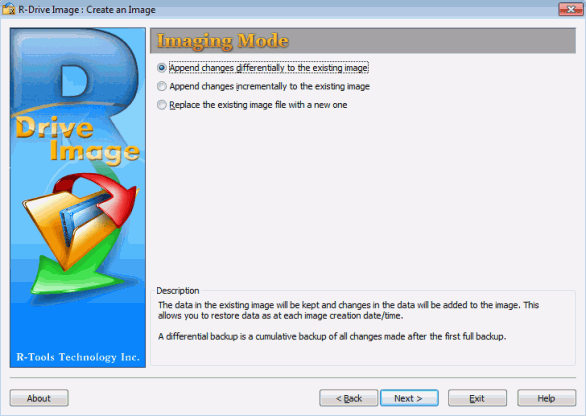
Cliquez sur l'image pour agrandir
Options du Mode image
| Ajouter changements différentiels à l'image existante | Les changement ajoutés seront ceux faits entre l'image complète sauvegardée et l'état actuel. S'il n'y a pas d'image complète, elle sera créée à la place. Les fichiers différentiels fonctionnent comme des sauvegardes autonomes, seul un fichier différentiel est nécessaire pour restaurer les données. Chaque fichier différentiel restaure vos données dans l'état complet où elles se trouvaient au moment de la sauvegarde. |
| Ajouter changements incrémentaux à l'image existante | Les changement ajoutés seront ceux faits entre l'image complète sauvegardée et l'état actuel. S'il n'y a pas d'image complète, elle sera créée à la place. Les fichiers incrémentaux dépendent de toutes les sauvegardes précédentes, vous aurez besoin de tous les fichiers de sauvegarde incrémentaux et différentiels créés jusqu'à l'état dans lequel vous voulez faire la restauration. |
| Remplacer le fichier image existant avec un nouveau | Toutes les données dans le fichier image seront remplacées avec les données actuelles. |
Note: Si vous souhaitez seulement sauvegarder le dernier état, utilisez l' option "Append changes differentially" (Ajouter des changements différentiels) et effacez tous les fichiers différentiels précédents pour maintenir de petites tailles de fichiers. Si vous avez l'intention de garder tous les états, utilisez l'option "Append changes incrementally" (Ajouter des changements incrémentaux) pour la plus petite taille de fichier.
Important: si un fichier différentiel est endommagé, seules les données de cet état seront endommagées. À l'inverse, si un fichier incrémental est endommagé, tous les états de sauvegardes ultérieurs seront aussi endommagés jusqu'à la prochaine sauvegarde complète ou différentielle, dans la mesure où les fichiers incrémentaux dépendent des précédents fichiers de sauvegarde.
4. Configurez vos réglages dans le volet "Image Options" et cliquez sur Suivant. Voir ci-dessous pour une explication sur les options image.
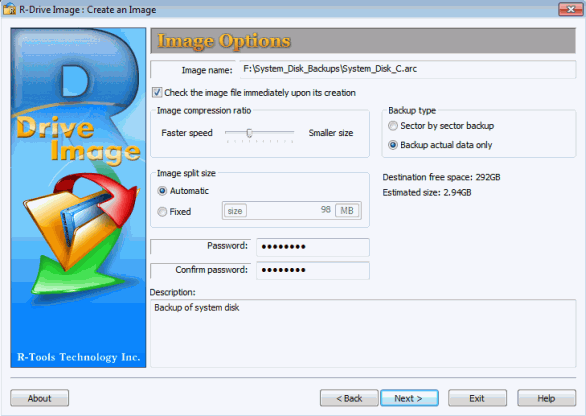
Cliquez sur l'image pour agrandir
Options image
| Nom de l'image: | Affiche le nom de l'image. Vous ne pouvez pas changer le nom de l'image dans ce volet. |
| Vérifier le fichier image immédiatement après sa création | Sélectionnez cette option si vous voulez que R-Drive Image vérifie que le tout nouveau fichier image a été créé avec succès et sans erreurs. Ceci peut s'avérer utile pour stocker des fichiers image avec des données sensibles. Veuillez noter que cette opération requiert du temps supplémentaire. |
| Ratio compression image | Vous pouvez compresser les données de l'image pour réduire la taille du fichier. Plus le ratio de compression de l'image est haut, plus petite sera la taille du fichier mais cela prend plus de temps à traiter dans la mesure où les ratios de compression bas sont traités plus rapidement mais créent des fichiers plus importants. |
| Type de sauvegarde | Une sauvegarde secteur par secteur va créer une image du disque entier, incluant l'espace libre. L'option "Backup actual data only" (Sauvegarder uniquement les réelles données) sauvegardera les secteurs qui contiennent des données utiles. La dernière option n'est gérée que par les systèmes fichiers suivants: FAT, exFAT, NTFS, HFS/HFS+, variants petits- et grands-boutistes de UFS1/UFS2 et Ext2/Ext3/Ext4 FS (Linux). |
| Taille estimée | Affiche la taille estimée du fichier image. La taille réelle de l'image dépend de l'espace libre et des types de fichiers qui existent sur la partition sélectionnée. |
| Taille division d'image | Choisissez "Automatic" pour laisser Windows décider de la manière de diviser un fichier image selon le système fichier sur le disque de destination. Alternativement, vous pouvez spécifier la taille de division ou sélectionner l'option "Fixed" pour choisir une division prédéfinie basée sur le type de périphérique que vous utilisez. |
| Mot de passe | Vous pouvez protéger votre fichier image avec un mot de passe. Note: Cette caractéristique fournit une protection modérée contre un accès non-autorisé conventionnel. |
| Description image | Vous pouvez attacher une description texte à l'image en annotation. La longueur maximum de la description est de 255 caractères. |
5. Configurez vos réglages dans le volet "Backup Options" et cliquez sur Suivant.
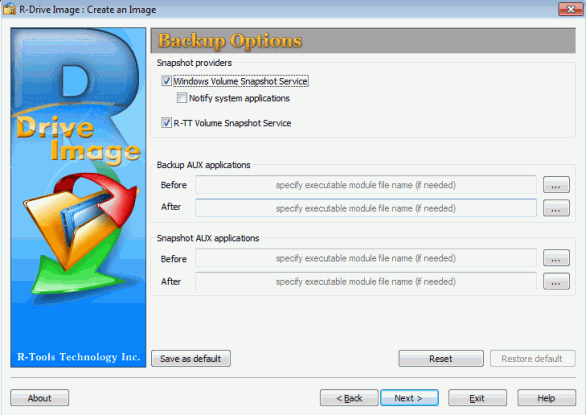
Cliquez sur l'image pour agrandir
Options de sauvegarde
| Fournisseur de clichés | Un fournisseur de cliché est un service que R-Drive Image utilise pour lire le contenu d'un disque en créant son image. R-Drive Image utilise les fournisseurs de clichés dans l'ordre spécifié dans l'onglet. S'il échoue à utiliser le premier sélectionné, il essaiera d'utiliser le deuxième et ainsi de suite. |
| Service Cliché Windows Volume | Si cette case est cochée, R-Drive Image va essayer d'utiliser le fournisseur de cliché natif de Windows. Ce fournisseur de cliché est capable de notifier les applications système qu'un cliché a été pris. Si cette option est sélectionnée, les fichiers pagefile.sys et hibernate.sys seront exclus de l'image du disque système et Windows va les créer à partir de zéro au cours de son premier démarrage. |
| Service cliché Volume de R-TT | Si cette case est cochée, R-Drive Image va essayer d'utiliser le fournisseur de cliché de R-TT. Ce fournisseur de cliché n'est pas capable de notifier les applications système qu'un cliché a été pris. |
| Notification des applications système | Si cette case est cochée, le fournisseur de cliché notifier les applications système qu'un cliché a été pris. Cette option n'est disponible que pour les fournisseur de cliché qui gèrent cette caractéristique. |
| Sauvegarde applications AUX | R-Drive Image est capable de faire tourner les applications avant et après les opérations de sauvegarde. Veuillez noter que ces applications doivent retourner un code de sortie à 0. Si vous n'êtes pas sûr de ce que cela veut dire, laissez ces champs vides. |
| Avant | Ceci vous permet de choisir une application que R-Drive Image va lancer avant les opérations de sauvegarde. Si vous avez besoin de démarrer plusieurs applications, vous pouvez utiliser un fichier de commande. Exemple: "cmd.exe /c example.bat" |
| Après | Ceci vous permet de choisir une application que R-Drive Image va lancer après les opérations de sauvegarde. Si vous avez besoin de démarrer plusieurs applications, vous pouvez utiliser un fichier de commande. Exemple: "cmd.exe /c example.bat" |
| Cliché applications AUX | R-Drive Image est capable de faire tourner les applications avant et après avoir pris un cliché de l'un ou plusieurs des volumes. Veuillez noter que ces applications doivent retourner un code de sortie à 0. Si vous n'êtes pas sûr de ce que cela veut dire, laissez ces champs vides. |
| Avant | Une application que R-Drive Image lance avant de prendre un cliché d'un ou plusieurs volumes. Si vous avez besoin de démarrer plusieurs applications, vous pouvez utiliser un fichier de commande. Exemple: "cmd.exe /c example.bat" |
| Après | Une application que R-Drive Image lance après avoir pris un cliché d'un ou plusieurs volumes. Si vous avez besoin de démarrer plusieurs applications, vous pouvez utiliser un fichier de commande. Exemple: "cmd.exe /c example.bat" |
| Sauvegarde par défaut | Cliquez sur ce bouton pour sauvegarder les réglages actuels comme réglages par défaut. |
| Réinitialiser | Cliquez sur ce bouton pour réinitialiser les réglages par défaut. |
| Restaurer réglages par défaut | Cliquez sur ce bouton pour restaurer les réglages par défaut. |
Vous pouvez laisser ces réglages inchangés si vous ne créez qu'une simple sauvegarde du disque système.
6. Vérifiez que les informations dans le volet "Processing" sont correctes et cliquez sur le bouton "Start".
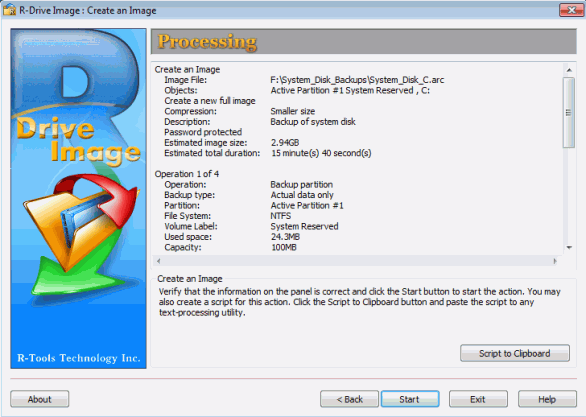
Cliquez sur l'image pour agrandir
R-Drive Image va commencer à créer le fichier image.
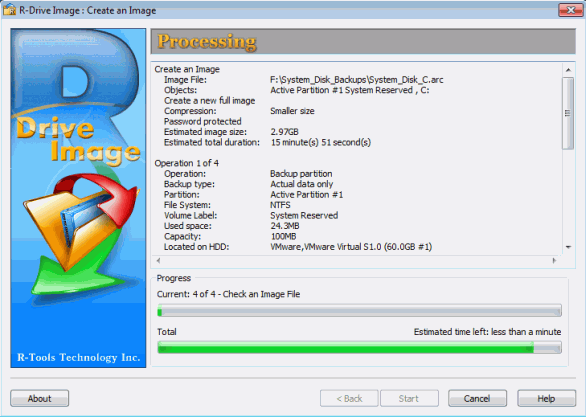
Cliquez sur l'image pour agrandir
La barre de progression affiche la progression de l'opération actuelle et du processus global. Lorsque le processus est terminé, vous serez notifié que l'image a été créée avec succès.
cupérer le système depuis une sauvegarde de fichier image
(Plus d'informations sont disponibles dans l'aide en ligne de R-Drive Image).
Seule la version de démarrage de R-Drive Image peut être utilisée pour récupérer le disque système d'un ordinateur.
1. Assurez-vous que le premier périphérique de démarrage dans le système BIOS est le lecteur requis. Référez-vous à la documentation de l'ordinateur pour plus de détails.
2. Connectez le lecteur USB externe avec la version de démarrage de R-Drive Image et allumez votre machine. Le texte suivant va apparaître sur l'écran:
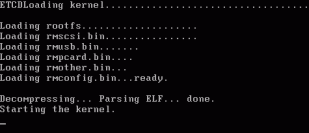
Cliquez sur l'image pour agrandir
R-Drive Image va ensuite se lancer. Le premier écran que vous verrez sera l'Accord de licence.
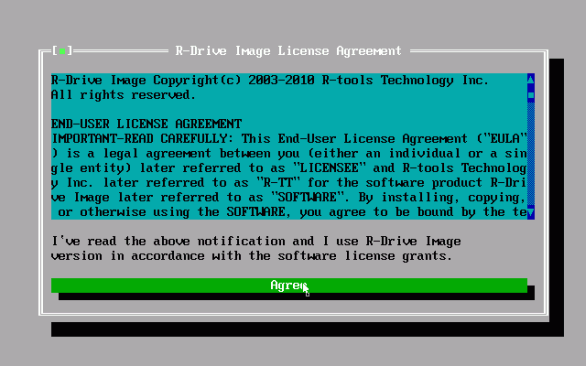
Cliquez sur l'image pour agrandir
3. RLisez attentivement cet Accord de licence et cliquez sur "Agree" (Accepter) ou appuyez sur la touche "Entrée" sur le clavier. Ceci appellera la volet "Select an action" (Choisir une action).
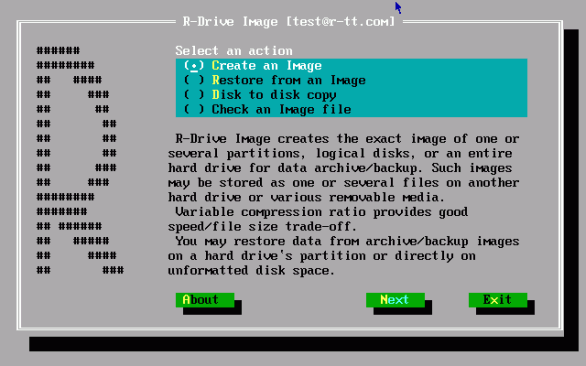
Cliquez sur l'image pour agrandir
Parcourez les dossiers du programme en utilisant la souris ou le clavier. Utilisez la touche "Tabulation" pour basculer entre les zones de contrôle et les touches de flèche pour sélectionner les options dans les zones de contrôle. Appuyez sur la touche "Entrée" pour activer le bouton sélectionné.
Vous pouvez aussi activer un bouton en appuyant la touche de la lettre sélectionné. Vous pouvez quitter le programme en appuyant sur la touche "x".
4. Sélectionnez "Restore from an Image" (Restaurer depuis une image) et cliquez sur Suivant.
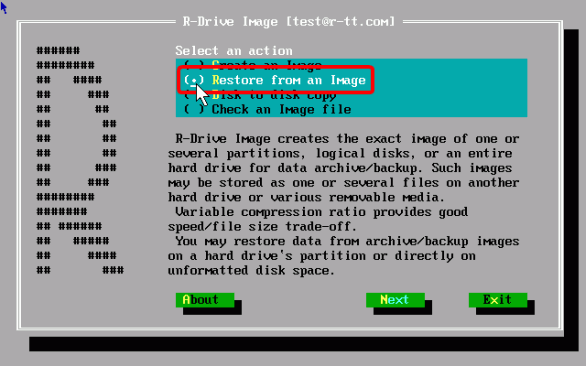
Cliquez sur l'image pour agrandir
5. Dans le volet "Open an Image File" (Ouvrir un fichier image), choisissez le disque de sauvegarde (le lecteur externe USB). Ce sera le fichier image à partir duquel le disque système est récupéré.
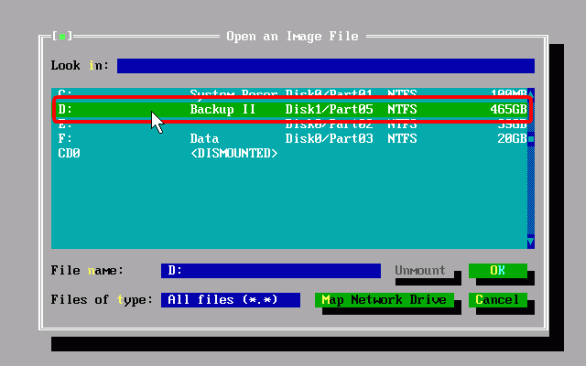
Cliquez sur l'image pour agrandir
Localisez l'image du disque système en parcourant le lecteur externe USB. Souvenez-vous que le fichier image a été sauvegardé comme System_Disk_C.arc dans le D:/System_Disk_Backups/ folder. Sélectionnez-le et choisissez "OK".
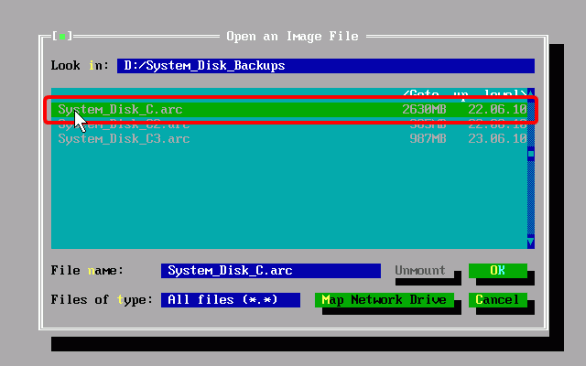
Cliquez sur l'image pour agrandir
Si le fichier est protégé par un mot de passe, R-Drive Image demandera son mot de passe.
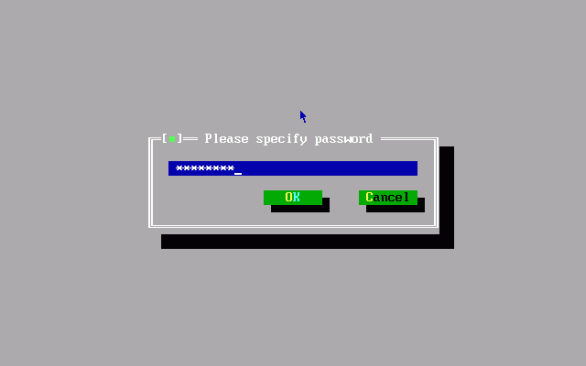
Cliquez sur l'image pour agrandir
Si le fichier contient des images de différentes dates, sélectionnez la date à laquelle vous voulez récupérer le disque système puis cliquez sur le bouton "Next".
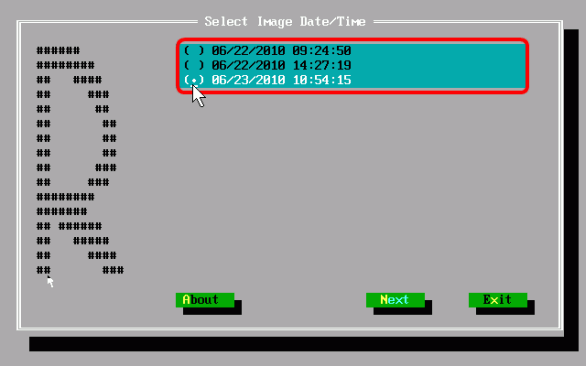
Cliquez sur l'image pour agrandir
Dans cet exemple, nous allons commencer à récupérer des données depuis la partition système additionnelle.
6. Sélectionnez l'objet "System Reserved" (la partition système additionnelle) dans le fichier image et cliquez sur le bouton "Next".
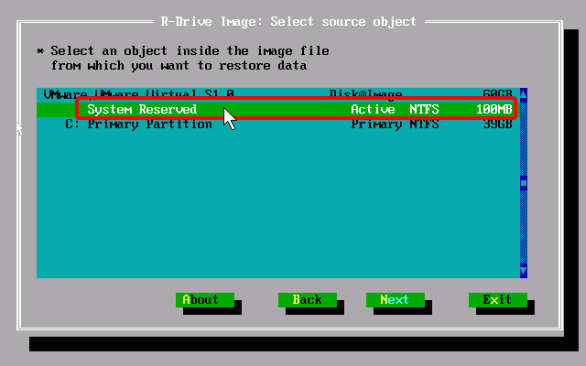
Cliquez sur l'image pour agrandir
Note: Rappelez-vous que cette partition système additionnelle est spécifique à Windows 7. Lorsque vous récupérez sous Windows 9x. Millenium, NT, XP, ou Vista, il n'y aura pas une telle partition et vous aurez besoin de récupérer uniquement le disque système seul.
7. Sélectionnez la première partition sur le lecteur (System Reserved) comme destination de récupération du système et cliquez sur le bouton "Next".
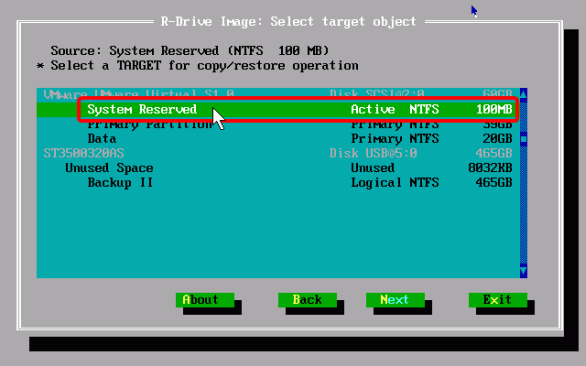
Cliquez sur l'image pour agrandir
Avant que le processus ne commence, un message d'avertissement va apparaître vous notifiant que toutes les données sur la partition seront remplacées et perdues. Ce message apparaît même lors de l'écriture d'un disque corrompu.
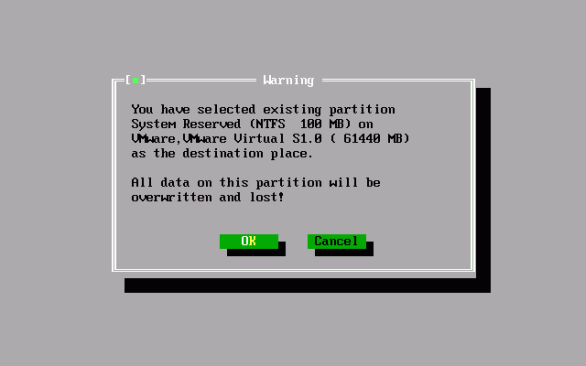
Cliquez sur l'image pour agrandir
Cliquez sur le bouton "OK".
7. Vérifiez et changez les paramètres (si nécessaire) dans le volet "Copy/restore options" (Copier/restaurer options) et cliquez sur le bouton "Next".
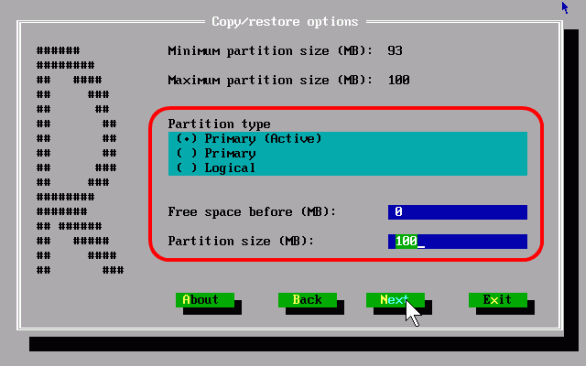
Cliquez sur l'image pour agrandir
Vous n'aurez probablement rien à changer.
8. Vérifiez que les informations dans le volet "Processing" sont correctes et cliquez sur le bouton "Next".
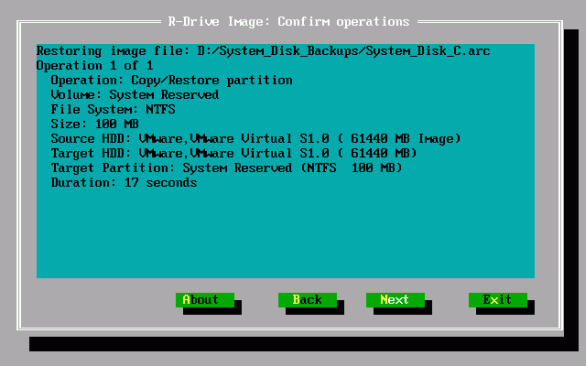
Cliquez sur l'image pour agrandir
R-Drive Image va commencer à récupérer les données sur la partition système additionnelle.
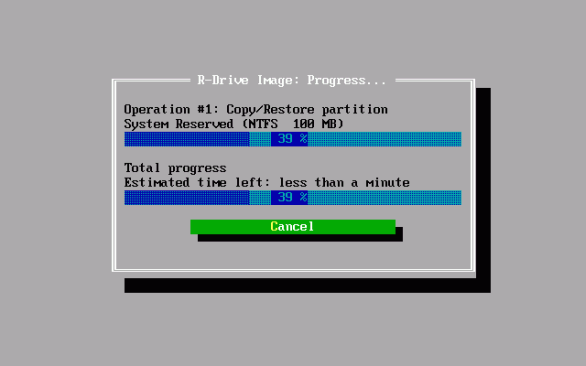
Cliquez sur l'image pour agrandir
Lorsque le processus est terminé, vous serez notifié que "Operation completed successfully" (l'opération a été accomplie avec succès).
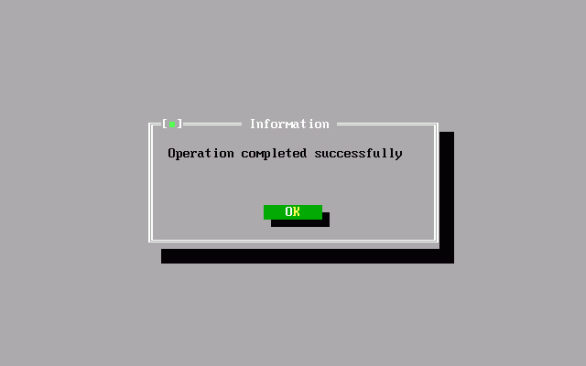
Cliquez sur l'image pour agrandir
Cliquez sur le bouton "OK" et R-Drive Image va passer au volet "Select an action" (Choisissez une action).
Nous allons maintenant récupérer le disque système lui-même.
1. Encore une fois, sélectionnez "Restore from an Image" (Restaurer depuis une image) sur le volet "Select an action" (Choisissez une action) et choisissez le même fichier image (System_Disk_C.arc in the D:/System_Disk_Backups/ folder).
2. Sélectionnez maintenant C: Primary Partition (Partition première, le disque système) dans le fichier image et cliquez sur Suivant.
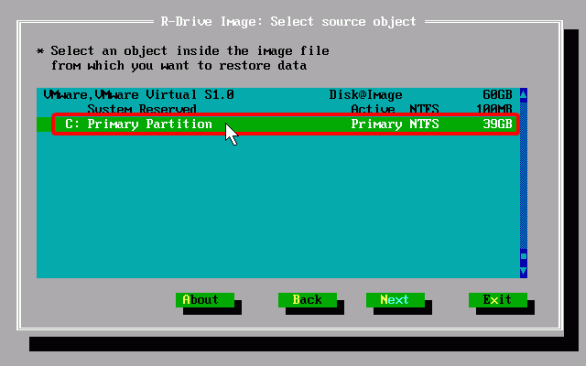
Cliquez sur l'image pour agrandir
3. Sélectionnez la Partition première sur le lecteur comme destination pour la récupération de système puis cliquez sur le bouton " Next ".
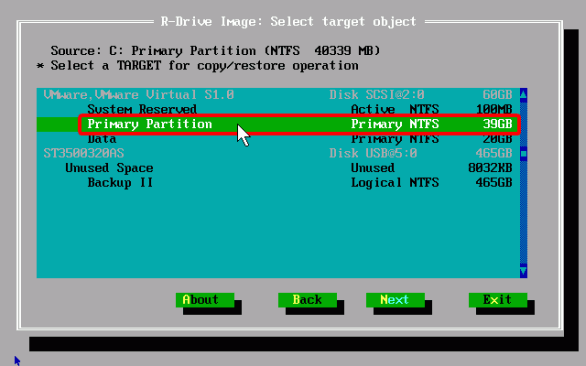
Cliquez sur l'image pour agrandir
4. 4. À nouveau, récupérer des données vers une partition corrompue existante, appellera un message d'avertissement.
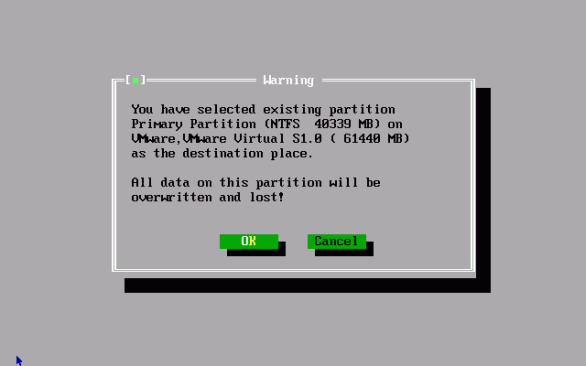
Cliquez sur l'image pour agrandir
Cliquez sur le bouton "OK".
5. Vérifiez et changez les paramètres (si nécessaire) dans le volet "Copy/restore options" (Copier/restaurer options) et cliquez sur le bouton "Next ".
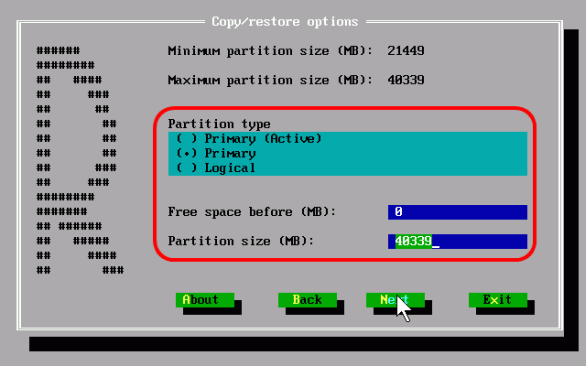
Cliquez sur l'image pour agrandir
Vous n'aurez probablement rien à changer.
6. Vérifiez que les informations dans le volet "Processing" sont correctes et cliquez sur le bouton "Next".
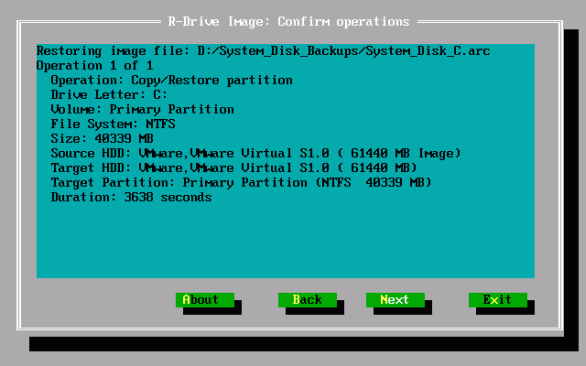
Cliquez sur l'image pour agrandir
R-Drive Image va commencer à récupérer les données vers le disque système.
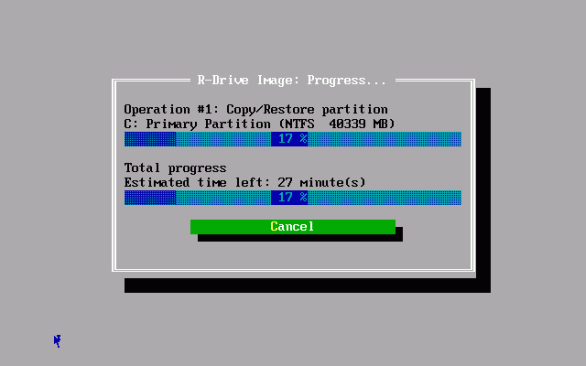
Cliquez sur l'image pour agrandir
Lorsque le processus est terminé, vous serez notifié que "Operation completed successfully" (l'opération a été accomplie avec succès).
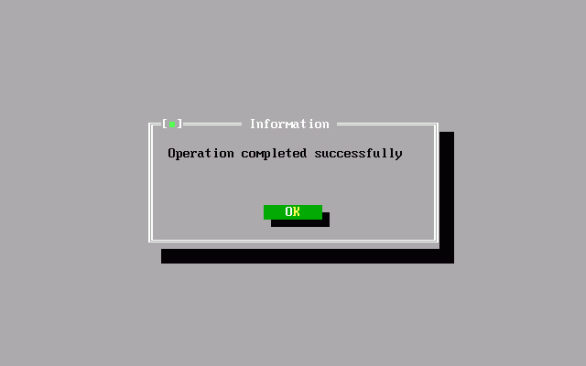
Cliquez sur l'image pour agrandir
Cliquez sur le bouton "OK" et R-Drive Image va passer au volet "Select an action" (Choisissez une action).
Nous avons maintenant terminé de récupérer notre système. Redémarrons-le dans le système récupéré.
1. Cliquez sur le bouton "Exit" dans le panneau "Select an action" (Choisir une action).
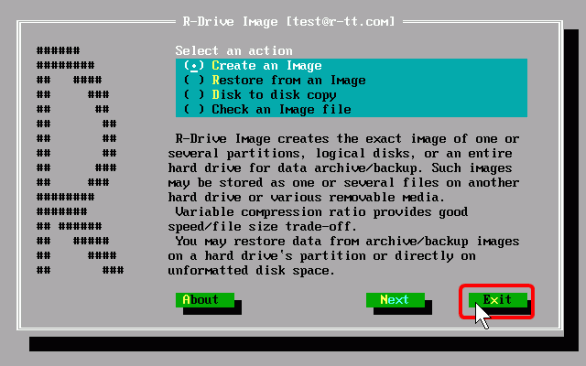
Cliquez sur l'image pour agrandir
2. Un avertissement concernant le système va apparaître.
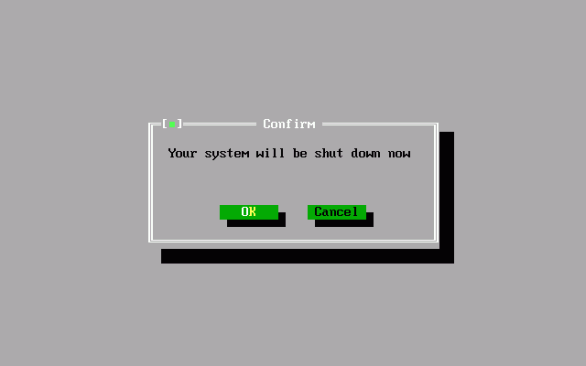
Cliquez sur l'image pour agrandir
Click the OK button.
3. Retirez le périphérique de démarrage et cliquez sur le bouton "OK".
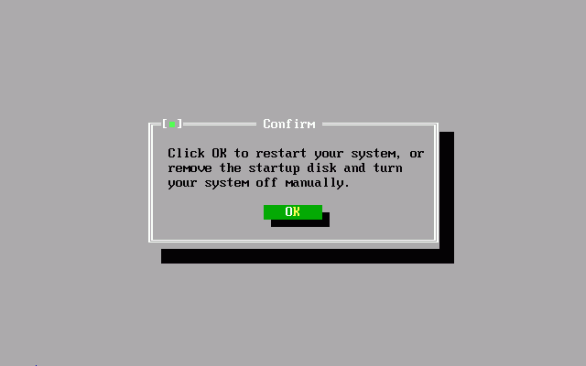
Cliquez sur l'image pour agrandir
Votre ordinateur va redémarrer dans le tout nouveau système récupéré et vous pouvez reprendre l'utilisation de votre machine.
Comme vous pouvez le voir, me processus complet de sauvegarde de votre système et la restauration de votre système depuis une image disque est une tâche relativement rapide et facile. L'interface utilisateur de style Wizard vous guide à chaque étape importante pour garantir que tous les paramètres sont correctement configurés. En utilisant les réglages prédéfinis et par défaut avec R-Drive Image, vous pouvez rationaliser le processus pour des sauvegardes rapides, régulières de votre système. Parce que sauvegarder votre système avec R-Drive Image est si simple, nous vous recommandons de le faire de manière hebdomadaire, mensuelle ou trimestrielle ainsi qu'avant et après tout changement important de votre système. En gardant plusieurs états sauvegardé de votre machine, vous vous assurez que tous vos fichiers sont sécurisés et stockés complètement sans récupérer manuellement chaque fichier perdu ou corrompu.
Vous pouvez obtenir plus d'informations sur R-Drive Image en ligne:
Aide en ligne
Manuel téléchargeable
Forum de discussion
- Guide de récupération des données
- Logiciel de récupération de fichiers. Pourquoi R-Studio?
- R-Studio pour les activités de police scientifique et de récupération des données
- R-STUDIO Review on TopTenReviews
- Spécificités de récupération de fichiers pour les périphériques SSD
- Comment récupérer les données des appareils NVMe
- Prévoir le succès des cas communs de récupération des données
- Récupération des données remplacées
- Récupération de fichier d'urgence utilisant R-Studio Emergency
- Présentation de RAID Recovery
- R-Studio : Récupération des données d'un ordinateur non fonctionnel
- Récupération de fichier depuis un ordinateur qui ne veut pas démarrer
- Cloner des disques avant la récupération de données
- Récupération de vidéos HD à partir de cartes SD
- Récupération de fichiers sur un ordinateur Mac non amorçable
- La meilleure façon de récupérer des fichiers sur un disque système Mac
- Récupération de données sur un disque Linux crypté après une panne de système
- Récupération de données à partir d'images de disques Apple (fichiers .DMG)
- Récupération de fichiers après la réinstallation de Windows
- R-Studio : Récupération des données sur le réseau
- Comment utiliser R-Studio Network Package
- Récupération de données à partir d'un disque NTFS reformaté
- Récupération de données à partir d'un disque ReFS
- Récupération de données à partir d'un disque reformaté exFAT/FAT
- Récupération de données sur un disque HFS ou HFS+ effacé
- Récupération des données d'un disque APFS effacé
- Récupération de données à partir d'un disque Ext2/3/4FS reformaté
- Récupération de données à partir d'un disque XFS
- Récupération de données à partir d'un simple NAS
- Comment connecter des volumes RAID et LVM/LDM virtuels au système d'exploitation ?
- Spécificités de la récupération de fichier après un formatage rapide
- Récupération de données après le crash du gestionnaire de partition
- Récupération de fichier vs. Réparation de fichier
- Récupération de données à partir d'ordinateurs virtuels
- Récupération de données d'urgence via le réseau
- R-Studio Technician: Récupération de données par Internet
- Créer un type de fichier connu pour R-Studio
- Trouver les paramètres RAID
- Récupérer des partitions sur un disque endommagé
- Traversée de NAT et de pare-feu pour la récupération de données à distance
- Récupération de données à partir d'un disque externe dont le système de fichiers est endommagé
- Notions de base sur la récupération des fichiers : Comment fonctionne la récupération des données
- Paramètres par défaut des ensembles de bandes logicielles (RAID 0) sous Mac OS X
- Récupération de données à partir de fichiers sur disque dur virtuel (VHD)
- Récupération de données à partir de divers formats de fichiers et de disques cryptés
- Détection automatique des paramètres RAID
- Technologie de récupération de données IntelligentScan
- Imagerie multi-pass dans R-Studio
- Imagerie temps réel dans R-Studio
- Imagerie linéaire vs. Imagerie temps réel vs. Imagerie à passages multiples
- USB Stabilizer Tech pour dispositifs USB instables
- Travail conjoint de R-Studio et du matériel UDMA du PC-3000
- Travail conjoint de R-Studio et HDDSuperClone
- R-Studio T80+ - Une solution professionnelle de récupération de données et d'expertise judiciaire pour les petites entreprises et les particuliers, juste pour 1 dollar US/jour.
- Sauvegarde Articles
- Transfert de licence pour R-Drive Image Standalone et Corporate.
- Logiciel de sauvegarde. Sauvegarder en toute confiance
- R-Drive Image as a free powerful partition manager
- Récupération d'ordinateur et restauration de système
- Clonage de disque et déploiement de système de masse
- Accéder à des fichiers ou des dossiers individuels sur une image disque sauvegardée
- Création d’un plan de sauvegarde de données cohérent et peu encombrant pour un serveur Small Business
- Comment déplacer une installation Windows existante d'un ancien disque dur vers un nouveau périphérique SSD et créer un système de stockage de données hybride
- Comment Déplacer un Windows Installé vers un Disque Plus Large
- Comment Déplacer un Disque Système Crypté BitLocker vers un Nouveau Périphérique de Stockage
- Comment sauvegarder et restaurer des disques sur des ordinateurs Linux et Mac en utilisant R-Drive Image
- Restauration Articles
- Récupérer les fichiers supprimés
- Restauration gratuite à partir de cartes SD et de cartes mémoire
- Récupération gratuite de vidéos HD à partir de cartes SD
- Récupération de fichiers à partir d'un disque externe avec un système de fichiers endommagé, supprimé, formaté ou non pris en charge
- R-Undelete : Recouvrement de fichiers à partir d'un ordinateur non fonctionnel
- Récupération gratuite de fichiers à partir de la carte mémoire d’un téléphone Android
- Tutoriel de récupération de photos et de fichiers vidéo
- Récupération de fichiers simple en trois étapes
Rating: 4.6 / 5
However, what I wanted to suggest is that you create a Home version of your software that may have slightly ...
https://www.drive-image.com/DriveImage_Help/restorefromanimage.htm
For example, there is no ` Restore from an Image` on the GUI. Instead there is `Restore Image`. And there is no `Image File Selection` on the GUI. Instead there is `Select image file`. And so on... My suggestion is to open the app, go through a file restore, write down the steps exactly as done, and then ...




