-
Comment sauvegarder et restaurer des disques sur des ordinateurs Linux et Mac en utilisant R-Drive Image
R-Drive Image est un programme Windows. Pour ce système d'exploitation, il procède toutes les fonctionnalités nécessaires pour toutes les tâches avancées d'imagerie disque, de sauvegarde, de copie et de restauration. Mais bien souvent, il est nécessaire d'entretenir une machine non-Windows, fonctionnant sous macOS ou Linux. Il existe des programmes similaires pour ces systèmes d'exploitation, mais est-ce nécessaire de payer un supplément et de faire des efforts pour les apprendre ? Cela n'est généralement pas nécessaire avec la version de démarrage de R-Drive Image. Elle marche sur des ordinateurs Macs, Linux, et même avec certaines machines Unix.
De plus, la version de démarrage de R-Drive Image a presque les mêmes caractéristiques que son homologue Windows. La seule différence est l'absence du programmateur intégré, des tâches, des scripts et de la connexion des images en tant que disques virtuels, bien que la copie de fichiers individuels à partir d'images ouvertes soit une bonne substitution pour ces dernières. Les autres fonctionnalités utiles pour les ordinateurs non Windows, comme la prise en charge de divers gestionnaires de volume Apple et Linux, sont pareils.
Nous utiliserons comme référence un vrai PC fonctionnant sous Linux Ubuntu Mate 20.04.1 LTS 64 bits avec le système de fichiers du disque système étant ext4 fs. La procédure pour les ordinateurs Mac ne sera pas très différente de celle-ci, sauf pour le démarrage de l'ordinateur.
Nous montrerons dans cet article comment utiliser la version de démarrage de R-Drive Image pour desservir un ordinateur non-Windows. Nous simulerons le scénario suivant :
- Sauvegarde sur disque d'un poste de travail non-Windows.
- Crash du disque qui a complètement corrompu les données sur ce disque de telle sorte que l'ordinateur ne peut démarrer.
- Restauration des données sur ce disque à partir de l'image et tentative de démarrage de l'ordinateur avec le système restauré.
Notez également que les photos proviendront directement d'un véritable écran LCD et que nous tiendrons compte de la qualité de l'image.
Le schéma de partitionnement du disque Linux est indiqué sur l'image ci-dessous.
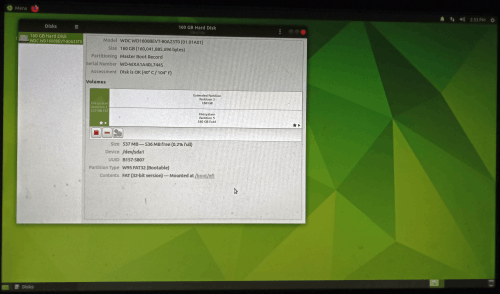
Cliquez sur l'image pour l'agrandir
Certaines actions préliminaires
1. Créer une clé USB amorçable avec la version de démarrage de R-Drive Image. Vous pouvez le faire directement à partir du panneau principal de R-Drive Image. Voir la page d'aide en ligne R-Drive Image "Create Startup Disks" pour plus de détails.
2. Connectez un autre disque suffisamment grand pour stocker l'image du disque sur l'ordinateur.
Création de l'image
Lorsque nous sommes prêts, nous pouvons commencer à créer l'image du disque Linux.
1. Démarrez l'ordinateur avec la clé de démarrage.
- Assurez-vous que le premier périphérique de démarrage dans le BIOS du système est le bon lecteur. Désactivez "Démarrage en toute sécurité" dans le BIOS système si votre ordinateur est certifié pour fonctionner sous Windows 8/10. Reportez-vous à la documentation de votre système pour plus de détails.
- Connectez le disque USB et démarrez votre ordinateur.
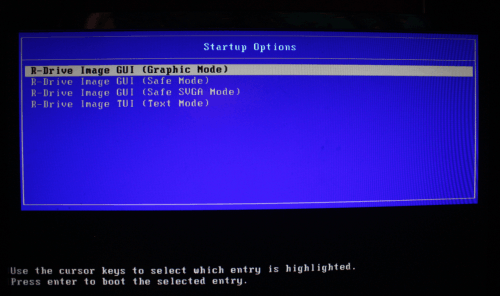
Cliquez sur l'image pour l'agrandir
Sélectionnez le mode graphique R-Drive Image GUI (Graphic Mode) pour exécuter R-Drive Image dans le mode graphique dans lequel son interface utilisateur est similaire à la version Windows.
Vous pouvez lire plus d'informations sur la page d'aide R-Drive Image "Charger l'ordinateur en mode de démarrage". Ceci peut être particulièrement utile si vous devez démarrer un ordinateur Mac. - Acceptez le contrat de licence et laissez R-Drive Image terminer sa procédure de démarrage.
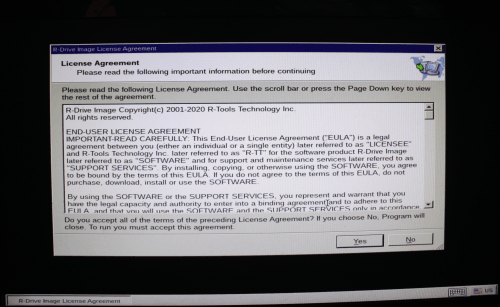
Cliquez sur l'image pour l'agrandir
2. Cliquez sur Créer une image dans le panneau de sélection des actions et puis sur Suivant.
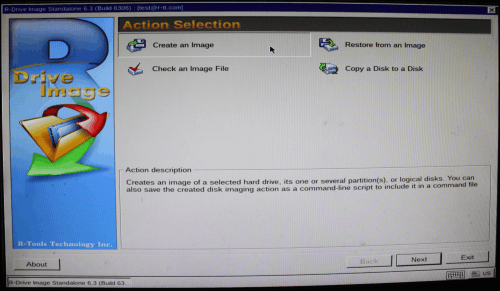
Cliquez sur l'image pour l'agrandir
3. Localisez le disque que vous souhaitez sauvegarder, sélectionnez l'icône du disque entier et cliquez sur Suivant.
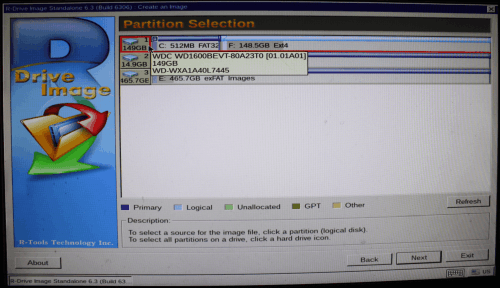
Cliquez sur l'image pour l'agrandir
4. Sélectionnez le lieu de stockage de l'image, spécifiez son nom de fichier et cliquez sur Suivant.
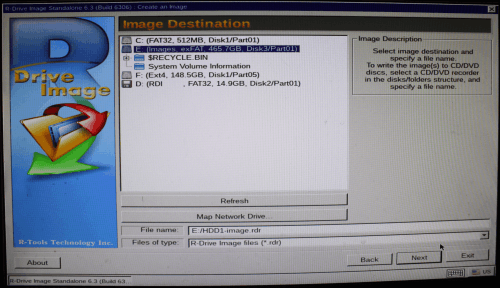
Cliquez sur l'image pour l'agrandir
5. Sélectionnez les options d'image dans le panneau Options d'image et cliquez sur Suivant.
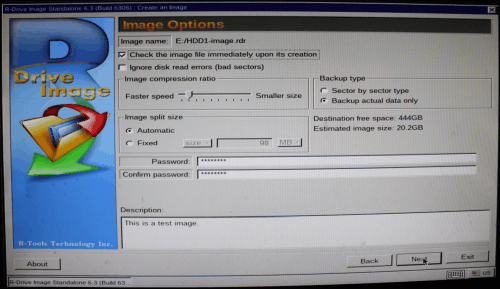
Cliquez sur l'image pour l'agrandir
R-Drive Image ne peut sauvegarder que les informations utiles sur le disque. En d'autres termes, seuls les secteurs contenant des données réelles seront écrits dans le fichier image. Cela peut réduire considérablement la taille de l'image. Il peut également vérifier l'intégrité de l'image disque juste après sa création et signaler les erreurs immédiatement.
L’image peut également être protégé par un mot de passe, mais cette fonction n'offre qu'une protection relativement modeste contre les accès non autorisés classiques.
Pour plus d’informations sur les autres options d'image, allez sur R-Drive Image page d'assistance "Créer une image".
6. Vérifiez les paramètres de l'image et cliquez sur le bouton Démarrer.
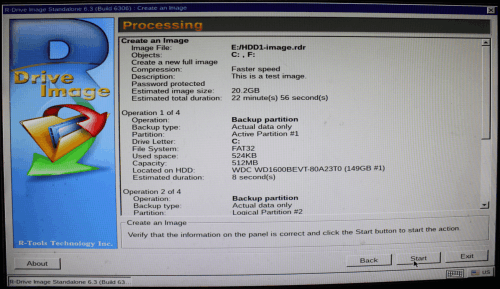
Cliquez sur l'image pour l'agrandir
R-Drive Image lancera l’imagerie du disque en affichant sa progression.
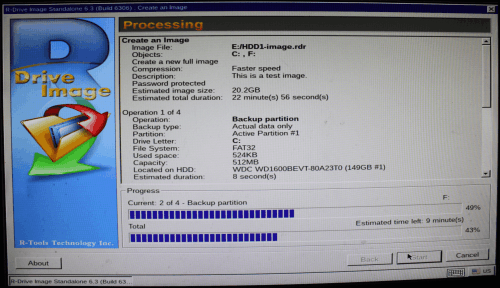
Cliquez sur l'image pour l'agrandir
Au terme de l'imagerie, vous pouvez éteindre votre ordinateur.
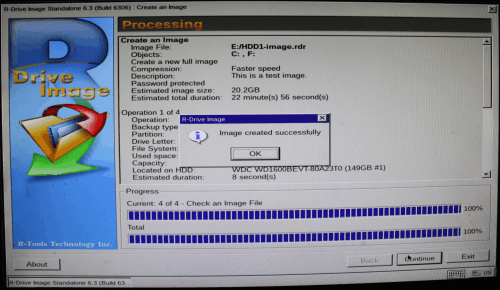
Cliquez sur l'image pour l'agrandir
Simulation du crash du disque
Nous avons simulé le crash du disque en supprimant toutes les partitions du disque à l'aide d'un gestionnaire de disque Windows. Il est évident que l'ordinateur Linux ne peut démarrer après cette opération. Nous devons restaurer les données sur le disque Linux pour relancer l'ordinateur.
Restauration des données sur le disque Linux
1. Démarrez l'ordinateur avec la clé de démarrage comme décrit dans la partie Création d'images de cet article.
2. Cliquez sur Restaurer à partir d'une image dans le panneau de sélection des actions et puis sur Suivant.
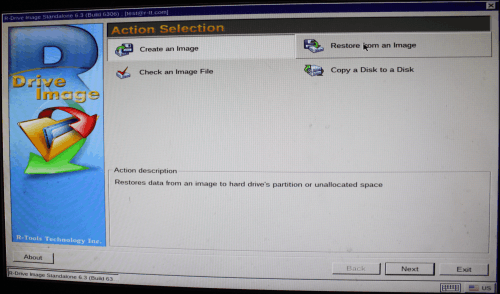
Cliquez sur l'image pour l'agrandir
3. Sélectionnez le fichier image dans le panneau de sélection des fichiers image et cliquez sur Suivant.
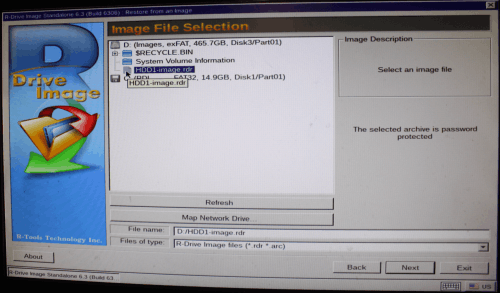
Cliquez sur l'image pour l'agrandir
4. Entrez le mot de passe si nécessaire.
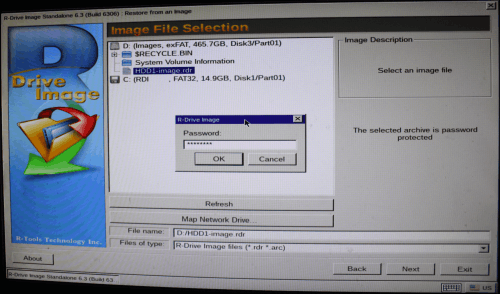
Cliquez sur l'image pour l'agrandir
5. Cliquez sur Restaurer des disques ou des partitions dans le panneau de sélection du mode de restauration et puis sur Suivant.
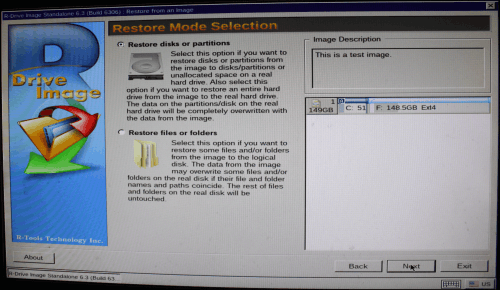
Cliquez sur l'image pour l'agrandir
6. Sélectionnez l'icône de disque entier dans la partie Image et l'icône de disque entier dans la partie Destination dans le panneau de sélection des objets d'image et cliquez sur Suivant.
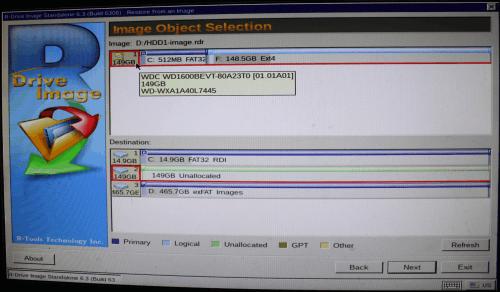
Cliquez sur l'image pour l'agrandir
7. Cliquez sur Copier toutes les partitions sur les lieux d'origine dans les Paramètres de restauration/copie et puis sur Suivant.
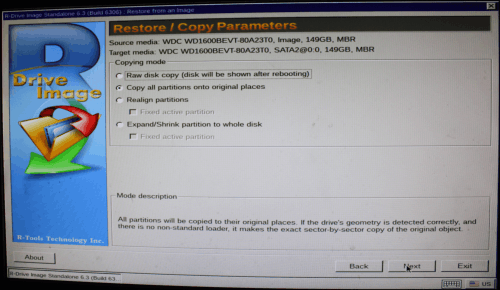
Cliquez sur l'image pour l'agrandir
8. Vérifiez que tous les paramètres de restauration sont justes dans le panneau de traitement et cliquez sur Suivant.
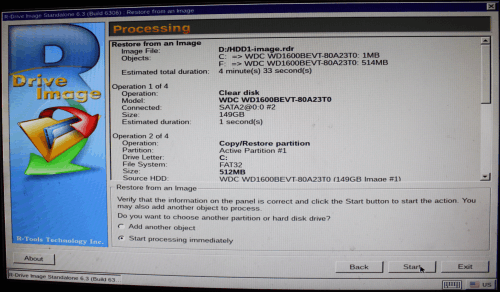
Cliquez sur l'image pour l'agrandir
R-Drive Image lancera la restauration des données sur le disque en affichant sa progression.
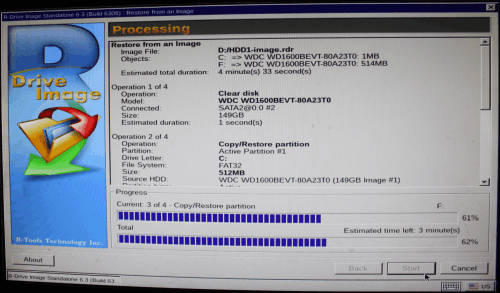
Cliquez sur l'image pour l'agrandir
Au terme de la restauration des données, éteignez l'ordinateur.
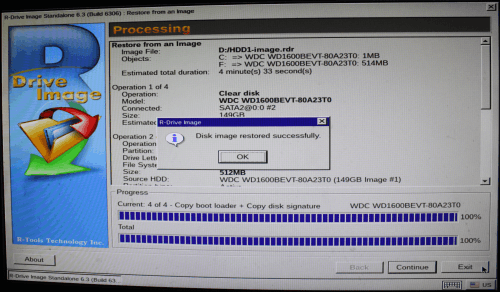
Cliquez sur l'image pour l'agrandir
Débranchez le disque contenant les images et la clé USB amorçable et redémarrez l'ordinateur. Il devrait se charger dans le système d'exploitation Linux restauré.
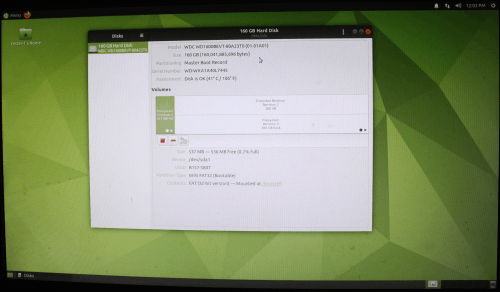
Cliquez sur l'image pour l'agrandir
Conclusions
Comme notre test l'a démontré, la version de démarrage de R-Drive Image fonctionne non seulement sur le système d'exploitation Windows, mais aussi sur Linux et Mac. Nous avons traité dans cet article quelques opérations de base sur le disque, tels la création d'images de disque et la restauration des données sur le disque d'origine. Des actions plus avancées sont présentées dans un autre de nos articles "R-Drive Image : Récupération de fichiers individuels à partir d'images disques d'ordinateurs non Windows".
- Guide de récupération des données
- Logiciel de récupération de fichiers. Pourquoi R-Studio?
- R-Studio pour les activités de police scientifique et de récupération des données
- R-STUDIO Review on TopTenReviews
- Spécificités de récupération de fichiers pour les périphériques SSD
- Comment récupérer les données des appareils NVMe
- Prévoir le succès des cas communs de récupération des données
- Récupération des données remplacées
- Récupération de fichier d'urgence utilisant R-Studio Emergency
- Présentation de RAID Recovery
- R-Studio : Récupération des données d'un ordinateur non fonctionnel
- Récupération de fichier depuis un ordinateur qui ne veut pas démarrer
- Cloner des disques avant la récupération de données
- Récupération de vidéos HD à partir de cartes SD
- Récupération de fichiers sur un ordinateur Mac non amorçable
- La meilleure façon de récupérer des fichiers sur un disque système Mac
- Récupération de données sur un disque Linux crypté après une panne de système
- Récupération de données à partir d'images de disques Apple (fichiers .DMG)
- Récupération de fichiers après la réinstallation de Windows
- R-Studio : Récupération des données sur le réseau
- Comment utiliser R-Studio Network Package
- Récupération de données à partir d'un disque NTFS reformaté
- Récupération de données à partir d'un disque ReFS
- Récupération de données à partir d'un disque reformaté exFAT/FAT
- Récupération de données sur un disque HFS ou HFS+ effacé
- Récupération des données d'un disque APFS effacé
- Récupération de données à partir d'un disque Ext2/3/4FS reformaté
- Récupération de données à partir d'un disque XFS
- Récupération de données à partir d'un simple NAS
- Comment connecter des volumes RAID et LVM/LDM virtuels au système d'exploitation ?
- Spécificités de la récupération de fichier après un formatage rapide
- Récupération de données après le crash du gestionnaire de partition
- Récupération de fichier vs. Réparation de fichier
- Récupération de données à partir d'ordinateurs virtuels
- Récupération de données d'urgence via le réseau
- R-Studio Technician: Récupération de données par Internet
- Créer un type de fichier connu pour R-Studio
- Trouver les paramètres RAID
- Récupérer des partitions sur un disque endommagé
- Traversée de NAT et de pare-feu pour la récupération de données à distance
- Récupération de données à partir d'un disque externe dont le système de fichiers est endommagé
- Notions de base sur la récupération des fichiers : Comment fonctionne la récupération des données
- Paramètres par défaut des ensembles de bandes logicielles (RAID 0) sous Mac OS X
- Récupération de données à partir de fichiers sur disque dur virtuel (VHD)
- Récupération de données à partir de divers formats de fichiers et de disques cryptés
- Détection automatique des paramètres RAID
- Technologie de récupération de données IntelligentScan
- Imagerie multi-pass dans R-Studio
- Imagerie temps réel dans R-Studio
- Imagerie linéaire vs. Imagerie temps réel vs. Imagerie à passages multiples
- USB Stabilizer Tech pour dispositifs USB instables
- Travail conjoint de R-Studio et du matériel UDMA du PC-3000
- Travail conjoint de R-Studio et HDDSuperClone
- R-Studio T80+ - Une solution professionnelle de récupération de données et d'expertise judiciaire pour les petites entreprises et les particuliers, juste pour 1 dollar US/jour.
- Sauvegarde Articles
- Transfert de licence pour R-Drive Image Standalone et Corporate.
- Logiciel de sauvegarde. Sauvegarder en toute confiance
- R-Drive Image as a free powerful partition manager
- Récupération d'ordinateur et restauration de système
- Clonage de disque et déploiement de système de masse
- Accéder à des fichiers ou des dossiers individuels sur une image disque sauvegardée
- Création d’un plan de sauvegarde de données cohérent et peu encombrant pour un serveur Small Business
- Comment déplacer une installation Windows existante d'un ancien disque dur vers un nouveau périphérique SSD et créer un système de stockage de données hybride
- Comment Déplacer un Windows Installé vers un Disque Plus Large
- Comment Déplacer un Disque Système Crypté BitLocker vers un Nouveau Périphérique de Stockage
- Comment sauvegarder et restaurer des disques sur des ordinateurs Linux et Mac en utilisant R-Drive Image
- Restauration Articles
- Récupérer les fichiers supprimés
- Restauration gratuite à partir de cartes SD et de cartes mémoire
- Récupération gratuite de vidéos HD à partir de cartes SD
- Récupération de fichiers à partir d'un disque externe avec un système de fichiers endommagé, supprimé, formaté ou non pris en charge
- R-Undelete : Recouvrement de fichiers à partir d'un ordinateur non fonctionnel
- Récupération gratuite de fichiers à partir de la carte mémoire d’un téléphone Android
- Tutoriel de récupération de photos et de fichiers vidéo
- Récupération de fichiers simple en trois étapes
Rating: 4.6 / 5
However, what I wanted to suggest is that you create a Home version of your software that may have slightly ...
https://www.drive-image.com/DriveImage_Help/restorefromanimage.htm
For example, there is no ` Restore from an Image` on the GUI. Instead there is `Restore Image`. And there is no `Image File Selection` on the GUI. Instead there is `Select image file`. And so on... My suggestion is to open the app, go through a file restore, write down the steps exactly as done, and then ...




