-
Как создавать резервные копии и восстанавливать данные на диске на компьютерах под Linux и Mac используя R-Drive Image
Замечание: При использовании загрузочной версии R-Drive Image на другом компьютере (не на том, на котором ваша копия R-Drive Image зарегистрирована), загрузочный диск R-Drive Image будет работать в демонстрационном режиме (со всей функциональностью) в течение 7 дней с даты его создания.
Более того, загрузочная версия R-Drive имеет практически такие же возможности, что и версия под Windows. Единственное исключение - отсутствие встроенного планировщика, задач, скриптов и подсоединения образов как виртуальных дисков. Хотя копирование отдельных файлов с открытого образа является хорошим заменителем последнего. Другие возможности, полезные для других ОС, отличных от Windows, типа поддержки различных менеджеров томов для Apple и Linux полностью сохранены.
В качестве тестовой системы мы будем использовать реальную PC под Linux Ubuntu Mate 20.04.1 LTS 64-bi с системным диском под ext4 fs. Процедура для Mac'а не будет сильно отличаться, за исключением загрузки компьютера.
В этой статье мы покажем как загрузочная версия программы R-Drive Image можно использовать для обслуживания не-Windows компьютера. Мы смодулируем следующий сценарий:
- Создание резервной копии диска для рабочей станции, работающей не под Windows.
- Повреждение данных на диске, при котором компьютер не в состоянии загрузиться.
- Восстановление данных на диск из созданного образа и попытку запустить компьютер с восстановленной системой.
Также обратите внимание что мы будем делать фотографии прямо с реального LCD-монитора, поэтому не обращайте внимание на качество изображения.
Схема разделов для этого диска под Linux показана на нижеследующем рисунке.
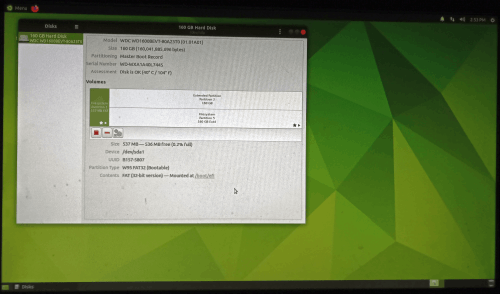
Кликните по изображению для его увеличения
Несколько подготовительных действий
1. Создайте загрузочный USB диск с загрузочной версией R-Drive Image. Это можно сделать прямо с главной панели. Обратитесь к сетевой справке по R-Drive Image "Create Startup Disks" (Создание загрузочных дисков) за более подробной информацией.
2. Подключите к компьютеру другой диск, достаточно большой для хранения образа диска.
Создание образа диска
Когда вы выполните все подготовительные действия, можно начать создавать образ диска под Linux.
1. Запустите компьютер с загрузочного диска.
- Убедитесь что первым загрузочным диском в BIOS'е вашего компьютера необходимое устройство. Отключите "Secure boot" в системном BIOS'е если ваш компьютер сертифицирован под Windows 8/10. Обратитесь к документации на вашу систему за подробностями.
- Подключите USB-диск и включите ваш компьютер.
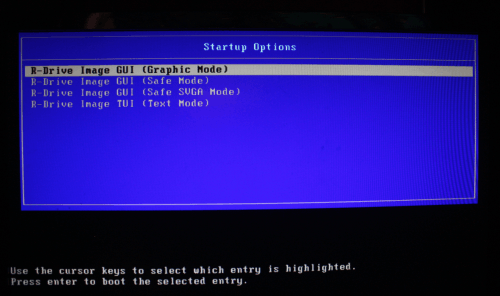
Кликните по изображению для его увеличения
Выберите пункт R-Drive Image GUI (Graphic Mode) для запуска R-Drive Image в графическом режиме в котором его интерфейс одинаков с версией под Windows.
Более подробная информация есть в сетевой справке по R-Drive Image "Load Computer into Startup Mode" (Загрузка компьютера в загрузочный режим) Это особенно важно если вам нужно загрузить Mac. - Одобрите Лицензионное Соглашение и дайте R-Drive Image закончить загрузку.
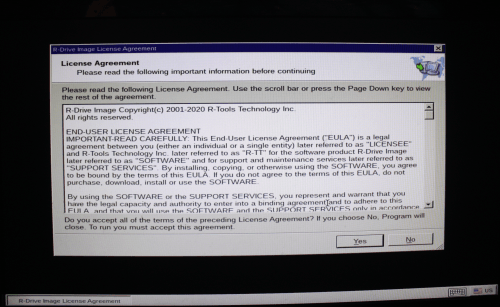
Кликните по изображению для его увеличения
2. Выберите Create an Image (Создать образ) на панели Action Selection (Выбор действий) и кликните кнопку Next.
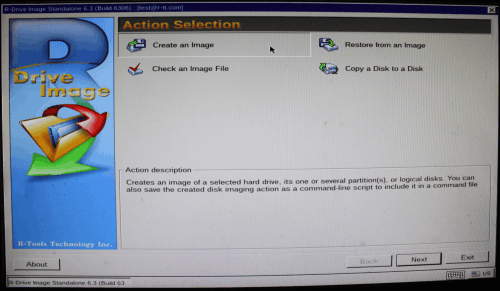
Кликните по изображению для его увеличения
3. Найдите диск, чьей образ вы хотите создать, выберите иконку всего диска и кликните по кнопке Next.
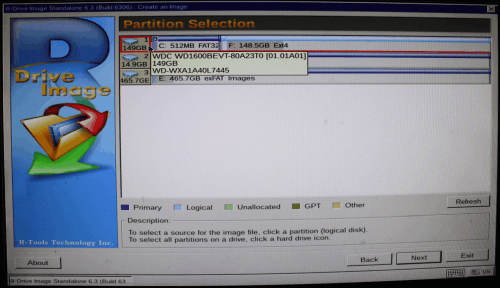
Кликните по изображению для его увеличения
4. Выберите место для хранения образа, задайте имя файла и кликните по кнопке Next.
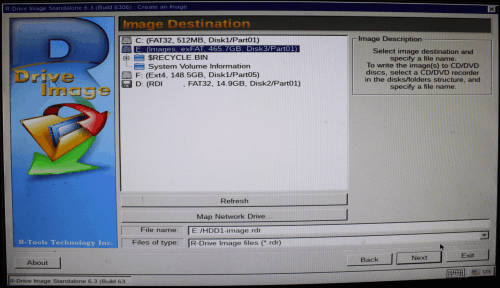
Кликните по изображению для его увеличения
5. Задайте опции образа на панели Image Options (Опции образа) и кликните по кнопке Next.
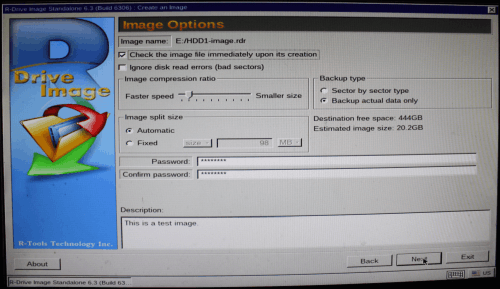
Кликните по изображению для его увеличения
R-Drive Image может копировать только полезную информацию на диске. Другими словами, только сектора с реальными данными будут записаны в файл образа. Это может серьезно уменьшить размер образа. Он также может проверить целостность образа сразу после его создания и немедленно сообщить об ошибках.
Можно также защитить файл образа паролем, но такая защита обеспечивает только очень скромную защиту от обычного неавторизованного доступа.
Вы можете узнать больше о других опциях программы на сетевой справке R-Drive Image"Create an Image" (Создание образа).
6. Проверьте параметры образа и кликните по кнопке Start.
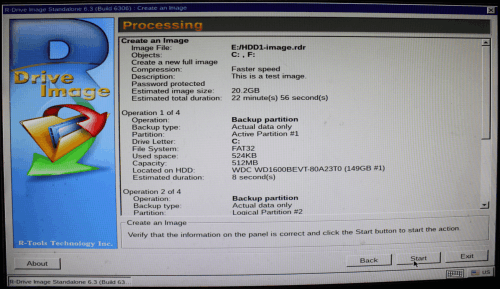
Кликните по изображению для его увеличения
R-Drive Image начнет создавать образ диска, показывая прогресс операции.
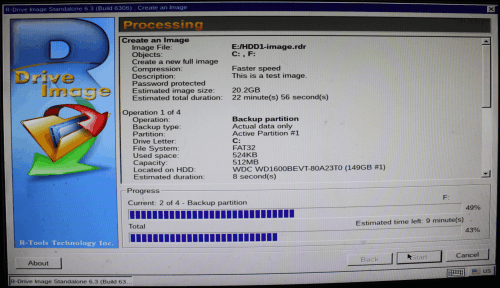
Кликните по изображению для его увеличения
После окончания создания образа компьютер можно выключить.
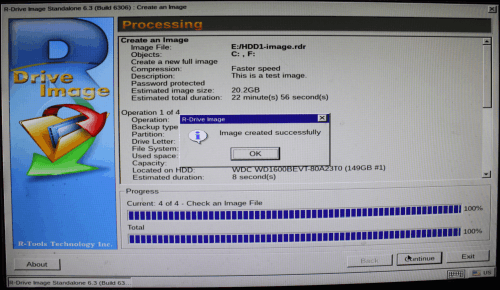
Кликните по изображению для его увеличения
Моделирование падения диска
Мы смоделировали падения диска путем удаления всех разделов на диске при помощи дискового менеджера в Windows. Понятно что компьютер под Linux не может стартовать после такой операции. Нам надо восстановить данные назад на Linux-диск чтобы компьютер ожил.
Восстановление данных на Linux-диск.
1. Запустите компьютер с загрузочного устройства как описано в разделе Создание образа этой статьи.
2. Выберите Restore from an Image (Восстановить из образа) на панели Action Selection (Выбор действия) и нажмите кнопку Next.
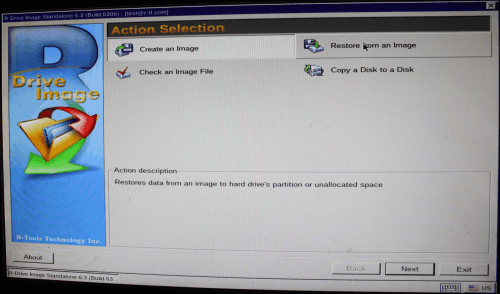
Кликните по изображению для его увеличения
3. Выберите Select the image file (Выбор файла с образом) на панели Image File Selection (Выбор файла с образом) и кликните по кнопке Next.
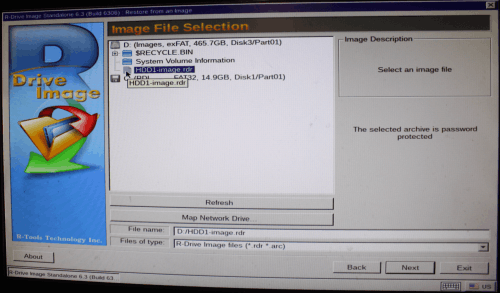
Кликните по изображению для его увеличения
4. Введите пароль при необходимости.
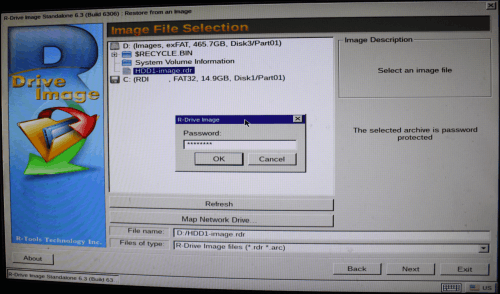
Кликните по изображению для его увеличения
5. Выберите Restore disks or partitions (Восстановление дисков или разделов) на панели Restore Mode Selection (Выбор режима восстановления)и кликните по кнопке Next.
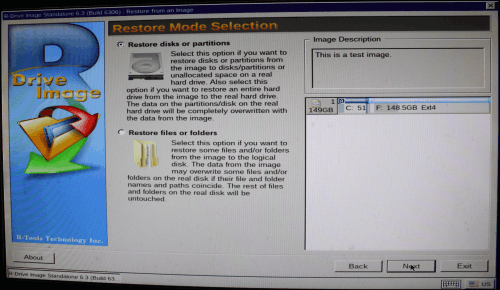
Кликните по изображению для его увеличения
6. Выберите иконку всего диска в области Image (Образ) и иконку всего диска в области Destination (Цель) на панели Image Object Selection (Выбор объектов в образе) и кликните по кнопке Next.
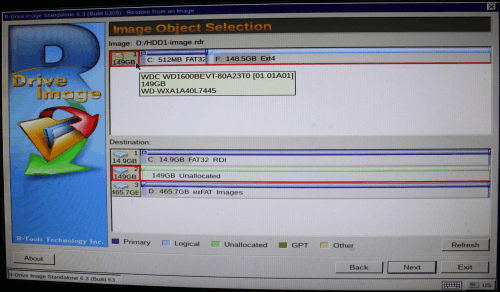
Кликните по изображению для его увеличения
7. Выберите Copy all partitions onto original places (Копировать все разделы на их исходные места) на панели Restore/Copy Parameters (Параметры восстановления/копирования) и кликните по кнопке Next.
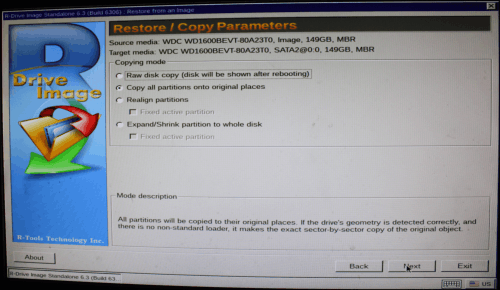
Кликните по изображению для его увеличения
8. Убедитесь что все параметры восстановления правильные на панели Processing (Обработка) и кликните по кнопке Next.
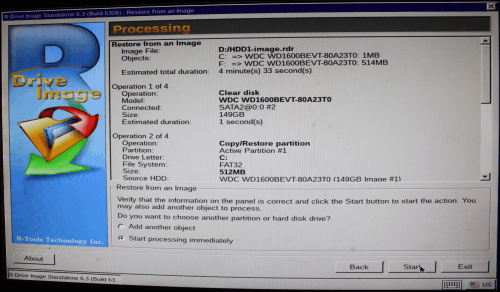
Кликните по изображению для его увеличения
R-Drive Image начнет восстановление данные на диск, показывая его прогресс.
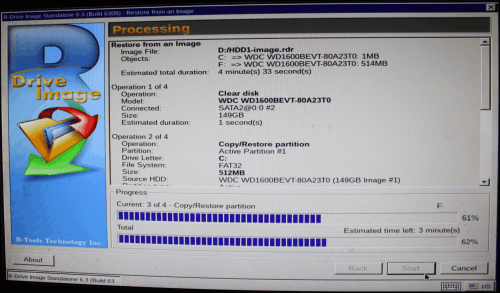
Кликните по изображению для его увеличения
После восстановления данных выключите компьютер.
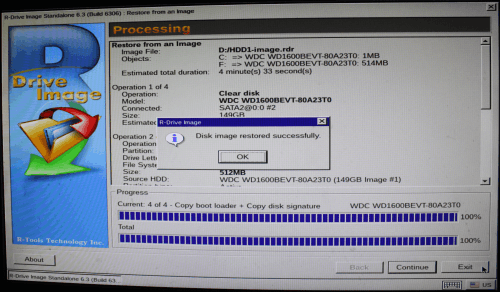
Кликните по изображению для его увеличения
Отключите диск с образами и загрузочный USB-диск и запустите компьютер снова. Он должен загрузиться в Linux.
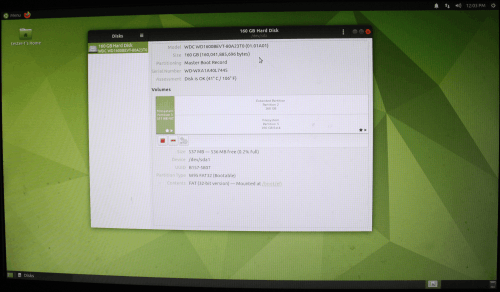
Кликните по изображению для его увеличения
Заключение
Как показал наш тест загрузочная версия программы R-Drive Image может работать не только с Windows, но и с компьютерами под Linux и Mac. В этой статье мы рассмотрели некоторые базовые операции типа создания образов диска и восстановления данных обратно на исходный диск. Но программа также способна выполнять более сложные операции типа извлечения отдельных файлов из дисковых образов у компьютеров, работающих не под Windows.
- Руководство по восстановлению данных
- Программы по восстановлению файлов. Почему R-Studio?
- R-Studio для бизнеса по компьютерной экспертизе и восстановлению данных
- R-STUDIO Review on TopTenReviews
- Особенности восстановления файлов с устройств SSD и других устройств, поддерживающих команду TRIM/UNMAP
- Как восстановить данные с устройств NVMe
- Оценки успешности восстановления данных для типичных случаев
- Восстановление Перезаписанных данных
- Восстановление Данных При Помощи R-Studio Emergency
- Пример Восстановления RAID
- R-Studio: Восстановление данных с неработающего компьютера
- Восстановление Файлов с Незагружающегося Компьютера
- Клонирование Дисков Перед Восстановлением Файлов
- Восстановление HD видео с карт SD
- Восстановление файлов с незагружающегося Мака
- Наилучший способ восстановления файлов с системного диска компьютера Mac
- Восстановление данных с зашифрованного диска Linux после повреждения системы
- Восстановление данных с образов дисков Apple (файлы .DMG)
- Восстановление файлов после переустановки Windows
- R-Studio: Восстановление Данных по Сети
- Как использовать корпоративный пакет R-Studio
- Восстановление данных с переформатированного диска NTFS
- Восстановление данных с диска ReFS
- Восстановление данных с переформатированного диска exFAT/FAT
- Восстановление данных со стертого диска HFS или HFS+
- Восстановление данных со стертого диска APFS
- Восстановление данных с переформатированного диска Ext2/3/4FS
- Восстановление данных с диска XFS
- Восстановление данных с простого устройства NAS
- Как подключить виртуальные RAID'ы и тома LVM/LDM к операционной системе
- Особенности Восстановления Данных После Быстрого Форматирования
- Восстановление Данных После Сбоя Утилиты Управления Разделами Диска
- Восстановление и Реконструкция Файлов
- Восстановление Данных с Виртуальных Машин
- Как подключать диски к компьютеру
- Аварийное Восстановление Данных По Сети
- Восстановление Данных через Интернет
- Создание пользовательского известного типа файла для R-Studio
- Определение параметров RAID
- Восстановление Разделов на Поврежденном Диске
- Обход NAT и Firewall при Удаленном Восстановлении Данных
- Восстановление Данных с Внешнего Диска с Поврежденной Файловой Системой
- Принципы Восстановления Данных
- Параметры по умолчанию чередующихся томов (программных RAID 0) в Mac OS X
- Восстановление Данных Файлов Виртуальных Жестких Дисков (VHD/VHDX)
- Восстановление Данных Файловых Контейнеров и Зашифрованных Дисков
- Автоматическое Распознавание Параметров RAID
- Технология Сканирования IntelligentScan
- Многопроходное создание образа диска в R-Studio
- Создание образов дисков в реальном времени в R-Studio
- Сравнение между созданием линейных образов и созданием образов в реальном времени и с созданием многопроходных образов
- USB Stabilizer Tech для нестабильных устройств USB
- Совместная работа R-Studio и платы PC-3000 UDMA
- Совместная работа R-Studio и HDDSuperClone
- R-Studio T80+ - Профессиональное решение для восстановления данных и компьютерной экспертизы для малых бизнесов и отдельных лиц всего за 1 доллар/день.
- Статьи о Резервном Копировании
- Перенос лицензии Standalone и Corporate программы R-Drive Image
- Исправление ошибки обновления Windows 0x80070643 при помощи R-Drive Image
- R-Drive Image: Резервное Копирование
- R-Drive Image как бесплатный мощный менеджер разделов
- R-Drive Image: Восстановление Системы и Данных
- R-Drive Image: Клонирование Системы и Диска
- Восстановление Отдельных Файлов и Папок из Образа Диска
- Загрузочная версия R-Drive Image
- Как использовать R-Drive Image для создания резервных копий файлов на персональных компьютеров и ноутбуков домашних пользователей и самозанятых
- Создание Эффективного Плана Резервного Копирования
- Как перенести уже установленную Windows со старого HDD на новый SSD и создать гибридную систему хранения данных
- Как перенести установленную Windows на больший диск
- Как перенести системный диск, зашифрованный BitLocker'ом, на новое устройство хранения данных
- Как создавать резервные копии и восстанавливать данные на диске на компьютерах под Linux и Mac используя R-Drive Image
- Статьи о Восстановлении Файлов
- Как вернуть утраченные файлы
- Бесплатное восстановление Фото с Карт Памяти
- R-Undelete: Восстановление HD Видео с SD карт
- Восстановление файлов с внешнего устройства с поврежденной, удаленной, отформатированной или неподдерживаемой файловой системой
- R-Undelete: Восстановление файлов с неработающего компьютера
- Бесплатное восстановление файлов с карты памяти телефона на Андроид
- Бесплатное восстановление фото и видео файлов
- Три простых шага по восстановлению файлов
Rating: 4.6 / 5
However, what I wanted to suggest is that you create a Home version of your software that may have slightly ...
https://www.drive-image.com/DriveImage_Help/restorefromanimage.htm
For example, there is no ` Restore from an Image` on the GUI. Instead there is `Restore Image`. And there is no `Image File Selection` on the GUI. Instead there is `Select image file`. And so on... My suggestion is to open the app, go through a file restore, write down the steps exactly as done, and then ...




