-
Создание Эффективного Плана Резервного Копирования
Замечание: Хотя мы используем Windows Server 2022 как хост-систему, и таким образом, необходимо использовать лицензию R-Drive Image Corporate, этот план резервного копирования данных использует встроенные схемы ротации, которые доступны во всех лицензиях R-Drive Image.
Сегодня как крупные, так и небольшие компании в своей деятельности используют компьютеры и корпоративные серверы. С одной стороны это значительно повышает эффективность повседневной работы, но, с другой стороны, создает все большую зависимость результатов от надежности хранения и доступности электронных данных и используемого для их обработки программного обеспечения.
Очень часто неисправность в работе единственного сервера приводит к огромным финансовым затратам. Как правило эффективность работы компании падает до нуля на время восстановления данных и работы системы. Есть много способов снизить риски сбоев в работе аппаратной части компьютера, но наиболее проверенным и надежным способом защиты от утраты данных является регулярное создание резервных копий.
Это не понизит риски сбоев в работе компьютера, однако существенно минимизирует причиненный ущерб при неисправности сервера или жесткого диска. При наличии надежного плана резервного копирования восстановление работы неисправного сервера может занять несколько часов а не дней. Это значительно снизит затраты необходимые для восстановления работы, не приведет к длительному простою в работе сотрудников вашей компании и уменьшит расходы на оплату услуг компании по восстановлению данных.
Преимущества планового регулярного резервного копирования очевидны, хотя руководители многих компаний все еще сомневаются и не решаются вкладывать в это время и деньги. Раньше владельцы малого бизнеса возможно вполне резонно "шарахались" от стоимости достаточно сложных систем создания резервных копий. План резервного копирования является своего рода страховкой ваших данных (системы и программы обработки которых постоянно совершенствуются), и выплачиваемая вами "страховая премия" обычно несоизмерима с получаемым уровнем защиты. Имея в наличии современное сетевое хранилище данных (устройство NAS) и удобную в использовании профессиональную утилиту резервного копирования (например, R-Drive Image) создание и функционирование надлежащего плана резервного копирования становится достаточно простой и вполне рентабельной задачей. В данной статье это будет показано на примере небольшого корпоративного сервера.
Описанный в этой статье пример демонстрирует возможности R-Drive Image и удобного интерфейса пользователя построенного по принципу "мастера". Данный план резервного копирования подходит для небольшой корпоративной информационной системы. После его изучения вы сможете без труда воспользоваться приведенной методологией в ваших конкретных условиях.
Обзор Плана Резервного Копирования
Прежде чем приступить к созданию самого плана кратко определим конфигурацию копируемой системы и параметры плана резервного копирования.
Структура дисков копируемого сервера
До начала создания плана резервного копирования рассмотрим структуру дисков копируемого сервера или компьютера. Как правило это системный диск и диск с данными. При этом это могут быть два логических диска как на одном физическом, так и на двух разных, также это могут быть и отдельные тома входящие в состав RAID (с т.ч. RAID 0 для системного диска).
В любом случае необходимо копировать и системный диск и диск с данными. Для обоих дисков лучше всего содать резервную копию тома на дисковом а не на файловом уровне. Резервное копирование путем создания образа всего диска более быстрый процесс, более надежно и позволяет полностью сохранить структуру файлов/папок на томе. Это важно не только для системного диска, где определенные файлы должны находиться в определенных папках, но также и для дисков с данными, так как многие базы данных имеют сложные структуры файлов/папок.
В нашем примере мы будет копировать два логических диска на одном физическом: системный диск (C:) и диск с данными (D:). Мы также включим служебные разделы в резервное копирование системного диска.
План резервного копирования
Зададим чтобы резервная копия создавалась в автономном режиме после окончания рабочего дня и в течение выходных. В этом случае данный процесс не будет пересекаться с основной работой, когда требуется доступ к данным.
План резервного копирования системного диска включает следующее:
Резервное копирование начинается каждую субботу в 12PM. (12:00)
- Недельные дифференциальные резервные копирования стартуют каждую субботу.
- Полное резервное копирование стартует в субботу один раз в 5 недель (приблизительно раз в месяц).
- Данные каждого резервного копирования хранятся в течение трех месяцев (90 дней).
Данный план позволит произвести "откат" системы на состояние любой недели в течение последних трех месяцев. Например, если критический сбой в работе системы произошел во вторник, то необходимо будет переделать только то что было сделано с момента создания последней резервной копии, т.е. с 12:00 предыдущей субботы. Это означает что будут утрачены только около 3 дней работы. Самое большее, что вы можете утратить, это изменения конфигурации системы за последние 7 дней - например, если сбой в работе системы случился в субботу до 17:00. Это достаточно приемлемый уровень риска учитывая то что какие-либо изменения системы выполняются не часто.
План резервного копирования диска с данными включает следующее:
- Создавать дневной образ в инкрементальном режиме в понедельник-четверг еженедельно в 8PM (20:00).
- Создавать недельный образ в дифференциальном режиме каждую пятницу .
- Создавать полный образ раз в месяц вместо недельного дифференциального .
- Резервные копии хранятся в течение трех месяцев (90 дней).
В соответствии с данным планом состояние данных сохраняется один раз в день, при этом возможно произвести "откат" данных на состояние любого дня в течение последних трех месяцев. Поскольку не ожидается что данные будут меняться по выходным, и их резервное копирование не будет пересекаться с расписанием резервного копирования системного диска, такое расписание задается по отдельным рабочим дням недели, а не по неделям, в этом случае максимум что может быть утрачено это изменения сделанные в течение одного дня - например, если вы сохранили файл во вторник утром и после обеда произошел сбой в работе системы, то можно будет восстановить состояние файлов на вечер понедельника. Если файл был сохранен во вторник вечером до 8PM (20:00), а сбой в работе системы произошел на следующее утро, то ничего не будет утрачено.
Режимы Создания Образа: Преимущества и Недостатки
| Полный образ | Файл содержащий полный образ всего диска. Преимущества: Для восстановления всего диска необходим только этот единственный файл. Недостатки: Большой размер. |
| Образ в дифференциальном режиме | Файл содержащий изменения, сделанные на диске от момента создания полного образа до текущего момента. Преимущества: Размер меньше размера полного образа. Недостатки: Размер как правило больше размера инкрементального образа. Для восстановления диска необходим один образ в дифференциальном режиме и полный образ. |
| Образ в инкрементальном режиме | Файл содержащий изменения, сделанные на диске от момента создания последнего образа (полного, дифференциального или инкрементального) до текущего момента. Преимущества: Меньший размер по сравнению с дифференциальным или полным образом. Недостатки: Для восстановления данных могут потребоваться другие инкрементальные/дифференциальные образы помимо полного образа. Если какой-либо из инкрементальных образов поврежден, то не удастся также восстановить и данные из более поздних инкрементальных копий. |
Место хранения резервных копий
Наиболее безопасным местом для хранения резервных копий будет удаленный сервер, физически расположенный где-то в другом месте. Это убережет сервер с резервными копиями и ваши данные от, например, пожара или каких-либо других форс-мажорных обстоятельств, которые могут случиться в вашем здании. Другой вариант это хранить резервные копии на каком-либо другом оборудовании в том же здании. Это защитит вас от утраты данных при сбое в работе аппаратной части (т.к. если резервные копии находятся на используемом в работе физическом диске, то при сбое могут быть утрачены как сами данные, так и их резервные копии).

Кликните по изображению для его увеличения
В качестве удаленного сервера не обязательно использовать какое-либо дорогостоящее оборудование. Здесь вполне может подойти экономичное и надежное сетевое хранилище данных (устройство NAS). Его возможно приобрести практически в любом магазине торгующем компьютерами и IT оборудованием.
Обратите внимание, что многие устройства NAS выпускаются с поддержкой внутренних томов RAID. Для хранения резервных копий используйте отказоустойчивые уровни RAID - например, RAID 1, RAID 4, RAID 5 или RAID 6. Не используйте чередующиеся тома (RAID 0) - если один из его дисков выйдет из строя, то все данные будут утрачены.
R-Drive Image совместим с любой серверной платформой поддерживающей сетевой протокол SMB. Среди них Windows, MAC OS и Linux. В большинстве устройствах NAS используются разновидности ОС Linux.
В нашем примере мы будем хранить резервную копию на удаленном сервере в сети как D_Drive.
Email уведомления
После завершения создания резервной копии отправляется сообщение электронной почты о результатах операции.
Начиная с версии 7.0, у R-Drive Image (все лицензии) есть несколько встроенных схем ротации которые сильно упрощает создание самых практичных планов резервного копирования. Например, пользователю версий 7.xxx надо задать только 2 задачи для создания вышеописанного плана резервного копирования, в то время как пользователь версий 6.xxx нужно было задавать 5 различных задач по резервному копированию.
Копирование Системного Диска
Для этой задачи будет использоваться схема Simple.
1. На этапе Action Selection кликните кнопку Tasks and Scripts.
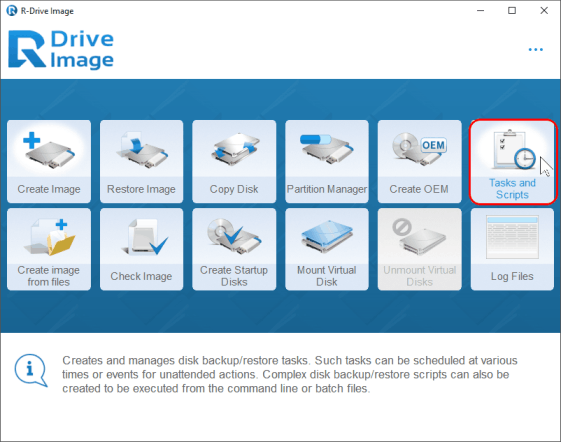
Кликните по изображению для его увеличения
2. In the Scheduled Tasks panel, click the Create task button.
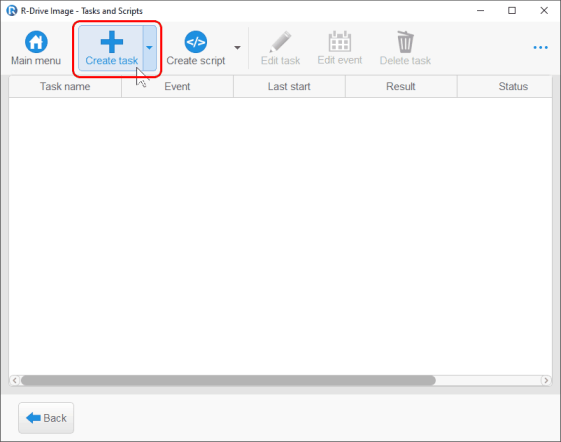
Кликните по изображению для его увеличения
3. На панели Select disk(s) to create image from, выберите три системных раздела для резервного копирования. В нашем примере это первый и последний разделы и диск C:.
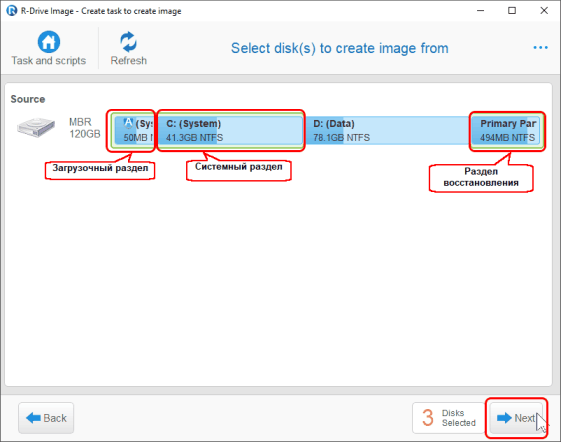
Кликните по изображению для его увеличения
Не забудьте выбрать все три системных раздела: раздел Startup, раздел System и раздел Recovery при создании резервного копирования системного диска. Предыдущие версии Windows (до Windows 7) не имеют таких разделов.
При таких схемах можно восстановить любой такой раздел при необходимости.
4. На панели Select the destination for the new image, выберите место для файла и его имя.
В этом примере мы выбираем сетевой сервер резервного копирования, смонтированного как диск E: и папку Backups как место для файла. Может потребоваться логин и пароль для доступа к папке на сетевом диске.
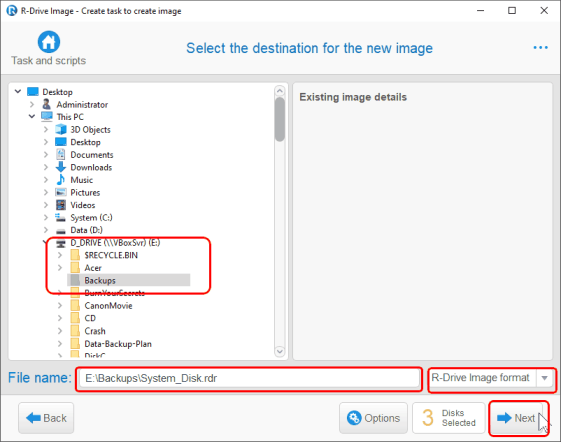
Кликните по изображению для его увеличения
5. Задайте параметры схемы резервного копирования на панели Rotation options как показано.
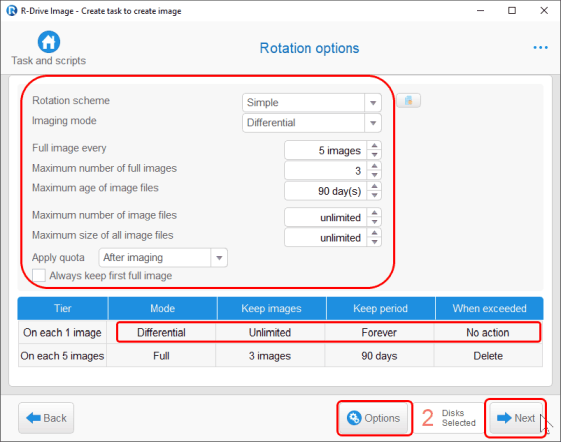
Кликните по изображению для его увеличения
Не обращайте внимания на информацию в строке Differential внизу в таблице. Все дифференциальные образы будут удалены как только их полный образ будет удален.
6. Кликните по кнопке Options и задайте необходимые параметры на панели Image Options options как показано.
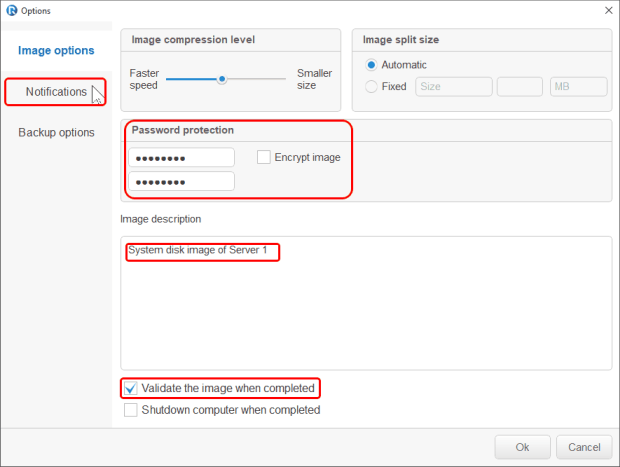
Кликните по изображению для его увеличения
7. Задайте опции по уведомлению по почте на панели Notifications как показано.
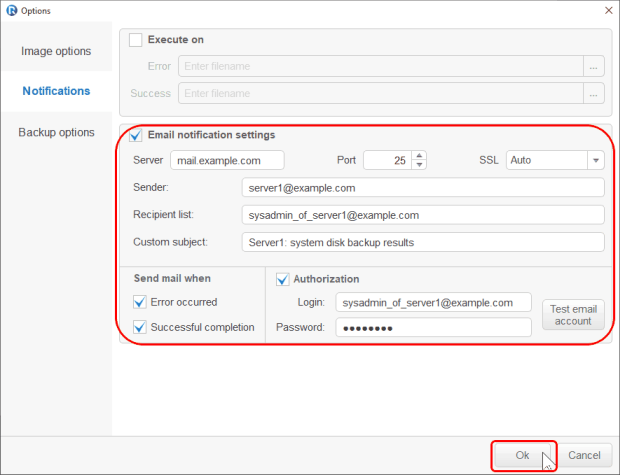
Кликните по изображению для его увеличения
До того, как двигаться дальше, можно проверить настройки почты путем кликанья по кнопке Test mail account…. R-Drive Image пошлет тестовое сообщение, используя указанные настройки.
Больше инофрмации по другим параметрам можно получить в сетевой справке по R-Drive Image: Image Options.
После того как все параметры заданы кликните по кнопке OK и вернитесь на панель Rotation options. Кликните по кнопке OK на этой панели и переместитесь на следующую панель.
8. Задайте все необходимые параметры на панели Task execution schedule как показано.
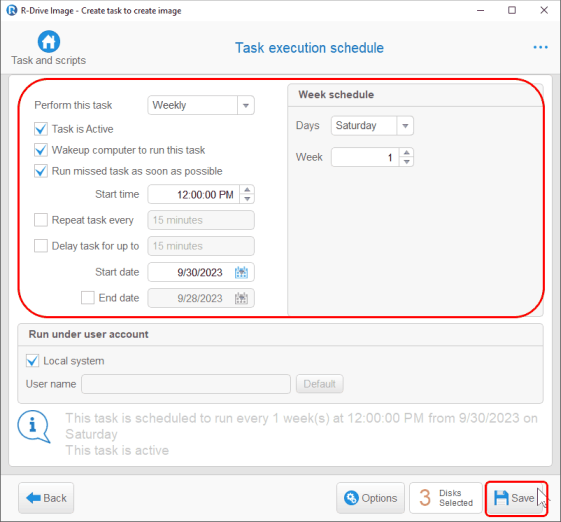
Кликните по изображению для его увеличения
Для изменения параметра кликните по кнопке Back для возвращения на нужную панель.
Кликните по кнопке Save и заданная задача появится на панели Scheduled Tasks.
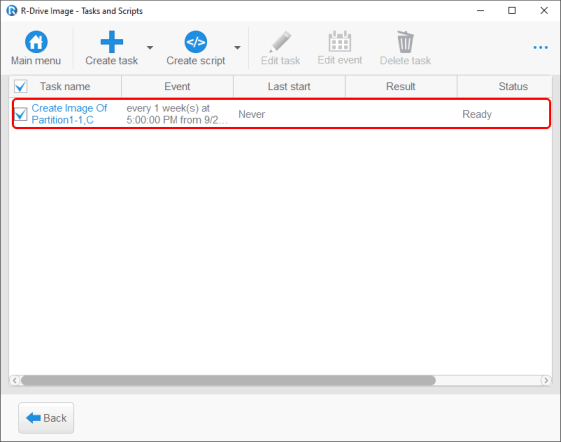
Кликните по изображению для его увеличения
Резервное копирование диска с данными
Будет использоваться схема ротации Grandfather-Father-Son (Дед-Отец-Сын) для этой задачи.
1. На панели Scheduled Tasks panel кликните по кнопке Create task.
2. Выберите раздел с данными (D:) на панели Partition Selection.
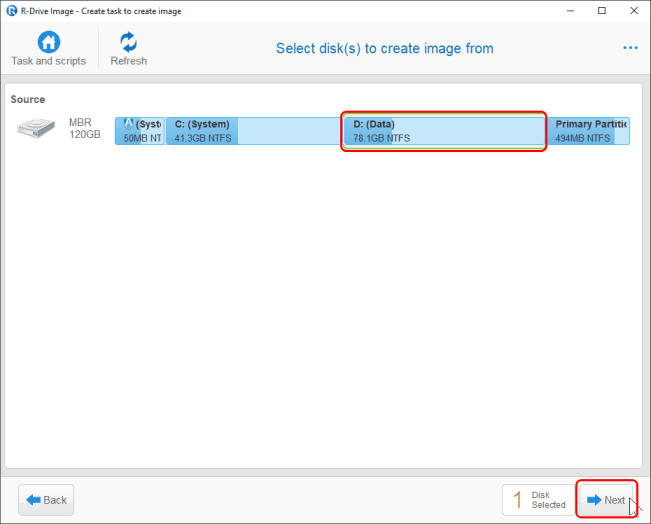
Кликните по изображению для его увеличения
3. Выберите место и имя для файла на панели Select the destination for the new image для нового файла образа.
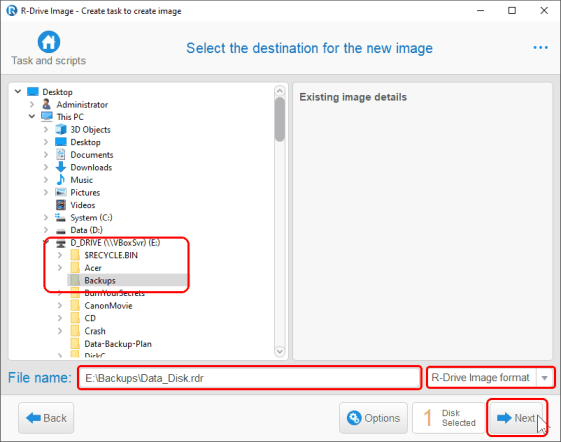
Кликните по изображению для его увеличения
4. Укажите параметры схемы создания резервного копирования на панели Rotation options как показано.
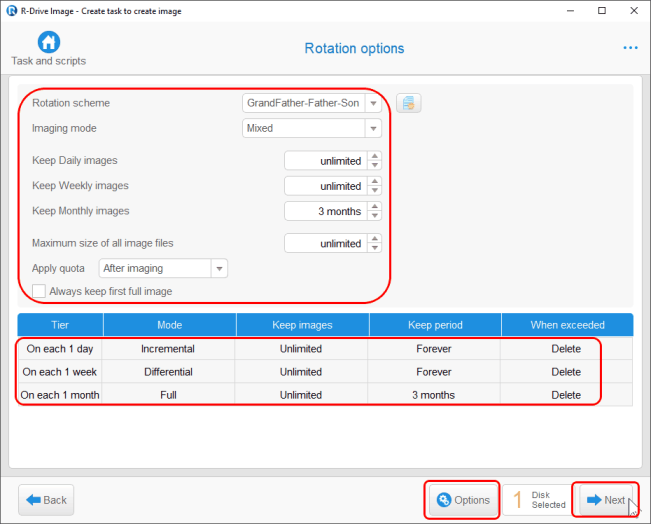
Кликните по изображению для его увеличения
5. Кликните по кнопке Options и задайте необходимые параметры на панелях Image Options и Notifications как показано в предыдущем разделе.
6. Задайте необходимые параметры на панели Task execution schedule как показано.
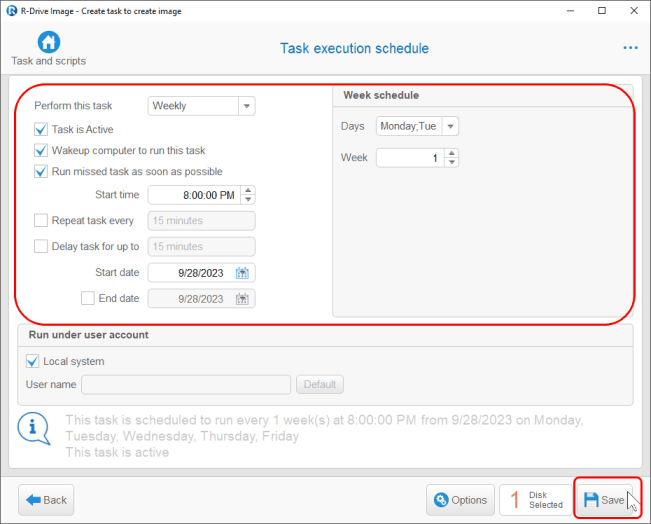
Кликните по изображению для его увеличения
Обратите внимание на то, как задано недельное расписание (Week):
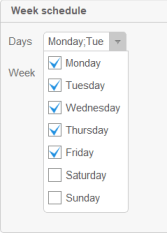
Кликните по изображению для его увеличения
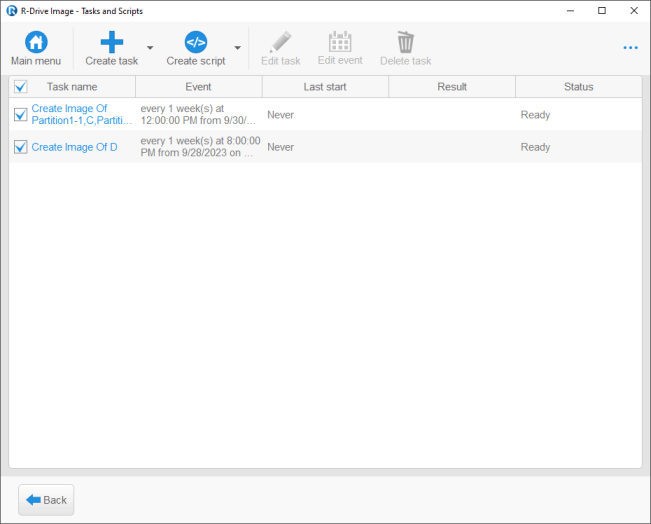
Кликните по изображению для его увеличения
Структура файлов плана создания резервных копий
Теперь план создания резервных копий задан. Резервная копия нужна просто сейчас задачу можно запустить вручную. В этом случае процесс запустится прямо сейчас.
Начнут приходить уведомления после окончания операций по созданию резервных копий.
Файлы резервного копирования, созданные R-Drive Image, используют следующие соглашения об их именах:
Полный образ: <filename>_<date_of_first_backup>_<time_of_first_backup>_1.rdr
Инкрементальные и дифференциальные образы: <filename>_<date_of_first_backup>_<time_of_first_backup>_N+1.rdr
Где N номер предыдущего инкрементального или дифференциального образа.
R-Drive Image создаст следующие файлы при выполнении нашего плана создания резервного копирования:
Резервное копирование системного диска
| Файлы Свежесозданные файлы жирным |
Тип образа | Номер Резервного Комплекта |
| 2023-09-30/Суббота/12:00 Первый полный образ был создан. |
||
| System_Disk_20230930_120000PM_1.rdr | Полн. | Номер Резервного Комплекта 1 |
| 2023-10-07/Суббота/12:00 Первый дифференциальный образ был создан. |
||
| System_Disk_20230930_120000PM_1.rdr | Полн. | |
| System_Disk_20231007_120000PM_2.rdr | Дифф. | |
| 2023-10-14/Суббота/12:00 Второй дифференциальный образ был создан. |
||
| System_Disk_20230930_120000PM_1.rdr | Полн. | |
| System_Disk_20231007_120000PM_2.rdr | Дифф. | |
| System_Disk_20231014_120000PM_3.rdr | Дифф. | |
| 2023-10-21/Суббота/12:00 Третий (последний) дифференциальный образ был создан. |
||
| System_Disk_20230930_120000PM_1.rdr | Полн. | |
| System_Disk_20231007_120000PM_2.rdr | Дифф. | |
| System_Disk_20231014_120000PM_3.rdr | Дифф. | |
| System_Disk_20231021_120000PM_4.rdr | Дифф. | |
| 2023-09-28/Суббота/12:00 Новый полный образ был создан, все дифференциальные образы для полного образа были удалены. |
||
| System_Disk_20230930_120000PM_1.rdr | Полн. | |
| System_Disk_20231028_120000PM_1.rdr | Полн. | |
| 2023-11-04/Суббота/12:00 Первый дифференциальный образ для второго полного образа были созданы. |
||
| System_Disk_20230930_120000PM_1.rdr | Полн. | |
| System_Disk_20231028_120000PM_1.rdr | Полн. | |
| System_Disk_20231104_120000PM_2.rdr | Дифф. | |
| Две недели позже 2023-11-18/Суббота/12:00 Последний (третий) дифференциальный образ для второго полного образа был создан. |
||
| System_Disk_20230930_120000PM_1.rdr | Полн. | |
| System_Disk_20231028_120000PM_1.rdr | Полн. | |
| System_Disk_20231104_120000PM_2.rdr | Дифф. | |
| System_Disk_20231111_120000PM_3.rdr | Дифф. | |
| System_Disk_20231118_120000PM_4.rdr | Дифф. | |
| 2023-11-25/Суббота/12:00 Третий полный образ был создан и все дифференциальные образы для второго полного образа были удалены. |
||
| System_Disk_20230930_120000PM_1.rdr | Полн. | |
| System_Disk_20231028_120000PM_1.rdr | Полн. | |
| System_Disk_20231125_120000PM_1.rdr | Полн. | |
| 2023-12-02/Суббота/12:00 Первый дифференциальный образ для третьего полного образа был создан. |
||
| System_Disk_20230930_120000PM_1.rdr | Полн. | |
| System_Disk_20231028_120000PM_1.rdr | Полн. | |
| System_Disk_20231125_120000PM_1.rdr | Полн. | |
| System_Disk_20231202_120000PM_2.rdr | Дифф. | |
| Две недели позже 2023-12-16/Суббота/12:00 Последний (третий) дифференциальный образ для третьего полного образа был создан. |
||
| System_Disk_20230930_120000PM_1.rdr | Полн. | |
| System_Disk_20231028_120000PM_1.rdr | Полн. | |
| System_Disk_20231125_120000PM_1.rdr | Полн. | |
| System_Disk_20231202_120000PM_2.rdr | Дифф. | |
| System_Disk_20231209_120000PM_3.rdr | Дифф. | |
| System_Disk_20231216_120000PM_4.rdr | Дифф. | |
| 2023-12-23/Суббота/12:00 Первый полный образ Резервного Комплекта 2 был создан и первый полный образ Резервного Комплекта 1 был удален. |
||
| System_Disk_20231028_120000PM_1.rdr | Полн. | |
| System_Disk_20231125_120000PM_1.rdr | Полн. | |
| System_Disk_20231223_120000PM_1.rdr | Полн. | Резервные Комплекты 1,2 |
Data disk backup
| Файлы Свежесозданные файлы жирным |
Тип образа | Номер Резервного Комплекта |
| 2023-09-28/Четверг/20:00 Первый полный образ был создан. |
||
| Data_Disk_20230928_080000PM_1.rdr | Полн. | Резервный Комплект 1 |
| 2023-09-29/Friday/20:00 Первый дифференциальный образ был создан. |
||
| Data_Disk_20230928_080000PM_1.rdr | Полн. | |
| Data_Disk_20230929_080000PM_2.rdr | Дифф | |
| Нет создания образов по выходным 2023-10-02/Понедельник/20:00 Первый инкрементальный образ был создан. |
||
| Data_Disk_20230928_080000PM_1.rdr | Полн. | |
| Data_Disk_20230929_080000PM_2.rdr | Дифф | |
| Data_Disk_20231002_080000PM_3.rdr | Инк. | |
| 2023-10-03 /Вторник/20:00 Второй инкрементальный образ был создан. |
||
| Data_Disk_20230928_080000PM_1.rdr | Полн. | |
| Data_Disk_20230929_080000PM_2.rdr | Дифф | |
| Data_Disk_20231002_080000PM_3.rdr | Инк. | |
| Data_Disk_20231003_080000PM_4.rdr | Инк. | |
| 2023-10-04/Среда/20:00 Третий инкрементальный образ был создан. |
||
| Data_Disk_20230928_080000PM_1.rdr | Полн. | |
| Data_Disk_20230929_080000PM_2.rdr | Дифф | |
| Data_Disk_20231002_080000PM_3.rdr | Инк. | |
| Data_Disk_20231003_080000PM_4.rdr | Инк. | |
| Data_Disk_20231004_080000PM_5.rdr | Инк. | 2023-10-05/Четверг/20:00 Четвертый (последний) инкрементальный образ был создан. |
| Data_Disk_20230928_080000PM_1.rdr | Полн. | |
| Data_Disk_20230929_080000PM_2.rdr | Дифф | |
| Data_Disk_20231002_080000PM_3.rdr | Инк. | |
| Data_Disk_20231003_080000PM_4.rdr | Инк. | |
| Data_Disk_20231004_080000PM_5.rdr | Инк. | |
| Data_Disk_20231005_080000PM_6.rdr | Инк. | |
| 2023-10-06 /Пятница/20:00 Второй дифференциальный образ был создан и все инкрементальные образы первого полного образа были удалены. |
||
| Data_Disk_20230928_080000PM_1.rdr | Полн. | |
| Data_Disk_20230929_080000PM_2.rdr | Дифф | |
| Data_Disk_20231006_080000PM_7.rdr | Дифф | |
| Нет создания образов по выходным 2023-10-10/Вторник/20:00 Первый инкрементальный образ для второго дифференциального образа был создан. |
||
| Data_Disk_20230928_080000PM_1.rdr | Полн. | |
| Data_Disk_20230929_080000PM_2.rdr | Дифф | |
| Data_Disk_20231006_080000PM_7.rdr | Дифф | |
| Data_Disk_20231009_080000PM_8.rdr | Инк. | |
| 2023-10-10/Вторник/20:00 Второй инкрементальный образ для второго дифференциального образа был создан. |
||
| Data_Disk_20230928_080000PM_1.rdr | Полн. | |
| Data_Disk_20230929_080000PM_2.rdr | Дифф | |
| Data_Disk_20231006_080000PM_7.rdr | Дифф | |
| Data_Disk_20231009_080000PM_8.rdr | Инк. | |
| Data_Disk_20231010_080000PM_9.rdr | Инк. | |
| 2023-10-11/Среда/20:00 Третий инкрементальный образ для второго дифференциального образа был создан. |
||
| Data_Disk_20230928_080000PM_1.rdr | Полн. | |
| Data_Disk_20230929_080000PM_2.rdr | Дифф | |
| Data_Disk_20231006_080000PM_7.rdr | Дифф | |
| Data_Disk_20231009_080000PM_8.rdr | Инк. | |
| Data_Disk_20231010_080000PM_9.rdr | Инк. | |
| Data_Disk_20231011_080000PM_10.rdr | Инк. | |
| 2023-10-12/Четверг/20:00 Четвертый (последний) инкрементальный образ для второго дифференциального образа был создан. |
||
| Data_Disk_20230928_080000PM_1.rdr | Полн. | |
| Data_Disk_20230929_080000PM_2.rdr | Дифф | |
| Data_Disk_20231006_080000PM_7.rdr | Дифф | |
| Data_Disk_20231009_080000PM_8.rdr | Инк. | |
| Data_Disk_20231010_080000PM_9.rdr | Инк. | |
| Data_Disk_20231011_080000PM_10.rdr | Инк. | |
| Data_Disk_20231012_080000PM_11.rdr | Инк. | |
| 2023-10-13 /Пятница/20:00 Третий дифференциальный образ для первого полного образа был создан И все инкрементальные образы были удалены. |
||
| Data_Disk_20230928_080000PM_1.rdr | Полн. | |
| Data_Disk_20230929_080000PM_2.rdr | Дифф | |
| Data_Disk_20231006_080000PM_7.rdr | Дифф | |
| Data_Disk_20231013_080000PM_12.rdr | Дифф | |
| Нет создания образов по выходным 2023-10-16/Понедельник/20:00 Первый инкрементальный образ для третьего дифференциального образа был создан. |
||
| Data_Disk_20230928_080000PM_1.rdr | Полн. | |
| Data_Disk_20230929_080000PM_2.rdr | Дифф | |
| Data_Disk_20231006_080000PM_7.rdr | Дифф | |
| Data_Disk_20231013_080000PM_12.rdr | Дифф | |
| Data_Disk_20231016_080000PM_13.rdr | Инк. | |
| 2 дня спустя 2023-10-19/Четверг/20:00 Четвертый (последний) инкрементальный образ для третьего дифференциального образа был создан. |
||
| Data_Disk_20230928_080000PM_1.rdr | Полн. | |
| Data_Disk_20230929_080000PM_2.rdr | Дифф | |
| Data_Disk_20231006_080000PM_7.rdr | Дифф | |
| Data_Disk_20231013_080000PM_12.rdr | Дифф | |
| Data_Disk_20231016_080000PM_13.rdr | Инк. | |
| Data_Disk_20231017_080000PM_14.rdr | Инк. | |
| Data_Disk_20231018_080000PM_15.rdr | Инк. | |
| Data_Disk_20231019_080000PM_16.rdr | Инк. | |
| 2023-10-20/Пятница/20:00 Второй полный образ был создан и все дифференциальные образы были удалены. |
||
| Data_Disk_20230928_080000PM_1.rdr | Полн. | |
| Data_Disk_20231020_080000PM_17.rdr | Полн. | |
Журнал
Можно сохранить журнал операций R-Drive Image. Для начала журналирования кликните по кнопке About на панели Action Selection panel, выберите Logging и укажите имя и путь для файла.
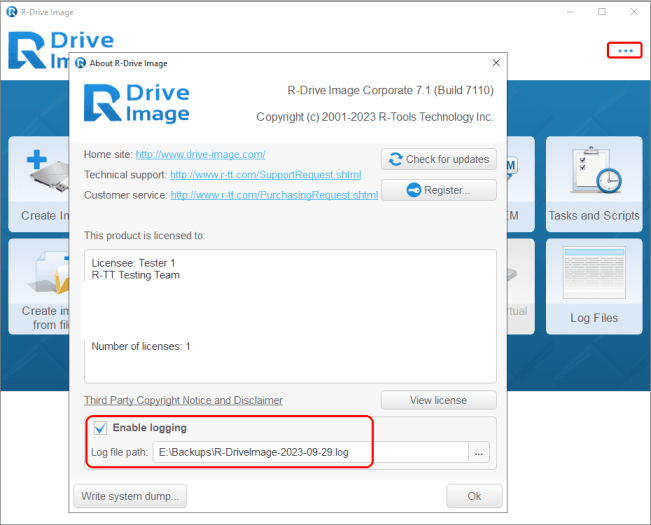
Click image to enlarge
Заключение
Создать план резервного копирования при помощи R-Drive Image можно достаточно быстро, эффективно и экономично. Имея R-Drive Image, устройство NAS и план резервного копирования можно оградить себя ото всех неудобств и значительных финансовых затрат имеющих место при утрате данных. В данном статье было показано насколько просто можно создать план резервного копирования. Для получения более подробной информации обо всех имеющихся параметрах резервного копирования и составления своего плана обратитесь к R-Drive Image сетевой справке.
- Руководство по восстановлению данных
- Программы по восстановлению файлов. Почему R-Studio?
- R-Studio для бизнеса по компьютерной экспертизе и восстановлению данных
- R-STUDIO Review on TopTenReviews
- Особенности восстановления файлов с устройств SSD и других устройств, поддерживающих команду TRIM/UNMAP
- Как восстановить данные с устройств NVMe
- Оценки успешности восстановления данных для типичных случаев
- Восстановление Перезаписанных данных
- Восстановление Данных При Помощи R-Studio Emergency
- Пример Восстановления RAID
- R-Studio: Восстановление данных с неработающего компьютера
- Восстановление Файлов с Незагружающегося Компьютера
- Клонирование Дисков Перед Восстановлением Файлов
- Восстановление HD видео с карт SD
- Восстановление файлов с незагружающегося Мака
- Наилучший способ восстановления файлов с системного диска компьютера Mac
- Восстановление данных с зашифрованного диска Linux после повреждения системы
- Восстановление данных с образов дисков Apple (файлы .DMG)
- Восстановление файлов после переустановки Windows
- R-Studio: Восстановление Данных по Сети
- Как использовать корпоративный пакет R-Studio
- Восстановление данных с переформатированного диска NTFS
- Восстановление данных с диска ReFS
- Восстановление данных с переформатированного диска exFAT/FAT
- Восстановление данных со стертого диска HFS или HFS+
- Восстановление данных со стертого диска APFS
- Восстановление данных с переформатированного диска Ext2/3/4FS
- Восстановление данных с диска XFS
- Восстановление данных с простого устройства NAS
- Как подключить виртуальные RAID'ы и тома LVM/LDM к операционной системе
- Особенности Восстановления Данных После Быстрого Форматирования
- Восстановление Данных После Сбоя Утилиты Управления Разделами Диска
- Восстановление и Реконструкция Файлов
- Восстановление Данных с Виртуальных Машин
- Как подключать диски к компьютеру
- Аварийное Восстановление Данных По Сети
- Восстановление Данных через Интернет
- Создание пользовательского известного типа файла для R-Studio
- Определение параметров RAID
- Восстановление Разделов на Поврежденном Диске
- Обход NAT и Firewall при Удаленном Восстановлении Данных
- Восстановление Данных с Внешнего Диска с Поврежденной Файловой Системой
- Принципы Восстановления Данных
- Параметры по умолчанию чередующихся томов (программных RAID 0) в Mac OS X
- Восстановление Данных Файлов Виртуальных Жестких Дисков (VHD/VHDX)
- Восстановление Данных Файловых Контейнеров и Зашифрованных Дисков
- Автоматическое Распознавание Параметров RAID
- Технология Сканирования IntelligentScan
- Многопроходное создание образа диска в R-Studio
- Создание образов дисков в реальном времени в R-Studio
- Сравнение между созданием линейных образов и созданием образов в реальном времени и с созданием многопроходных образов
- USB Stabilizer Tech для нестабильных устройств USB
- Совместная работа R-Studio и платы PC-3000 UDMA
- Совместная работа R-Studio и HDDSuperClone
- R-Studio T80+ - Профессиональное решение для восстановления данных и компьютерной экспертизы для малых бизнесов и отдельных лиц всего за 1 доллар/день.
- Статьи о Резервном Копировании
- Перенос лицензии Standalone и Corporate программы R-Drive Image
- Исправление ошибки обновления Windows 0x80070643 при помощи R-Drive Image
- R-Drive Image: Резервное Копирование
- R-Drive Image как бесплатный мощный менеджер разделов
- R-Drive Image: Восстановление Системы и Данных
- R-Drive Image: Клонирование Системы и Диска
- Восстановление Отдельных Файлов и Папок из Образа Диска
- Загрузочная версия R-Drive Image
- Как использовать R-Drive Image для создания резервных копий файлов на персональных компьютеров и ноутбуков домашних пользователей и самозанятых
- Создание Эффективного Плана Резервного Копирования
- Как перенести уже установленную Windows со старого HDD на новый SSD и создать гибридную систему хранения данных
- Как перенести установленную Windows на больший диск
- Как перенести системный диск, зашифрованный BitLocker'ом, на новое устройство хранения данных
- Как создавать резервные копии и восстанавливать данные на диске на компьютерах под Linux и Mac используя R-Drive Image
- Статьи о Восстановлении Файлов
- Как вернуть утраченные файлы
- Бесплатное восстановление Фото с Карт Памяти
- R-Undelete: Восстановление HD Видео с SD карт
- Восстановление файлов с внешнего устройства с поврежденной, удаленной, отформатированной или неподдерживаемой файловой системой
- R-Undelete: Восстановление файлов с неработающего компьютера
- Бесплатное восстановление файлов с карты памяти телефона на Андроид
- Бесплатное восстановление фото и видео файлов
- Три простых шага по восстановлению файлов
Rating: 4.6 / 5
However, what I wanted to suggest is that you create a Home version of your software that may have slightly ...
https://www.drive-image.com/DriveImage_Help/restorefromanimage.htm
For example, there is no ` Restore from an Image` on the GUI. Instead there is `Restore Image`. And there is no `Image File Selection` on the GUI. Instead there is `Select image file`. And so on... My suggestion is to open the app, go through a file restore, write down the steps exactly as done, and then ...




