-
R-Drive Image: Восстановление Системы и Данных
Ни для кого не секрет, что сбой в работе программного или аппаратного обеспечения ПК невозможно предугадать, и на последующее восстановление системы и данных пользователь затрачивает немало средств и времени. С этой целью в настоящее время большинство производителей ПК включают в комплект поставки CD/DVD диск для восстановления системы. С их помощью можно достаточно быстро и эффективно восстановить изначальное состояние операционной системы. Однако это всего лишь "чистое" первоначальное состояние ОС, при этом все пользовательские данные, настройки программ, закладки, документы и другие важные файлы удаляются. Настройка операционной системы и всех программ занимает дополнительное время, но больше всего проблем как правило возникает при восстановлении утраченных данных. Восстановить поврежденный жесткий диск до определенного состояния можно (чем больше размер диска, тем больше времени это займет). Но при этом как правило ряд секторов оказываются необратимо поврежденными, что в большинстве случаев означает окончательную утрату некоторых данных.
Процесс восстановления как утраченных данных, так и системы с ее последующей повторной настройкой может занять несколько часов, а порой и дней, что приведет к неизбежному снижению производительности работы. Избавиться от вышеописанных проблем помогает регулярное создание резервной копии операционной системы со всеми необходимыми данными. Это не только гарантирует сохранность ваших данных, но и позволяет избежать процесса восстановления диска, являющегося наиболее трудоемким. Цель данной статьи - рассмотреть использование утилиты R-Drive Image для создания регулярных резервных копий, позволяющих быстро и безопасно восстановить систему и все необходимые данные при возникновении какого-либо сбоя в работе.
Возможности утилиты резервного копирования R-Drive Image::
* Простой и удобный интерфейс пользователя. Интерфейс R-Drive Image построен по принципу мастера и не требует от пользователя каких-либо сложных действий при создании как повседневных, так и достаточно сложных резервных копий. При этом гарантированно в состав резервной копии войдут все наиболее важные параметры системы, даже если пользователю неизвестно для чего они используются.
* Поддержка сохранения образа диска на носителях различного вида. Созданный образ может быть сохранен на таких съемных носителях, как внешние USB диски, флеш карты памяти, CD или DVD диски. Сохранение образа на внешних USB носителях особенно полезно для владельцев "нетбуков", в которых, как правило, отсутствуют CD/DVD приводы. Сегодняшние размеры дисков флеш памяти позволяют пользователям хранить загрузочную версию программы и файл образ системного диска на одном устройстве и при необходимости в любой момент времени выполнить аварийное восстановление системы.
* Оптимизация времени и дискового пространства при создании и хранении файла образа. Дифференциальный и инкрементальный режим создания образа, сжатие файла образа и другие дополнительные возможности позволяют оптимизировать время и дисковое пространство при создании и последующем хранении полноценных резервных копий в течение длительного периода времени.
Прежде чем продолжить, убедитесь, что на вашем ПК инсталлирована и зарегистрирована утилита R-Drive Image.
Процесс восстановления системы состоит из трех этапов. Первые два этапа необходимо выполнить заблаговременно, до возникновения какого-либо сбоя в работе компьютера:
- Создание загрузочного диска.. Он необходим для загрузки компьютера при восстановлении системы из файла образа.
- Создание файла образа - резервной копии системного диска.
- При возникновении какой-либо неисправности следует воспользоваться загрузочным диском для запуска системы и последующего ее восстановления из резервной копии.
Создание Загрузочного Диска
(Дополнительную информацию можно найти в R-Drive Image on-line Справке: Create Startup Disk
.
1. Подключите USB флеш диск, форматированный в FAT/FAT32. Обратите внимание: имеющиеся на диске данные не будут перезаписаны.
2. После запуска утилиты R-Drive Image на этапе Action Selection выберите Create Startup Disk.
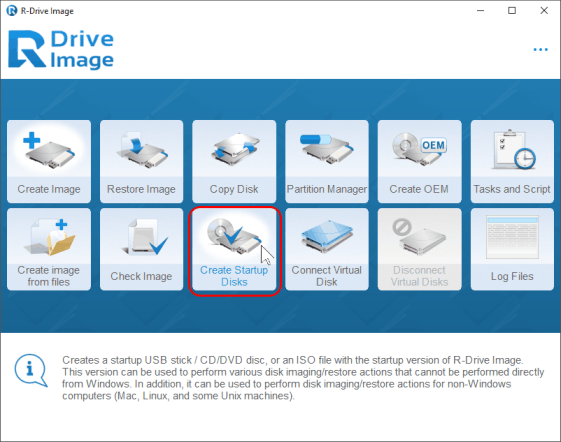
Чтобы увеличить изображение, щелкните по нему мышью
3. На этапе Create Startup Disks выберите ваш диск. Нажмите Далее (Next).
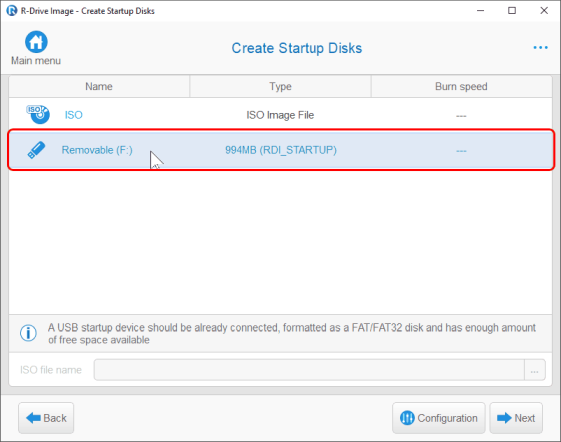
Чтобы увеличить изображение, щелкните по нему мышью
4 Нажмите кнопку Start на следующей панели Total operation list
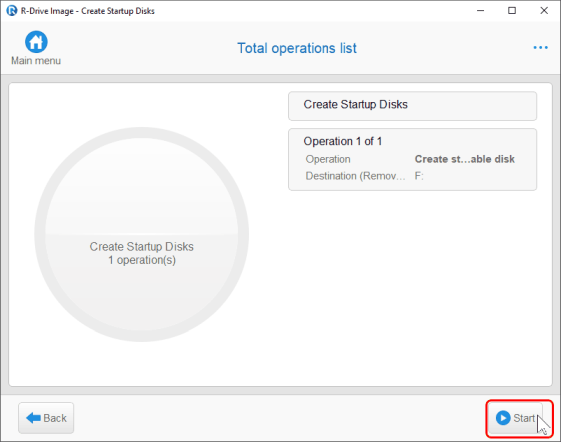
Чтобы увеличить изображение, щелкните по нему мышью
R-Drive Image начнет создавать загрузочный диск. После окончания вы увидите сообщение о том, что процесс создания загрузочного диска успешно завершен.
Создание Резервной Копии Системного Диска
(Дополнительную информацию можно найти в R-Drive Image on-line Справке)
1. На этапе Action Selection выберите Create an Image
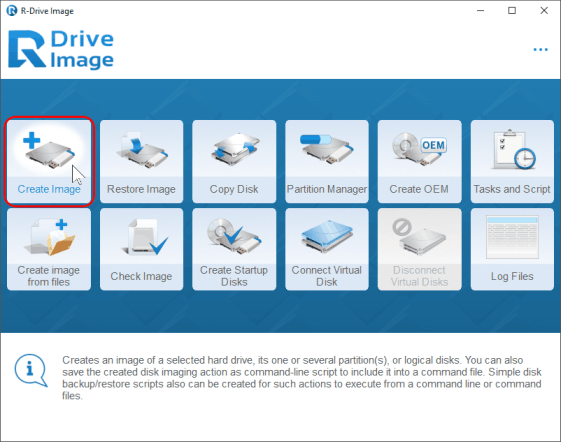
Чтобы увеличить изображение, щелкните по нему мышью
2. На панели Select disk(s) to create image выберите весь диск
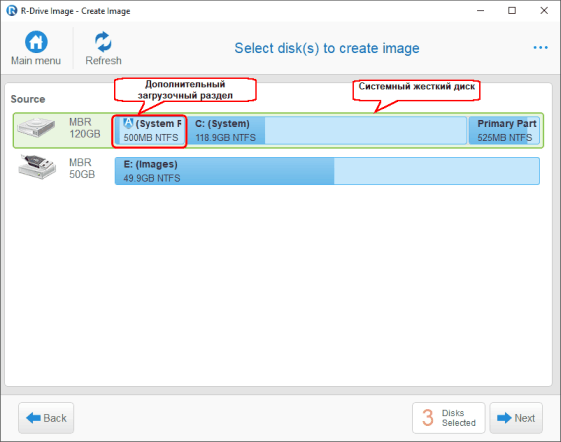
Чтобы увеличить изображение, щелкните по нему мышью
3. Задайте месторасположение и имя файла образа на этапе Choose destination of new image. В данном примере мы сохраним образы системного диска на внешний жесткий USB диск с меткой Image.
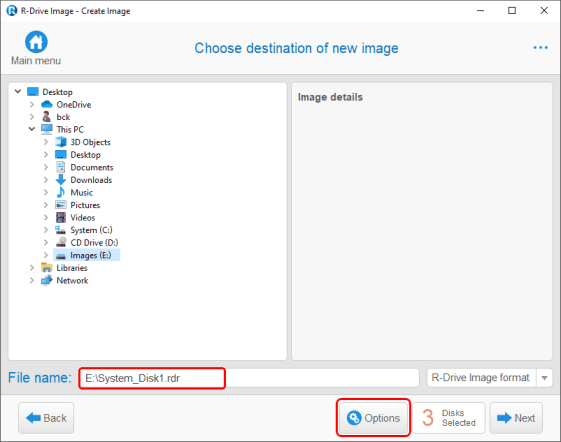
Чтобы увеличить изображение, щелкните по нему мышью
Если в данной папке уже имеется файл образ с таким именем, то появится опция Imaging Mode при помощи которой можно либо заменить (перезаписать) имеющийся файл образ, либо добавить в него изменения.
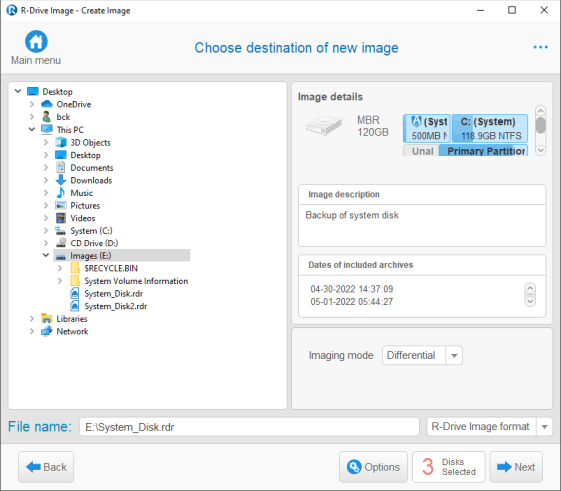
Чтобы увеличить изображение, щелкните по нему мышью
Параметры Imaging Mode
| Differentially | Будут добавляться изменения, сделанные на диске от момента создания его полного образа до текущего момента времени. Если полный образ диска еще не был создан, то он создастся. Файлы образы, созданные в дифференциальном режиме, являются автономными резервными копиями - для восстановления необходим только один файл образ. Каждый файл образ, созданный в дифференциальном режиме, позволяет полностью восстановить из резервной копии данные, которые имелись на диске на момент создания образа. |
| Incrementally | Будут добавляться изменения, сделанные на диске от момента создания последней резервной копии в инкрементальном режиме, до текущего момента времени. Если полный образ диска еще не был создан, то он создастся. Каждый файл образ, созданный в инкрементальном режиме, связан с предыдущей резервной копии - поэтому вам будут необходимы все файлы образы, созданные в инкрементальном или дифференциальном режиме, до того, который соответствует тому состоянию диска, которое вы хотите восстановить. |
| Full | Все данные, имеющиеся в файле образе, будут заменены текущими. |
Обратите внимание: если вам необходима только последняя резервная копия, то следует установить радиокнопку Differentially и удалять все предыдущие файлы образы, созданные в дифференциальном режиме, тем самым уменьшая размер хранимых файлов. Если же вам необходимы все резервные копии, то необходимо установить радиокнопку Incrementally - это позволит сделать минимальным размер хранимых файлов.
Внимание: если поврежден файл образ, созданный в дифференциальном режиме, то поврежденными окажутся только данные в образе, соответствующем данному конкретному файлу. Если же поврежден файл образ, созданный в инкрементальном режиме, то поврежденными окажутся и все последующие резервные копии вплоть до следующего созданного полного или дифференциального образа, поскольку каждый файл образ, созданный в инкрементальном режиме, связан с предыдущей резервной копией.
4. При необходимости задайте параметры создаваемого образа на панели Image Options и нажмите кнопку OK. Ниже дано описание параметров образа.
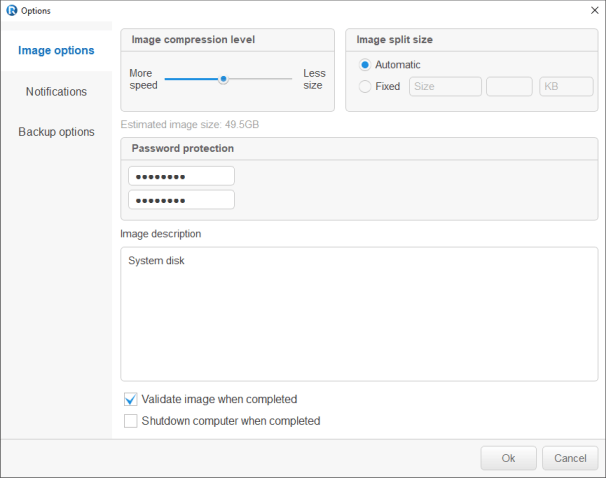
Чтобы увеличить изображение, щелкните по нему мышью
Image Options
| Image compression level | Задает степень сжатия файла образа. Для экономии дискового пространства файлы образов могут быть сжаты. Более высокая степень сжатия образа позволяет уменьшить размер файла, но в то же время увеличивает время, необходимое для его обработки, в то время как меньшая степень сжатия позволяет быстрее обрабатывать файлы, но при этом увеличивая их в размере. |
| Image split size | Задает разделение файла образа. Если установить радиокнопку Automatic, то файл образа будет разделен автоматически в соответствии с типом файловой системы диска, на котором он сохраняется. Также вы можете установить радиокнопку Fixed и задать или выбрать необходимый размер в зависимости от типа используемого вами устройства (носителя). |
| Password protection | Задает пароль файла образа. Обратите внимание: пароль обеспечивает достаточно умеренную защиту файла образа от несанкционированного доступа. |
| Image description | Задает комментарии к файлу образу. Вы можете задать дополнительные текстовые комментарии к файлу образу. Их размер не может превышать 255 символов. |
| Validate image when completed | Установите данный флажок, если хотите проверить файл образа диска при помощи R-Drive Image на предмет корректности его создания. Это бывает полезно при создании файла образа диска с важными данными. Для выполнения данной операции потребуется дополнительное время. |
| Shutdown computer when completed | Установите данный флажок, если хотите чтобы R-Drive Image выключил компьютер после создания образа. |
5. При неоходимости, задайте параметры резервного копирования на панели Backup Options и нажмите кнопку OK.
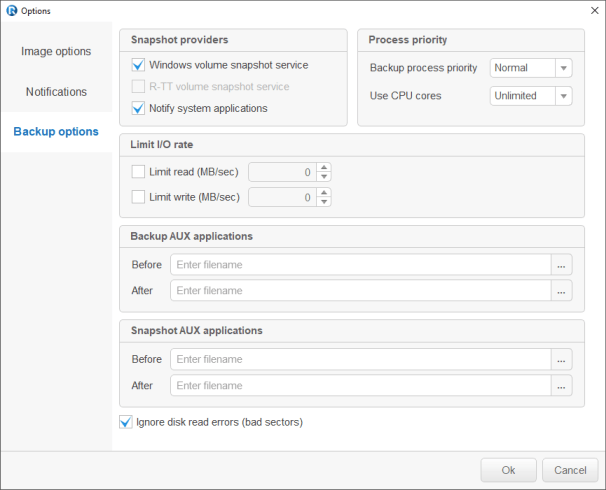
Чтобы увеличить изображение, щелкните по нему мышью
Параметры
| Snapshot providers | Snapshot provider это служба, которую использует R-Drive Image для чтения содержимого диска при создании его образа. При этом службы snapshot providers используются в той последовательности, в которой они указаны на данном этапе. Т.е. если не удастся использовать первую службу snapshot provider, то будет предпринята попытка использовать вторую и т.д. |
| Windows Volume Snapshot Service | Если установлен данный флажок, то R-Drive Image будет использовать snapshot provider, входящий в состав ОС Windows. При помощи данного snapshot provider извещаются системные приложения при создании моментальных снимков (snapshot). Если выбран snapshot provider Windows Volume Snapshot Service, то при создании образа системного диска из него исключаются файлы pagefile.sys и hibernate.sys, которые впоследствии будут созданы при первой загрузке Windows. |
| R-TT Volume Snapshot Service | Если установлен данный флажок, то R-Drive Image будет использовать snapshot provider R-TT. При использовании данного snapshot provider невозможно извещать системные приложения при создании моментальных снимков (snapshot). |
| Notify system applications | Если установлен данный флажок, то snapshot provider будет извещать системные приложения при создании моментальных снимков (snapshot). Данный параметр используется только с теми snapshot providers, которые поддерживают данную возможность. |
| Process priority | Эти опции устанавливают те ресурсы, которые R-Drive Image будет использовать во время процесса создания образа. |
| Backup Process Priority | Указывает приоритет процесса создания образа. Аналогично параметру в Windows Task Manager. |
| Use CPU cores | Указывает сколько процессорных ядер R-Drive Image будет использовать для процесса создания образа. |
| Limit I/O rate | Указывает ограничения скорости чтения/записи данных с диска / на диск. |
| Limit read | Ограничение скорости чтения для исходного диска |
| Limit write | Ограничение скорости записи на диск с образом |
| Backup AUX applications | При помощи R-Drive Image можно запустить приложения до и после всех операций резервного копирования. Обратите внимание, что эти приложения должны возвращать код 0. Если вы не обладаете достаточными познаниями в этой области, то оставьте данные поля незаполненными. |
| Before | В данном поле можно выбрать приложение, которое будет запускаться при помощи R-Drive Image до начала операции резервного копирования. Если вам надо запустить насколько приложений, то можно воспользоваться исполняемым файлов. Например: "cmd.exe /c example.bat" |
| After | В данном поле можно выбрать приложение, которое будет запускаться при помощи R-Drive Image после завершения операции резервного копирования. Если вам надо запустить насколько приложений, то можно воспользоваться исполняемым файлов. Например: "cmd.exe /c example.bat" |
| Snapshot AUX applications | При помощи R-Drive Image можно запустить приложения до и после создания моментального снимка (snapshot) одного или нескольких томов. Обратите внимание, что эти приложения должны возвращать код 0. Если вы не обладаете достаточными познаниями в этой области, то оставьте данные поля незаполненными. |
| Before | В данном поле можно выбрать приложение, которое будет запускаться при помощи R-Drive Image до создания моментального снимка (snapshot) одного или нескольких томов. Если вам надо запустить насколько приложений, то можно воспользоваться исполняемым файлов. Например: "cmd.exe /c example.bat" |
| After | В данном поле можно выбрать приложение, которое будет запускаться при помощи R-Drive Image после создания моментального снимка (snapshot) одного или нескольких томов. Если вам надо запустить насколько приложений, то можно воспользоваться исполняемым файлов. Например: "cmd.exe /c example.bat" |
| Ignore disk read errors (bad sectors) |
Если эта опция выбрана R-Drive Image будет игнорировать возможные ошибки чтения при попытке считывать данные из плохих секторов. R-Drive Image работает с дисками с плохими секторами следующим образом: Он читает определенную часть диска (которая задается Windows) и * При игнорировании ошибок чтения вся эта часть с плохими секторами будет заполнена нулями. * При учете ошибок, R-Drive Image читает эту часть посекторно и показывает предупреждение с двумя опциями: пропустить этот сектор или попытаться прочитать его снова. В этом случае только плохие сектора будут заполнены нулями, но при этом все это требует ручных действий и серьезно замедляет процесс создания образа. Обратите внимание что R-Drive Image создан для работы с нормально работающими дисками. Если вам надо создать образ неисправного диска, используйте R-Studio, являющуюся программой восстановления данных. Она контролирует процесс создания образа более точно и способна создавать образы, совместимые с R-Drive Image даже в демонстрационном режиме, то есть, без регистрации. |
При создании обычной резервной копии системного диска можно оставить данные параметры без изменения.
6. Подтвердите корректность информации на этапе Total operations list и нажмите кнопку Start.
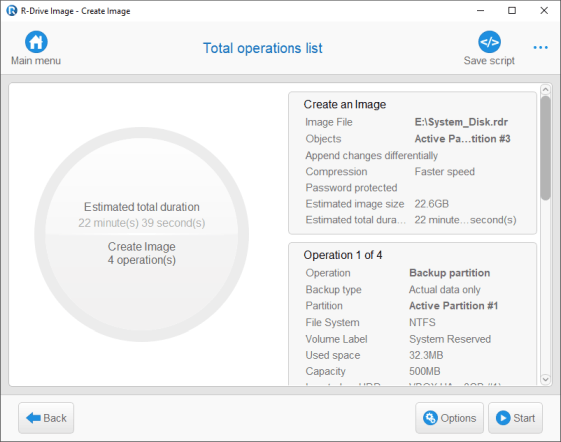
Чтобы увеличить изображение, щелкните по нему мышью
R-Drive Image начнет создавать файл образ.
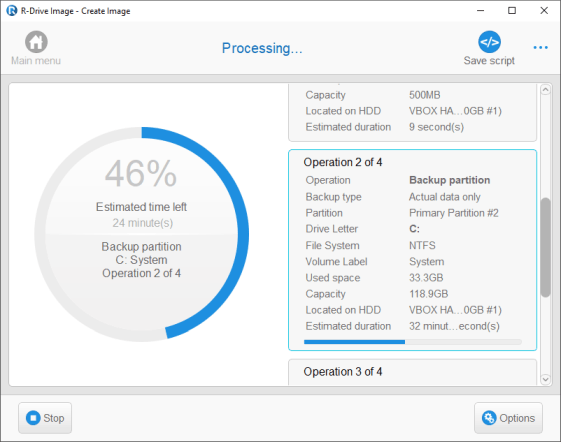
Чтобы увеличить изображение, щелкните по нему мышью
В области Progress будет показан ход выполнения текущей операции и всего процесса. После завершения вы увидите уведомление об успешном создании образа.
Восстановление системы из резервной копии
(Дополнительную информацию можно найти в R-Drive Image on-line Справке.
Для восстановления системного диска компьютера может быть использована только загрузочная версия R-Drive Image.
1. Проверьте, чтобы загрузочный диск R-Drive Image был установлен первым загрузочным в настройках BIOS вашего компьютера (более подробную информацию можно найти в документации к компьютеру).
2. Подключите внешний USB диск с загрузочной версией R-Drive Image и включите ваш компьютер. На экране компьютера вы увидите следующий текст:
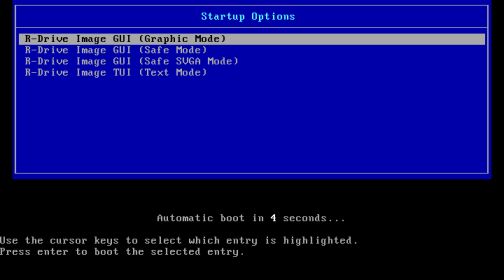
Чтобы увеличить изображение, щелкните по нему мышью
После этого будет запущен R-Drive Image, и вы увидите Лицензионное Соглашение.
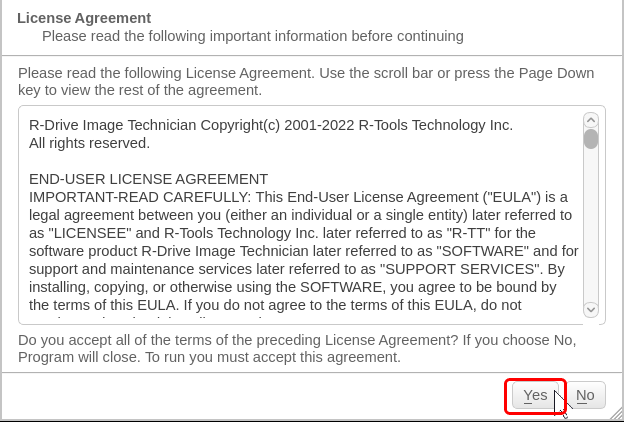
Чтобы увеличить изображение, щелкните по нему мышью
3. Прочтите Лицензионное Соглашение и нажмите кнопку Agree или нажмите клавишу Enter на клавиатуре. Вы перейдете к следующему этапу Select an action.
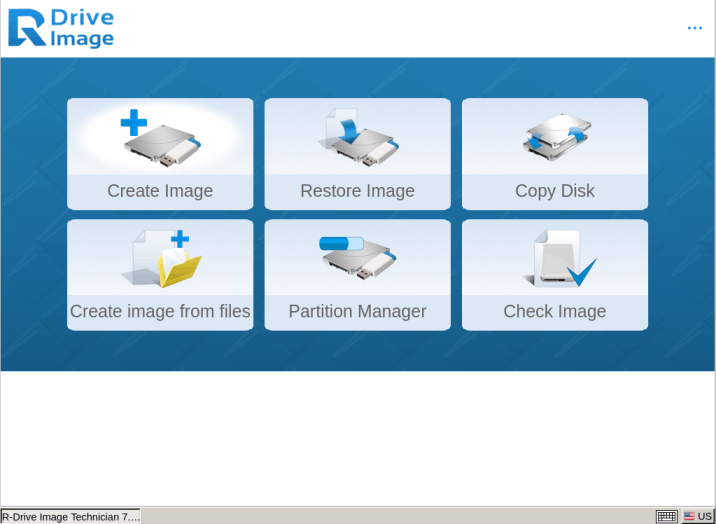
Чтобы увеличить изображение, щелкните по нему мышью
Для работы с интерфейсом программы воспользуйтесь мышью или клавиатурой. Используйте клавишу Tab для переключения между областями программы и клавиши управления курсором для выбора действий внутри области. Для активации выбранной кнопки нажмите на клавиатуре клавишу Enter.
4. Кликните по Restore Image.
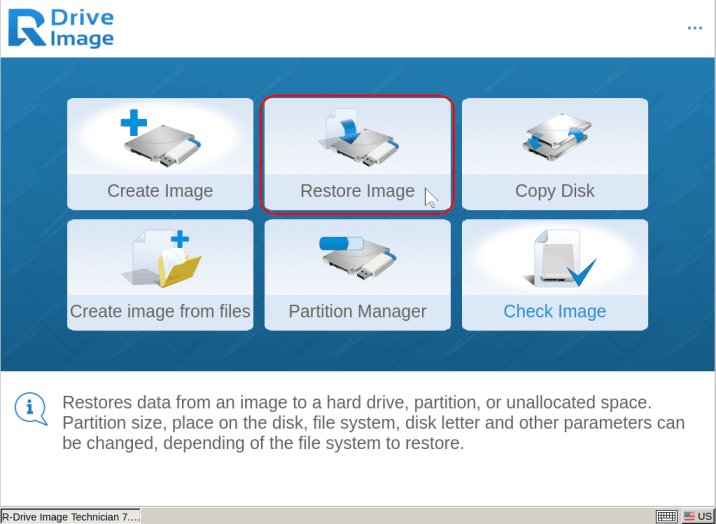
Чтобы увеличить изображение, щелкните по нему мышью
5. На этапе Select image file выберите диск, на котором хранится резервная копия (внешний USB диск).
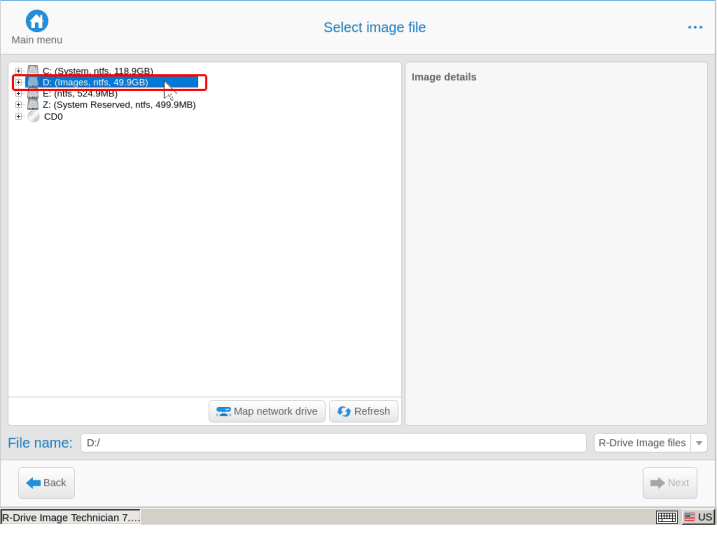
Чтобы увеличить изображение, щелкните по нему мышью
На внешнем USB диске найдите файл образ системного диска. Как вы помните, он был сохранен под именем System_Disk.rdi. Выберите его и нажмите OK.
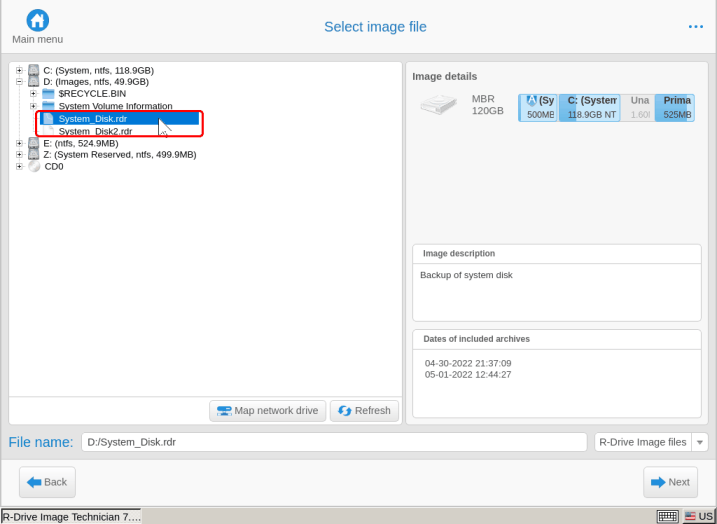
Чтобы увеличить изображение, щелкните по нему мышью
Если файл образ защищен паролем, то вы увидите запрос о его вводе
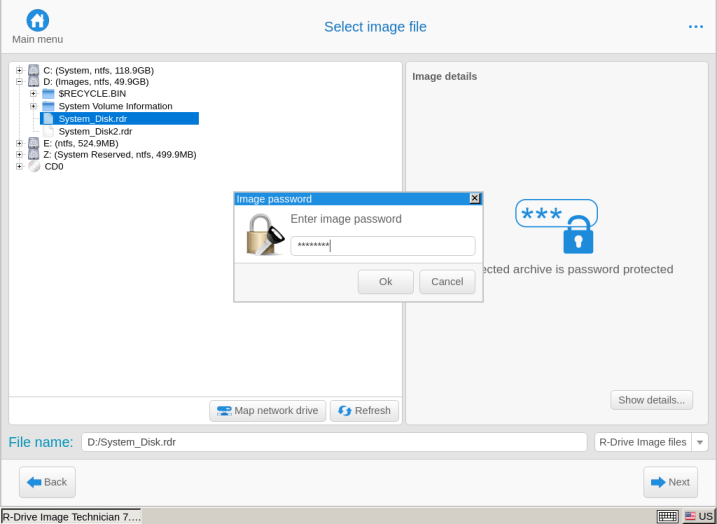
Чтобы увеличить изображение, щелкните по нему мышью
Выберите дату/время, соответствующую состоянию вашего системного диска, которое вы хотите восстановить (если файл содержит образы, сохраненные в разное время) и нажмите кнопку Next.
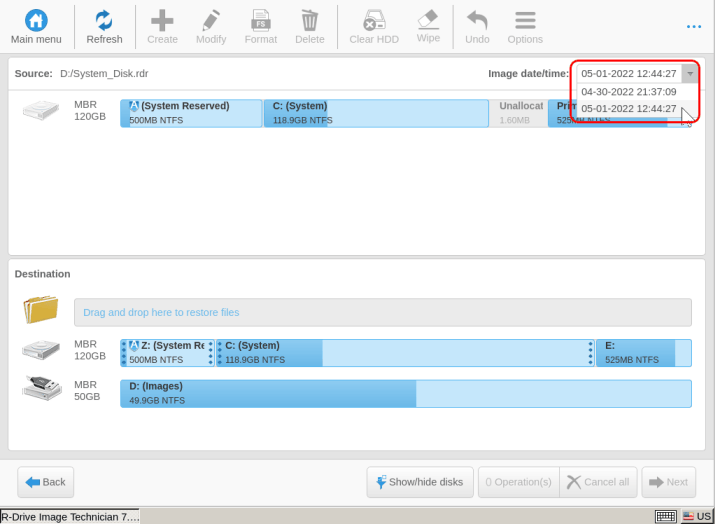
Чтобы увеличить изображение, щелкните по нему мышью
6. Перетащите весь диск из образа на диск-приемник.
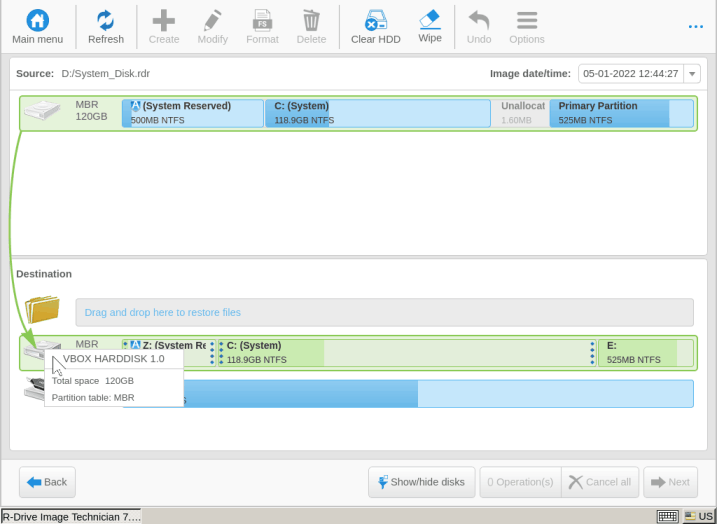
Чтобы увеличить изображение, щелкните по нему мышью
7. Выберите метод копирования для восстановления данных из образа. Оставьте дефолтный метод для большинства случаев.
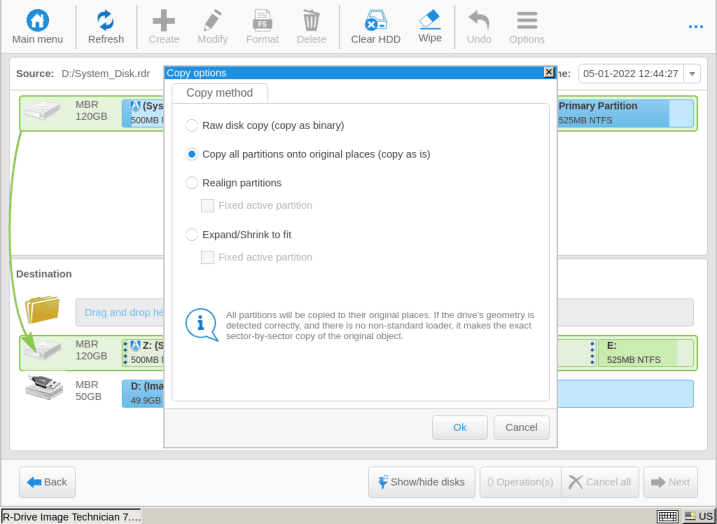
Чтобы увеличить изображение, щелкните по нему мышью
До начала процесса вы увидите предупреждение о том, что все имеющиеся данные на данном диске будут утрачены. Подобное предупреждение вы увидете даже при восстановлении на поврежденный диск.
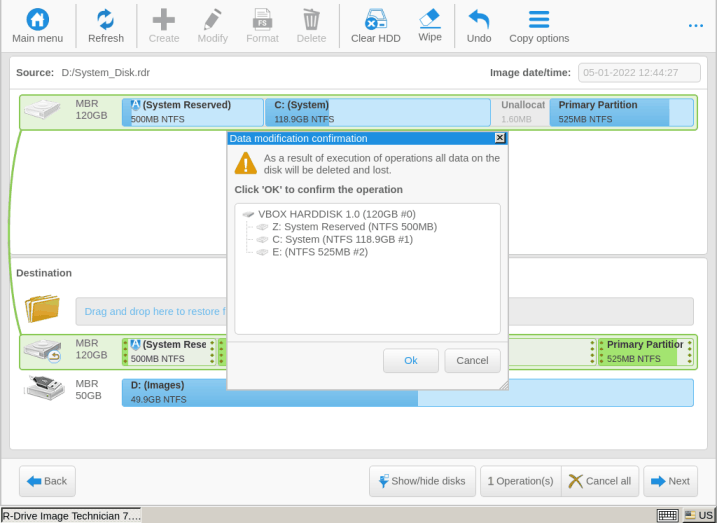
Чтобы увеличить изображение, щелкните по нему мышью
Нажмите кнопку OK.
8. Проверьте правильность информации на этапе Total operation list и нажмите кнопку Start.
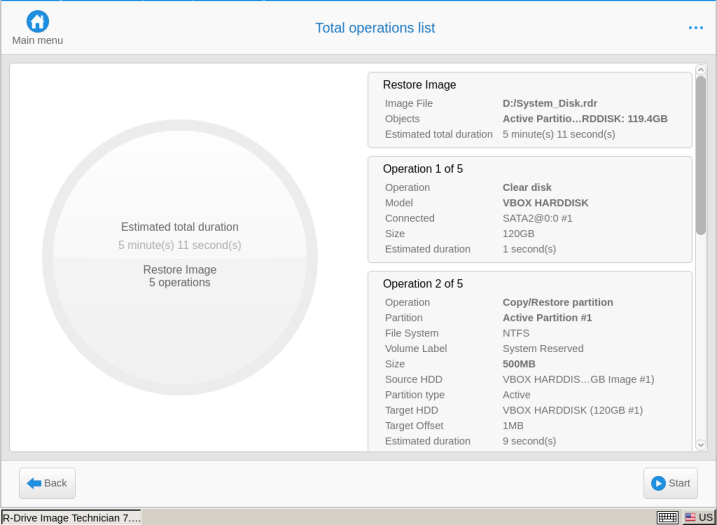
Чтобы увеличить изображение, щелкните по нему мышью
R-Drive Image начнет выполнять восстановление данных на системный диск.
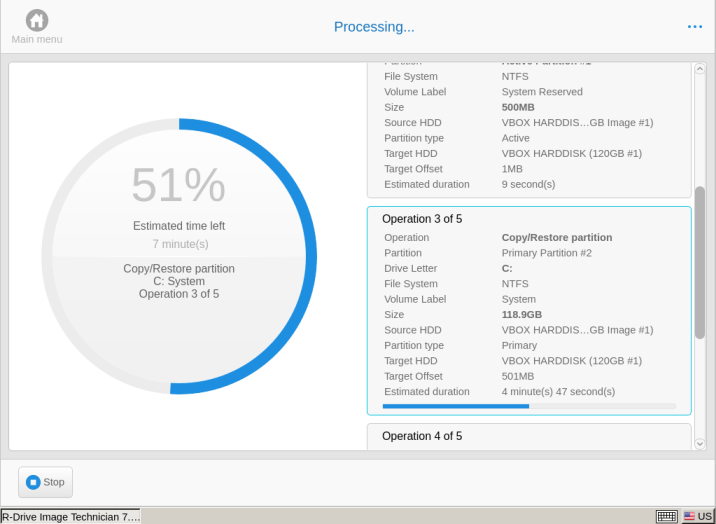
Чтобы увеличить изображение, щелкните по нему мышью
После окончания процесса вы увидите сообщение Operation completed successfully.
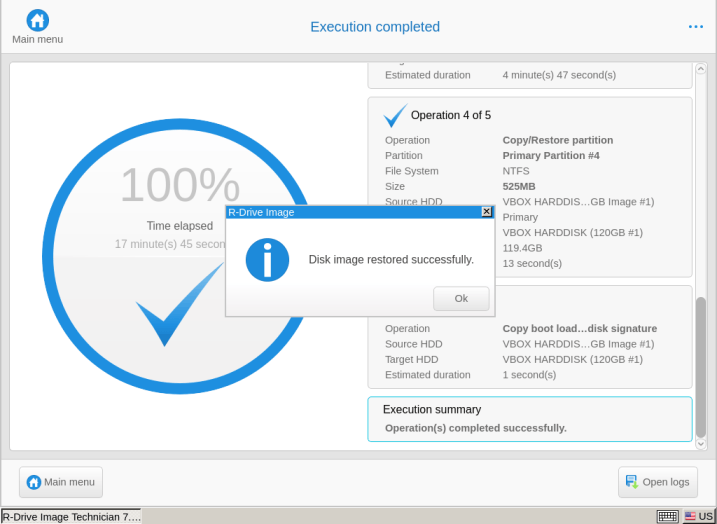
Чтобы увеличить изображение, щелкните по нему мышью
Мы закончили восстанавливать систему. Теперь ее можно загрузить, для чего следует перезапустить компьютер.
1. Выберите Exit из меню
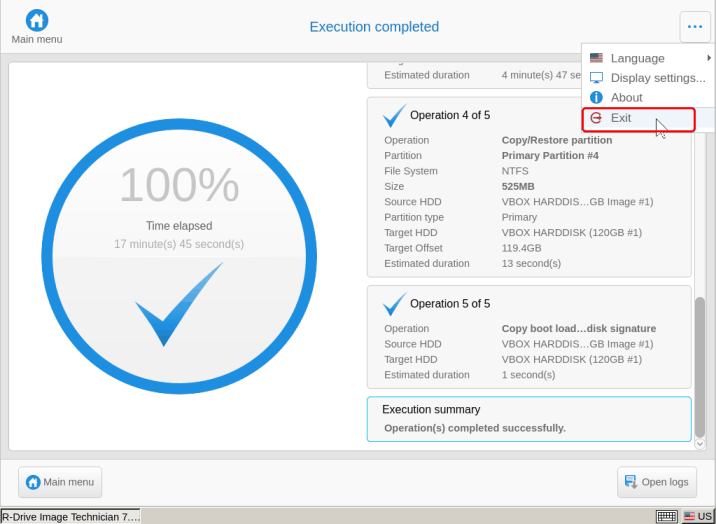
Чтобы увеличить изображение, щелкните по нему мышью
2. Вы увидите предупреждение о перезагрузки компьютера (warning).
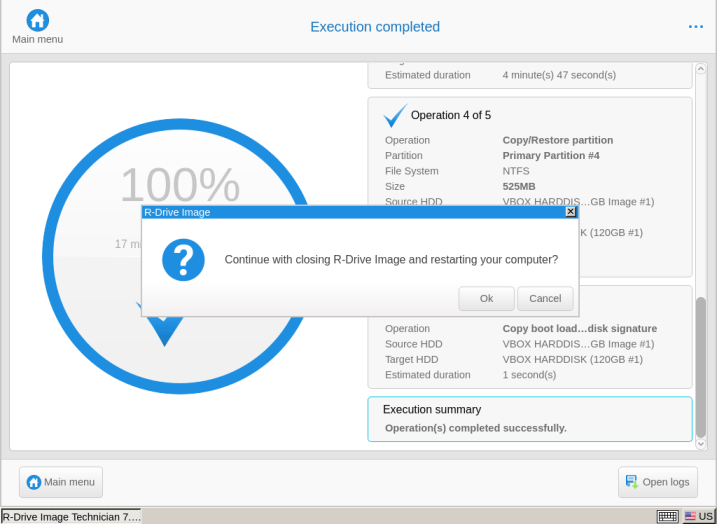
Чтобы увеличить изображение, щелкните по нему мышью
Нажмите кнопку OK.
3. Извлеките загрузочный диск и нажмите кнопку OK.
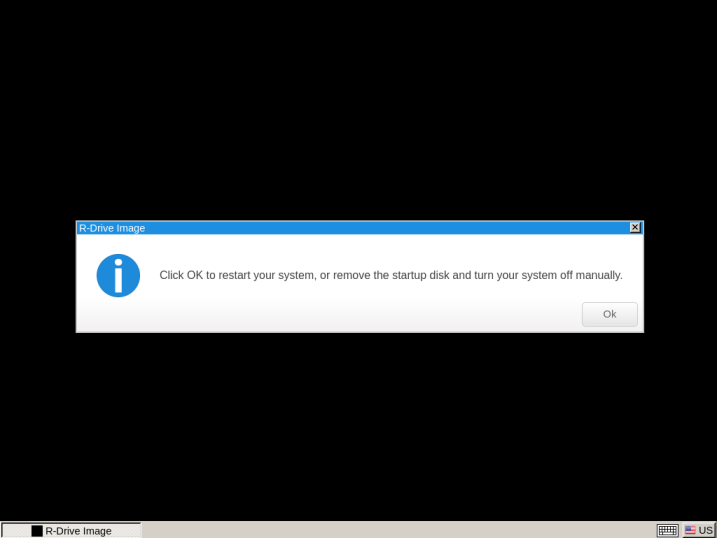
Чтобы увеличить изображение, щелкните по нему мышью
Теперь вы можете загрузить восстановленную операционную систему и продолжить в ней работу.
Как вы сами убедились, весь процесс создания резервной копии и последующего восстановления системы достаточно быстр и прост. Интерфейс пользователя построен по принципу мастера и гарантирует правильную конфигурацию всех необходимых параметров. Разработанные в R-Drive Image настройки обеспечивают оптимизацию, гибкость и быстроту процессу создания резервной копии вашей системы. По этой причине мы рекомендуем вам выполнять резервное копирование системы автоматически раз в неделю, месяц или квартал, а также до и после внесения в нее значительных изменений. В этом случае вам не нужно будет беспокоиться о сохранности ваших файлов и их восстановлении в случае утраты, а также какого-нибудь аппаратного или программного сбоя.
Дополнительную информацию об R-Drive Image вы найдете в:
R-Drive Image on-line Справке
Руководстве Пользователя
на Форуме R-TT
- Руководство по восстановлению данных
- Программы по восстановлению файлов. Почему R-Studio?
- R-Studio для бизнеса по компьютерной экспертизе и восстановлению данных
- R-STUDIO Review on TopTenReviews
- Особенности восстановления файлов с устройств SSD и других устройств, поддерживающих команду TRIM/UNMAP
- Как восстановить данные с устройств NVMe
- Оценки успешности восстановления данных для типичных случаев
- Восстановление Перезаписанных данных
- Восстановление Данных При Помощи R-Studio Emergency
- Пример Восстановления RAID
- R-Studio: Восстановление данных с неработающего компьютера
- Восстановление Файлов с Незагружающегося Компьютера
- Клонирование Дисков Перед Восстановлением Файлов
- Восстановление HD видео с карт SD
- Восстановление файлов с незагружающегося Мака
- Наилучший способ восстановления файлов с системного диска компьютера Mac
- Восстановление данных с зашифрованного диска Linux после повреждения системы
- Восстановление данных с образов дисков Apple (файлы .DMG)
- Восстановление файлов после переустановки Windows
- R-Studio: Восстановление Данных по Сети
- Как использовать корпоративный пакет R-Studio
- Восстановление данных с переформатированного диска NTFS
- Восстановление данных с диска ReFS
- Восстановление данных с переформатированного диска exFAT/FAT
- Восстановление данных со стертого диска HFS или HFS+
- Восстановление данных со стертого диска APFS
- Восстановление данных с переформатированного диска Ext2/3/4FS
- Восстановление данных с диска XFS
- Восстановление данных с простого устройства NAS
- Как подключить виртуальные RAID'ы и тома LVM/LDM к операционной системе
- Особенности Восстановления Данных После Быстрого Форматирования
- Восстановление Данных После Сбоя Утилиты Управления Разделами Диска
- Восстановление и Реконструкция Файлов
- Восстановление Данных с Виртуальных Машин
- Как подключать диски к компьютеру
- Аварийное Восстановление Данных По Сети
- Восстановление Данных через Интернет
- Создание пользовательского известного типа файла для R-Studio
- Определение параметров RAID
- Восстановление Разделов на Поврежденном Диске
- Обход NAT и Firewall при Удаленном Восстановлении Данных
- Восстановление Данных с Внешнего Диска с Поврежденной Файловой Системой
- Принципы Восстановления Данных
- Параметры по умолчанию чередующихся томов (программных RAID 0) в Mac OS X
- Восстановление Данных Файлов Виртуальных Жестких Дисков (VHD/VHDX)
- Восстановление Данных Файловых Контейнеров и Зашифрованных Дисков
- Автоматическое Распознавание Параметров RAID
- Технология Сканирования IntelligentScan
- Многопроходное создание образа диска в R-Studio
- Создание образов дисков в реальном времени в R-Studio
- Сравнение между созданием линейных образов и созданием образов в реальном времени и с созданием многопроходных образов
- USB Stabilizer Tech для нестабильных устройств USB
- Совместная работа R-Studio и платы PC-3000 UDMA
- Совместная работа R-Studio и HDDSuperClone
- R-Studio T80+ - Профессиональное решение для восстановления данных и компьютерной экспертизы для малых бизнесов и отдельных лиц всего за 1 доллар/день.
- Статьи о Резервном Копировании
- Перенос лицензии Standalone и Corporate программы R-Drive Image
- Исправление ошибки обновления Windows 0x80070643 при помощи R-Drive Image
- R-Drive Image: Резервное Копирование
- R-Drive Image как бесплатный мощный менеджер разделов
- R-Drive Image: Восстановление Системы и Данных
- R-Drive Image: Клонирование Системы и Диска
- Восстановление Отдельных Файлов и Папок из Образа Диска
- Загрузочная версия R-Drive Image
- Как использовать R-Drive Image для создания резервных копий файлов на персональных компьютеров и ноутбуков домашних пользователей и самозанятых
- Создание Эффективного Плана Резервного Копирования
- Как перенести уже установленную Windows со старого HDD на новый SSD и создать гибридную систему хранения данных
- Как перенести установленную Windows на больший диск
- Как перенести системный диск, зашифрованный BitLocker'ом, на новое устройство хранения данных
- Как создавать резервные копии и восстанавливать данные на диске на компьютерах под Linux и Mac используя R-Drive Image
- Статьи о Восстановлении Файлов
- Как вернуть утраченные файлы
- Бесплатное восстановление Фото с Карт Памяти
- R-Undelete: Восстановление HD Видео с SD карт
- Восстановление файлов с внешнего устройства с поврежденной, удаленной, отформатированной или неподдерживаемой файловой системой
- R-Undelete: Восстановление файлов с неработающего компьютера
- Бесплатное восстановление файлов с карты памяти телефона на Андроид
- Бесплатное восстановление фото и видео файлов
- Три простых шага по восстановлению файлов
Rating: 4.6 / 5
However, what I wanted to suggest is that you create a Home version of your software that may have slightly ...
https://www.drive-image.com/DriveImage_Help/restorefromanimage.htm
For example, there is no ` Restore from an Image` on the GUI. Instead there is `Restore Image`. And there is no `Image File Selection` on the GUI. Instead there is `Select image file`. And so on... My suggestion is to open the app, go through a file restore, write down the steps exactly as done, and then ...




