-
Как перенести уже установленную Windows со старого HDD на новый SSD и создать гибридную систему хранения данных
Твердотельные устройства (Solid State Drive - SSD) перестали быть чем-то экзотическим и дорогостоящим и превратились в обычные устройства хранения данных практически в любых современных компьютерных системах. Произошло это по причине их огромных преимуществ над обычными жесткими дисками (Hard Disk Drive - HDD). Они не только быстрее, менее подвержены механическим повреждениям и потребляют меньше электричества, но они обладают еще и неоспоримыми достоинствами как очень быстрые системные устройства, потому что они необычайно быстро обрабатывают большое количество маленьких файлов, а это необходимо во время загрузки системы.
В то же самое время у них есть два серьезных недостатка: они дороже (в пересчете на ГБ) и они менее устойчивы к потерям данных.
Но и у старых HDD есть свои преимущества: у них большая емкость и цены ниже даже по сравнению с современными SSD, а это особенно важно для домашних компьютеров или компьютеров для небольших фирм, где стоимость каждого компонента действительно имеет значение. Вдобавок, они более устойчивы к потерям данных: если что-то произойдет с файлами пользователя, то их гораздо проще восстановить с обычного HDD. Ну и конечно такие диски медленнее, но они достаточно быстрые чтобы бесперебойно проигрывать даже видео 4K.
Поэтому многие обычные компьютеры имеют гибридную систему хранения данных: относительно небольшое, т.е., недорогое, устройство SSD используется для хранения операционной системы, включая ее своп файлы, установленные программы с их временными файлами, а большой диск HDD хранит файлы пользователей, такие как картинки, видео, документы и установки игр. Такая конфигурация на текущий момент обеспечивает наилучшее соотношение цены/производительности.
Но есть еще одна причина хранить пользовательские файлы на дополнительном несистемном диске. Если что-то случится с системным диском, это мало повлияет на данные на другом диске. Если системные файлы на системном диске будут сильно повреждены во время неудачного обновления системы, файлы на других дисках будут тем не менее доступны для другой установки Windows.
Преимущества использования SSD в качестве системного диска настолько велики что имеет смысл заменить старый HDD на новый SSD даже в относительно старых компьютерах. Потому что даже системы с устаревшим интерфейсом SATA II (3 ГБ/сек) демонстрируют резкий рост скорости загрузки после замены их системных HDD на устройства SSD.
Но тут есть одна проблема: никому не охота заново устанавливать Windows и затем все программы и игры, делать все необходимые системные настройки, и т.п. Хорошая новость заключается в том, что в этом нет необходимости. При помощи R-Drive Image, нашей мощной программы для копирования диска, создания его образов и резервного копирования данных, вы можете перенести рабочую Windows-систему со старого HDD на новый SSD.
Мы покажем вам в этой статье как это сделать. Более того, мы объясним вам как использовать старый HDD для создания гибридной системы хранения дисков, при которой Windows и программы будут использовать новый SSD как системное устройство, а ваши файлы будут храниться на HDD, при этом сохраниться стандартная структура папок с Моими Документами, Моими Фото, и т.д.
Предварительные действия
- Создайте резервные копии всех ваших файлов. Это совершено необходимо если новое устройство SSD недостаточно большое чтобы хранить все ваши файлы и вам нужно будет переместить их на HDD-часть новой гибридной системы, и это очень разумная предосторожность даже когда вы не собираетесь куда-либо перемещать файлы.
- Если SSD меньше чем старый HDD, как это обычно и бывает, удалите/переместите куда-нибудь все большие файлы со старого HDD. Оставшиеся данные должны быть меньше чем половина размера SSD для беспроблемной работы. В общем-то, разумно оставлять только OS, и установленные программы и игры на старом HDD до переноса системы.
- Подключите устройство SSD, запустите компьютер, перейдите в системный BIOS/UEFI, и убедитесь что загрузочным диском все еще является старый HDD.
- Скачайте и установите R-Drive Image. Вам не нужно покупать и регистрировать программу немедленно. У вас есть один месяц для тестирования программы бесплатно.
- Не запускайте другие программы. Убедитесь что ваш компьютер не выполняет какие-то фоновые задачи типа обновления системы во время ее переноса.
Перенос системы на новое устройство SSD.
1. Запустите R-Drive Image и кликните Copy Disk (Копирование диска) на панели Action Selection (Выбор действия).
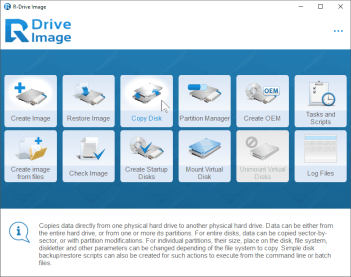
Кликните по изображению для его увеличения
2. Перетащите текущий системный диск в качестве источника на новое устройство SSD в качестве цели на панели Object Selection (Выбор объекта).
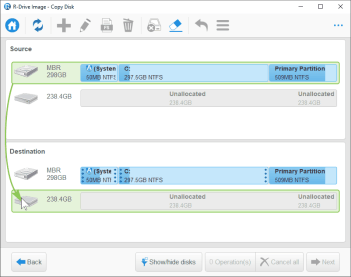
Кликните по изображению для его увеличения
Вы можете различить их по их размеру и данным (или их отсутствию).
3. Убедитесь что выбрана опция Fixed active partition (Фиксированный активный раздел) на панели Copy Options (Параметры Копирования).
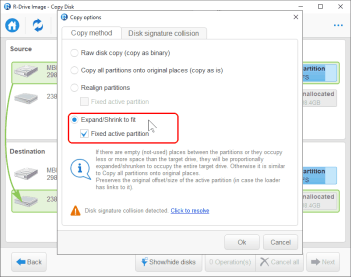
Кликните по изображению для его увеличения
Эта опция обеспечивает то, что свежесозданный раздел начинается в том же самом месте, что и старый. Это очень важно потому что в противном случае загрузчик Windows будет неспособен найти системный раздел и успешно загрузить компьютер в Windows.
Так как наши диски имеют разный размер, единственная доступная опция у нас будет Expand/Shrink partition to the whole disk (Растянуть/Сжать на весь диск). Если бы диски были одного размера, наилучшим вариантом был бы Realign partition с Fixed active partition (Выравнивать разделы с Фиксированный активный раздел). Такое выравнивание необходимо для устройств SSD.
4. Выберите Same signature for both disks (Одинаковые сигнатуры для обоих дисков) на панели Disk Signature Collision (Конфликт дисковых сигнатур) и кликните по кнопке OK.
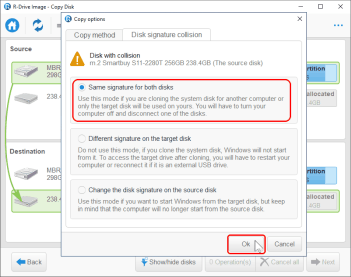
Кликните по изображению для его увеличения
Это особенно важно для современных систем UEFI где загрузчик Windows распознает системные диски по их сигнатурам.
Конфликт сигнатур будет разрешен позже после того как система будет перенесена на новый диск.
5. Убедитесь что все параметры копирования диска заданы правильно на панели Total operations list (Полный список операция) и кликните по кнопке Start.
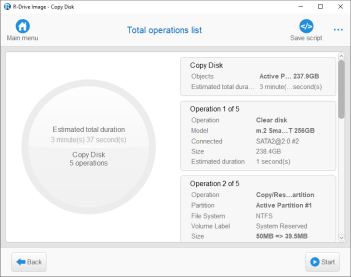 >
>
Кликните по изображению для его увеличения
R-Drive начнет копировать данные с источника HDD на устройство SSD, показывая прогресс процесса.
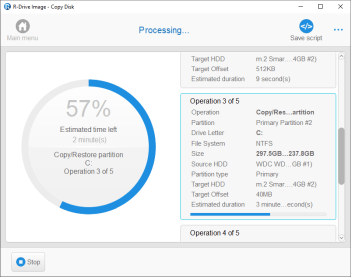
Кликните по изображению для его увеличения
По окончании процесса R-Drive Image покажет сообщение Disk copied successfully (Диск скопирован успешно).
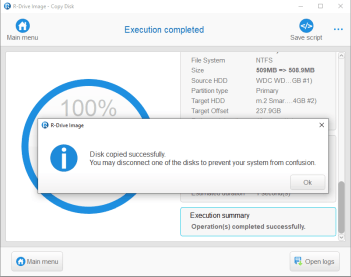
Кликните по изображению для его увеличения
Первая стадия нашей операции закончена. Наступило время убедиться в том, что система успешно перенесена на новое устройство SSD, и подключить старый HDD к новой системе как логический диск.
Запуск новой системы
1. Измените загрузочный диск со старого HDD на новый SSD в компьютерном BIOS/UEFI и запустите компьютер. Компьютер загрузится в новую систему Windows.
2. Запустите программу Computer Management (Менеджер компьютера) и перейдите в раздел Disk Management (Менеджер дисков).
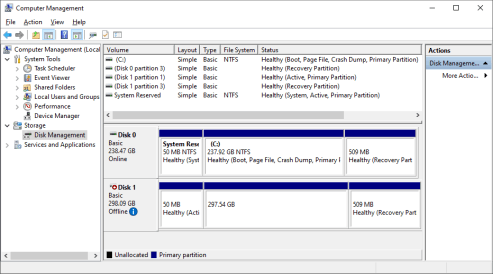 >
>
Кликните по изображению для его увеличения
Вы увидите что Windows переключила Disk 1 (Старый HDD) в режим offline (выкл) потому что у него сигнатура совпадает с новым устройством SSD.
3. Кликните правой кнопкой по иконке Disk 1 и включите HDD в режим online (вкл.).
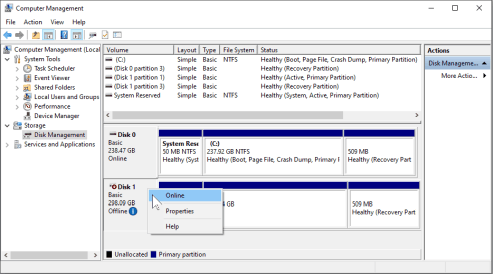
Кликните по изображению для его увеличения
Windows запишет новую сигнатуру на старый HDD, и в системе появятся два новых логических диска. Первый из них это раздел, зарезервированный для системы предыдущей установки Windows. На нем нет ценной информации и его можно спокойно удалить.
4. Кликните правой кнопкой по первому разделу (Диск D:) и выберите Delete Volume (Удалить Том) в контекстном меню.
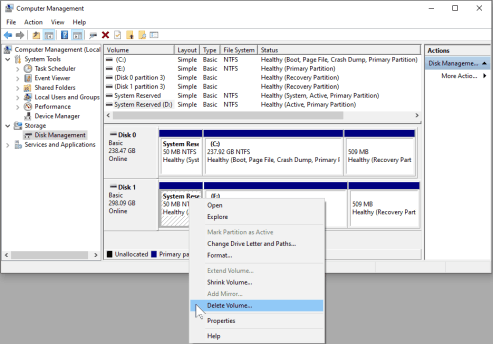
Кликните по изображению для его увеличения
Windows удалит этот раздел.
Теперь у вас есть выбор из двух вариантов:
* Вы можете растянут диск E: до начала диска. В этом случае все файлы на диске E: сохранятся, но вам придется пройти через рискованную операцию по растяжению раздела. Кликните правой кнопкой по логическому диску, выберите Extend Volume (Растянут том) на контекстном меню и следуйте визарду Extend Volume (Растянуть том).
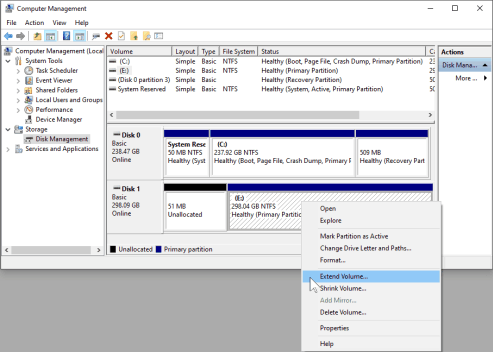
Кликните по изображению для его увеличения
Затем вы можете изменить букву диска на D: и вручную удалить все файлы со старой установки Windows.
* Вы можете просто удалить старый диск E: и создать новый диск D:. В этом случае все файлы на старом диске E: будут удалены. Это более простая и безопасная операция.
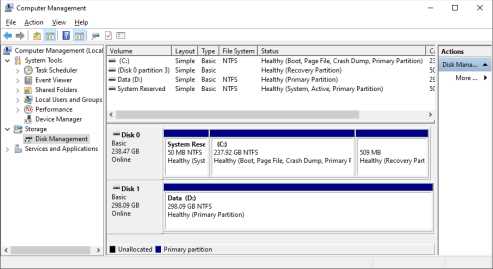
Кликните по изображению для его увеличения
Теперь вы можете перенести ваши пользовательские папки и игры на новый диск D:. Нижеследующие статьи дадут вам детальные инструкции.
- How to move user folders to different location on Windows 10 (Как перенести пользовательские папки в другие места на Windows 10).
- How to Move a Steam Game to Another Drive, The Easy Way (Как перенести игры от Steam на другой диск, самым простым образом).
Ну и наконец, вы можете записать обратно ваши файлы из резервной копии при необходимости.
Заключение
Как мы показали в этой статье вы можете использовать R-Drive Image для переноса рабочей копии Windows со старого HDD на новый SSD а затем создать гибридную систему хранения данных при которой SSD используется как системный накопитель, а HDD как место для хранения ваших файлов.
- Руководство по восстановлению данных
- Программы по восстановлению файлов. Почему R-Studio?
- R-Studio для бизнеса по компьютерной экспертизе и восстановлению данных
- R-STUDIO Review on TopTenReviews
- Особенности восстановления файлов с устройств SSD и других устройств, поддерживающих команду TRIM/UNMAP
- Как восстановить данные с устройств NVMe
- Оценки успешности восстановления данных для типичных случаев
- Восстановление Перезаписанных данных
- Восстановление Данных При Помощи R-Studio Emergency
- Пример Восстановления RAID
- R-Studio: Восстановление данных с неработающего компьютера
- Восстановление Файлов с Незагружающегося Компьютера
- Клонирование Дисков Перед Восстановлением Файлов
- Восстановление HD видео с карт SD
- Восстановление файлов с незагружающегося Мака
- Наилучший способ восстановления файлов с системного диска компьютера Mac
- Восстановление данных с зашифрованного диска Linux после повреждения системы
- Восстановление данных с образов дисков Apple (файлы .DMG)
- Восстановление файлов после переустановки Windows
- R-Studio: Восстановление Данных по Сети
- Как использовать корпоративный пакет R-Studio
- Восстановление данных с переформатированного диска NTFS
- Восстановление данных с диска ReFS
- Восстановление данных с переформатированного диска exFAT/FAT
- Восстановление данных со стертого диска HFS или HFS+
- Восстановление данных со стертого диска APFS
- Восстановление данных с переформатированного диска Ext2/3/4FS
- Восстановление данных с диска XFS
- Восстановление данных с простого устройства NAS
- Как подключить виртуальные RAID'ы и тома LVM/LDM к операционной системе
- Особенности Восстановления Данных После Быстрого Форматирования
- Восстановление Данных После Сбоя Утилиты Управления Разделами Диска
- Восстановление и Реконструкция Файлов
- Восстановление Данных с Виртуальных Машин
- Как подключать диски к компьютеру
- Аварийное Восстановление Данных По Сети
- Восстановление Данных через Интернет
- Создание пользовательского известного типа файла для R-Studio
- Определение параметров RAID
- Восстановление Разделов на Поврежденном Диске
- Обход NAT и Firewall при Удаленном Восстановлении Данных
- Восстановление Данных с Внешнего Диска с Поврежденной Файловой Системой
- Принципы Восстановления Данных
- Параметры по умолчанию чередующихся томов (программных RAID 0) в Mac OS X
- Восстановление Данных Файлов Виртуальных Жестких Дисков (VHD/VHDX)
- Восстановление Данных Файловых Контейнеров и Зашифрованных Дисков
- Автоматическое Распознавание Параметров RAID
- Технология Сканирования IntelligentScan
- Многопроходное создание образа диска в R-Studio
- Создание образов дисков в реальном времени в R-Studio
- Сравнение между созданием линейных образов и созданием образов в реальном времени и с созданием многопроходных образов
- USB Stabilizer Tech для нестабильных устройств USB
- Совместная работа R-Studio и платы PC-3000 UDMA
- Совместная работа R-Studio и HDDSuperClone
- R-Studio T80+ - Профессиональное решение для восстановления данных и компьютерной экспертизы для малых бизнесов и отдельных лиц всего за 1 доллар/день.
- Статьи о Резервном Копировании
- Перенос лицензии Standalone и Corporate программы R-Drive Image
- Исправление ошибки обновления Windows 0x80070643 при помощи R-Drive Image
- R-Drive Image: Резервное Копирование
- R-Drive Image как бесплатный мощный менеджер разделов
- R-Drive Image: Восстановление Системы и Данных
- R-Drive Image: Клонирование Системы и Диска
- Восстановление Отдельных Файлов и Папок из Образа Диска
- Загрузочная версия R-Drive Image
- Как использовать R-Drive Image для создания резервных копий файлов на персональных компьютеров и ноутбуков домашних пользователей и самозанятых
- Создание Эффективного Плана Резервного Копирования
- Как перенести уже установленную Windows со старого HDD на новый SSD и создать гибридную систему хранения данных
- Как перенести установленную Windows на больший диск
- Как перенести системный диск, зашифрованный BitLocker'ом, на новое устройство хранения данных
- Как создавать резервные копии и восстанавливать данные на диске на компьютерах под Linux и Mac используя R-Drive Image
- Статьи о Восстановлении Файлов
- Как вернуть утраченные файлы
- Бесплатное восстановление Фото с Карт Памяти
- R-Undelete: Восстановление HD Видео с SD карт
- Восстановление файлов с внешнего устройства с поврежденной, удаленной, отформатированной или неподдерживаемой файловой системой
- R-Undelete: Восстановление файлов с неработающего компьютера
- Бесплатное восстановление файлов с карты памяти телефона на Андроид
- Бесплатное восстановление фото и видео файлов
- Три простых шага по восстановлению файлов
Rating: 4.6 / 5
However, what I wanted to suggest is that you create a Home version of your software that may have slightly ...
https://www.drive-image.com/DriveImage_Help/restorefromanimage.htm
For example, there is no ` Restore from an Image` on the GUI. Instead there is `Restore Image`. And there is no `Image File Selection` on the GUI. Instead there is `Select image file`. And so on... My suggestion is to open the app, go through a file restore, write down the steps exactly as done, and then ...




