-
Comment déplacer une installation Windows existante d'un ancien disque dur vers un nouveau périphérique SSD et créer un système de stockage de données hybride
Il y a eu une grande évolution dans les disques durs à semi-conducteurs (SSD), allant d'un article exotique et coûteux à un dispositif de stockage standard dans presque tous les nouveaux systèmes informatiques, vu qu’ils sont plus avantageux que les disques durs classiques. Non seulement ils sont plus rapides, moins sujets aux dommages mécaniques et consomment moins d'électricité, mais ils sont incontestablement des périphériques de stockage système rapides car ils traitent de nombreux petits fichiers a très haute vitesse, ce qui est nécessaire au démarrage du système.
Ils présentent également deux inconvénients majeurs : ils sont relativement plus chers (par Go) et sujets à des pertes de données.
Les anciens disques durs ont cependant leurs propres avantages : ils ont une plus grande capacité et moins chers que les SDD modernes, ce qui est particulièrement important pour les ordinateurs des particuliers ou des petites entreprises, où le coût de chaque composant compte vraiment. En outre, ils sont moins sujets à la perte de données : si quelque chose se produit avec les fichiers d'un utilisateur, il est beaucoup plus facile de les récupérer à partir d'un disque dur classique. Pour finir, bien qu’ils soient plus lents, ces disques sont suffisamment rapides pour lire sans problème même des vidéos 4K.
C'est la raison pour laquelle de nombreux ordinateurs courants sont équipés d'un système de stockage hybride : un dispositif SSD relativement petit et donc peu coûteux est utilisé pour stocker le système d'exploitation, y compris ses fichiers d'échange et de page, les programmes installés, ainsi que leurs fichiers temporaires et de rayures, tandis qu'un grand disque dur stocke les fichiers de l'utilisateur comme les photos, les vidéos, les documents et les installations de jeux. Une telle configuration offre le meilleur rapport prix/performance à ce jour.
Mais il existe une autre raison de stocker les fichiers utilisateur sur un disque hors-système. Lorsque quelque chose arrive au disque système, cela n’influence presque pas les données des autres disques. Si le disque système est gravement corrompu lors d'une mise à niveau du système qui a échoué, les fichiers sur les autres disques seront toujours facilement accessibles à un autre système Windows.
Les disque système SSD sont si importants qu'il vaut la peine de remplacer un vieux disque dur par un nouveau SSD, même sur des ordinateurs relativement anciens. Cela est dû au fait que dispositifs SSD augmentent grandement la vitesse de démarrage même des systèmes avec l'interface SATA II (3 Go/Sec) dépassée
Il y a néanmoins un problème dans une telle action : personne ne veut refaire la configuration Windows et ensuite installer tous les programmes et les jeux, faire tous les ajustements nécessaires du système, etc. La bonne nouvelle, c'est que ce n'est pas nécessaire. Avec R-Drive Image, notre programme avancé de copie, d'imagerie et de sauvegarde de disque, vous pouvez transférer votre système Windows en état de marche de l'ancien disque dur vers un nouveau périphérique SSD.
Cet article vous montrera comment le faire. De plus, il explique comment utiliser l'ancien disque dur pour créer un système de stockage hybride où Windows et les programmes utiliseront le nouveau SSD comme périphérique système, et vos fichiers seront stockés sur le disque dur tout en conservant la structure de dossiers utilisateur standard avec Mes documents, Mes photos, etc.
Actions préliminaires
- Sauvegardez tous vos fichiers. Ceci est essentiel si le nouveau dispositif SSD n'est pas assez grand pour stocker tous vos fichiers et que vous devez les déplacer vers la partie disque dur de votre nouveau système de stockage hybride, C'est également une précaution très raisonnable même si vous n'allez pas déplacer vos fichiers ailleurs.
- Si le SSD est plus petit que l'ancien disque dur, ce qui est généralement le cas, supprimez tous les fichiers volumineux de l'ancien disque dur. Les données restantes ne doivent nécessairement pas avoir une taille supérieure à la moitié de celle du SSD pour un bon fonctionnement. C’est en fait une bonne chose de ne laisser que le système d'exploitation et les programmes et jeux installés sur l'ancien disque dur avant un transfert de système.
- Connectez le nouveau périphérique SSD, démarrez l'ordinateur, allez dans le BIOS/UEFI du système et vérifiez que le disque de démarrage est toujours l'ancien disque dur.
- Téléchargez et installez R-Drive Image. Pas besoin de l'acheter et de l'enregistrer immédiatement. Vous aurez un mois d’essai gratuit.
- N'exécutez aucun autre programme. Assurez-vous que votre ordinateur n'effectue aucune tâche en arrière-plan, tel la mise à jour du système, pendant le transfert du système.
Transfert du système vers le nouveau dispositif SSD
1. Démarrez R-Drive Image et cliquez sur Copier un disque sur un disque dans le panneau de sélection des actions, et ensuite sur Suivant.
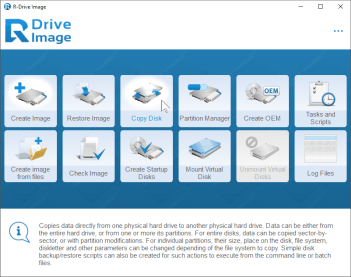
Cliquez sur l'image pour l'agrandir
2. Sélectionnez le disque système actuel comme source et le nouveau périphérique SSD comme cible dans le panneau de sélection des objets, puis cliquez sur Suivant.
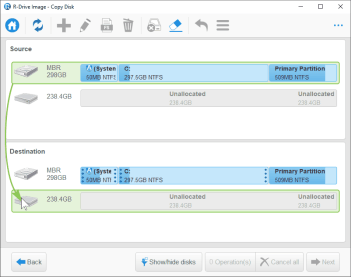
Cliquez sur l'image pour l'agrandir
Vous pouvez les distinguer par leur taille et leurs données (ou leur absence).
3. Vérifiez que l'option Fixer la partition active est sélectionnée dans le panneau Restaurer/Copier les paramètres et cliquez sur Suivant.
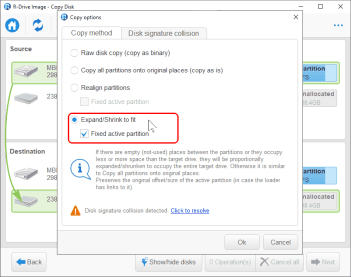
Cliquez sur l'image pour l'agrandir
Cette option garantit que la nouvelle partition créée commence au même endroit que l'ancienne. C'est essentiel, faute de quoi le démarreur Windows ne pourra pas trouver la partition système et charger l'ordinateur avec succès dans Windows.
Vu que les disques sont de tailles différentes, la seule option est l'extension/réduction de partitionner l'ensemble du disque. Si les disques étaient de la même taille ou si le nouveau disque était plus grand, la meilleure option aurait été de réaligner la partition avec l'option de partition active fixe. Un tel réalignement des données est nécessaire pour les périphériques SSD.
4. Sélectionnez Même signature pour les deux disques dans le panneau Collision de signatures de disques et puis cliquez sur Suivant.
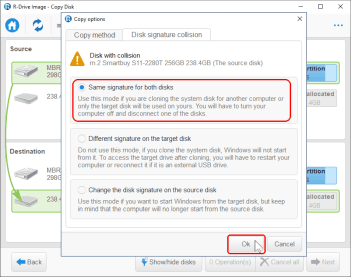
Cliquez sur l'image pour l'agrandir
Ceci est particulièrement important pour les systèmes UEFI modernes où le chargeur Windows reconnaît les disques système par leur signature.
Le conflit de signature sera résolu plus tard, après que le système aura été transféré sur le nouveau disque.
5. Vérifiez que tous les paramètres du disque de copie sont corrects dans le panneau de traitement et cliquez sur le bouton Démarrer.
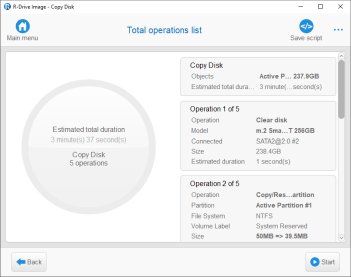
Cliquez sur l'image pour l'agrandir
R-Drive lancera la copie des données du disque dur source vers le disque dur cible en affichant sa progression.
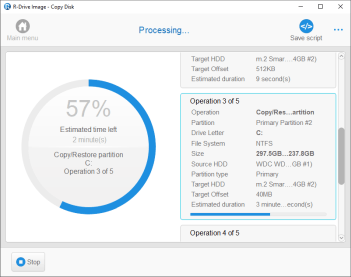
Cliquez sur l'image pour l'agrandir
Au terme du processus, R-Drive Image affichera le message Disque copié avec succès.
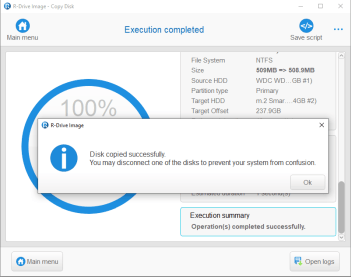
Cliquez sur l'image pour l'agrandir
Ceci marque la fin de la première étape de notre opération. Maintenant il faut vérifier que le système a été correctement transféré sur le nouveau dispositif SSD et connecter l'ancien disque dur au nouveau système comme un autre disque logique.
Démarrage du nouveau système
1. Remplacez le disque de démarrage de l'ancien disque dur au nouveau SSD dans le BIOS/UEFI de l'ordinateur et démarrez l'ordinateur. L'ordinateur se chargera dans la nouvelle configuration de Windows.
2. Exécutez le programme de gestion de l'ordinateur et allez à la section Gestion des disques.
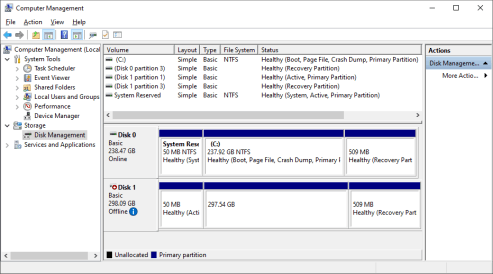
Cliquez sur l'image pour l'agrandir
Vous verrez que Windows a mis le disque 1 (l'ancien disque dur) hors ligne parce qu'il a la même signature que le nouveau périphérique SSD.
3. Faites un clic droit sur l'icône du Disque 1 et mettez le disque dur en ligne.
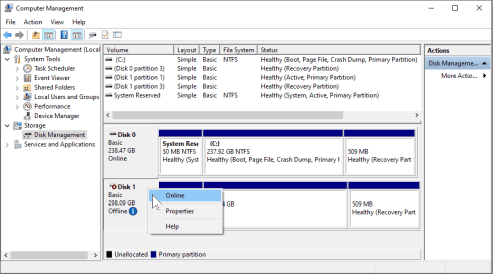
Cliquez sur l'image pour l'agrandir
Windows va écrire une nouvelle signature sur le disque dur et deux nouveaux disques logiques apparaîtront dans le système. Le premier est la partition réservée au système de l'ancienne configuration de Windows. Elle ne contient aucune information utile et peut être supprimée en toute sécurité.
4. Faites un clic droit sur la première partition (Disque D :) et sélectionnez Supprimer le volume dans le menu contextuel.
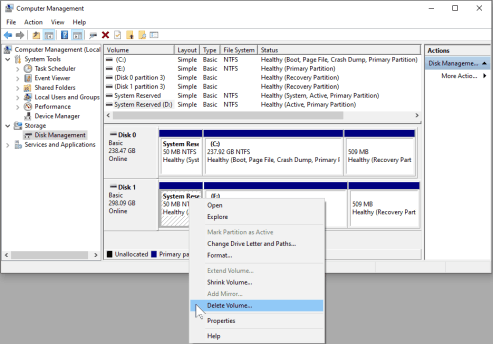
Cliquez sur l'image pour l'agrandir
Windows supprimera cette partition.
Vous avez maintenant deux options :
* Vous pouvez augmenter la capacité du disque E : au début du disque. Dans ce cas, tous les fichiers sur le Disque E : resteront, mais vous devrez passer par l'opération risquée d'extension du volume. Faites un clic droit sur le disque logique, sélectionnez "Augmenter la capacité" dans le menu de raccourcis et suivez l'assistant d'extension de volume.
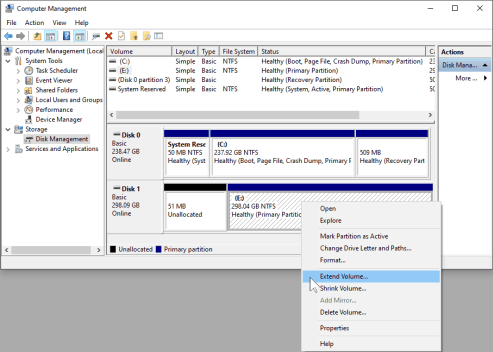
Cliquez sur l'image pour l'agrandir
Vous pouvez alors changer la lettre du disque C en D : et supprimer manuellement tous les fichiers de l'ancienne configuration de Windows.
* Il est également possible d’effacer tout simplement l'ancien disque E : et créer un nouveau disque D :. Dans ce cas, tous les fichiers de l'ancienne disque E seront supprimés. Ceci est beaucoup plus simple et plus sûre.
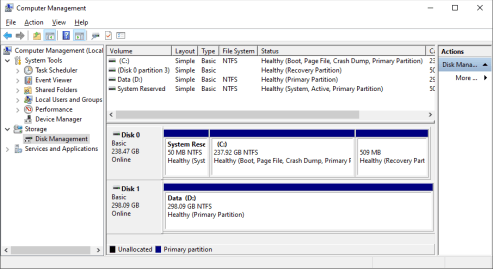
Cliquez sur l'image pour l'agrandir
Vous pouvez maintenant déplacer vos dossiers d'utilisateur et vos jeux sur le nouveau Disque D :. Lisez ces articles pour obtenir des instructions détaillées.
- Comment déplacer les dossiers utilisateur vers un autre emplacement sur Windows 10
- DComment déplacer un très bon jeu vers un autre disque, la voie facile
Pour finir, vous pouvez, si nécessaire, recopier vos fichiers à partir de la sauvegarde.
Conclusions
Tel que décrit dans cet article, R-Drive Image vous permet de transférer une configuration Windows opérationnelle d'un ancien disque dur vers un nouveau périphérique SSD, et ensuite vous montre comment créer un système de stockage hybride où le périphérique SSD sert de périphérique de stockage du système et un disque dur pour stocker vos fichiers.
- Guide de récupération des données
- Logiciel de récupération de fichiers. Pourquoi R-Studio?
- R-Studio pour les activités de police scientifique et de récupération des données
- R-STUDIO Review on TopTenReviews
- Spécificités de récupération de fichiers pour les périphériques SSD
- Comment récupérer les données des appareils NVMe
- Prévoir le succès des cas communs de récupération des données
- Récupération des données remplacées
- Récupération de fichier d'urgence utilisant R-Studio Emergency
- Présentation de RAID Recovery
- R-Studio : Récupération des données d'un ordinateur non fonctionnel
- Récupération de fichier depuis un ordinateur qui ne veut pas démarrer
- Cloner des disques avant la récupération de données
- Récupération de vidéos HD à partir de cartes SD
- Récupération de fichiers sur un ordinateur Mac non amorçable
- La meilleure façon de récupérer des fichiers sur un disque système Mac
- Récupération de données sur un disque Linux crypté après une panne de système
- Récupération de données à partir d'images de disques Apple (fichiers .DMG)
- Récupération de fichiers après la réinstallation de Windows
- R-Studio : Récupération des données sur le réseau
- Comment utiliser R-Studio Network Package
- Récupération de données à partir d'un disque NTFS reformaté
- Récupération de données à partir d'un disque ReFS
- Récupération de données à partir d'un disque reformaté exFAT/FAT
- Récupération de données sur un disque HFS ou HFS+ effacé
- Récupération des données d'un disque APFS effacé
- Récupération de données à partir d'un disque Ext2/3/4FS reformaté
- Récupération de données à partir d'un disque XFS
- Récupération de données à partir d'un simple NAS
- Comment connecter des volumes RAID et LVM/LDM virtuels au système d'exploitation ?
- Spécificités de la récupération de fichier après un formatage rapide
- Récupération de données après le crash du gestionnaire de partition
- Récupération de fichier vs. Réparation de fichier
- Récupération de données à partir d'ordinateurs virtuels
- Récupération de données d'urgence via le réseau
- R-Studio Technician: Récupération de données par Internet
- Créer un type de fichier connu pour R-Studio
- Trouver les paramètres RAID
- Récupérer des partitions sur un disque endommagé
- Traversée de NAT et de pare-feu pour la récupération de données à distance
- Récupération de données à partir d'un disque externe dont le système de fichiers est endommagé
- Notions de base sur la récupération des fichiers : Comment fonctionne la récupération des données
- Paramètres par défaut des ensembles de bandes logicielles (RAID 0) sous Mac OS X
- Récupération de données à partir de fichiers sur disque dur virtuel (VHD)
- Récupération de données à partir de divers formats de fichiers et de disques cryptés
- Détection automatique des paramètres RAID
- Technologie de récupération de données IntelligentScan
- Imagerie multi-pass dans R-Studio
- Imagerie temps réel dans R-Studio
- Imagerie linéaire vs. Imagerie temps réel vs. Imagerie à passages multiples
- USB Stabilizer Tech pour dispositifs USB instables
- Travail conjoint de R-Studio et du matériel UDMA du PC-3000
- Travail conjoint de R-Studio et HDDSuperClone
- R-Studio T80+ - Une solution professionnelle de récupération de données et d'expertise judiciaire pour les petites entreprises et les particuliers, juste pour 1 dollar US/jour.
- Sauvegarde Articles
- Transfert de licence pour R-Drive Image Standalone et Corporate.
- Logiciel de sauvegarde. Sauvegarder en toute confiance
- R-Drive Image as a free powerful partition manager
- Récupération d'ordinateur et restauration de système
- Clonage de disque et déploiement de système de masse
- Accéder à des fichiers ou des dossiers individuels sur une image disque sauvegardée
- Création d’un plan de sauvegarde de données cohérent et peu encombrant pour un serveur Small Business
- Comment déplacer une installation Windows existante d'un ancien disque dur vers un nouveau périphérique SSD et créer un système de stockage de données hybride
- Comment Déplacer un Windows Installé vers un Disque Plus Large
- Comment Déplacer un Disque Système Crypté BitLocker vers un Nouveau Périphérique de Stockage
- Comment sauvegarder et restaurer des disques sur des ordinateurs Linux et Mac en utilisant R-Drive Image
- Restauration Articles
- Récupérer les fichiers supprimés
- Restauration gratuite à partir de cartes SD et de cartes mémoire
- Récupération gratuite de vidéos HD à partir de cartes SD
- Récupération de fichiers à partir d'un disque externe avec un système de fichiers endommagé, supprimé, formaté ou non pris en charge
- R-Undelete : Recouvrement de fichiers à partir d'un ordinateur non fonctionnel
- Récupération gratuite de fichiers à partir de la carte mémoire d’un téléphone Android
- Tutoriel de récupération de photos et de fichiers vidéo
- Récupération de fichiers simple en trois étapes
Rating: 4.6 / 5
However, what I wanted to suggest is that you create a Home version of your software that may have slightly ...
https://www.drive-image.com/DriveImage_Help/restorefromanimage.htm
For example, there is no ` Restore from an Image` on the GUI. Instead there is `Restore Image`. And there is no `Image File Selection` on the GUI. Instead there is `Select image file`. And so on... My suggestion is to open the app, go through a file restore, write down the steps exactly as done, and then ...




