-
Comment Déplacer un Disque Système Crypté BitLocker vers un Nouveau Périphérique de Stockage
Les informations et considérations générales sur le déplacement de Windows d'un SSD à un autre sont données dans notre article "Comment Déplacer un Windows Installé vers un Disque Plus Large.".
Il existe deux méthodes pour copier/déplacer une partition système chiffrée par BitLocker sur un autre disque :
1. Décrypter la partition d'abord sur le (ancien) disque source et la copier ensuite sur l'autre disque (cible) comme cela est indiqué’s dans notre article "Comment déplacer un Windows installé vers un disque plus grand", puis encrypter à nouveau la nouvelle partition. Le principal inconvénient de cette méthode est que le décryptage/chiffrement est un processus plutôt long et sujet aux erreurs, et si quelque chose ne va pas, les données du disque source peuvent être irréversiblement corrompues.
2. Déplacer la partition chiffrée vers le nouveau disque sans décryptage. Dans ce cas, la partition sur le nouveau disque sera toujours non chiffrée, ce qui nécessitera un nouveau chiffrement, mais seule la nouvelle partition sur le disque cible peut être corrompue pendant ce processus. Les données sources resteront toujours intactes.
Cet article vous donnera des instructions étape par étape sur la façon de déplacer une partition système chiffrée par BitLocker en utilisant la deuxième méthode.
Nous déplacerons Windows 10 du même ancien périphérique SSD de 128 Go vers le même disque cible de 256 Go, comme dans notre article sur la partition non chiffrée.
N'oubliez pas de sauvegarder d'abord tous vos fichiers importants !
En général, la disposition des disques sur votre ordinateur est la même que pour une partition système non chiffrée, sauf que la partition système est chiffrée avec BitLocker.
Une configuration de disque Windows typique se compose de trois partitions :
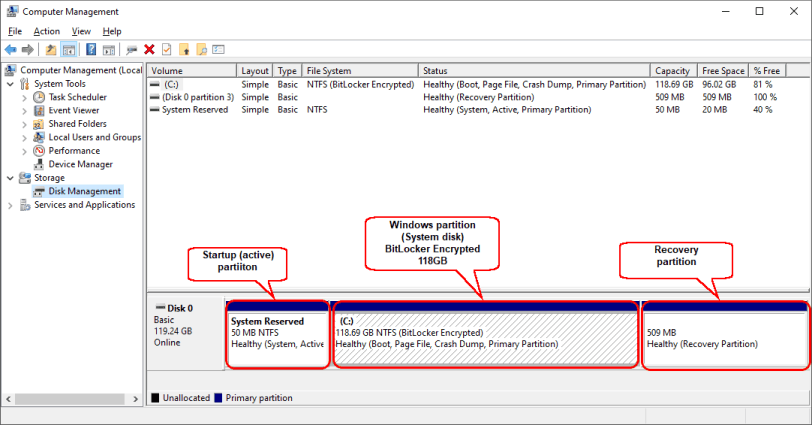
Cliquez sur l'image pour l'agrandir
Pour créer une nouvelle installation Windows fonctionnelle, nous devons copier la partition de démarrage au même endroit sur le nouveau périphérique SSD, déplacer la partition de récupération à la toute fin du périphérique, étendre la partition Windows pour occuper le reste du périphérique, puis chiffrer la partition si nécessaire.
1. Connectez le nouveau périphérique SSD à votre ordinateur. Selon l'interface du nouveau périphérique SSD, vous pouvez le faire via un port SATA/m2 ou un adaptateur USB.
Vous pouvez aller dans Gestion des disques pour vérifier que le nouveau périphérique SSD est visible par votre système. À partir de maintenant, nous ferons référence aux périphériques SSD en tant que "disques", car Windows et R-Drive Image ne font pas la distinction entre les SSD et les disques durs à ce niveau.
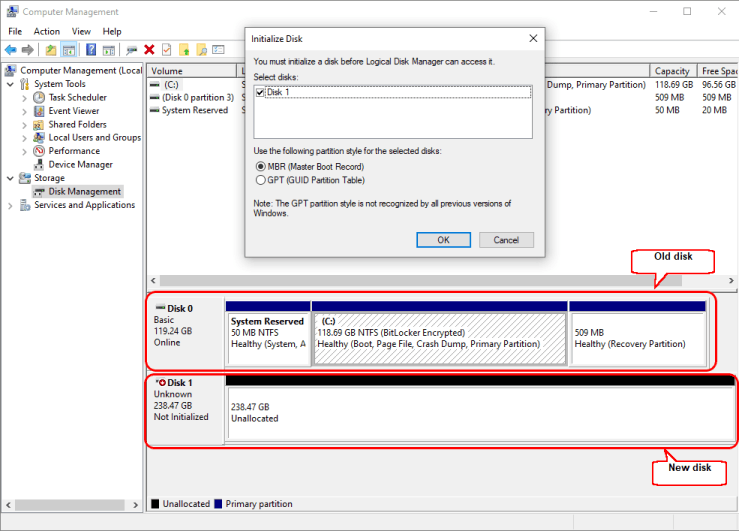
Cliquez sur l'image pour l'agrandir
Une fenêtre pop-up peut apparaître pour vous demander d'initialiser le nouveau disque. Vous n'avez pas besoin de le faire. Au lieu de cela, cliquez simplement sur le bouton Annuler.
2. Fermez la Gestion de l'ordinateur, démarrez R-Drive Image, et cliquez sur Copier le Disque.
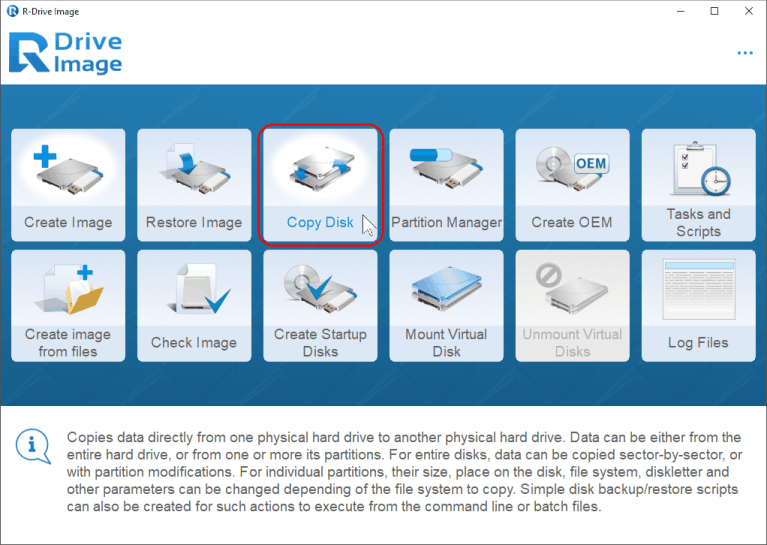
Cliquez sur l'image pour l'agrandir
3. Inspectez la disposition de l'ancien disque. Il doit contenir la partition de démarrage, la partition Windows (le disque système) et la partition de récupération. Nous allons copier l'intégralité du disque source sur le disque de destination tel qu'il est. Nous déplacerons la partition de récupération à l'extrémité du disque et étendrons la partition Windows plus tard.
4. Faites glisser l'ancien disque (Source) vers le nouveau disque (Destination).
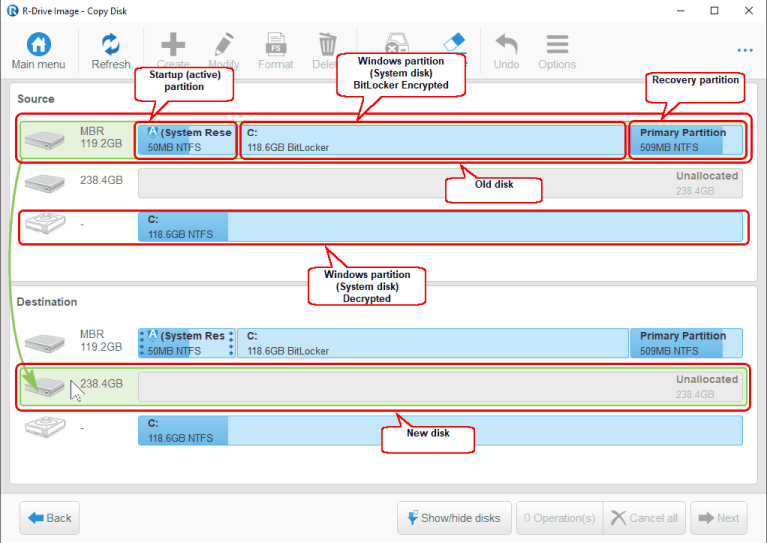
Cliquez sur l'image pour l'agrandir
5. La fenêtre "Options de copie" apparaît.
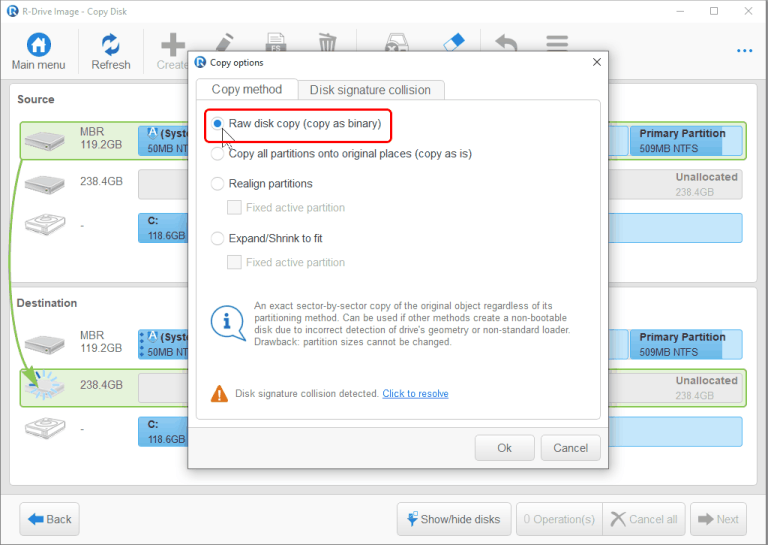
Cliquez sur l'image pour l'agrandir
Sélectionnez " Copie brute du disque (copie en binaire) " dans l'onglet " Méthode de copie ".
6. Vérifiez que l'option " Même signature pour les deux disques " est sélectionnée dans l'onglet " Collision de signature de disque " et cliquez sur le bouton OK.
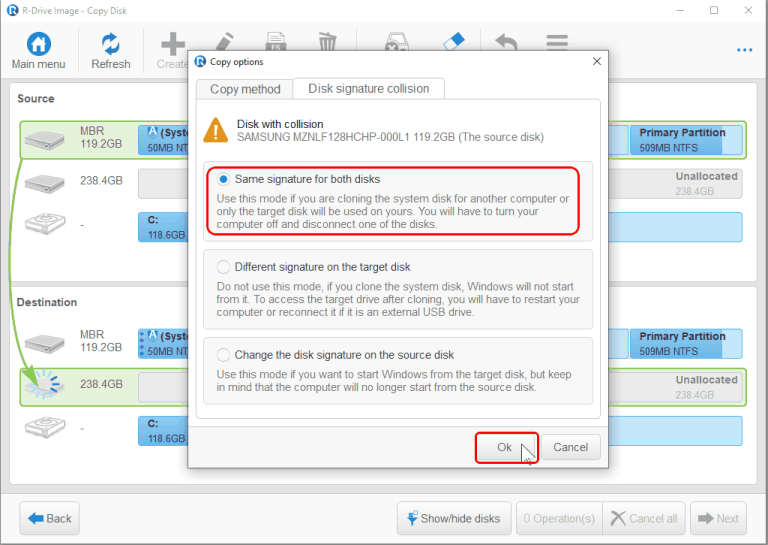
Cliquez sur l'image pour l'agrandir
7. Vérifiez que la disposition finale est correcte et cliquez sur le bouton Suivant.
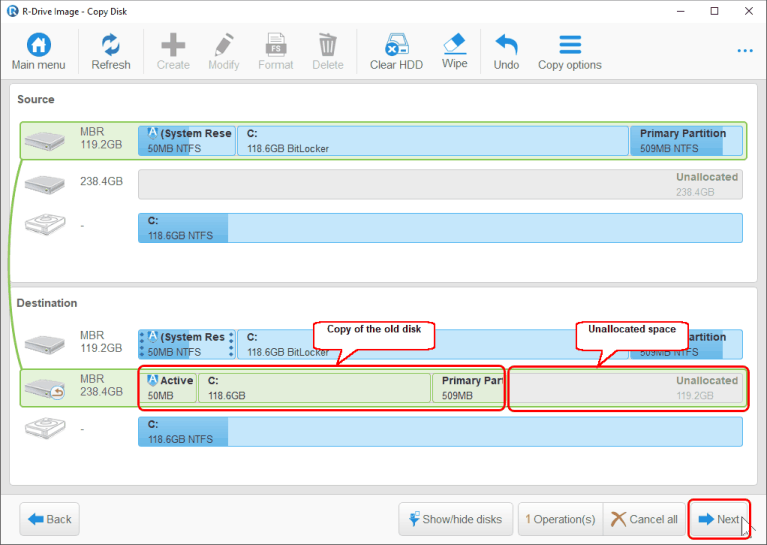
Cliquez sur l'image pour l'agrandir
8. Vérifiez que toutes les informations du panneau de liste des opérations Total sont correctes et cliquez sur le bouton Démarrer.
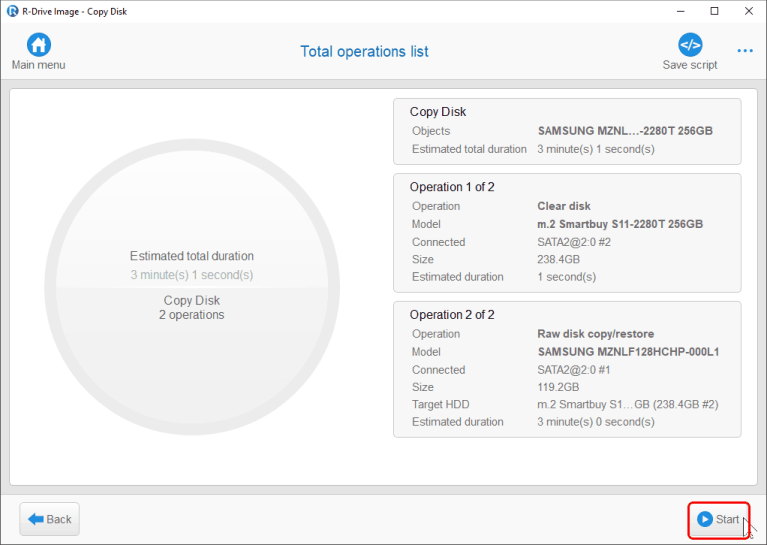
Cliquez sur l'image pour l'agrandir
* R-Drive Image commencera à copier les données de l'ancien disque vers le nouveau tout en indiquant la progression en cours par la suite.
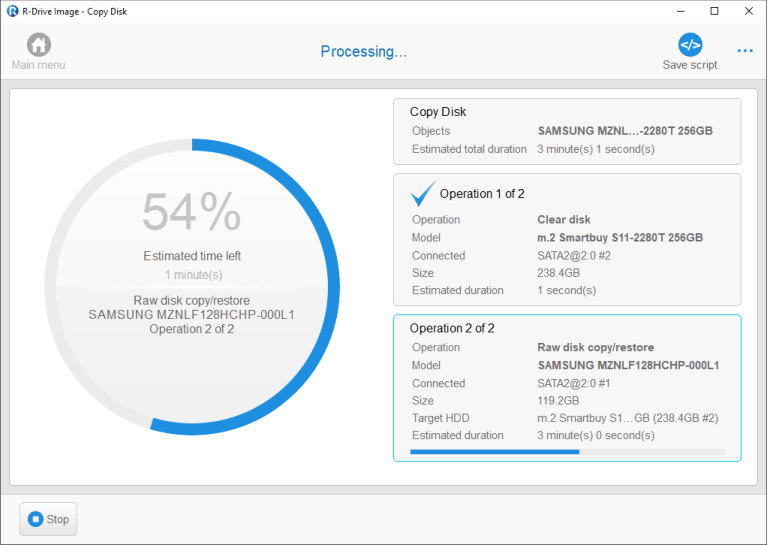
Cliquez sur l'image pour l'agrandir
* Lorsque ce processus est terminé, R-Drive Image affichera le message "Disque copié avec succès".
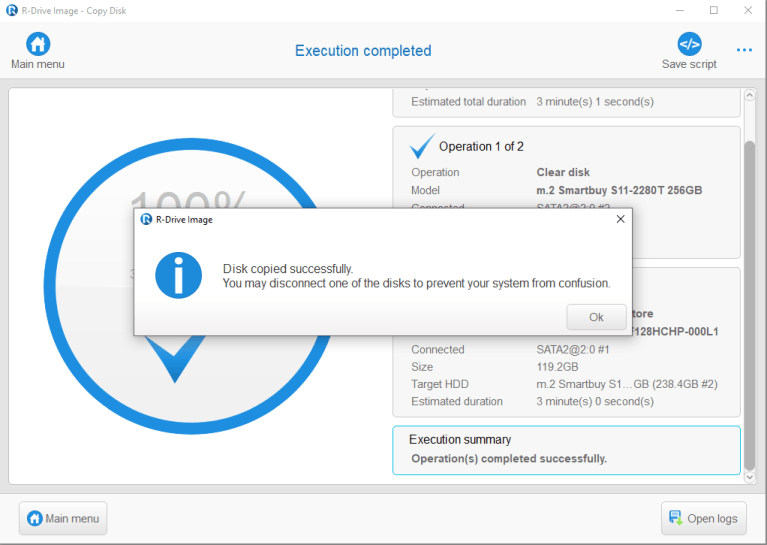
Cliquez sur l'image pour l'agrandir
9. Éteignez votre ordinateur et remplacez l'ancien disque par le nouveau. Allumez ensuite votre ordinateur et attendez que Windows démarre.
Allez dans Gestion des Disques et vérifiez la nouvelle disposition des disques.
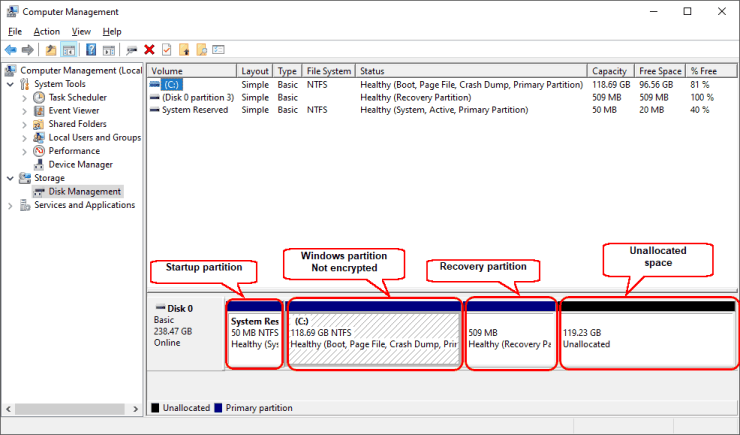
Cliquez sur l'image pour l'agrandir
Nous devons maintenant déplacer la partition de récupération à l'extrémité du disque et étendre la partition Windows.
10. Démarrez R-Drive Image et sélectionnez Gestionnaire de Partition dans le panneau de sélection des actions.
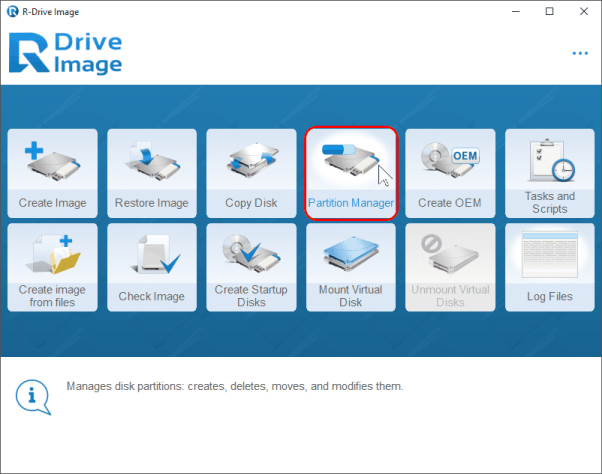
Cliquez sur l'image pour l'agrandir
11. Faites glisser la partition de récupération jusqu'à la fin du disque.
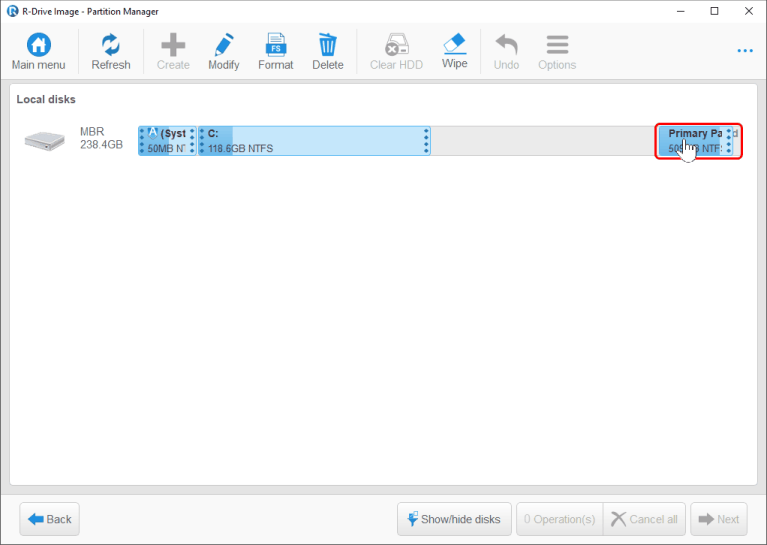
Cliquez sur l'image pour l'agrandir
12. Vérifiez que la disposition finale est correcte et cliquez sur le bouton Suivant.
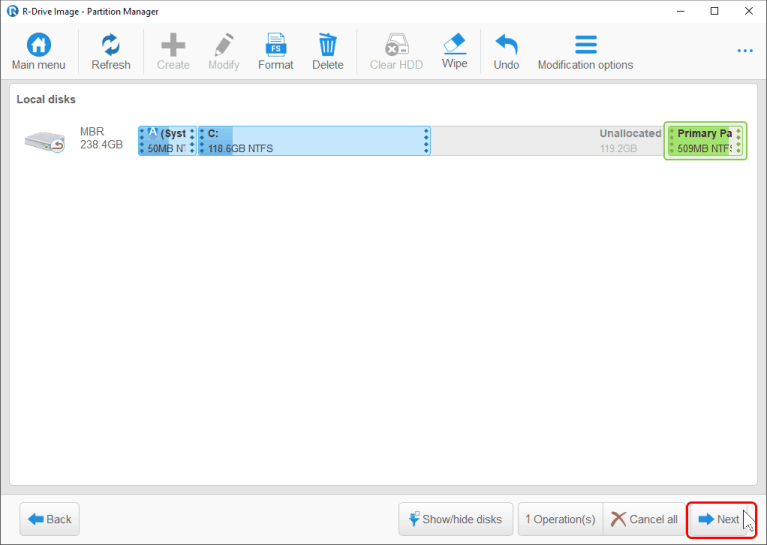
Cliquez sur l'image pour l'agrandir
13. Vérifiez que toutes les informations du panneau "Liste des opérations totales" sont correctes et cliquez sur le bouton Démarrer.
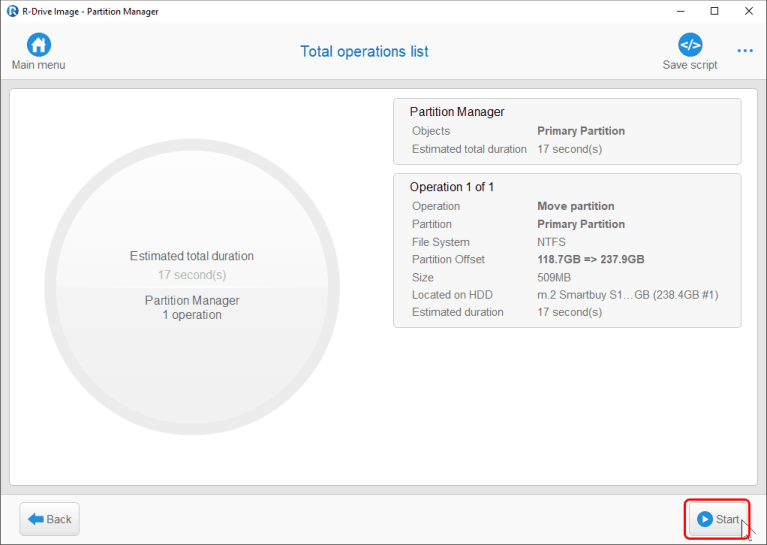
Cliquez sur l'image pour l'agrandir
* R-Drive Image commencera à copier les données de l'ancien disque vers le nouveau tout en affichant la progression.
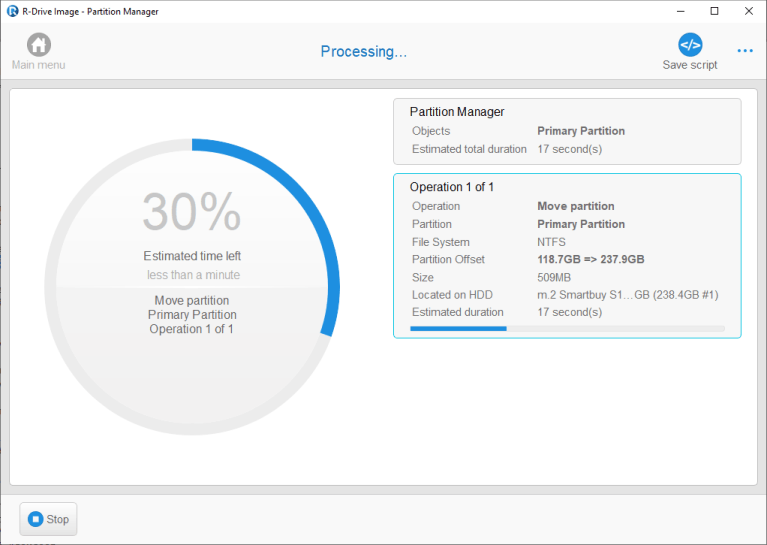
Cliquez sur l'image pour l'agrandir
* Lorsque ce processus est terminé, R-Drive Image affichera le message "Disque copié avec succès".
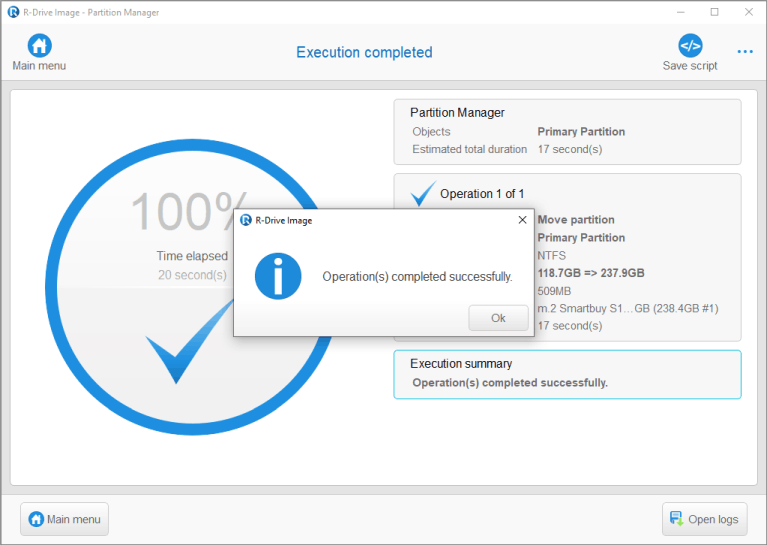
Cliquez sur l'image pour l'agrandir
14. Allez dans le Gestionnaire de disques et vérifiez la nouvelle disposition des disques.
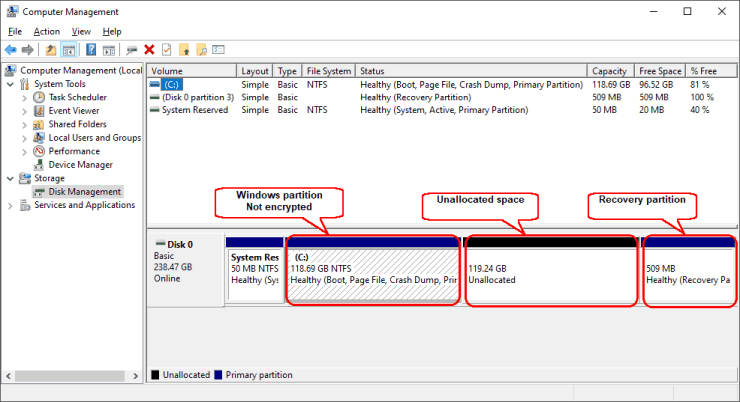
Cliquez sur l'image pour l'agrandir
Maintenant, nous devons étendre la partition Windows pour occuper tout l'espace non alloué. Cela pourrait être fait en utilisant R-Drive Image, mais cela nécessitera de démarrer votre ordinateur dans le R-Drive Image mode de démarrage, ce qui est peu pratique. Au lieu de cela, nous allons utiliser les opérations internes de Windows sans redémarrer Windows.
15. Cliquez avec le bouton droit de la souris sur la partition Windows et sélectionnez "Étendre le volume" dans le menu contextuel.
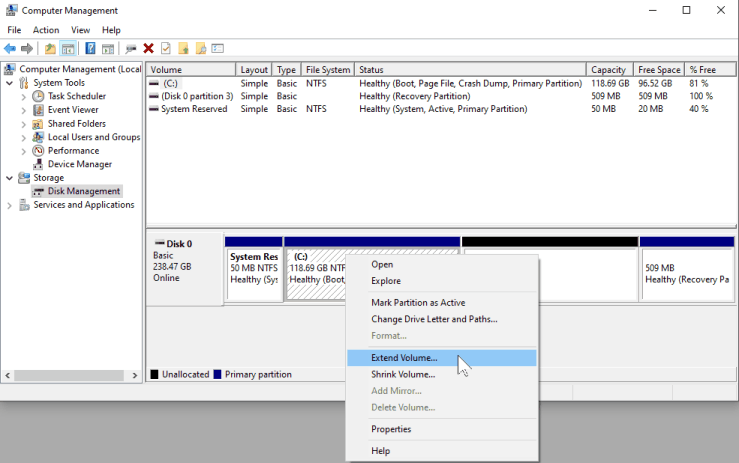
Cliquez sur l'image pour l'agrandir
16. Cliquez sur le bouton Suivant dans la boîte de dialogue "Bienvenue dans l'assistant d'extension de volume".
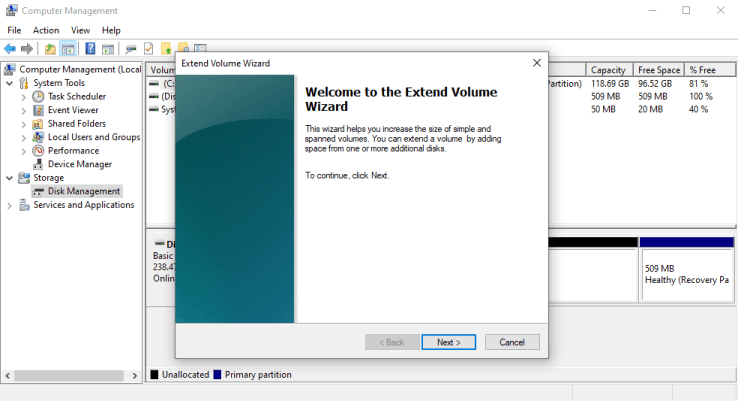
Cliquez sur l'image pour l'agrandir
17. Vérifiez que tout l'espace disponible est spécifié pour étendre la partition et cliquez sur le bouton OK.
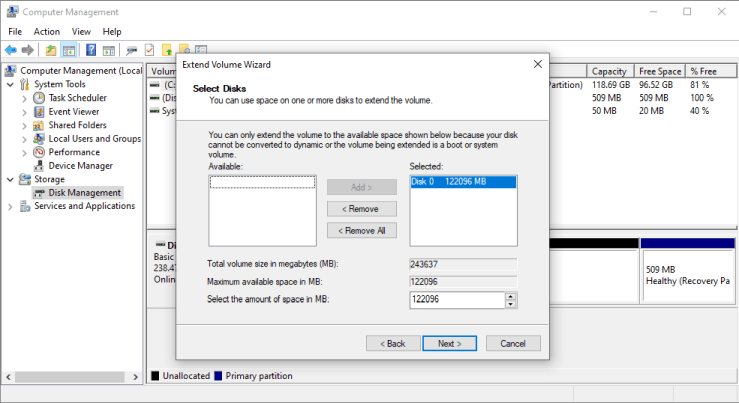
Cliquez sur l'image pour l'agrandir
18. Cliquez sur le bouton Terminer dans la boîte de dialogue " Completing the Extend Volume Wizard " pour lancer l'extension de la partition.
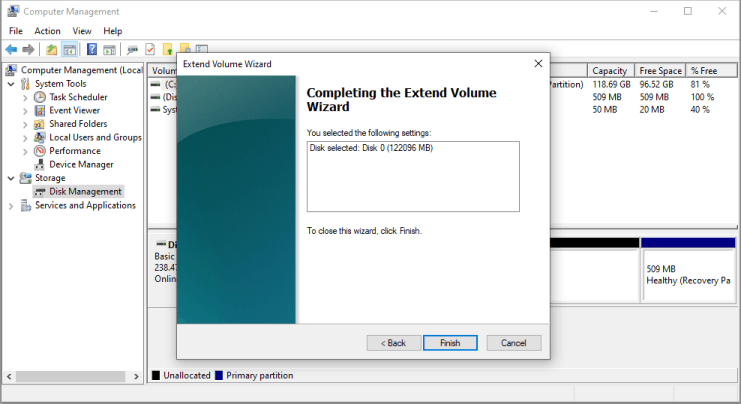
Cliquez sur l'image pour l'agrandir
* Windows va étendre la partition du système.
19. Inspectez la nouvelle disposition du disque pour vérifier que la partition Windows occupe tout l'espace disque disponible.
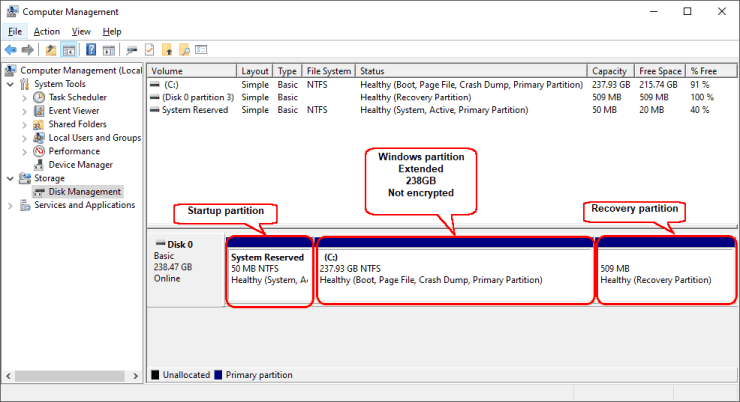
Cliquez sur l'image pour l'agrandir
Nous vous recommandons de redémarrer votre ordinateur après cette opération, bien que cela ne soit pas spécifiquement requis.
Vous pouvez maintenant chiffrer la nouvelle partition Windows si vous le souhaitez.
- Guide de récupération des données
- Logiciel de récupération de fichiers. Pourquoi R-Studio?
- R-Studio pour les activités de police scientifique et de récupération des données
- R-STUDIO Review on TopTenReviews
- Spécificités de récupération de fichiers pour les périphériques SSD
- Comment récupérer les données des appareils NVMe
- Prévoir le succès des cas communs de récupération des données
- Récupération des données remplacées
- Récupération de fichier d'urgence utilisant R-Studio Emergency
- Présentation de RAID Recovery
- R-Studio : Récupération des données d'un ordinateur non fonctionnel
- Récupération de fichier depuis un ordinateur qui ne veut pas démarrer
- Cloner des disques avant la récupération de données
- Récupération de vidéos HD à partir de cartes SD
- Récupération de fichiers sur un ordinateur Mac non amorçable
- La meilleure façon de récupérer des fichiers sur un disque système Mac
- Récupération de données sur un disque Linux crypté après une panne de système
- Récupération de données à partir d'images de disques Apple (fichiers .DMG)
- Récupération de fichiers après la réinstallation de Windows
- R-Studio : Récupération des données sur le réseau
- Comment utiliser R-Studio Network Package
- Récupération de données à partir d'un disque NTFS reformaté
- Récupération de données à partir d'un disque ReFS
- Récupération de données à partir d'un disque reformaté exFAT/FAT
- Récupération de données sur un disque HFS ou HFS+ effacé
- Récupération des données d'un disque APFS effacé
- Récupération de données à partir d'un disque Ext2/3/4FS reformaté
- Récupération de données à partir d'un disque XFS
- Récupération de données à partir d'un simple NAS
- Comment connecter des volumes RAID et LVM/LDM virtuels au système d'exploitation ?
- Spécificités de la récupération de fichier après un formatage rapide
- Récupération de données après le crash du gestionnaire de partition
- Récupération de fichier vs. Réparation de fichier
- Récupération de données à partir d'ordinateurs virtuels
- Récupération de données d'urgence via le réseau
- R-Studio Technician: Récupération de données par Internet
- Créer un type de fichier connu pour R-Studio
- Trouver les paramètres RAID
- Récupérer des partitions sur un disque endommagé
- Traversée de NAT et de pare-feu pour la récupération de données à distance
- Récupération de données à partir d'un disque externe dont le système de fichiers est endommagé
- Notions de base sur la récupération des fichiers : Comment fonctionne la récupération des données
- Paramètres par défaut des ensembles de bandes logicielles (RAID 0) sous Mac OS X
- Récupération de données à partir de fichiers sur disque dur virtuel (VHD)
- Récupération de données à partir de divers formats de fichiers et de disques cryptés
- Détection automatique des paramètres RAID
- Technologie de récupération de données IntelligentScan
- Imagerie multi-pass dans R-Studio
- Imagerie temps réel dans R-Studio
- Imagerie linéaire vs. Imagerie temps réel vs. Imagerie à passages multiples
- USB Stabilizer Tech pour dispositifs USB instables
- Travail conjoint de R-Studio et du matériel UDMA du PC-3000
- Travail conjoint de R-Studio et HDDSuperClone
- R-Studio T80+ - Une solution professionnelle de récupération de données et d'expertise judiciaire pour les petites entreprises et les particuliers, juste pour 1 dollar US/jour.
- Sauvegarde Articles
- Transfert de licence pour R-Drive Image Standalone et Corporate.
- Logiciel de sauvegarde. Sauvegarder en toute confiance
- R-Drive Image as a free powerful partition manager
- Récupération d'ordinateur et restauration de système
- Clonage de disque et déploiement de système de masse
- Accéder à des fichiers ou des dossiers individuels sur une image disque sauvegardée
- Création d’un plan de sauvegarde de données cohérent et peu encombrant pour un serveur Small Business
- Comment déplacer une installation Windows existante d'un ancien disque dur vers un nouveau périphérique SSD et créer un système de stockage de données hybride
- Comment Déplacer un Windows Installé vers un Disque Plus Large
- Comment Déplacer un Disque Système Crypté BitLocker vers un Nouveau Périphérique de Stockage
- Comment sauvegarder et restaurer des disques sur des ordinateurs Linux et Mac en utilisant R-Drive Image
- Restauration Articles
- Récupérer les fichiers supprimés
- Restauration gratuite à partir de cartes SD et de cartes mémoire
- Récupération gratuite de vidéos HD à partir de cartes SD
- Récupération de fichiers à partir d'un disque externe avec un système de fichiers endommagé, supprimé, formaté ou non pris en charge
- R-Undelete : Recouvrement de fichiers à partir d'un ordinateur non fonctionnel
- Récupération gratuite de fichiers à partir de la carte mémoire d’un téléphone Android
- Tutoriel de récupération de photos et de fichiers vidéo
- Récupération de fichiers simple en trois étapes
Rating: 4.6 / 5
However, what I wanted to suggest is that you create a Home version of your software that may have slightly ...
https://www.drive-image.com/DriveImage_Help/restorefromanimage.htm
For example, there is no ` Restore from an Image` on the GUI. Instead there is `Restore Image`. And there is no `Image File Selection` on the GUI. Instead there is `Select image file`. And so on... My suggestion is to open the app, go through a file restore, write down the steps exactly as done, and then ...




