-
Cómo Migrar un Disco de Sistema Encriptado con BitLocker a un Nuevo Dispositivo de Almacenamiento
La información general y otras consideraciones sobre la migración de Windows de un SSD a otro se dan en nuestro artículo "Cómo Migrar Una instalación de Windows a un Disco más Grande".
Hay dos métodos para copiar/mover una partición del sistema cifrada con BitLocker a otro disco:
1. Desencriptar la partición primero en el disco de origen (antiguo) y copiarla luego al otro disco (de destino) como se muestra en nuestro artículo "Cómo Migrar Una instalación de Windows a un Disco más Grande", y luego encriptar la nueva partición de otra vez. La principal desventaja de este método es que el descifrado/cifrado es un proceso bastante largo y propenso a errores, y si algo sale mal, los datos del disco de origen pueden quedar dañados de forma irreversible.
2. Trasladar la partición cifrada al nuevo disco sin descifrarla. En este caso, la partición en el nuevo disco seguirá estando sin cifrar, por lo que será necesario un nuevo cifrado, pero sólo la nueva partición en el disco de destino puede corromperse durante este proceso. Los datos de origen siempre permanecerán intactos.
Este artículo le dará instrucciones paso a paso sobre cómo migrar una partición del sistema cifrada con BitLocker utilizando el segundo método.
Migraremos Windows 10 desde el mismo dispositivo SSD de 128 GB a la misma unidad de destino de 256 GB, como en nuestro artículo sobre la partición no cifrada.
No se olvide de realizar primero una copia de seguridad de todos sus archivos importantes.
Por lo general, la disposición del disco en su ordenador es la misma que la de una partición del sistema no cifrada, excepto que la partición del sistema está cifrada con BitLocker.
Una distribución de disco típica de Windows consta de tres particiones:
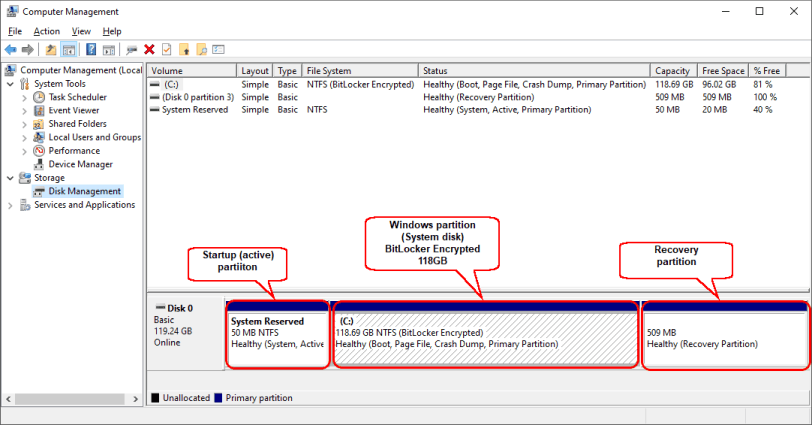
Haga clic en la imagen para ampliarla
Para crear una nueva instalación de Windows que funcione, tenemos que copiar la partición de inicio al mismo lugar en el nuevo dispositivo SSD, trasladar la partición de recuperación al final del dispositivo, ampliar la partición de Windows para que ocupe el resto del dispositivo y luego cifrar la partición si es necesario.
1. Conecte el nuevo dispositivo SSD a su ordenador. Dependiendo de la interfaz del nuevo dispositivo SSD, puede hacerlo a través de un puerto SATA/m2 o de un adaptador USB.
Puede ir a Administración de Discos para verificar que el nuevo dispositivo SSD es visible para su sistema. A partir de ahora, nos referiremos a los dispositivos SSD como "discos", porque Windows y R-Drive Image no hacen distinción entre SSDs y HDDs a este nivel.
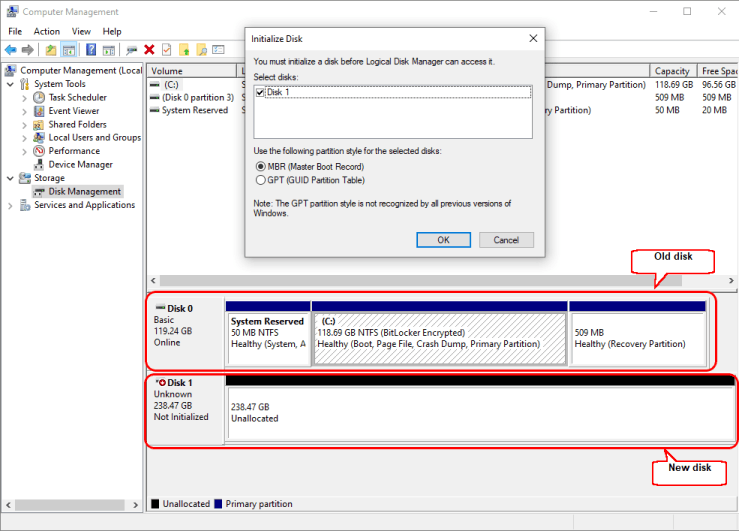
Haga clic en la imagen para ampliarla
Es posible que aparezca una ventana emergente pidiéndole que inicialice el nuevo disco. No es necesario que lo haga. En su lugar, simplemente haga clic en el botón Cancelar.
2. Cierre Administración de Equipos, inicie R-Drive Image, y haga clic en Copiar Disco.
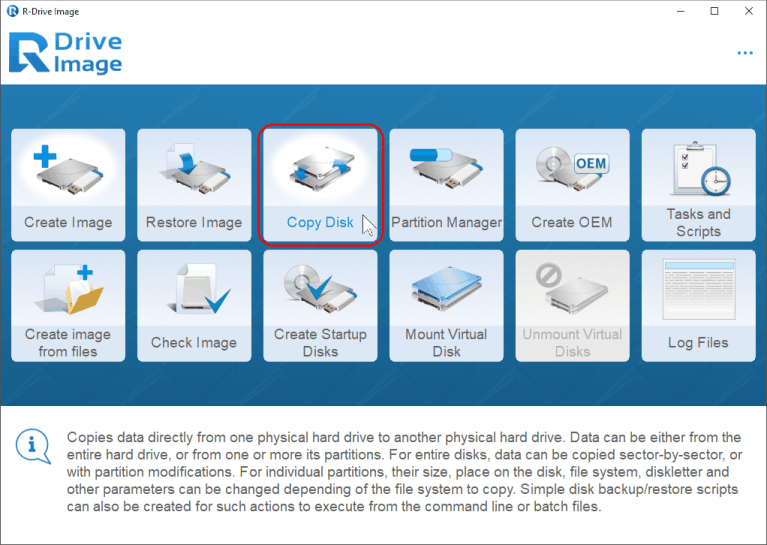
Haga clic en la imagen para ampliarla
3. Inspeccione la disposición del disco antiguo. Debe contener la partición de inicio, la partición de Windows (el disco del sistema) y la partición de recuperación. Copiaremos todo el disco de origen al disco de destino tal y como está. Trasladaremos la partición de recuperación al final del disco y ampliaremos la partición de Windows más adelante.
4. Arrastre el disco antiguo (Origen) al nuevo disco (Destino).
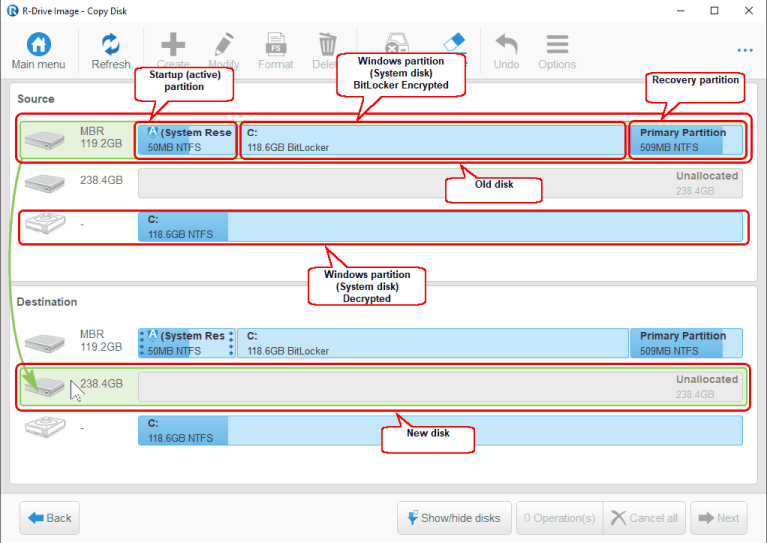
Haga clic en la imagen para ampliarla
5. Aparecerá la ventana "Opciones de copia".
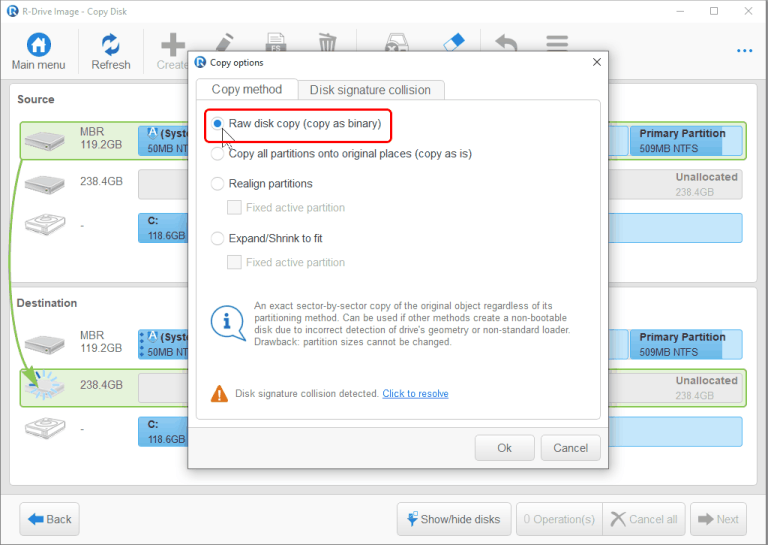
Haga clic en la imagen para ampliarla
En la pestaña "Método de copia", seleccione "Copiar como disco en bruto (copia como binario)".
6. Verifique que la opción "Misma firma en ambos discos" esté seleccionada en la pestaña "Colisión de firmas de disco" y haga clic en el botón Aceptar.
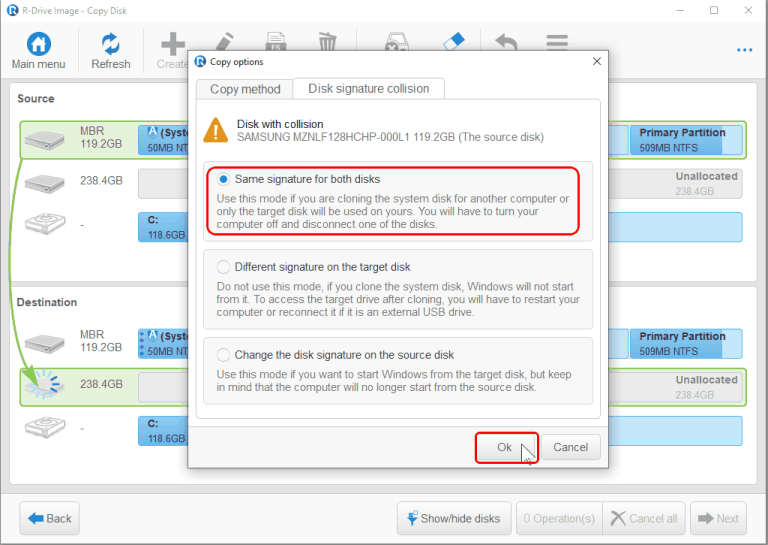
Haga clic en la imagen para ampliarla
7. Compruebe que la distribución final es correcta y haga clic en el botón Siguiente.
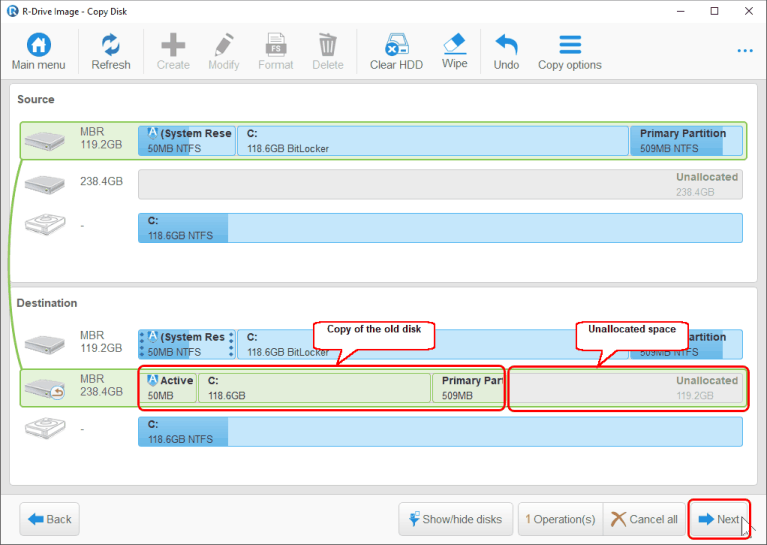
Haga clic en la imagen para ampliarla
8. Compruebe que toda la información del panel de la lista de operaciones totales es correcta y haga clic en el botón Inicio.
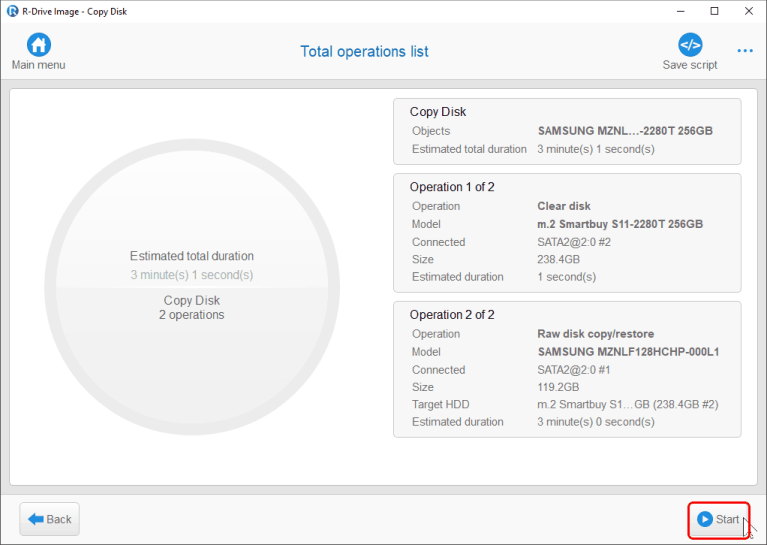
Haga clic en la imagen para ampliarla
* R-Drive Image comenzará a copiar los datos del disco antiguo al nuevo mientras muestra el estado de progreso.
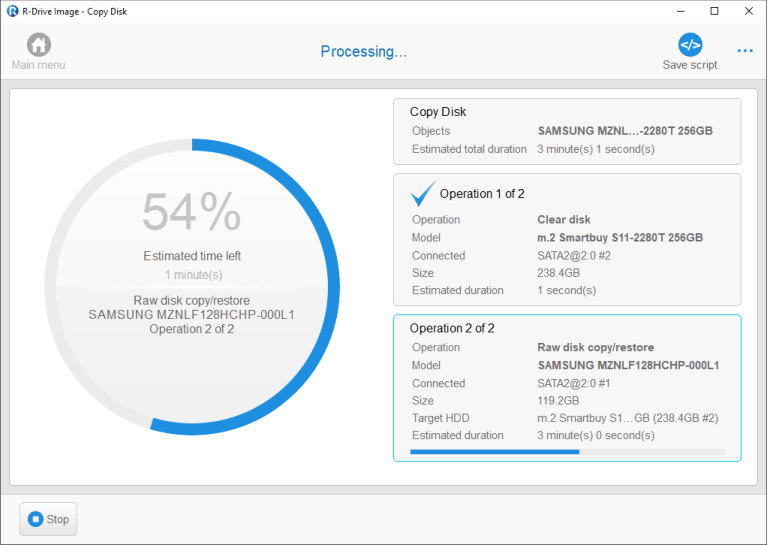
Haga clic en la imagen para ampliarla
* Cuando este proceso termine, R-Drive Image mostrará el mensaje "Disco copiado con éxito".
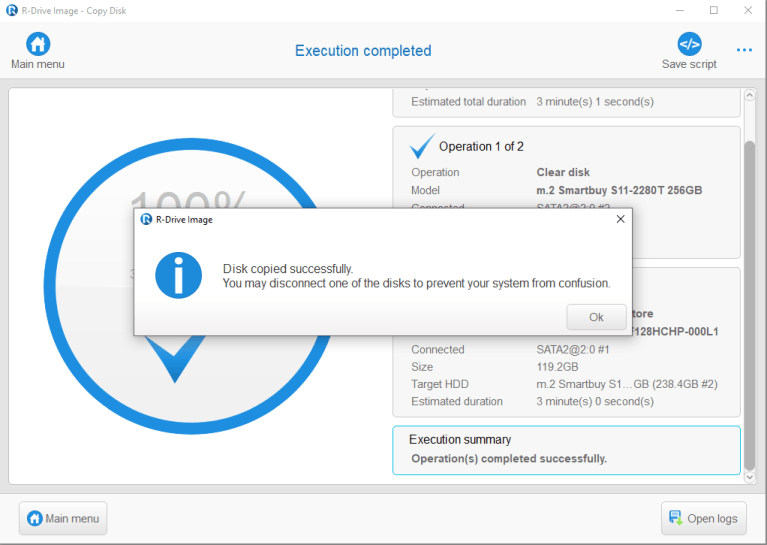
Haga clic en la imagen para ampliarla
9. Apague su ordenador y sustituya el disco antiguo por el nuevo. A continuación, encienda el ordenador y espere a que se inicie Windows.
Vaya a Administración de Discos e inspeccione la nueva distribución del disco.
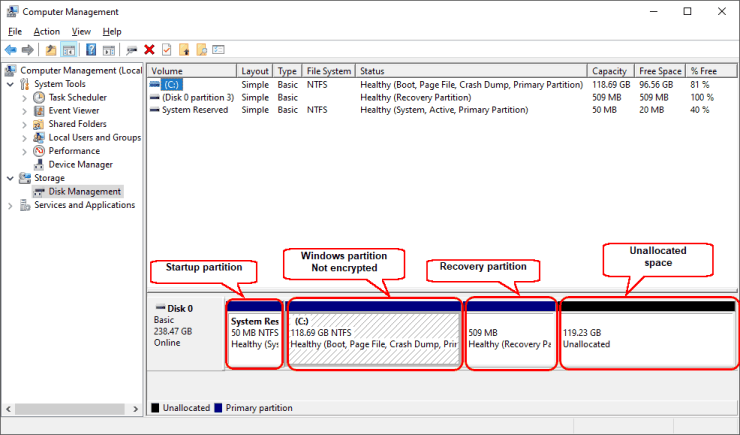
Haga clic en la imagen para ampliarla
Ahora tenemos que mover la partición de recuperación al final del disco y ampliar la partición de Windows.
10. Inicie R-Drive Image y seleccione Administrador de Particiones en el panel de selección de acciones.
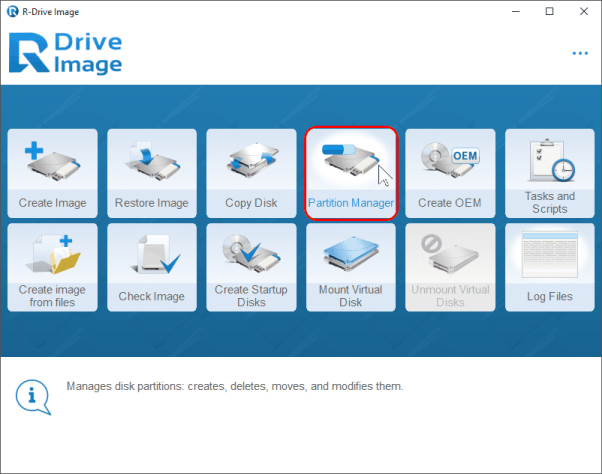
Haga clic en la imagen para ampliarla
11. Arrastre la partición de recuperación hasta el final del disco.
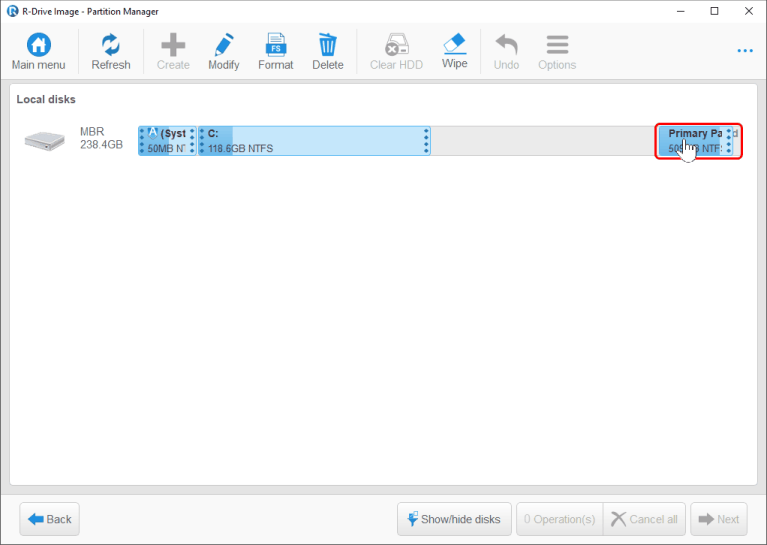
Haga clic en la imagen para ampliarla
12. Compruebe que la distribución final es correcta y haga clic en el botón Siguiente.
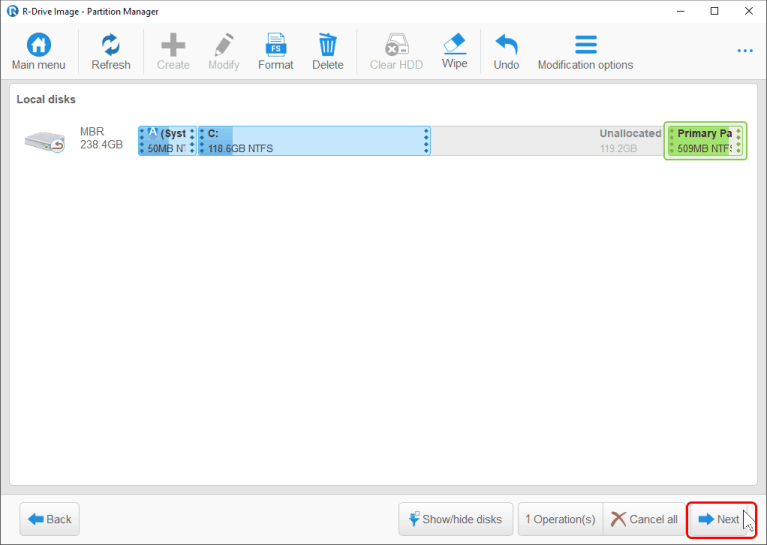
Haga clic en la imagen para ampliarla
13. Compruebe que toda la información del panel "Lista de operaciones" es correcta y haga clic en el botón Inicio.
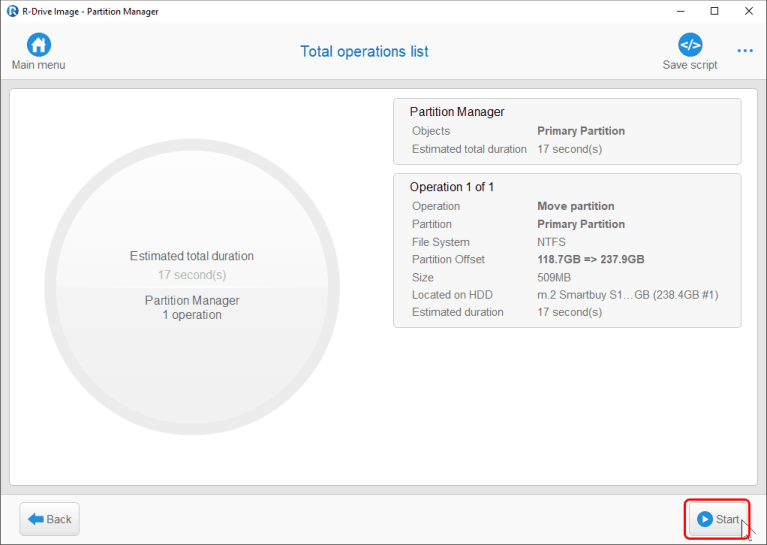
Haga clic en la imagen para ampliarla
* R-Drive Image comenzará a copiar los datos del disco antiguo al nuevo mientras muestra el estado de progreso.
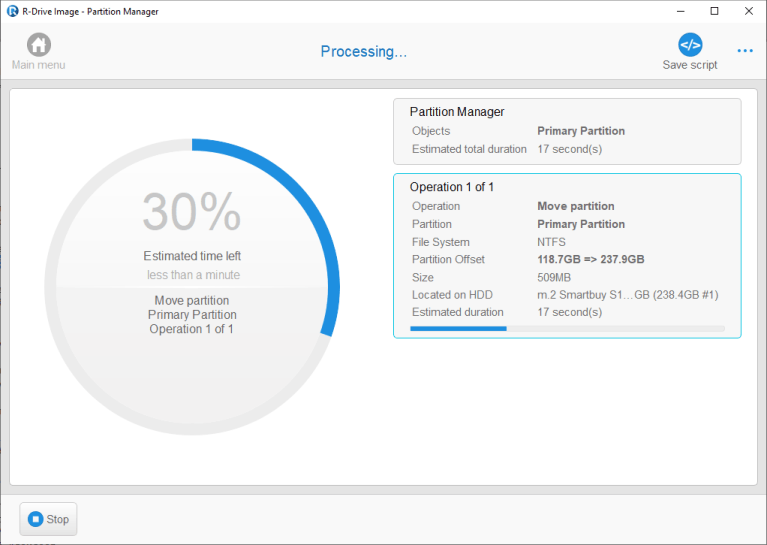
Haga clic en la imagen para ampliarla
* Cuando este proceso termine, R-Drive Image mostrará el mensaje "Disco copiado con éxito".
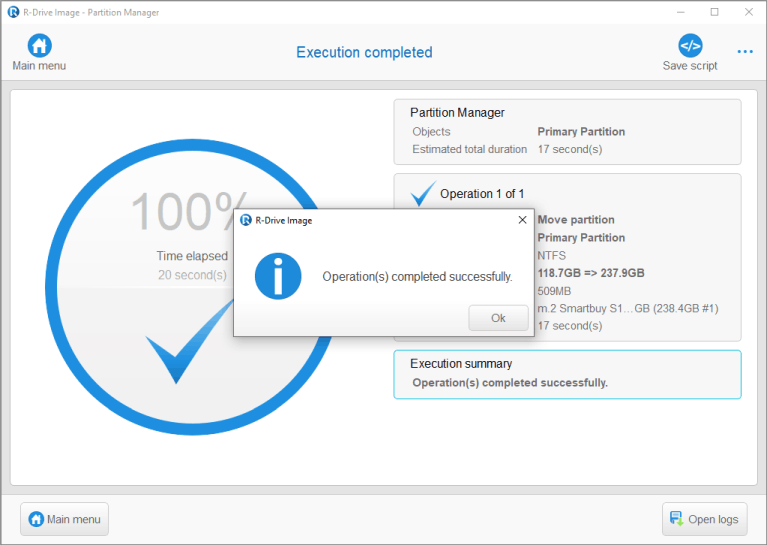
Haga clic en la imagen para ampliarla
14. Vaya al Administrador de Discos e inspeccione la nueva distribución del disco.
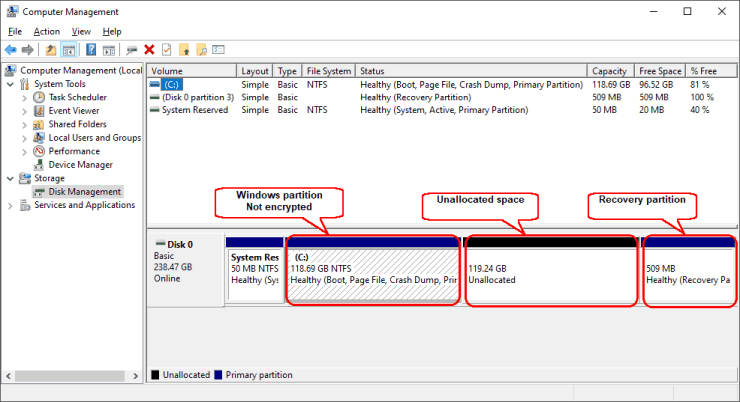
Haga clic en la imagen para ampliarla
Ahora necesitamos ampliar la partición de Windows para que ocupe todo el espacio no asignado. Eso podría hacerse usando R-Drive Image, pero eso requerirá arrancar el ordenador en el modo de inicio de R-Drive Image, lo cual es inadecuado. En su lugar, utilizaremos operaciones internas de Windows sin reiniciar Windows.
15. Haga clic con el botón derecho del ratón en la partición de Windows y seleccione "Extender volumen" en el menú contextual.
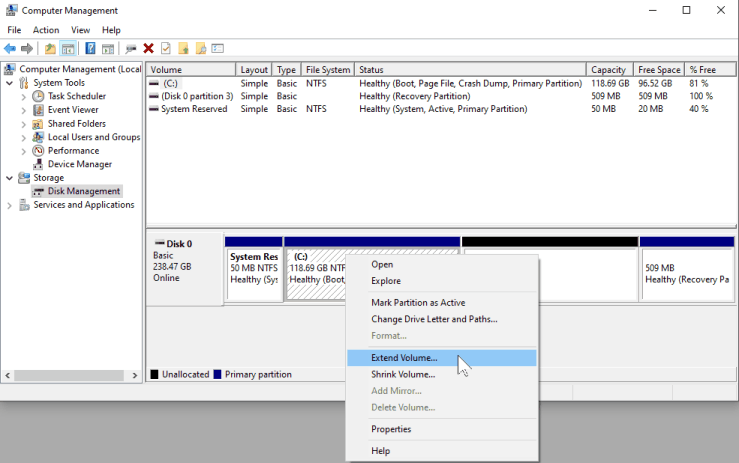
Haga clic en la imagen para ampliarla
16. Haga clic en el botón Siguiente en el cuadro de diálogo "Bienvenido al Asistente para Ampliación del Volumen".
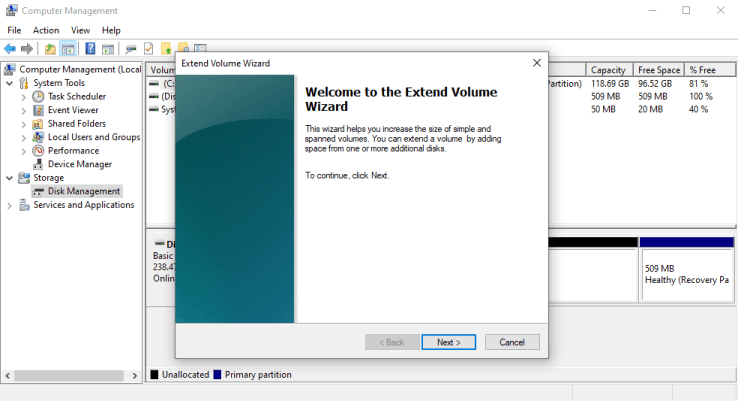
Haga clic en la imagen para ampliarla
17. Compruebe que se ha especificado todo el espacio disponible para ampliar la partición y haga clic en el botón Aceptar.
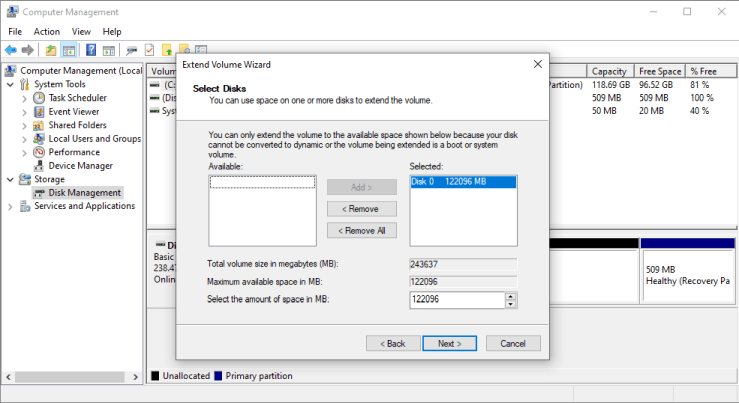
Haga clic en la imagen para ampliarla
18. Haga clic en el botón Finalizar en el "Asistente para Ampliación del Volumen" para empezar a ampliar la partición.
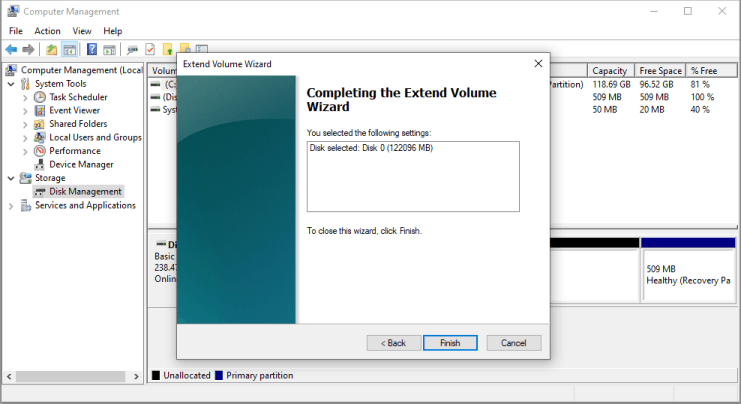
Haga clic en la imagen para ampliarla
* Windows ampliará la partición del sistema.
19. Inspeccione la nueva distribución del disco para comprobar que la partición de Windows ocupa todo el espacio disponible en el disco.
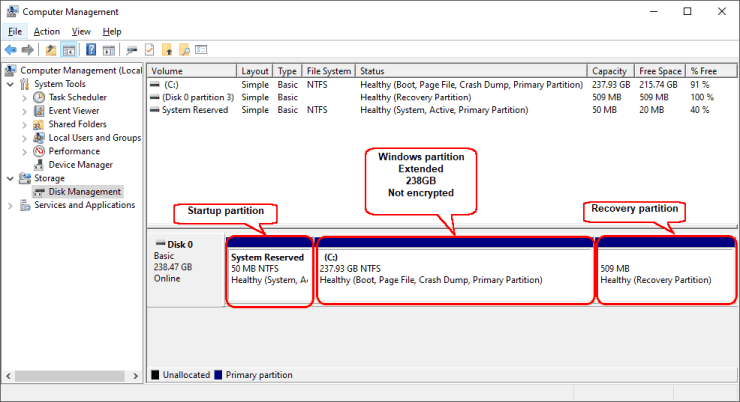
Haga clic en la imagen para ampliarla
Le recomendamos que reinicie su ordenador después de esta operación, aunque no es completamente necesario.
Ahora puede cifrar la nueva partición de Windows si lo desea.
- Guía de recuperación de datos
- Software para la recuperación de archivos. ¿Por qué R-Studio?
- R-Studio para empresas de informática forense y de recuperación de datos
- R-STUDIO Review on TopTenReviews
- Opciones para recuperar archivos de discos SSD
- Cómo recuperar datos de dispositivos NVMe
- Predecir el éxito en casos comunes de recuperación de datos
- Recuperación de datos sobrescritos
- Recuperación de archivos de emergencia utilizando R-Studio Emergency
- Ejemplo de recuperación de RAID
- R-Studio: recuperación de datos de un ordenador que no funciona
- Recuperar archivos en equipos que no arrancan
- Clonar discos antes de recuperar archivos
- Recuperación de vídeo HD desde tarjetas SD
- Recuperación de archivos de un ordenador Mac que no arranca
- La mejor manera de recuperar archivos de un disco de sistema Mac
- Recuperación de datos de un disco Linux cifrado después de un fallo del sistema
- Recuperación de datos de imágenes de disco de Apple (archivos .DMG)
- Recuperación de archivos después de reinstalar Windows
- R-Studio: Recuperación de Datos en Red
- Cómo utilizar el paquete R-Studio Corporate
- Recuperación de Datos de un Disco NTFS Reformateado
- Recuperación de datos de un disco ReFS
- Recuperación de datos de un disco exFAT / FAT reformateado
- Recuperación de datos de un disco HFS o HFS+ borrado
- Recuperación de datos de un disco APFS borrado
- Recuperación de datos de un disco Ext2/3/4FS reformateado
- Recuperación de datos de un disco XFS
- Recuperación de datos de un NAS sencillo
- Cómo conectar volúmenes RAID virtuales y LVM / LDM al sistema operativo
- Particularidades de la recuperación de archivos después de un formato rápido
- Recuperar datos después de que el administrador de particiones se bloquee
- Recuperación de archivos vs. Reparación de archivos
- Recuperación de datos de máquinas virtuales
- R-Studio: Recuperación de datos a través de la red
- R-Studio Technician: Recuperación de datos a través de internett
- Creación de tipos de archivo conocidos para R-Studio
- Búsqueda de parámetros de RAID
- Recuperar particiones de un disco dañado
- NAT y Firewall Traversal para la recuperación remota de datos
- Recuperación de datos de un disco externo con un sistema de archivos dañado
- Conceptos básicos de recuperación de archivos: cómo funciona la recuperación de datos
- Parámetros predeterminados de set de discos software (RAID 0) en Mac OS X
- Recuperación de datos de archivos de disco duro virtual (VHD)
- Recuperación de datos de varios formatos de contenedor de archivos y discos cifrados
- Detección Automática de Parámetros RAID
- Tecnología de Recuperación de Datos IntelligentScan
- Imágenes de múltiples pasadas en R-Studio
- Creación de imágenes en tiempo de ejecución en R-Studio
- Imágenes lineales frente a imágenes en tiempo de ejecución frente a imágenes de varias pasadas
- USB Stabilizer Tech para dispositivos USB inestables
- Trabajo conjunto de R-Studio y hardware PC-3000 UDMA
- Trabajo conjunto de R-Studio y HDDSuperClone
- R-Studio T80+: una solución forense y de recuperación de datos profesional para pequeñas empresas y particulares por solo 1 dólar al día.
- Artículos sobre copias de seguridad
- Transferencia de licencias R-Drive Image Standalone y Corporate
- Software para la copia de seguridad. Cree copias de seguridad con confianza
- R-Drive Image como potente gestor de particiones gratuito
- Recuperación de PC y restauración de sistema
- Clonación de disco e implementación masiva del sistema
- Acceder a archivos o carpetas en una imagen de disco de copia de seguridad
- Crear un Plan de Copia de Seguridad de Datos Consistente y Eficiente en Espacio para un Servidor Empresarial Pequeño
- Cómo mover Windows ya instalado de un disco duro antiguo a un nuevo dispositivo SSD y crear un sistema de almacenamiento de datos híbrido
- Cómo migrar un Windows instalado a un disco de mayor capacidad
- Cómo Migrar un Disco de Sistema Encriptado con BitLocker a un Nuevo Dispositivo de Almacenamiento
- Cómo hacer copias de seguridad y restaurar discos en ordenadores Linux y Mac usando R-Drive Image
- Artículos sobre restauración
- Recuperar archivos eliminados
- Recuperación Gratuita desde SD y Tarjetas de Memoria
- Recuperación de vídeo HD gratis desde tarjetas SD
- Recuperación de Ficheros desde un Disco Externo con un Sistema de Ficheros Dañado, Borrado, Formateado o No Soportado
- R-Undelete: Restaurar archivos de un ordenador que no funciona
- Recuperación Gratuita de Archivos desde una Tarjeta de Memoria de un Teléfono Android
- Tutorial de Recuperación de Fotos y Vídeos
- Recuperación sencilla de archivos en tres pasos
Rating: 4.6 / 5
However, what I wanted to suggest is that you create a Home version of your software that may have slightly ...
https://www.drive-image.com/DriveImage_Help/restorefromanimage.htm
For example, there is no ` Restore from an Image` on the GUI. Instead there is `Restore Image`. And there is no `Image File Selection` on the GUI. Instead there is `Select image file`. And so on... My suggestion is to open the app, go through a file restore, write down the steps exactly as done, and then ...




