-
Cómo migrar un Windows instalado a un disco de mayor capacidad
Nota:Este procedimiento se puede aplicar también a los discos duros HDD, pero si quiere migrar Windows de un disco duro HDD (que suele ser más grande) a un SSD (que suele tener menor capacidad), lea nuestro artículo "Cómo migrar un Windows ya instalado de un disco duro antiguo a un nuevo dispositivo SSD y crear un sistema híbrido de almacenamiento de datos".
Cuando los dispositivos SSD se estaban convirtiendo en los dispositivos de almacenamiento del sistema, presentaban una capacidad relativamente menor y precios más elevados en comparación con los discos duros mecánicos tradicionales. Ahora, sin embargo, los dispositivos SSD de mayor capacidad son cada vez más asequibles. Por ello, cada vez más usuarios de ordenadores empiezan a pensar en cambiar sus actuales dispositivos SSD por otros de mayor espacio.
Pero hay un problema que puede frenar a muchos usuarios: un nuevo dispositivo SSD requiere que se instale Windows y el resto de programas para que el nuevo sistema sea funcional. Se puede instalar Windows desde cero, así como los programas, pero puede ser un procedimiento muy largo. Sin embargo, hay otra manera: transferir su sistema ya instalado y en funcionamiento a un nuevo dispositivo SSD; lo que puede ser más deseable en muchos casos. Este artículo explica cómo hacerlo utilizando nuestro programa de clonación de discos, copia de seguridad de datos y gestión de particiones, R-Drive Image.
Por cierto, no es necesario comprar este programa de inmediato. Tiene un período de prueba de un mes, durante el cual realiza todas sus tareas sin necesidad de registro.
En este artículo, asumimos que ya ha descargado e instalado R-Drive Image en su sistema.
Algunos datos y consejos antes de empezar:
El cambio de dispositivos SSD requiere cierta destreza a la hora de trabajar con hardware de ordenadores, principalmente en el caso de los discos con la nueva interfaz m2. En caso de duda, consulte los manuales correspondientes para conocer las indicaciones de seguridad.
También le recomendamos encarecidamente que realice una copia de seguridad de todos sus archivos personales por si algo fallase. Hacer una copia de seguridad de los datos con regularidad es siempre una buena práctica, y nuestro R-Drive Image está pensado exactamente para eso.
Como ejemplo, migraremos Windows 10 de un viejo dispositivo SSD de 128 GB a uno nuevo de 256 GB.
Distribución del disco para una instalación típica de Windows
Para ver la distribución de los discos de su ordenador, haga clic en "Administración de equipos" y luego abra "Administración de discos".
Una distribución de disco típica de Windows consta de tres particiones:
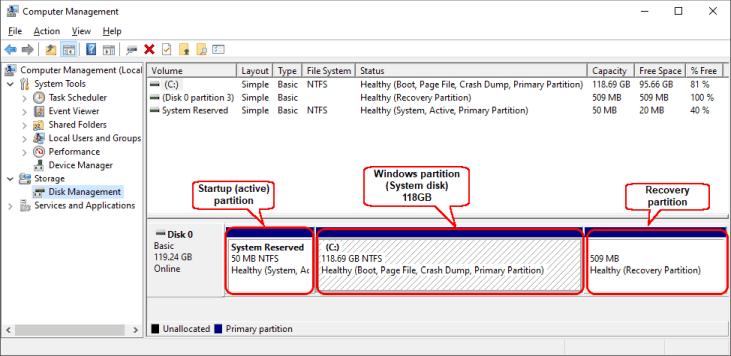
Haga clic en la imagen para ampliarla
- Partición de inicio: su sistema se inicia leyendo datos y ejecutando comandos desde esta partición. Debe permanecer exactamente en el mismo lugar, de lo contrario Windows no se iniciará.
- La siguiente es la partición de Windows, donde residen los archivos del sistema de Windows, sus programas y sus datos.
- La última partición es la de recuperación. Windows intentará realizar la recuperación cuando se corrompa.
Migrar Windows al nuevo dispositivo SSD
Este procedimiento es para las particiones del sistema sin cifrado BitLocker. Consulte nuestro artículo "Cómo migrar un disco de sistema cifrado con BitLocker a un nuevo dispositivo de almacenamiento" si su partición del sistema está encriptada.
1. Conecte el nuevo disco SSD a su ordenador. Dependiendo de la interfaz del nuevo dispositivo SSD, puede hacerlo a través de un puerto SATA/m2, o de un adaptador USB.
Puede ir a Administración de Discos para ver que el nuevo dispositivo SSD es visible para su sistema. A partir de ahora, nos referiremos a los dispositivos SSD como "discos", porque Windows y R-Drive Image no distinguen entre SSDs y HDDs a este nivel.
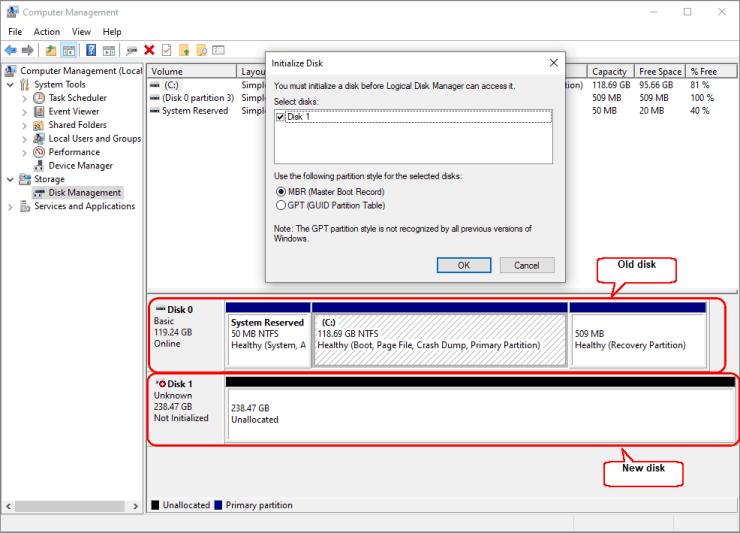
Haga clic en la imagen para ampliarla
Es posible que aparezca una ventana emergente que le pida que inicialice el nuevo disco. No es necesario hacerlo. En su lugar, simplemente haga clic en el botón Cancelar.
2. Cierre Administración de Equipos, inicie R-Drive Image y haga clic en Copiar disco.
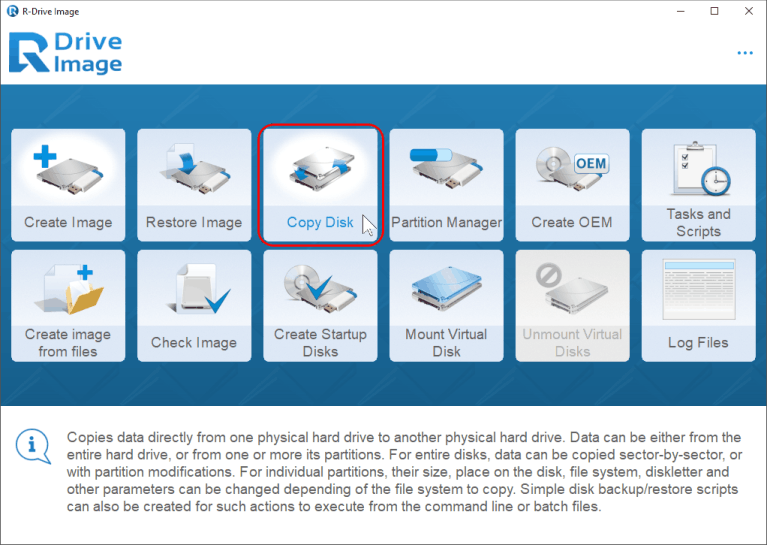
Haga clic en la imagen para ampliarla
Inspeccione la distribución del disco antiguo. Debe contener la partición de inicio, la partición de Windows (el disco del sistema) y la partición de recuperación. La partición de inicio debe permanecer en el mismísimo inicio del disco y la partición de recuperación, al final del mismo. Por lo tanto, tendremos que extender la partición de Windows para cubrir todo el espacio restante del nuevo disco.
3. Arrastre el disco antiguo (Origen) al nuevo disco (Destino).
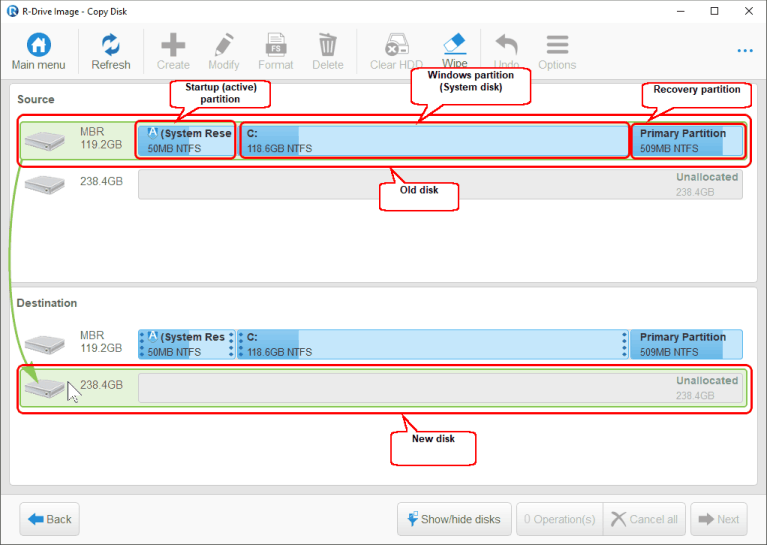
Haga clic en la imagen para ampliarla
4. Aparecerá la ventana "Opciones de copia".
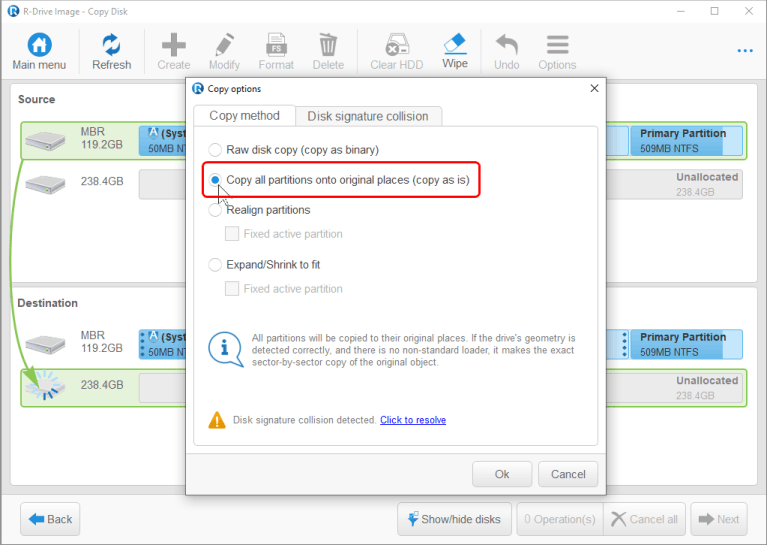
Haga clic en la imagen para ampliarla
Seleccione "Copiar todas las particiones en los lugares originales (copiar tal cual)" en la pestaña "Método de copia".
5. Compruebe que la opción "Misma firma en ambos discos" está seleccionada en la pestaña "Colisión de firmas de disco" y haga clic en el botón Aceptar.
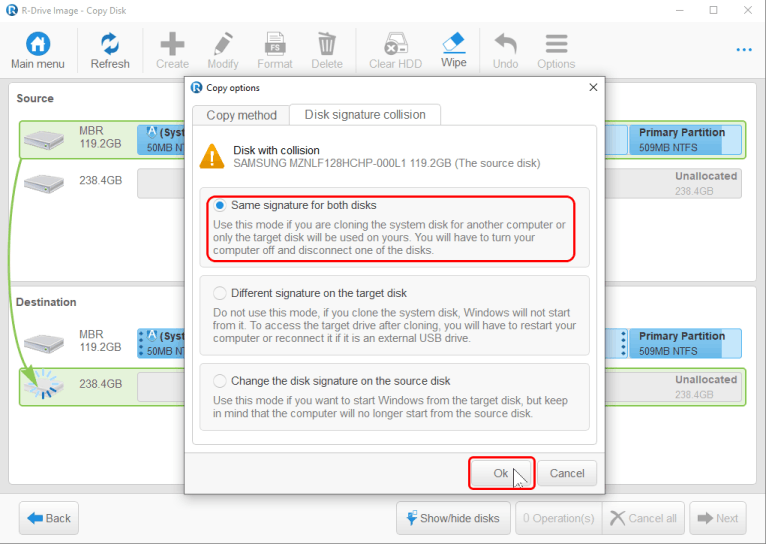
Haga clic en la imagen para ampliarla
6. Arrastre la partición de recuperación al lugar más a la derecha del esquema.
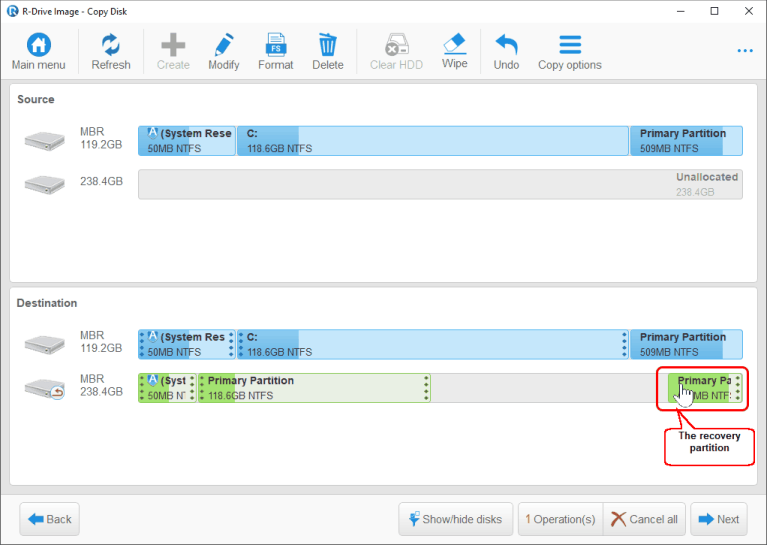
Haga clic en la imagen para ampliarla
7. Haga clic en el borde derecho de la partición de Windows, manténgalo pulsado y extienda la partición hasta la partición de recuperación.
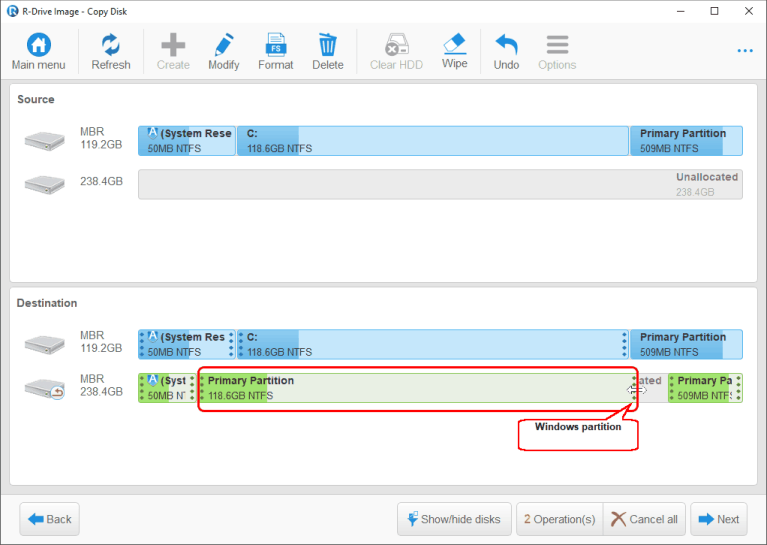
Haga clic en la imagen para ampliarla
8. Compruebe que la distribución final es correcta y haga clic en el botón Siguiente.
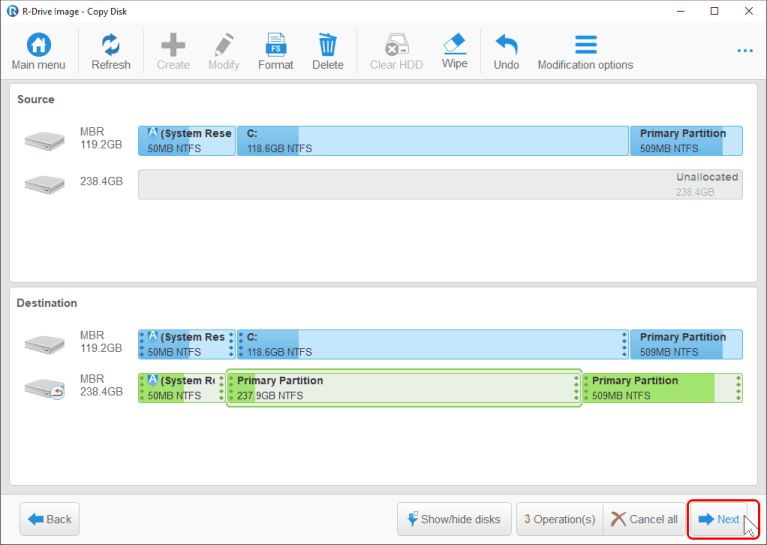
Haga clic en la imagen para ampliarla
Puede parecer que hay un pequeño espacio libre después de la partición de recuperación. Esto no es un error. Se debe a que R-Drive Image puede alinear la partición según las características del disco.
9. Verifique que toda la información del panel "Lista total de operaciones" es correcta y haga clic en el botón Inicio.
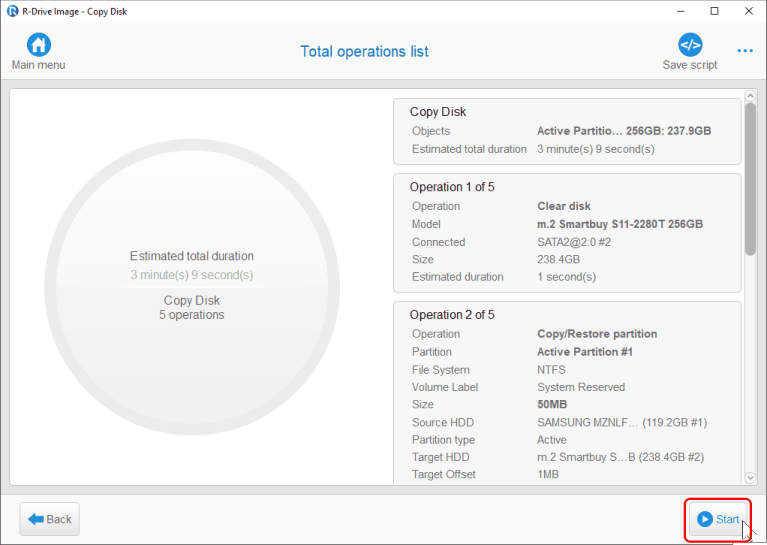
Haga clic en la imagen para ampliarla
* R-Drive Image comenzará a copiar los datos del disco antiguo al nuevo mientras muestra el progreso.
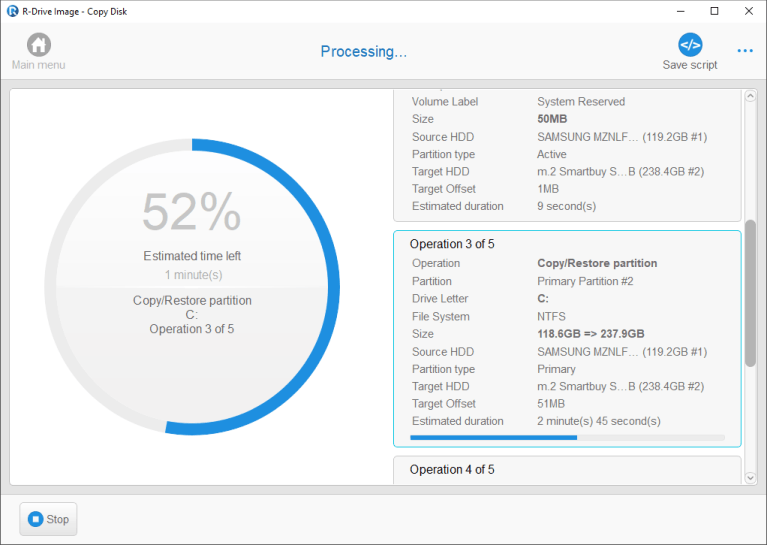
Haga clic en la imagen para ampliarla
* Cuando el proceso haya terminado, R-Drive Image mostrará el mensaje "Disco copiado con éxito".
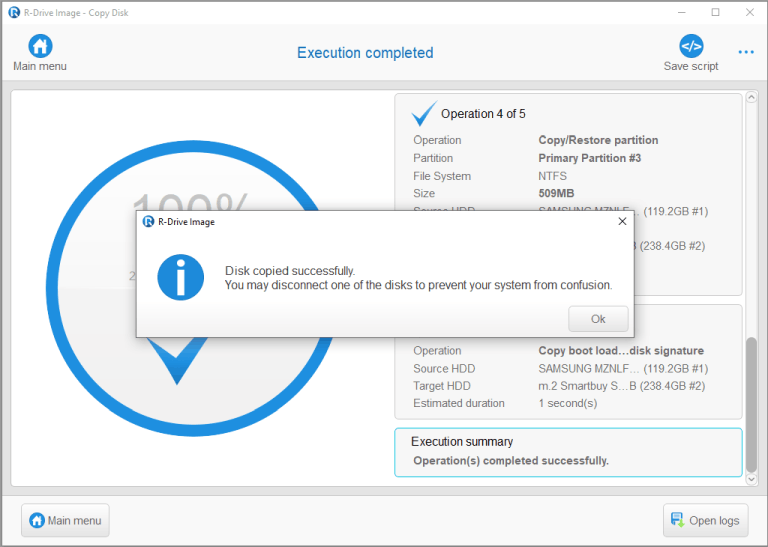
Haga clic en la imagen para ampliarla
10. Apague su ordenador y sustituya el disco antiguo por el nuevo. A continuación, encienda el ordenador y espere a que se inicie Windows.
Puede ir a Administración de Discos para verificar que el nuevo disco del sistema ocupa la totalidad del nuevo dispositivo SSD, a excepción de las particiones de inicio y recuperación, por supuesto.
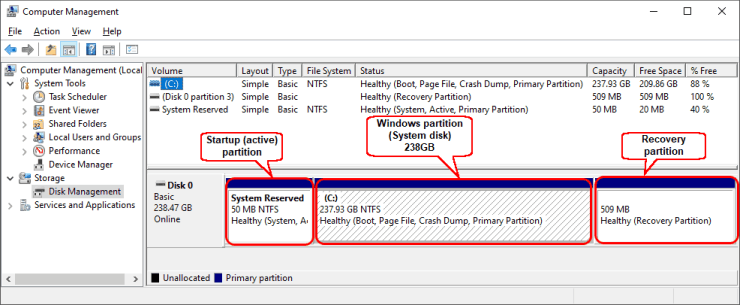
Haga clic en la imagen para ampliarla
Y eso es todo. Ahora tiene todo el sistema Windows, sus programas y archivos migrados al nuevo dispositivo SSD.
- Guía de recuperación de datos
- Software para la recuperación de archivos. ¿Por qué R-Studio?
- R-Studio para empresas de informática forense y de recuperación de datos
- R-STUDIO Review on TopTenReviews
- Opciones para recuperar archivos de discos SSD
- Cómo recuperar datos de dispositivos NVMe
- Predecir el éxito en casos comunes de recuperación de datos
- Recuperación de datos sobrescritos
- Recuperación de archivos de emergencia utilizando R-Studio Emergency
- Ejemplo de recuperación de RAID
- R-Studio: recuperación de datos de un ordenador que no funciona
- Recuperar archivos en equipos que no arrancan
- Clonar discos antes de recuperar archivos
- Recuperación de vídeo HD desde tarjetas SD
- Recuperación de archivos de un ordenador Mac que no arranca
- La mejor manera de recuperar archivos de un disco de sistema Mac
- Recuperación de datos de un disco Linux cifrado después de un fallo del sistema
- Recuperación de datos de imágenes de disco de Apple (archivos .DMG)
- Recuperación de archivos después de reinstalar Windows
- R-Studio: Recuperación de Datos en Red
- Cómo utilizar el paquete R-Studio Corporate
- Recuperación de Datos de un Disco NTFS Reformateado
- Recuperación de datos de un disco ReFS
- Recuperación de datos de un disco exFAT / FAT reformateado
- Recuperación de datos de un disco HFS o HFS+ borrado
- Recuperación de datos de un disco APFS borrado
- Recuperación de datos de un disco Ext2/3/4FS reformateado
- Recuperación de datos de un disco XFS
- Recuperación de datos de un NAS sencillo
- Cómo conectar volúmenes RAID virtuales y LVM / LDM al sistema operativo
- Particularidades de la recuperación de archivos después de un formato rápido
- Recuperar datos después de que el administrador de particiones se bloquee
- Recuperación de archivos vs. Reparación de archivos
- Recuperación de datos de máquinas virtuales
- R-Studio: Recuperación de datos a través de la red
- R-Studio Technician: Recuperación de datos a través de internett
- Creación de tipos de archivo conocidos para R-Studio
- Búsqueda de parámetros de RAID
- Recuperar particiones de un disco dañado
- NAT y Firewall Traversal para la recuperación remota de datos
- Recuperación de datos de un disco externo con un sistema de archivos dañado
- Conceptos básicos de recuperación de archivos: cómo funciona la recuperación de datos
- Parámetros predeterminados de set de discos software (RAID 0) en Mac OS X
- Recuperación de datos de archivos de disco duro virtual (VHD)
- Recuperación de datos de varios formatos de contenedor de archivos y discos cifrados
- Detección Automática de Parámetros RAID
- Tecnología de Recuperación de Datos IntelligentScan
- Imágenes de múltiples pasadas en R-Studio
- Creación de imágenes en tiempo de ejecución en R-Studio
- Imágenes lineales frente a imágenes en tiempo de ejecución frente a imágenes de varias pasadas
- USB Stabilizer Tech para dispositivos USB inestables
- Trabajo conjunto de R-Studio y hardware PC-3000 UDMA
- Trabajo conjunto de R-Studio y HDDSuperClone
- R-Studio T80+: una solución forense y de recuperación de datos profesional para pequeñas empresas y particulares por solo 1 dólar al día.
- Artículos sobre copias de seguridad
- Transferencia de licencias R-Drive Image Standalone y Corporate
- Software para la copia de seguridad. Cree copias de seguridad con confianza
- R-Drive Image como potente gestor de particiones gratuito
- Recuperación de PC y restauración de sistema
- Clonación de disco e implementación masiva del sistema
- Acceder a archivos o carpetas en una imagen de disco de copia de seguridad
- Crear un Plan de Copia de Seguridad de Datos Consistente y Eficiente en Espacio para un Servidor Empresarial Pequeño
- Cómo mover Windows ya instalado de un disco duro antiguo a un nuevo dispositivo SSD y crear un sistema de almacenamiento de datos híbrido
- Cómo migrar un Windows instalado a un disco de mayor capacidad
- Cómo Migrar un Disco de Sistema Encriptado con BitLocker a un Nuevo Dispositivo de Almacenamiento
- Cómo hacer copias de seguridad y restaurar discos en ordenadores Linux y Mac usando R-Drive Image
- Artículos sobre restauración
- Recuperar archivos eliminados
- Recuperación Gratuita desde SD y Tarjetas de Memoria
- Recuperación de vídeo HD gratis desde tarjetas SD
- Recuperación de Ficheros desde un Disco Externo con un Sistema de Ficheros Dañado, Borrado, Formateado o No Soportado
- R-Undelete: Restaurar archivos de un ordenador que no funciona
- Recuperación Gratuita de Archivos desde una Tarjeta de Memoria de un Teléfono Android
- Tutorial de Recuperación de Fotos y Vídeos
- Recuperación sencilla de archivos en tres pasos
Rating: 4.6 / 5
However, what I wanted to suggest is that you create a Home version of your software that may have slightly ...
https://www.drive-image.com/DriveImage_Help/restorefromanimage.htm
For example, there is no ` Restore from an Image` on the GUI. Instead there is `Restore Image`. And there is no `Image File Selection` on the GUI. Instead there is `Select image file`. And so on... My suggestion is to open the app, go through a file restore, write down the steps exactly as done, and then ...




