-
Comment Déplacer un Windows Installé vers un Disque Plus Large
Note: Cette procédure est également applicable aux disques durs, mais si vous souhaitez déplacer Windows d'un disque dur (qui est généralement plus large) vers un disque SSD (qui est généralement plus petit), lisez notre article"Comment Déplacer le Windows Déjà Installé d'un Ancien Disque Dur vers un Nouveau Dispositif SSD et Créer un Système de Stockage de Données Hybride".
Lorsque les disques SSD sont devenus les périphériques de stockage système par excellence, ils se caractérisaient par une capacité relativement faible et des prix élevés par rapport aux disques durs mécaniques traditionnels. Aujourd'hui, cependant, les disques SSD de plus grande capacité sont de plus en plus abordables. C'est pourquoi de plus en plus d'utilisateurs d'ordinateurs commencent à envisager de remplacer leurs dispositifs SSD actuels par des dispositifs plus spacieux.
Mais il y a un problème qui peut empêcher de nombreux utilisateurs de le faire : un nouveau périphérique SSD nécessite l'installation de Windows et des autres programmes pour rendre le nouveau système fonctionnel. Windows peut être installé à partir de zéro, ainsi que les programmes, mais cela peut être une procédure très longue. Cependant, il existe un autre moyen - déplacer votre système déjà installé et fonctionnel vers un nouveau périphérique SSD ; ce qui peut être plus préférable dans de nombreux cas. Cet article expliquera comment le faire en utilisant notre programme de clonage de disque, de sauvegarde de données et de gestion de partition, R-Drive Image.
D'ailleurs, vous n'êtes pas obligé d'acheter ce programme immédiatement. Il dispose d'une période d'essai d'un mois, pendant laquelle il exécute toutes ses tâches sans nécessiter d'enregistrement.
Dans cet article, nous supposons que vous avez déjà téléchargé et installé R-Drive Image sur votre système.
Quelques informations et conseils avant de commencer :
Le changement de périphériques SSD requiert certaines compétences en matière de matériel informatique, principalement pour les disques dotés de l'interface moderne m2. En cas de doute, consultez les manuels correspondants pour connaître les consignes de sécurité.
Nous vous recommandons également vivement de sauvegarder tous vos fichiers personnels au cas où quelque chose se passerait mal. La sauvegarde régulière des données est toujours une bonne pratique, et notre R-Drive Image est exactement destinée à cela.
À titre d'exemple, nous allons déplacer Windows 10 d'un ancien périphérique SSD de 128 Go vers un nouveau périphérique de 256 Go.
Disposition des disques pour une installation Windows typique
Pour voir la disposition des disques sur votre ordinateur, cliquez sur "Gestion de l'Ordinateur" et dirigez-vous vers "Gestion des Disques."
Un disque Windows typique est composé de trois partitions :
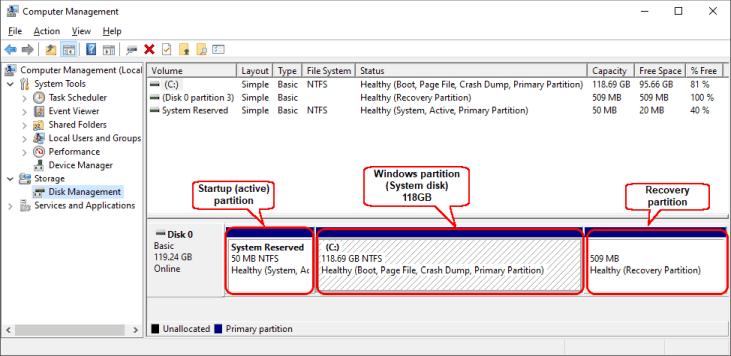
Cliquez sur l'image pour l'agrandir
- Partition de démarrage - votre système démarre en lisant les données et en exécutant les commandes à partir de cette partition. Elle doit rester exactement au même endroit, sinon Windows ne démarrera pas.
- La partition suivante est la partition Windows, où se trouvent les fichiers du système Windows, vos programmes et vos données.
- La dernière partition est la partition de récupération. Windows essaiera de se rétablir lorsqu'il sera corrompu.
Déplacement de Windows vers le nouveau périphérique SSD
Cette procédure concerne les partitions système sans cryptage BitLocker. Voir notre article, "Comment Déplacer un Disque Système Crypté par BitLocker vers un Nouveau Périphérique de Stockage" si votre partition système est cryptée.
1. Connectez le nouveau périphérique SSD à votre ordinateur. Selon l'interface du nouveau périphérique SSD, vous pouvez le faire via un port SATA/m2 ou un adaptateur USB.
Il se peut que vous souhaitiez aller dans Gestion des Disques pour voir que le nouveau périphérique SSD est visible par votre système. À partir de maintenant, nous ferons référence aux périphériques SSD en tant que "disques", car Windows et R-Drive Image ne font pas la distinction entre les SSD et les disques durs à ce niveau.
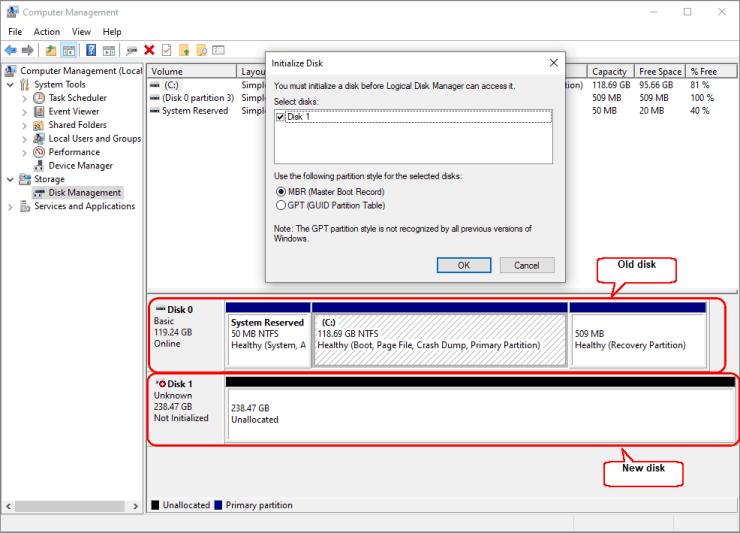
Cliquez sur l'image pour l'agrandir
Une fenêtre pop-up peut apparaître pour vous demander d'initialiser le nouveau disque. Vous n'avez pas besoin de le faire. Cliquez plutôt sur le bouton Annuler.
2. Fermez la gestion de l'ordinateur, lancez R-Drive Image, et cliquez sur Copier le disque.
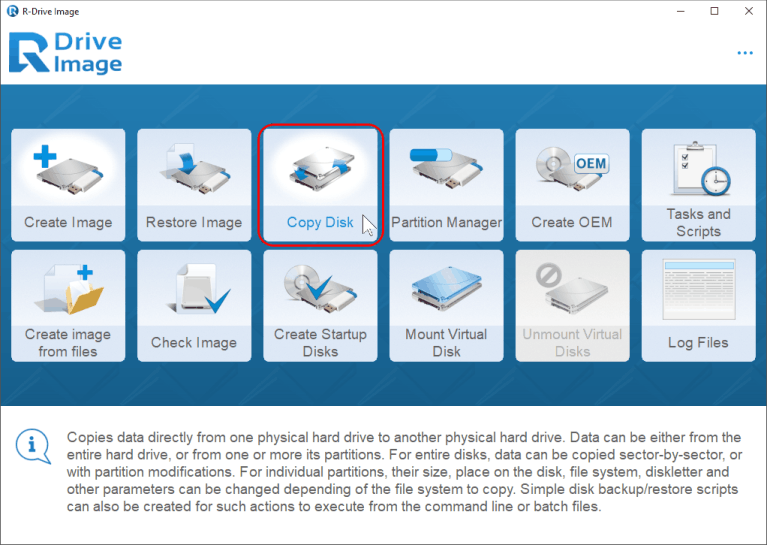
Cliquez sur l'image pour l'agrandir
Inspectez la disposition de l'ancien disque. Il doit contenir la partition de démarrage, la partition Windows (le disque système) et la partition de récupération. La partition de démarrage doit rester au tout début du disque et la partition de récupération à la toute fin du disque. Ainsi, nous devrons étendre la partition Windows pour couvrir toute la place restante du nouveau disque.
3. Faites glisser l'ancien disque (Source) vers le nouveau disque (Destination).
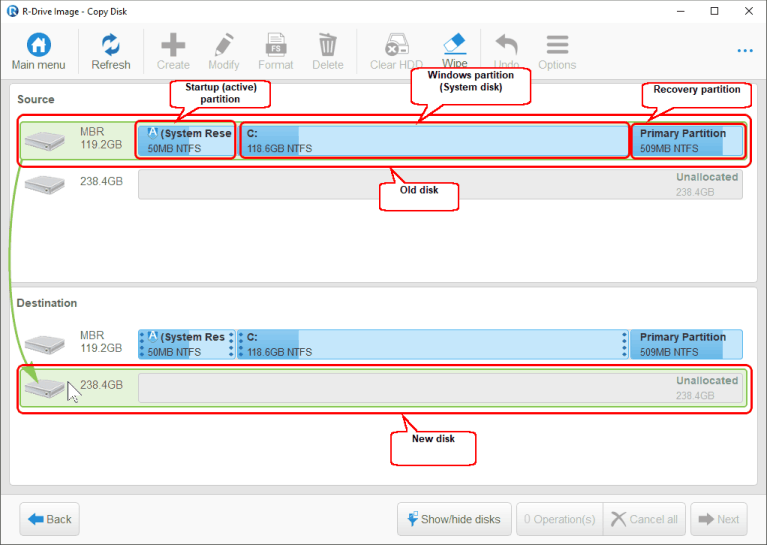
Cliquez sur l'image pour l'agrandir
4. La fenêtre "Options de copie" apparaît.
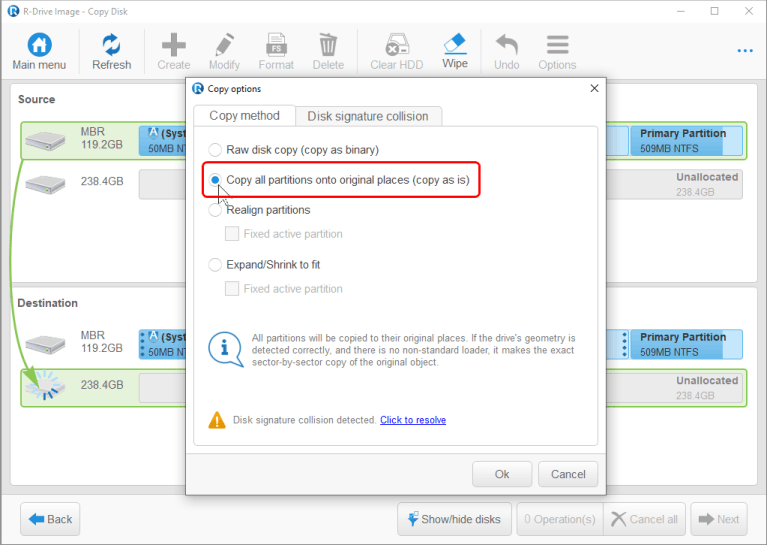
Cliquez sur l'image pour l'agrandir
Sélectionnez "Copier toutes les partitions sur les emplacements d'origine (copie telle quelle)" dans l'onglet "Méthode de copie".
5. Vérifiez que l'option " Même signature pour les deux disques " est sélectionnée dans l'onglet " Collision de signature de disque " et cliquez sur le bouton OK.
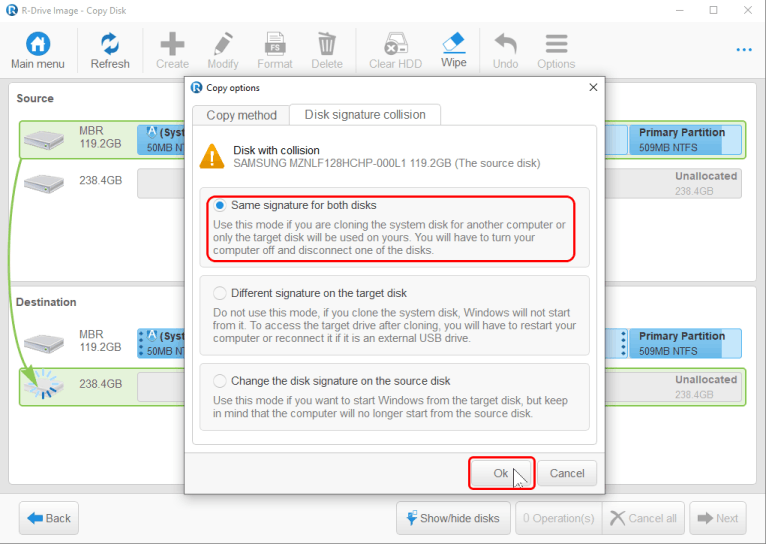
Cliquez sur l'image pour l'agrandir
6. Faites glisser la partition de récupération à l'endroit le plus à droite du diagramme.
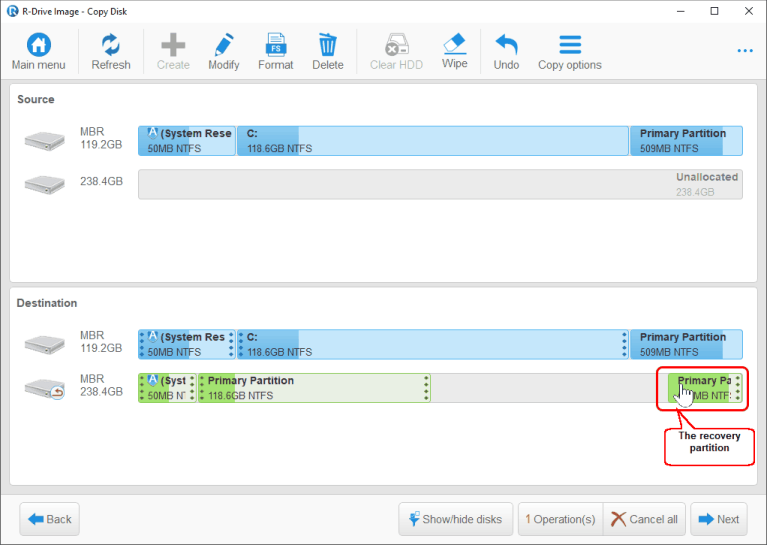
Cliquez sur l'image pour l'agrandir
7. Cliquez sur le bord droit de la partition Windows, maintenez le bouton de la souris enfoncé et étendez la partition jusqu'à la partition de récupération.
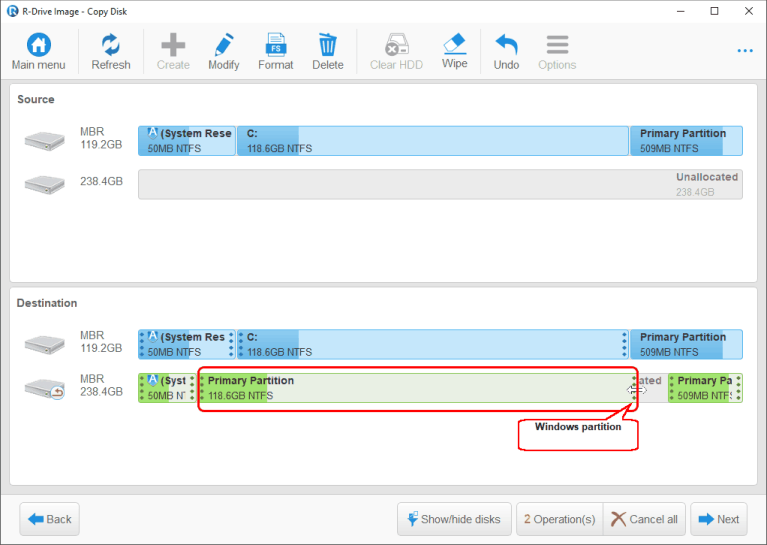
Cliquez sur l'image pour l'agrandir
8. Vérifiez que la disposition finale est correcte et cliquez sur le bouton Suivant.
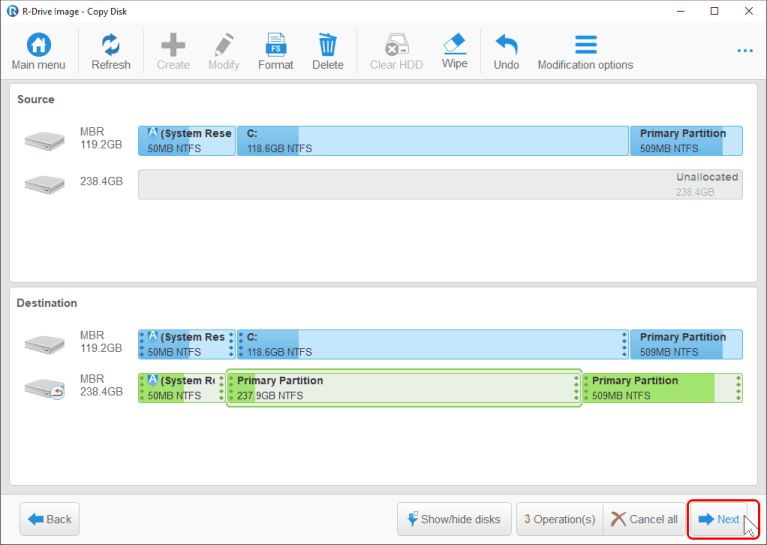
Cliquez sur l'image pour l'agrandir
Il peut sembler y avoir un petit espace libre après la partition de récupération. Il ne s'agit pas d'une erreur. R-Drive Image peut aligner la partition en fonction des caractéristiques du disque.
9. Vérifiez que toutes les informations du panneau "Liste des opérations totales" sont correctes et cliquez sur le bouton Démarrer.
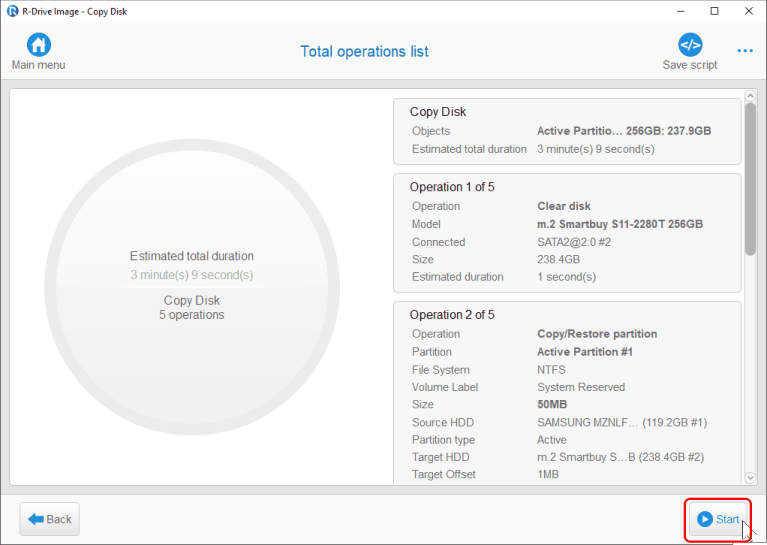
Cliquez sur l'image pour l'agrandir
* R-Drive Image commencera à copier les données de l'ancien disque vers le nouveau tout en affichant la progression.
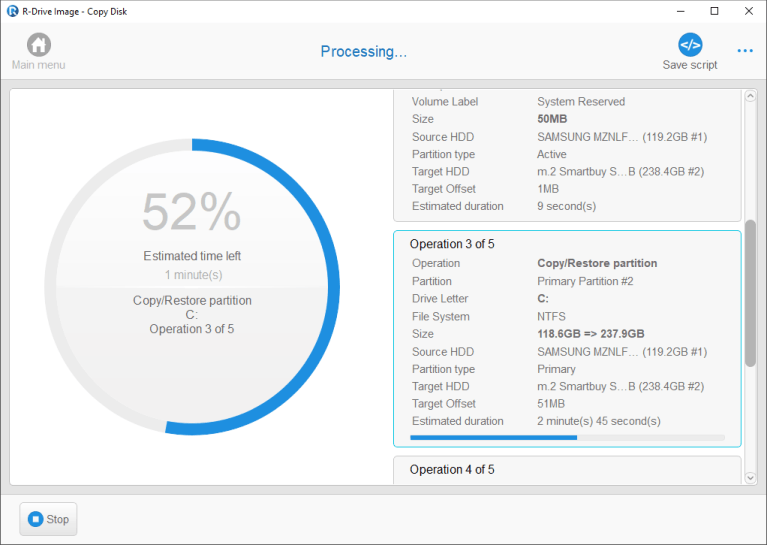
Cliquez sur l'image pour l'agrandir
* Lorsque ce processus est terminé, R-Drive Image affichera le message "Disque copié avec succès".
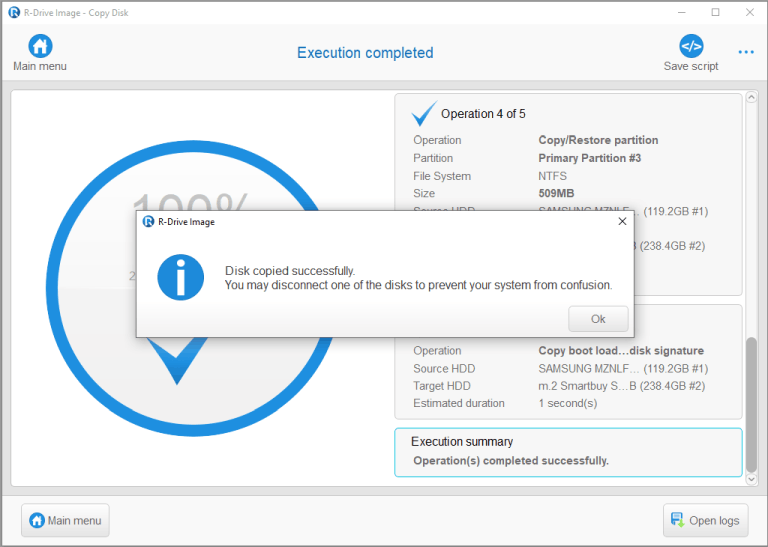
Cliquez sur l'image pour l'agrandir
10. Éteignez votre ordinateur et remplacez l'ancien disque par le nouveau. Allumez ensuite votre ordinateur et attendez que Windows démarre.
Vous pouvez aller dans Gestion des disques pour vérifier que le nouveau disque système occupe la totalité du nouveau périphérique SSD - à l'exception des partitions de démarrage et de récupération, bien sûr.
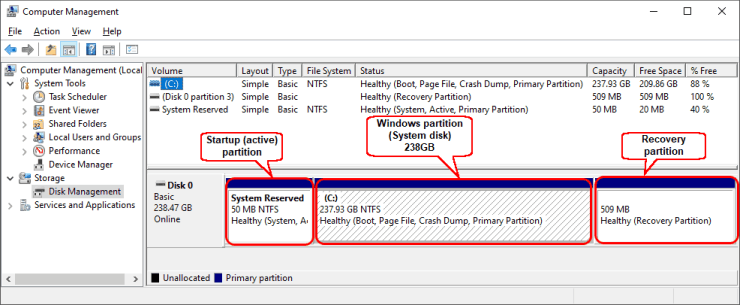
Cliquez sur l'image pour l'agrandir
Et c'est tout. Tout le système Windows, vos programmes et vos fichiers sont maintenant déplacés vers le nouveau périphérique SSD.
- Guide de récupération des données
- Logiciel de récupération de fichiers. Pourquoi R-Studio?
- R-Studio pour les activités de police scientifique et de récupération des données
- R-STUDIO Review on TopTenReviews
- Spécificités de récupération de fichiers pour les périphériques SSD
- Comment récupérer les données des appareils NVMe
- Prévoir le succès des cas communs de récupération des données
- Récupération des données remplacées
- Récupération de fichier d'urgence utilisant R-Studio Emergency
- Présentation de RAID Recovery
- R-Studio : Récupération des données d'un ordinateur non fonctionnel
- Récupération de fichier depuis un ordinateur qui ne veut pas démarrer
- Cloner des disques avant la récupération de données
- Récupération de vidéos HD à partir de cartes SD
- Récupération de fichiers sur un ordinateur Mac non amorçable
- La meilleure façon de récupérer des fichiers sur un disque système Mac
- Récupération de données sur un disque Linux crypté après une panne de système
- Récupération de données à partir d'images de disques Apple (fichiers .DMG)
- Récupération de fichiers après la réinstallation de Windows
- R-Studio : Récupération des données sur le réseau
- Comment utiliser R-Studio Network Package
- Récupération de données à partir d'un disque NTFS reformaté
- Récupération de données à partir d'un disque ReFS
- Récupération de données à partir d'un disque reformaté exFAT/FAT
- Récupération de données sur un disque HFS ou HFS+ effacé
- Récupération des données d'un disque APFS effacé
- Récupération de données à partir d'un disque Ext2/3/4FS reformaté
- Récupération de données à partir d'un disque XFS
- Récupération de données à partir d'un simple NAS
- Comment connecter des volumes RAID et LVM/LDM virtuels au système d'exploitation ?
- Spécificités de la récupération de fichier après un formatage rapide
- Récupération de données après le crash du gestionnaire de partition
- Récupération de fichier vs. Réparation de fichier
- Récupération de données à partir d'ordinateurs virtuels
- Récupération de données d'urgence via le réseau
- R-Studio Technician: Récupération de données par Internet
- Créer un type de fichier connu pour R-Studio
- Trouver les paramètres RAID
- Récupérer des partitions sur un disque endommagé
- Traversée de NAT et de pare-feu pour la récupération de données à distance
- Récupération de données à partir d'un disque externe dont le système de fichiers est endommagé
- Notions de base sur la récupération des fichiers : Comment fonctionne la récupération des données
- Paramètres par défaut des ensembles de bandes logicielles (RAID 0) sous Mac OS X
- Récupération de données à partir de fichiers sur disque dur virtuel (VHD)
- Récupération de données à partir de divers formats de fichiers et de disques cryptés
- Détection automatique des paramètres RAID
- Technologie de récupération de données IntelligentScan
- Imagerie multi-pass dans R-Studio
- Imagerie temps réel dans R-Studio
- Imagerie linéaire vs. Imagerie temps réel vs. Imagerie à passages multiples
- USB Stabilizer Tech pour dispositifs USB instables
- Travail conjoint de R-Studio et du matériel UDMA du PC-3000
- Travail conjoint de R-Studio et HDDSuperClone
- R-Studio T80+ - Une solution professionnelle de récupération de données et d'expertise judiciaire pour les petites entreprises et les particuliers, juste pour 1 dollar US/jour.
- Sauvegarde Articles
- Transfert de licence pour R-Drive Image Standalone et Corporate.
- Logiciel de sauvegarde. Sauvegarder en toute confiance
- R-Drive Image as a free powerful partition manager
- Récupération d'ordinateur et restauration de système
- Clonage de disque et déploiement de système de masse
- Accéder à des fichiers ou des dossiers individuels sur une image disque sauvegardée
- Création d’un plan de sauvegarde de données cohérent et peu encombrant pour un serveur Small Business
- Comment déplacer une installation Windows existante d'un ancien disque dur vers un nouveau périphérique SSD et créer un système de stockage de données hybride
- Comment Déplacer un Windows Installé vers un Disque Plus Large
- Comment Déplacer un Disque Système Crypté BitLocker vers un Nouveau Périphérique de Stockage
- Comment sauvegarder et restaurer des disques sur des ordinateurs Linux et Mac en utilisant R-Drive Image
- Restauration Articles
- Récupérer les fichiers supprimés
- Restauration gratuite à partir de cartes SD et de cartes mémoire
- Récupération gratuite de vidéos HD à partir de cartes SD
- Récupération de fichiers à partir d'un disque externe avec un système de fichiers endommagé, supprimé, formaté ou non pris en charge
- R-Undelete : Recouvrement de fichiers à partir d'un ordinateur non fonctionnel
- Récupération gratuite de fichiers à partir de la carte mémoire d’un téléphone Android
- Tutoriel de récupération de photos et de fichiers vidéo
- Récupération de fichiers simple en trois étapes
Rating: 4.6 / 5
However, what I wanted to suggest is that you create a Home version of your software that may have slightly ...
https://www.drive-image.com/DriveImage_Help/restorefromanimage.htm
For example, there is no ` Restore from an Image` on the GUI. Instead there is `Restore Image`. And there is no `Image File Selection` on the GUI. Instead there is `Select image file`. And so on... My suggestion is to open the app, go through a file restore, write down the steps exactly as done, and then ...




