-
Odzyskiwanie Komputera i Przywracanie Systemu
Awarie komputerów są czasochłonne, kosztowne i nieuniknione. Aby pomóc złagodzić złożoność i frustrację związaną z naprawą awarii systemu, większość producentów dołącza teraz dysk przywracania systemu do każdego komputera. Dyski te są stosunkowo szybkie i skuteczne w przywracaniu systemu do stanu początkowego. Pozostawia to jednak administratorom i użytkownikom zasadniczo "czysty rejestr" ze wszystkimi danymi użytkownika, ustawieniami programu, zakładkami, dokumentami oraz innymi ważnymi plikami. Ponowna konfiguracja systemu do stanu gotowości zajmuje więcej czasu, ale jeszcze większym wyzwaniem jest odzyskanie utraconych danych. Uszkodzone dyski twarde można odzyskać do pewnego momentu - im większy dysk, tym dłużej to zajmie. Jednak niezmiennie niektóre sektory są nieodwracalnie uszkodzone lub zepsute, co oznacza, że niektóre dane mogą zostać utracone na zawsze.
Cały proces odzyskiwania utraconych danych, przywracania systemu do stanu początkowego i rekonfiguracji od podstaw może skutkować godzinami, a nawet wieloma dniami utraty produktywności. Najlepszym sposobem na złagodzenie katastrofalnej straty czasu i pieniędzy w wyniku awarii systemu jest regularne tworzenie kopii zapasowych systemu komputerowego wraz z najważniejszymi plikami i danymi projektu. Praca z kopii zapasowej nie tylko zabezpieczy cenne dane, ale także pozwoli ominąć proces odzyskiwania dysku, który jest najbardziej intensywną częścią odzyskiwania systemu. Z tego artykułu dowiesz się jak używać R-Drive Image do tworzenia regularnych kopii zapasowych, które pozwolą Ci szybko i bezpiecznie przywrócić system oraz ważne dane po awarii systemu.
R-Drive Image Funkcje kopii zapasowej komputera:
* Przyjazny dla Użytkownika Interfejs Kreatora. Interfejs użytkownika w stylu kreatora prowadzi użytkownika przez cały proces, dzięki czemu zarówno rutynowe, jak i złożone kopie zapasowe danych są niezwykle proste. Zorientowany na zadania kreator zapewnia uwzględnienie wszystkich ważnych parametrów, nawet jeśli użytkownik nie jest pewien, co każdy z nich oznacza.
* Obsługa wielu formatów kopii zapasowych. Do wyboru zewnętrzny port USB, karta pamięci flash, płyta CD lub DVD. Szczególnie przydatne w przypadku netbooków, w których zazwyczaj brakuje napędów optycznych. Kopie zapasowe dysków kciukowych są teraz wystarczająco duże, aby pomieścić zarówno dysk startowy, jak i plik obrazu kopii zapasowej, co pozwala na szybkie przywracanie systemu w ruchu.
* Funkcje oszczędzania czasu i miejsca. Różnicowe i przyrostowe kopie zapasowe, kompresja plików obrazów i inne funkcje pomagają utrzymać niskie wymagania dotyczące miejsca na dysku i szybkie czasy tworzenia kopii zapasowych bez narażania spójności danych w celu długoterminowego przechowywania.
* Dostęp do poszczególnych plików i folderów przechowywanych w pliku obrazu. Pliki obrazów dysków można montować jako dyski tylko do odczytu, do których można uzyskać dostęp w systemie Windows Eksplorator lub jako inne narzędzia do eksploracji plików.
Zanim zaczniesz, upewnij się, że R-Drive Image jest już zainstalowany i zarejestrowany na Twoim komputerze.
Proces odzyskiwania systemu składa się z trzech kroków. Pierwsze dwa kroki należy wykonać przed wystąpieniem potencjalnej awarii:
- Utwórz dysk startowy. Będzie to użyte do uruchomienia komputera w celu odzyskania dysku systemowego z pliku obrazu.
- Utwórz kopię zapasową dysku systemowego w pliku obrazu.
- Po awarii system można uruchomić przy użyciu dysku startowego, a następnie odzyskać z pliku obrazu kopii zapasowej.
Utwórz Dysk Startowy
(Więcej informacji można znaleźć w pomocy R-Drive Image: Utwórz dysk startowy.
Dyski startowe można zapisywać na wymiennym dysku USB lub na dysku CD lub DVD.W tym samouczku użyjemy dysku flash USB.
1. Podłącz dysk flash USB sformatowany w systemie plików FAT/FAT32. Uwaga: Istniejące dane na urządzeniu nie zostaną nadpisane.
2. Wybierz Utwórz Dysk Startowy w panelu Wybór Akcji.
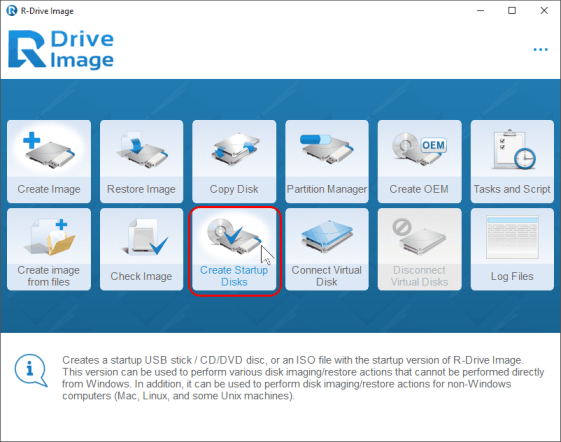
Kliknij obraz, aby powiększyć
3. Z panelu Utwórz Dyski Startowe wybierz dysk docelowy. Kliknij Dalej.
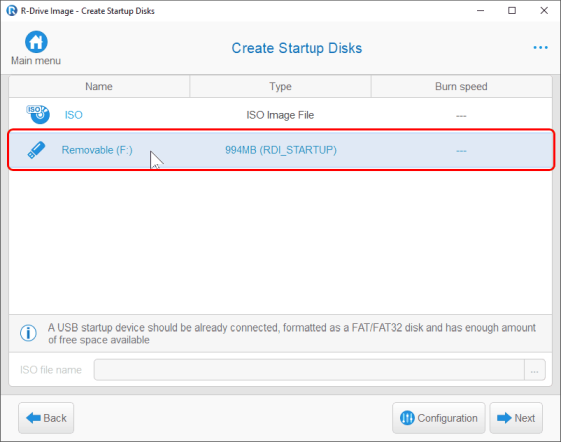
Kliknij obraz, aby powiększyć
4. Kliknij przycisk Start na panelu Lista wszystkich operacji
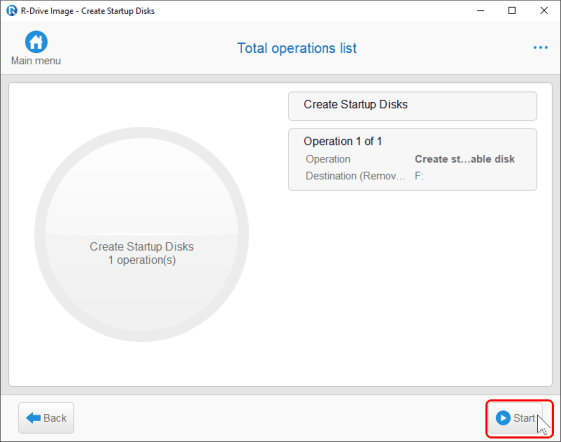
Kliknij obraz, aby powiększyć
R-Drive Image rozpocznie tworzenie dysku startowego na wybranym dysku USB. Po zakończeniu zobaczysz komunikat informujący o pomyślnym utworzeniu dysku startowego.
Utwórz Kopię Zapasową Dysku Systemowego w Pliku Obrazu
(Więcej informacji można znaleźć w pomocy R-Drive Image: Utwórz Obraz).
1. W panelu Wybór Akcji kliknij Utwórz Obraz.
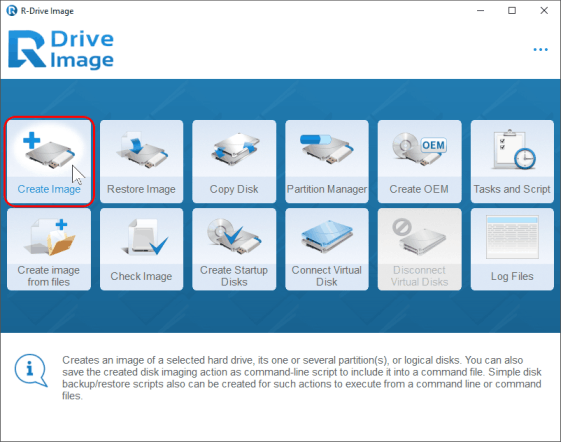
Kliknij obraz, aby powiększyć
2. Wybierz cały dysk w panelu Wybierz dyski do utworzenia obrazu.
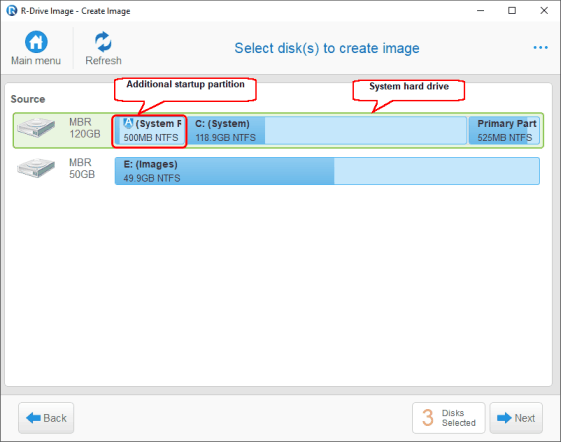
Kliknij obraz, aby powiększyć
3. Określ miejsce docelowe i nazwę pliku obrazu w panelu Wybierz miejsce docelowe nowego obrazu. W tym przykładzie zapisujemy obrazy dysków systemowych na zewnętrznym dysku USB oznaczonym jako Obraz.
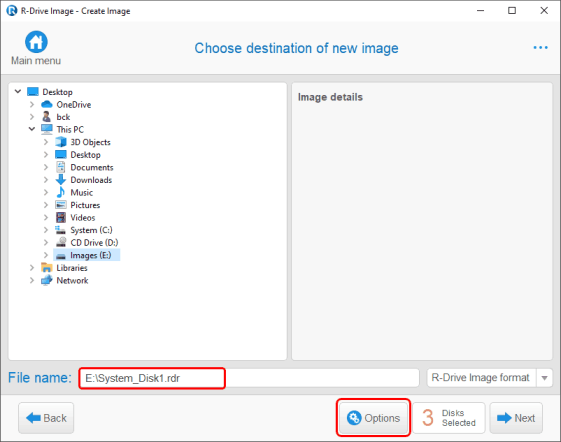
Kliknij obraz, aby powiększyć
Jeśli plik obrazu już istnieje w wybranym folderze, pojawi się opcja Tryb Obrazowania. Możesz zastąpić (nadpisać) istniejący plik obrazu nowym lub dołączyć zmiany do istniejącego obrazu.
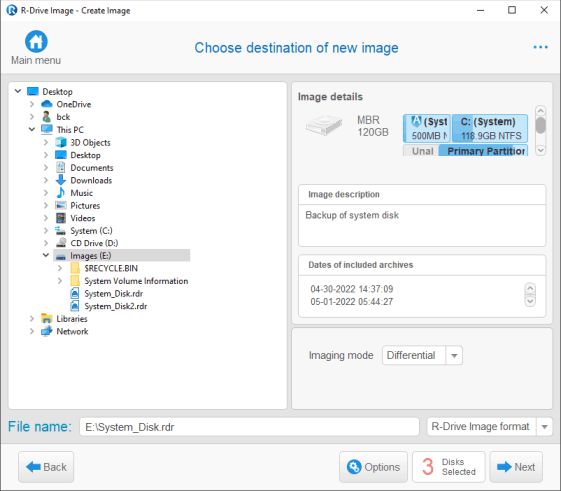
Kliknij obraz, aby powiększyć
Opcje trybu obrazowania
| Różnicowo | Dodane zmiany będą tymi między zapisanym pełnym obrazem a stanem bieżącym. Jeśli nie ma pełnego obrazu, zostanie on utworzony. Pliki różnicowe działają jako samodzielne kopie zapasowe - do przywracania danych potrzebny jest tylko jeden plik różnicowy. Każdy plik różnicowy przywraca dane całkowicie do stanu z chwili wykonania kopii zapasowej. |
| Przyrostowo | Dodane zmiany będą tymi między ostatnimi zapisanymi zmianami a bieżącym stanem. Jeśli nie ma pełnego obrazu, zostanie on utworzony. Pliki przyrostowe opierają się na wszystkich poprzednich kopiach zapasowych - będziesz potrzebować wszystkich plików przyrostowych i różnicowych kopii zapasowych utworzonych do instancji, do której chcesz przywrócić. |
| Pełna | Wszystkie dane w pliku obrazu zostaną zastąpione aktualnymi. |
Uwaga: Jeśli chcesz wykonać kopię zapasową tylko najnowszej instancji, użyj opcji Różnicowej i usuń wszystkie poprzednie pliki różnicowe, aby zachować małe rozmiary plików. Jeśli zamierzasz zachować wszystkie instancje, użyj opcji Przyrostowej dla najmniejszego rozmiaru pliku.
Ważne: Jeśli plik różnicowy jest uszkodzony, tylko dane dla tej instancji zostaną uszkodzone. Z drugiej strony, jeśli plik przyrostowy zostanie uszkodzony, wszystkie kolejne instancje kopii zapasowych również zostaną uszkodzone aż do następnej pełnej lub różnicowej kopii zapasowej, ponieważ pliki przyrostowe opierają się na poprzednich plikach kopii zapasowych.
4. W razie potrzeby skonfiguruj ustawienia w panelu Opcje Obrazu i kliknij przycisk OK. Zobacz poniżej wyjaśnienie opcji obrazu.
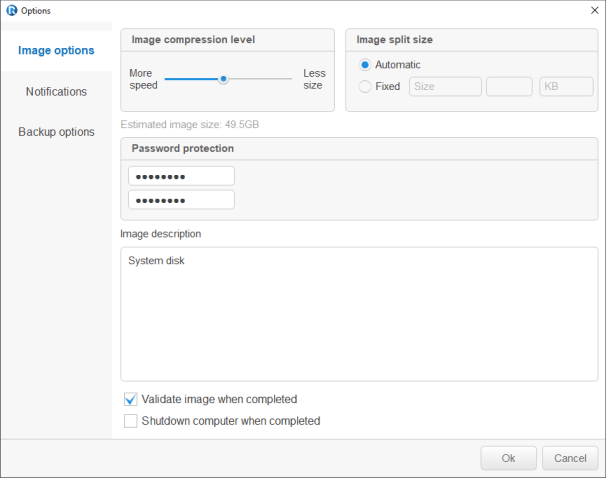
Kliknij obraz, aby powiększyć
Opcje obrazu
| Poziom kompresji obrazu | Możesz skompresować dane obrazu w celu zmniejszenia rozmiaru pliku. Wyższe współczynniki kompresji obrazu tworzą mniejsze rozmiary plików, ale ich przetwarzanie zajmuje więcej czasu, podczas gdy niższe współczynniki kompresji obrazu przetwarzają szybciej, ale tworzą większe pliki. |
| Rozmiar podziału obrazu | Wybierz Automatycznie, aby system Windows zdecydował, jak podzielić plik obrazu zgodnie z systemem plików na dysku docelowym. Alternatywnie możesz określić rozmiar podziału lub wybrać opcję Stały, aby wybrać wstępnie ustawiony rozmiar podziału na podstawie rodzaju używanego urządzenia lub pamięci wymiennej. |
| Ochrona hasła | Możesz zabezpieczyć swój plik graficzny hasłem. Uwaga: Funkcja ta zapewnia stosunkowo umiarkowaną ochronę przed konwencjonalnym nieautoryzowanym dostępem. |
| Opis obrazu | Możesz dołączyć opis tekstowy do obrazu w celu adnotacji. Maksymalna długość opisu to 255 znaków. |
| Sprawdź poprawność obrazu po zakończeniu | Wybierz tę opcję, jeśli chcesz, aby R-Drive Image zweryfikował, czy nowo utworzony obraz pliku został utworzony pomyślnie i bez błędów. Może to być przydatne do przechowywania plików graficznych z krytycznymi danymi. Należy pamiętać, że ta operacja wymaga dodatkowego czasu. |
| Wyłącz komputer po zakończeniu | Wybierz tę opcję, jeśli chcesz, aby R-Drive Image wyłączył komputer po utworzeniu obrazu. |
5. W razie potrzeby skonfiguruj ustawienia w panelu Opcje Kopii Zapasowej i kliknij przycisk OK.
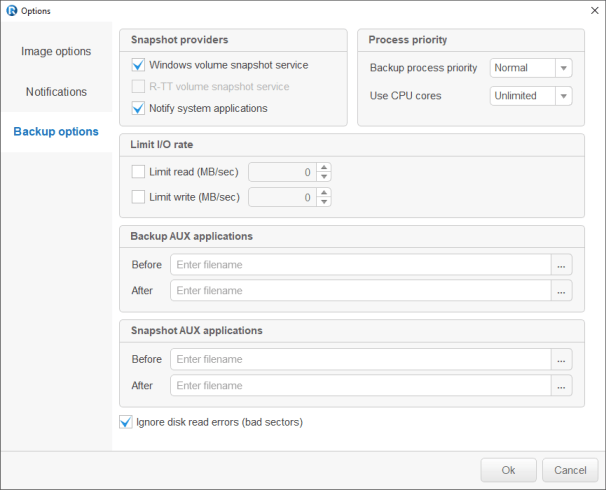
Kliknij obraz, aby powiększyć
Opcje Kopii Zapasowej
| Dostawcy Migawek | Migawki to usługa, której R-Drive Image używa do odczytywania zawartości dysku podczas tworzenia jego obrazu. R-Drive Image używa migawek w kolejności określonej na karcie. Jeśli nie użyje pierwszej wybranej, spróbuje użyć drugiej i tak dalej. |
| Usługa Migawek Woluminów Systemu Windows | Jeśli to pole wyboru jest zaznaczone, R-Drive Image spróbuje użyć natywnego dostawcy migawek systemu Windows. Ten dostawca migawek może powiadamiać aplikacje systemowe o wykonywaniu migawki. Jeśli ta opcja jest zaznaczona, pliki pagefile.sys i hibernate.sys są wykluczane z obrazu dysku systemowego, a Windows utworzy je od zera podczas pierwszego uruchomienia. |
| Usługa Migawek Woluminów R-TT | Jeśli to pole wyboru jest zaznaczone, R-Drive Image spróbuje użyć dostawcy migawek R-TT. Ten dostawca migawek nie może powiadomić aplikacji systemowych o wykonywaniu migawki. |
| Powiadom aplikacje systemowe | Jeśli to pole wyboru jest zaznaczone, dostawca migawki powiadomi aplikacje systemowe o wykonywaniu migawki. Ta opcja jest dostępna tylko dla dostawców migawek, którzy obsługują tę funkcję. |
| Priorytet procesu | Opcje te określają, ile zasobów komputera zużyje R-Drive Image podczas procesu tworzenia kopii zapasowej. |
| Priorytet Procesu Tworzenia Kopii Zapasowej | Określa priorytet procesu tworzenia kopii zapasowej. Podobny do określonego w Menedżerze zadań Windows. |
| Użyj rdzeni procesora | Określa, ile rdzeni procesora R-Drive Image będzie używać w procesie tworzenia kopii zapasowej. |
| Ogranicz szybkość we/wy | Określa limity szybkości odczytu/zapisu danych z/na dyski |
| Limit odczytu | Limit szybkości odczytu z dysku źródłowego |
| Limit zapisu | Limit szybkości zapisu na dysku docelowym |
| Aplikacje kopii zapasowych AUX | R-Drive Image umożliwia uruchamianie aplikacji przed i po wszystkich operacjach tworzenia kopii zapasowych. Należy pamiętać, że te aplikacje powinny zwracać kod wyjścia 0. Jeśli nie masz pewności, co to oznacza, pozostaw te pola puste. |
| Przed | Pozwala to wybrać aplikację do uruchomienia R-Drive Image przed rozpoczęciem operacji tworzenia kopii zapasowej. Jeśli potrzebujesz uruchomić kilka aplikacji, możesz użyć pliku poleceń. Przykład: "cmd.exe /c example.bat" |
| Po | Pozwala to wybrać aplikację do uruchomienia R-Drive Image po zakończeniu operacji tworzenia kopii zapasowej. Jeśli potrzebujesz uruchomić kilka aplikacji, możesz użyć pliku poleceń. "cmd.exe /c example.bat" |
| Aplikacje migawek AUX | R-Drive Image umożliwia uruchamianie aplikacji przed i po zrobieniu migawki jednego lub kilku woluminów. Należy pamiętać, że aplikacje te powinny zwrócić kod wyjścia 0. W razie wątpliwości pozostaw te pola puste. |
| Przed | Aplikacja R-Drive Image uruchamia się przed wykonaniem migawki jednego lub kilku woluminów. Jeśli potrzebujesz uruchomić kilka aplikacji, możesz użyć pliku poleceń. "cmd.exe /c example.bat" |
| Po | Aplikacja R-Drive Image uruchamia się po wykonaniu zrzutu jednego lub kilku woluminów. Jeśli potrzebujesz uruchomić kilka aplikacji, możesz użyć pliku poleceń. "cmd.exe /c example.bat" |
| Ignoruj błędy odczytu dysku (złe sektory) |
Jeśli to pole wyboru jest zaznaczone, R-Drive Image zignoruje możliwe błędy odczytu podczas próby odczytu danych z uszkodzonych sektorów. R-Drive Image działa z dyskami z uszkodzonymi sektorami w następujący sposób: Odczytuje określoną część dysku (predefiniowaną przez Windows) i *Jeśli błędy odczytu są ignorowane, cała część z uszkodzonymi sektorami zostanie wypełniona zerami. *Jeśli błędy odczytu nie są ignorowane, R-Drive Image odczyta tę część sektor po sektorze i wyświetli komunikat ostrzegawczy dla każdego uszkodzonego sektora z dwiema opcjami: pomiń sektor lub spróbuj odczytać go ponownie. W tym przypadku tylko uszkodzone sektory zostaną wypełnione zerami, ale wszystko to wymaga ręcznych działań i bardzo spowalnia proces obrazowania. Należy pamiętać, że R-Drive Image został opracowany do pracy z normalnie działającymi dyskami. Jeśli potrzebujesz zobrazować uszkodzony dysk, użyj R-Studio, narzędzia do odzyskiwania danych. Ma więcej kontroli nad obrazowaniem i może tworzyć obrazy kompatybilne z R-Drive Image nawet w trybie demo, czyli bez rejestracji. |
Możesz pozostawić te ustawienia bez zmian, jeśli zamierzasz utworzyć prostą kopię zapasową dysku systemowego.
6. Sprawdź, czy informacje na panelu Lista wszystkich operacji są poprawne i kliknij przycisk Rozpocznij.
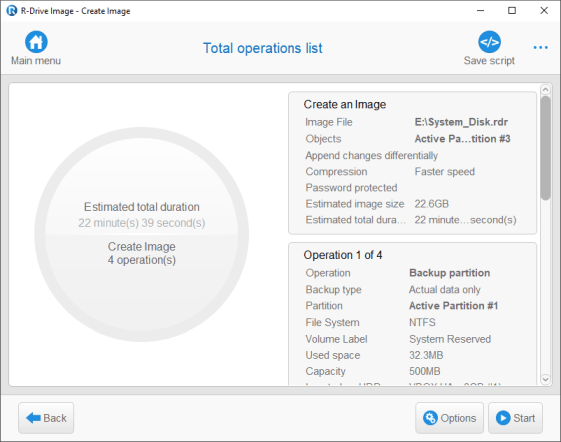
Kliknij obraz, aby powiększyć
R-Drive Image rozpocznie tworzenie pliku obrazu.
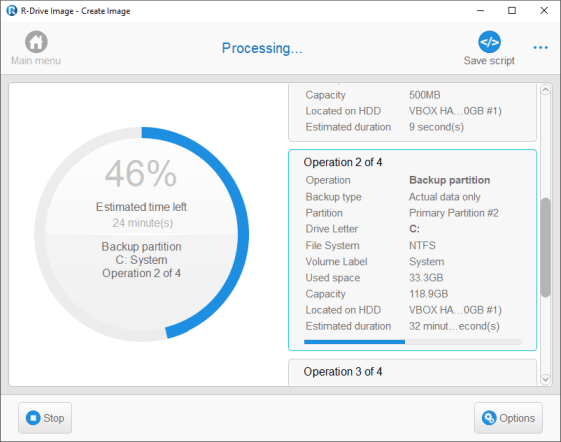
Kliknij obraz, aby powiększyć
Pasek postępu pokaże Ci postęp bieżącej operacji i cały proces. Po zakończeniu procesu zostaniesz powiadomiony, że obraz został pomyślnie utworzony.
Odzyskaj system z pliku obrazu kopii zapasowej
(Więcej informacji można znaleźć w pomocy R-Drive Image: Przywróć Dane z Obrazu.)
Tylko startowa wersja R-Drive Image może zostać użyta do odzyskania dysku systemowego komputera.
1. Upewnij się, że pierwszym urządzeniem startowym w systemie BIOS jest wymagany dysk. Szczegółowe informacje znajdziesz w dokumentacji komputera.
2. Podłącz zewnętrzny dysk USB z wersją startową R-Drive Image i włącz urządzenie. Na ekranie pojawi się następujący tekst:
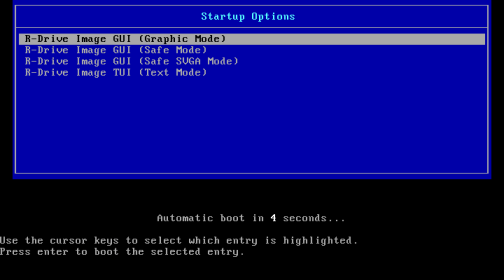
Kliknij obraz, aby powiększyć
Następnie uruchomi się R-Drive Image. Pierwszym ekranem, który zobaczysz, będzie Umowa Licencyjna.
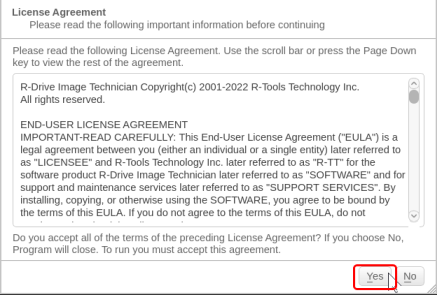
Kliknij obraz, aby powiększyć
3. Przeczytaj umowę licencyjną i kliknij Zgadzam się lub naciśnij klawisz Enter na klawiaturze. Spowoduje to przejście do panelu Wyboru Działania.
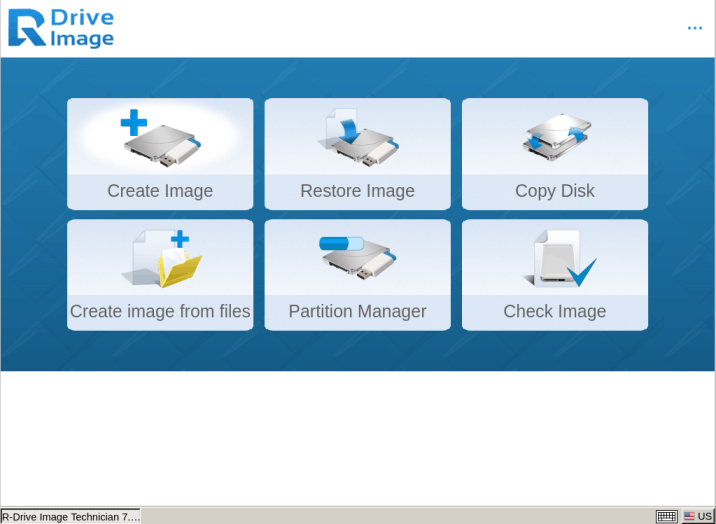
Kliknij obraz, aby powiększyć
Poruszaj się po programie za pomocą myszy lub klawiatury. Użyj klawisza Tab, aby przełączać się między obszarami kontrolnymi i klawiszy strzałek, aby wybrać opcje w obszarach kontrolnych. Naciśnij klawisz Enter, aby aktywować wybrany przycisk.
4. Kliknij Przywróć Obraz.
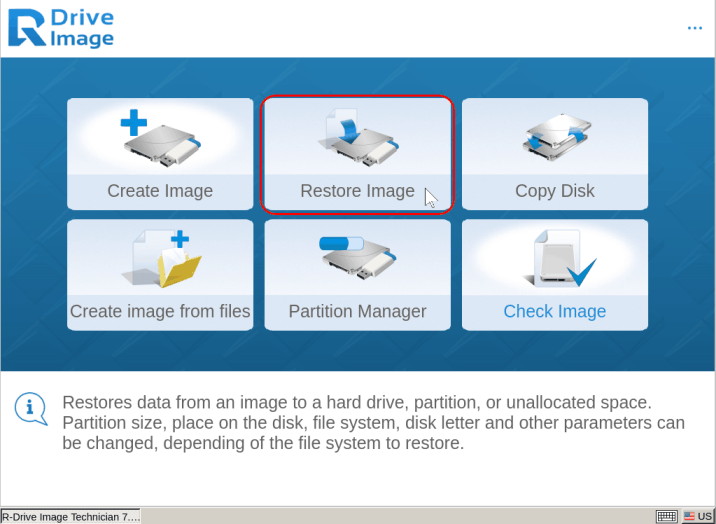
Kliknij obraz, aby powiększyć
5. W panelu Wybierz plik obrazu wybierz dysk kopii zapasowej (zewnętrzny dysk USB). Będzie to plik obrazu, z którego odzyskiwany jest dysk systemowy.
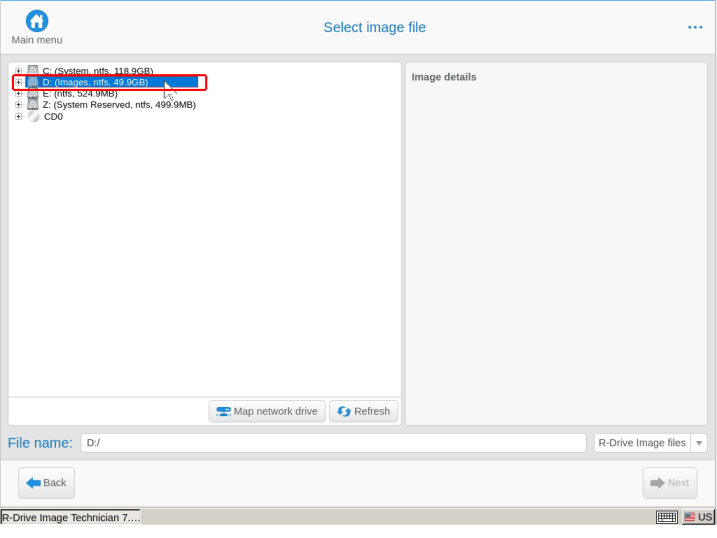
Kliknij obraz, aby powiększyć
Zlokalizuj obraz dysku systemowego, przeglądając zewnętrzny dysk USB. Pamiętaj, że plik obrazu został zapisany jako System_Disk.rdi. Wybierz go i wciśnij OK.
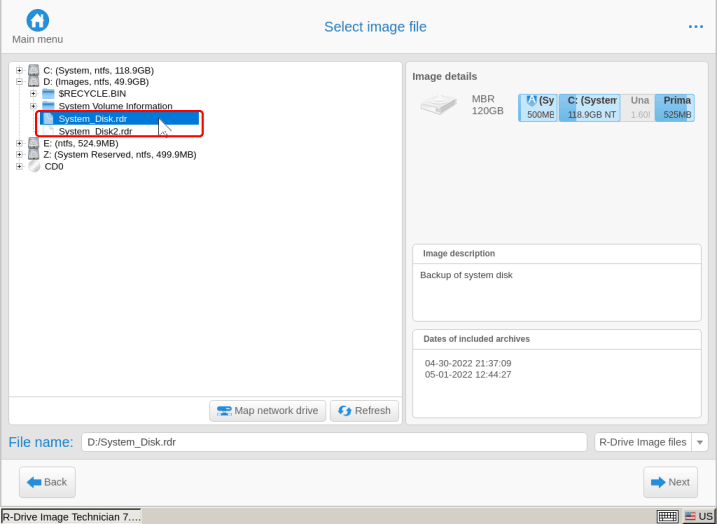
Kliknij obraz, aby powiększyć
Jeśli plik jest chroniony hasłem, R-Drive Image zapyta o jego hasło.
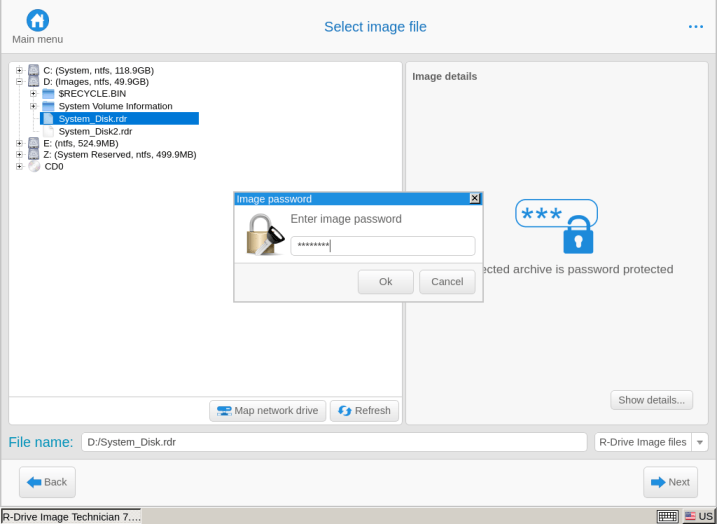
Kliknij obraz, aby powiększyć
Jeśli plik zawiera obrazy z kilku dat, wybierz datę, do której chcesz odzyskać dysk systemowy i kliknij przycisk Dalej.
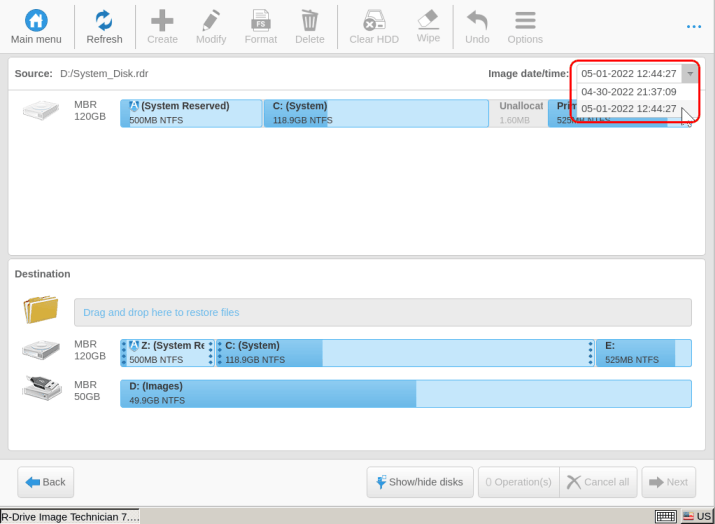
Kliknij obraz, aby powiększyć
6. Przeciągnij cały dysk z obrazu na dysk docelowy.
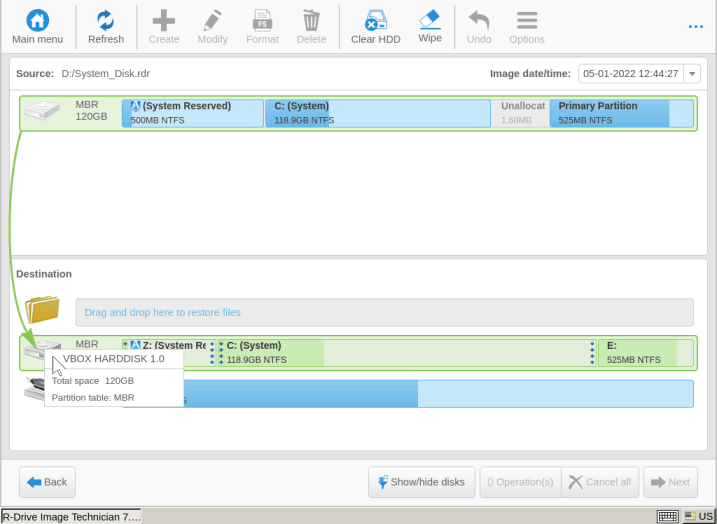
Kliknij obraz, aby powiększyć
7. Wybierz metodę kopiowania, aby odzyskać dane z obrazu. W większości przypadków pozostaw metodę domyślną.
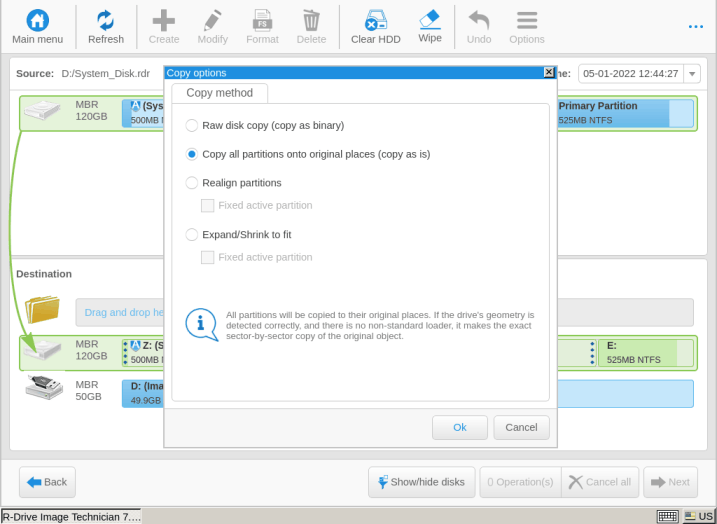
Kliknij obraz, aby powiększyć
Przed rozpoczęciem procesu pojawi się komunikat ostrzegawczy informujący, że wszystkie dane na dysku zostaną nadpisane i utracone. Ten komunikat pojawia się nawet podczas zapisywania na uszkodzony dysk.
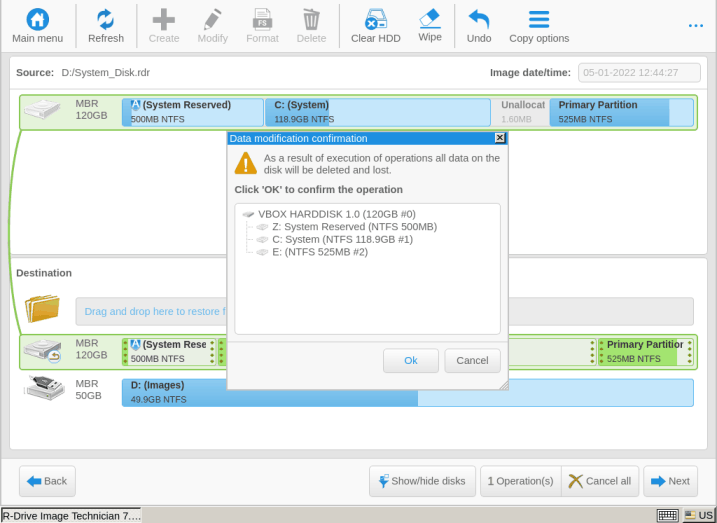
Kliknij obraz, aby powiększyć
Kliknij przycisk OK.
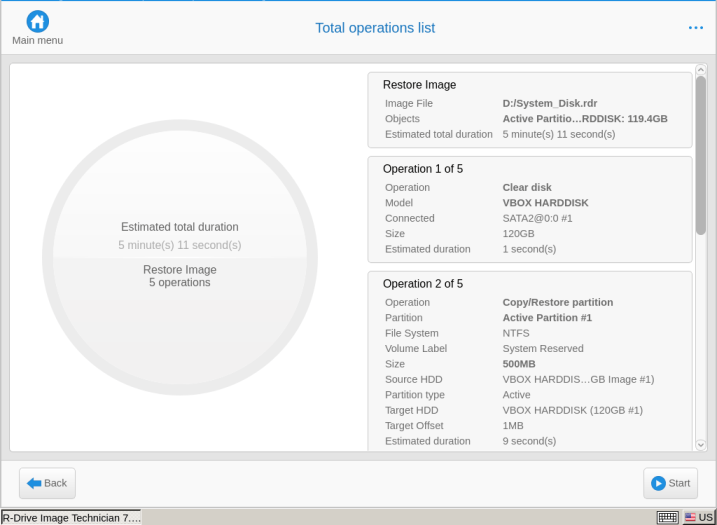
Kliknij obraz, aby powiększyć
R-Drive Image rozpocznie odzyskiwanie danych na dysk docelowy.
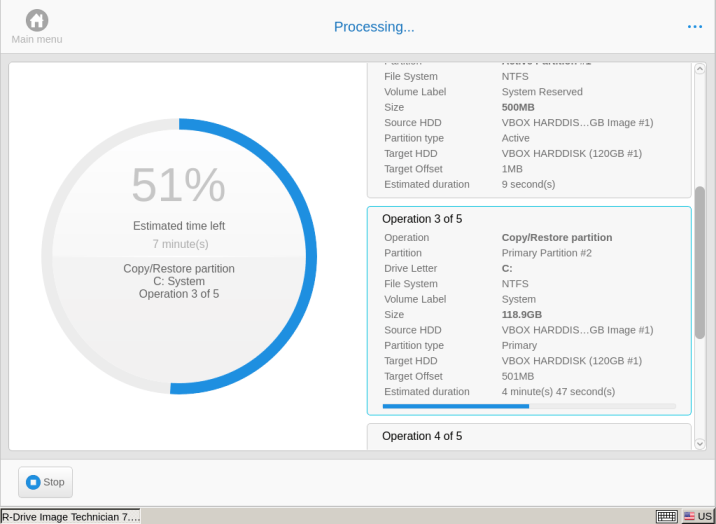
Kliknij obraz, aby powiększyć
Po zakończeniu procesu zostaniesz powiadomiony, że Operacja zakończyła się pomyślnie.
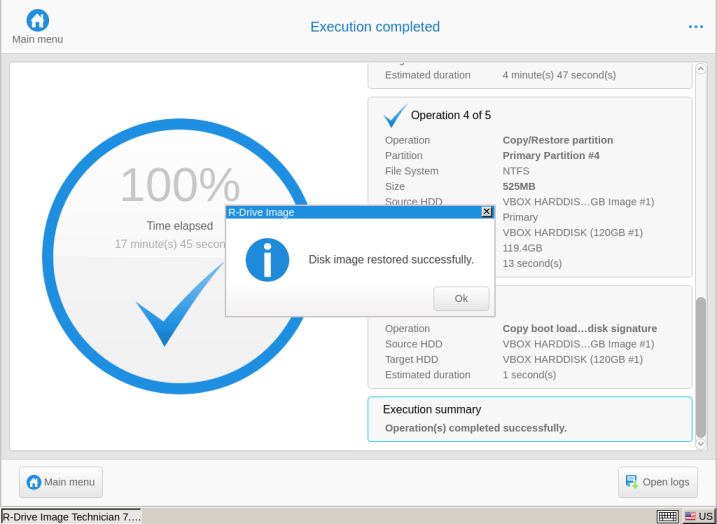
Kliknij obraz, aby powiększyć
Teraz zakończyliśmy odzyskiwanie naszego systemu. Uruchommy go ponownie w odzyskanym systemie.
1. Z menu wybierz Wyjdź.
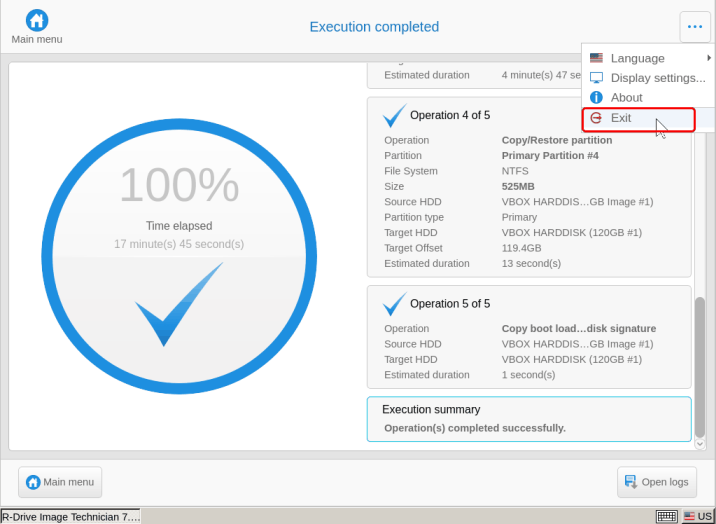
Kliknij obraz, aby powiększyć
2. Pojawi się ostrzeżenie o ponownym uruchomieniu systemu.
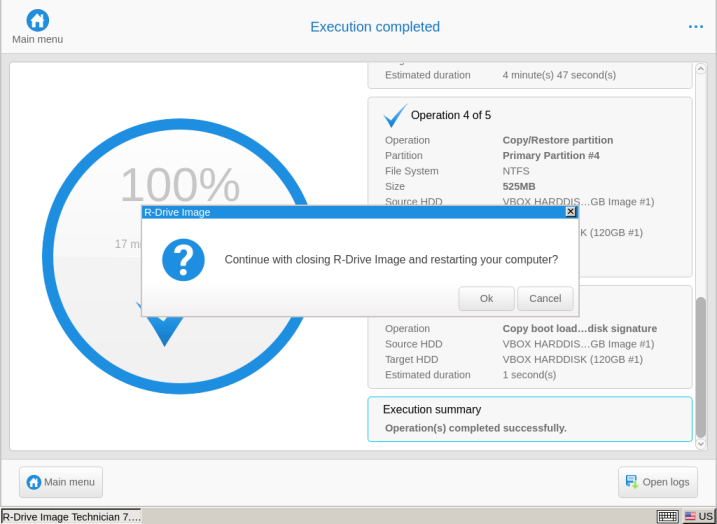
Kliknij obraz, aby powiększyć
Kliknij przycisk OK.
3. Usuń urządzenie startowe i kliknij przycisk OK.
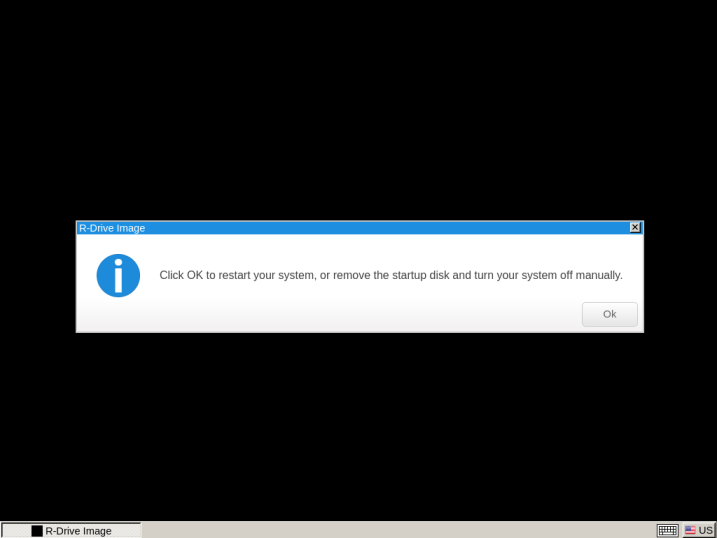
Kliknij obraz, aby powiększyć
Twój komputer uruchomi się ponownie w nowo odzyskanym systemie i będziesz mógł wznowić korzystanie z komputera.
Jak widać, cały proces tworzenia kopii zapasowej systemu i przywracania systemu z obrazu dysku jest stosunkowo szybki i łatwy. Interfejs użytkownika w stylu kreatora przeprowadzi Cię przez każdy ważny krok, abyś miał pewność, że wszystkie parametry są poprawnie skonfigurowane. Korzystając z ustawień wstępnych i ustawień domyślnych z R-Drive Image, możesz usprawnić proces w celu szybkiego regularnego tworzenia kopii zapasowych systemu. Ponieważ tworzenie kopii zapasowej systemu za pomocą R-Drive Image jest bardzo proste, zalecamy wykonywanie tego zgodnie z harmonogramem tygodniowym, miesięcznym lub kwartalnym, a także przed i po większych zmianach w systemie. Zachowując kopię zapasową kilku instancji komputera, możesz sobie zagwarantować, że wszystkie pliki są w pełni zabezpieczone i przechowywane bez ręcznego odzyskiwania każdego uszkodzonego lub utraconego pliku.
Możesz przeczytać więcej o R-Drive Image online:
Pomoc Online
Instrukcja do pobrania
Forum dyskusyjne
- Poradnik odzyskiwania danych
- Oprogramowanie do odzyskiwania plików. Dlaczego R-Studio?
- R-Studio dla Technik Śledczych i Firm Zajmujących się Odzyskiwaniem Danych
- R-STUDIO Review on TopTenReviews
- Sposób odzyskiwania plików dla dysków SSD i innych urządzeń obsługujących polecenie TRIM/UNMAP
- Jak odzyskać dane z urządzeń NVMe
- Przewidywanie pomyślności dla typowych przypadków odzyskiwania danych
- Odzyskiwanie Nadpisanych Danych
- Emergency File Recovery Using R-Studio Emergency
- Prezentacja Odzyskiwania RAID
- R-Studio: Odzyskiwanie danych z niedziałającego komputera
- Odzyskiwanie Plików z Komputera, Który Się Nie Uruchamia
- Sklonuj Dyski Przed Odzyskiwaniem Plików
- Odzyskiwanie filmów HD z kart SD
- Odzyskiwanie Plików z Nieuruchamiającego się Komputera Mac
- Najlepszy sposób na odzyskanie plików z dysku systemowego Mac
- Odzyskiwanie Danych z Zaszyfrowanego Dysku Linux po Awarii Systemu
- Odzyskiwanie Danych z Obrazów Dysków Apple (pliki .DMG)
- Odzyskiwanie Plików po Ponownej Instalacji Systemu Windows
- R-Studio: Odzyskiwanie Danych Przez Sieć
- Jak Korzystać z Pakietu R-Studio Corporate
- Odzyskiwanie danych ze sformatowanego dysku NTFS
- Odzyskiwanie danych z dysku ReFS
- Odzyskiwanie danych ze sformatowanego dysku exFAT/FAT
- Odzyskiwanie danych z wymazanego dysku HFS lub HFS+
- Odzyskiwanie danych z wymazanego dysku APFS
- Odzyskiwanie danych ze sformatowanego dysku Ext2/3/4FS
- Odzyskiwanie danych z dysku XFS
- Odzyskiwanie danych z prostego NAS
- Jak podłączyć wirtualne woluminy RAID i LVM/LDM do systemu operacyjnego
- Specyfika Odzyskiwania Plików Po Szybkim Formacie
- Odzyskiwanie Danych Po Awarii Menedżera Partycji
- Odzyskiwanie Plików a Naprawa Plików
- Data Recovery from Virtual Machines
- Awaryjne odzyskiwanie danych przez sieć
- Zdalne odzyskiwanie danych przez Internet
- Tworzenie Niestandardowego Znanego Rodzaju Pliku dla R-Studio
- Znajdowanie parametrów RAID
- Recovering Partitions on a Damaged Disk
- NAT i przechodzenie przez zaporę sieciową w celu zdalnego odzyskiwania danych
- Odzyskiwanie Danych z Dysku Zewnętrznego z Uszkodzonym Systemem Plików
- Podstawy Odzyskiwania Plików: Jak Działa Odzyskiwanie Danych
- Domyślne Parametry Zestawów Pasków Oprogramowania (RAID 0) w systemie Mac OS X
- Odzyskiwanie Danych z Plików Wirtualnego Dysku Twardego (VHD)
- Odzyskiwanie Danych z Różnych Formatów Kontenerów Plików i Zaszyfrowanych Dysków
- Automatyczne Wykrywanie Parametrów RAID
- Technologia Odzyskiwania Danych IntelligentScan
- Obrazowanie multi-pass w R-Studio
- Obrazowanie w czasie wykonania programu w R-Studio
- Obrazowanie liniowe, obrazowanie w czasie wykonania programu, a obrazowanie multi-pass
- Stabilizator USB dla niestabilnych urządzeń USB
- Wspólne Działanie Sprzętu R-Studio i PC-3000 UDMA
- Wspólne Działanie R-Studio i HDDSuperClone
- R-Studio T80+ - Profesjonalne rozwiązanie do odzyskiwania danych i kryminalistyki dla małych firm i osób prywatnych za 1 dolara na dzień.
- Artykuły dotyczące kopii zapasowych
- Przenoszenie licencji R-Drive Image Standalone oraz Corporate
- Oprogramowanie do tworzenia kopii zapasowych. Rób kopie zapasowe z dużą pewnością siebie.
- R-Drive Image jako darmowy, mocny menedżer partycji
- Odzyskiwanie Komputera i Przywracanie Systemu
- Disk Cloning and Mass System Deployment
- Dostęp do Poszczególnych Plików lub Folderów na Obrazie Dysku z Kopii Zapasowej
- Creating a Data Consistent, Space Efficient Data Backup Plan for a Small Business Server
- R-Drive Image: Jak przenieść już zainstalowany system Windows ze starego dysku twardego na nowe urządzenie SSD i utworzyć hybrydowy system przechowywania danych
- How to Move an Installed Windows to a Larger Disk
- How to Move a BitLocker-Encrypted System Disk to a New Storage Device
- How to backup and restore disks on Linux and Mac computers using R-Drive Image
- Artykuły Undelete
- Odzyskaj Usunięte Pliki
- Darmowe odzyskiwanie z kart SD i kart pamięci
- Darmowe odzyskiwanie filmów HD z kart SD
- Odzyskiwanie plików z dysku zewnętrznego z uszkodzonym, usuniętym, sformatowanym lub nieobsługiwanym systemem plików
- R-Undelete: Odzyskiwanie plików z niedziałającego komputera
- Darmowe odzyskiwanie plików z karty pamięci telefonu z systemem Android
- Odzyskaj Zdjęcia i Pliki Wideo za Darmo
- Łatwe odzyskiwanie plików w trzech krokach
Rating: 4.6 / 5
However, what I wanted to suggest is that you create a Home version of your software that may have slightly ...
https://www.drive-image.com/DriveImage_Help/restorefromanimage.htm
For example, there is no ` Restore from an Image` on the GUI. Instead there is `Restore Image`. And there is no `Image File Selection` on the GUI. Instead there is `Select image file`. And so on... My suggestion is to open the app, go through a file restore, write down the steps exactly as done, and then ...




