-
Computerherstel en Systeemherstel
Computercrashes zijn tijdrovend, kostbaar en onvermijdelijk. Om de complexiteit en frustraties van het verhelpen van een systeemfout te verlichten, leveren de meeste fabrikanten nu een systeemherstelschijf bij elke machine. Deze schijven zijn relatief snel en effectief in het herstellen van een systeem naar de oorspronkelijke staat. Dit laat beheerders en gebruikers echter achter met een in wezen "schone lei" waarbij alle gebruikersgegevens, programma-instellingen, bladwijzers, documenten en andere belangrijke bestanden zijn gewist. Het opnieuw configureren van jouw systeem kost extra tijd, maar een nog belangrijker uitdaging is het herstellen van jouw verloren gegevens. Beschadigde harde schijven kunnen tot op zekere hoogte worden geborgen - en hoe groter de schijf, hoe langer het duurt. Maar steevast zijn sommige sectoren onherstelbaar beschadigd of beschadigd, wat betekent dat sommige van jouw gegevens voor altijd verloren kunnen gaan.
Het hele proces van het herstellen van verloren gegevens, het herstellen van een systeem naar de oorspronkelijke staat en het helemaal opnieuw configureren kan leiden tot uren of zelfs dagen aan productiviteitsverlies. De beste manier om het rampzalige verlies van tijd en geld door een systeemcrash te beperken, is door regelmatig een back-up te maken van het computersysteem, samen met de meest kritieke projectbestanden en gegevens. Werken vanaf een back-up beschermt niet alleen jouw waardevolle gegevens, maar stelt je ook in staat om het schijfherstelproces te omzeilen, wat het meest intensieve onderdeel is van het herstellen van een systeem. In dit artikel wordt uitgelegd hoe je R-Drive Image gebruikt om regelmatig back-ups te maken waarmee je jouw systeem en belangrijke gegevens na een systeemcrash snel en veilig kunt herstellen.
R-Drive Image Functies voor computerback-up:
* Gebruiksvriendelijke wizardinterface. De gebruikersinterface in wizard-stijl helpt je verder door het hele proces, waardoor zowel routinematige als complexe gegevensback-ups ongelooflijk eenvoudig worden. De taakgerichte wizard zorgt ervoor dat met alle belangrijke parameters rekening wordt gehouden, zelfs als een gebruiker niet zeker weet wat ze allemaal betekenen.
* Ondersteuning voor meerdere back-upmediaformaten. Kies uit externe USB, flashgeheugenkaart, CD of DVD; Vooral handig voor netbooks, die meestal geen optische schijfstations hebben. De back-ups van de thumbdrive zijn nu groot genoeg voor zowel de opstartschijf als het back-up kopiebestand, zodat het systeem onderweg snel kan worden hersteld.
* Tijd- en ruimtebesparende functies. Differentiële en incrementele back-ups, compressie van kopie-bestanden en andere functies helpen om de benodigde schijfruimte laag te houden en back-ups snel te maken, zonder afbreuk te doen aan de consistentie van de gegevens voor opslag op lange termijn.
* Toegang tot individuele bestanden en mappen die zijn opgeslagen in een kopiebestand. Schijfkopiebestanden kunnen worden aangekoppeld als alleen-lezen stations die toegankelijk zijn voor Windows Explorer of andere hulpmiddelen voor bestandsverkenning.
Voordat je begint, moet je ervoor zorgen dat R-Drive Image al op jouw computer is geïnstalleerd en geregistreerd.
Het systeemherstelproces bestaat uit drie stappen. De eerste twee stappen moeten vooraf worden uitgevoerd, voordat een mogelijke crash optreedt:
- Maak een opstartschijf. Dit wordt gebruikt om de computer te starten om de systeemschijf te herstellen van een kopiebestand.
- Maak een back-up van de systeemschijf naar een kopiebestand.
- Na een crash kan het systeem worden gestart met behulp van de opstartschijf en vervolgens worden hersteld vanaf het back-upkopiebestand.
Maak een opstartdiskette
(Meer informatie is beschikbaar in de R-Drive Image help: Create Startup Disk.
Opstartschijven kunnen worden geschreven naar een verwisselbaar USB-station of een CD- of DVD-schijf. Voor deze zelfstudie gebruiken we een USB-flashstation.
1. Sluit een FAT/FAT32-geformatteerde USB-flashdrive aan. Opmerking: Bestaande gegevens op het apparaat worden niet overschreven.
2. Selecteer Opstartschijf maken in het Actieselectie-paneel.
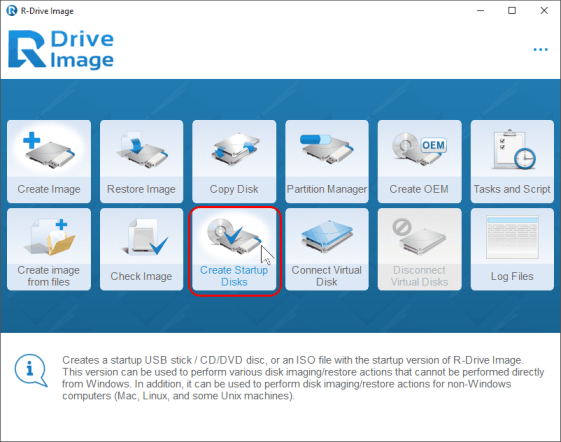
Klik op de afbeelding om te vergroten
3. Kies jouw doelschijf in het paneel Opstartschijven maken. Klik op Volgende.
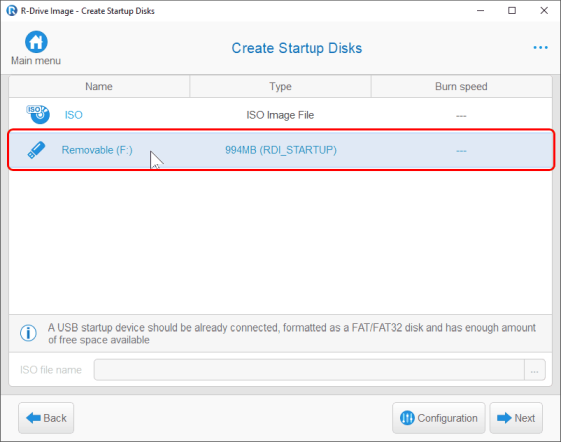
Klik op de afbeelding om te vergroten
4. Klik op de knop Start op het paneel Volledige bewerkingslijst
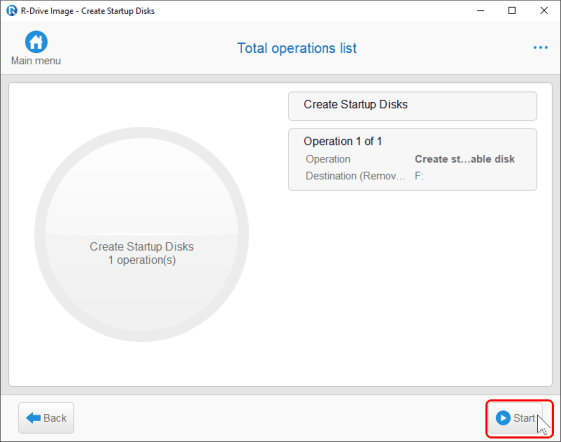
Klik op de afbeelding om te vergroten
R-Drive Image begint met het maken van de opstartschijf op het geselecteerde USB-station. Als het klaar is, zie je een bericht waarin staat dat de opstartschijf met succes is gemaakt.
Maak een back-up van de systeemschijf naar een kopiebestand
(Meer informatie is beschikbaar in de R-Drive Image-help: Create an Image).
1. Klik in het deelvenster Actie selecteren op Een kopie maken.
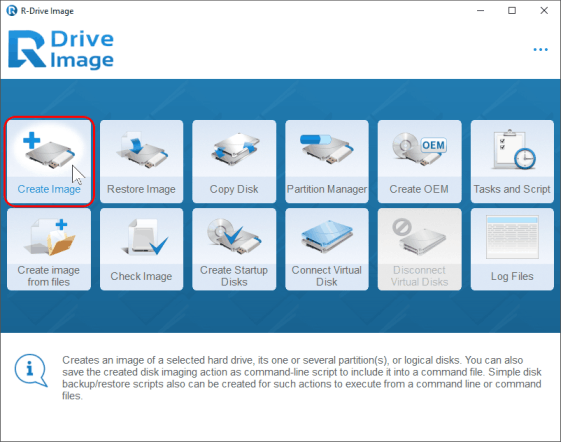
Klik op de afbeelding om te vergroten
2. Selecteer de hele schijf in het paneel Selecteer schijf(ven) om een kopie te maken.
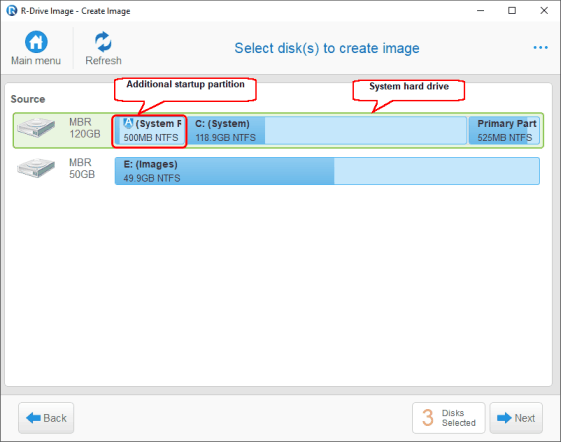
Klik op de afbeelding om te vergroten
3. Geef een bestemming en bestandsnaam op voor het kopiebestand in het paneel Bestemming van nieuwe kopie kiezen. In dit voorbeeld slaan we de systeemschijfkopieën op de externe USB-drive met het label Image op.
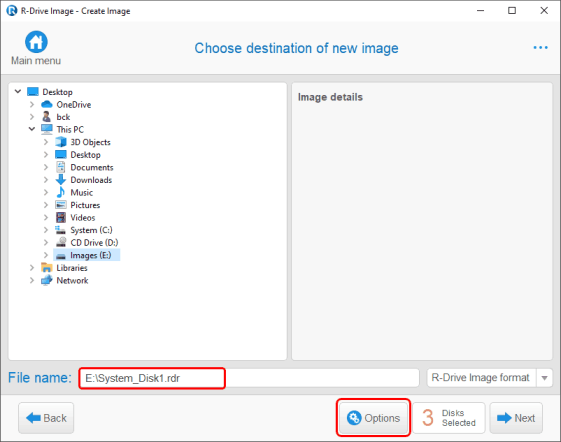
Klik op de afbeelding om te vergroten
Als er al een kopiebestand bestaat in de door jouw geselecteerde map, wordt de optie Kopieermodus weergegeven. Je kunt het bestaande kopiebestand vervangen (overschrijven) door een nieuw bestand of wijzigingen aan de bestaande kopie toevoegen.
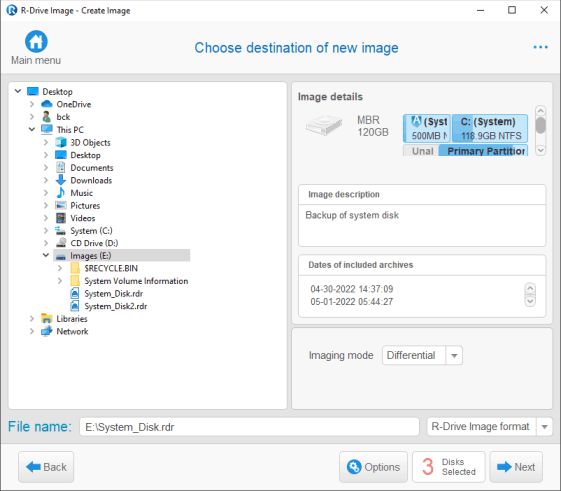
Klik op de afbeelding om te vergroten
Opties voor Kopieermodus
| Differentieel | Bijgevoegde wijzigingen zijn die tussen de opgeslagen volledige kopie en de huidige status. Als er geen volledige kopie is, wordt deze in plaats daarvan gemaakt. Differentiële bestanden werken als zelfstandige back-ups - er is slechts één differentieel bestand nodig bij het herstellen van gegevens. Elk differentieel bestand herstelt jouw gegevens volledig naar de huidige staat op het moment van de back-up. |
| Stapsgewijs | Bijgevoegde wijzigingen zijn die tussen de laatst opgeslagen wijzigingen en de huidige status. Als er geen volledige kopie is, wordt deze in plaats daarvan gemaakt. Incrementele bestanden zijn afhankelijk van alle eerdere back-ups - je hebt alle incrementele en differentiële back-upbestanden nodig die zijn gemaakt tot aan de instantie waarnaar je wilt herstellen. |
| Vol | Alle gegevens in het kopiebestand worden vervangen door de huidige. |
Opmerking: als je alleen een back-up wilt maken van de laatste instantie, gebruik je de optie Differentieel en verwijder je alle eerdere differentiële bestanden om de bestandsgrootte klein te houden. Als je van plan bent alle instanties te behouden, gebruik je de optie Incrementeel voor de kleinste bestandsgrootte.
Belangrijk: Als een differentieel bestand is beschadigd, worden alleen de gegevens voor dat exemplaar beschadigd. Aan de andere kant, als een incrementeel bestand beschadigd is, zullen alle volgende back-upinstanties ook beschadigd raken tot de volgende volledige of differentiële back-up, aangezien incrementele bestanden afhankelijk zijn van eerdere back-upbestanden.
4. Configureer indien nodig jouw instellingen in het paneel Kopie Opties en klik op de knop OK. Zie hieronder voor een uitleg van de kopie opties.
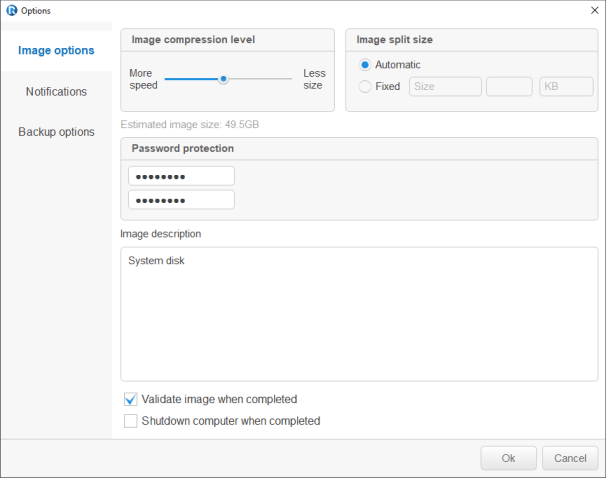
Klik op de afbeelding om te vergroten
Kopie Opties
| Kopie compressieniveau | Je kunt de kopiegegevens comprimeren om de bestandsgrootte te verkleinen. Hogere kopiecompressieverhoudingen zorgen voor kleinere bestandsgroottes, maar de verwerking duurt langer, terwijl lagere kopiecompressieverhoudingen sneller verwerken maar grotere bestanden opleveren. |
| Gesplitste kopie formaat | Kies Automatisch om Windows te laten beslissen hoe het kopiebestand wordt gesplitst volgens het bestandssysteem op de doelschijf. Je kunt ook de splitsingsgrootte specificeren of de optie Vast selecteren om een vooraf ingestelde splitsingsgrootte te kiezen op basis van het type apparaat of verwijderbare opslag die je gebruikt. |
| Wachtwoord beveiliging | U kunt jouw kopiebestand beveiligen met een wachtwoord. Opmerking: deze functie biedt een relatief matige bescherming tegen conventionele ongeoorloofde toegang. |
| Kopie omschrijving | U kunt een tekstbeschrijving aan de kopie toevoegen voor annotatie. De maximale lengte van de beschrijving is 255 tekens. |
| Valideer de kopie wanneer voltooid | Selecteer deze optie als je wilt dat R-Drive Image verifieert dat de nieuw gemaakte bestandskopie met succes en zonder fouten is gemaakt. Dit kan handig zijn voor het opslaan van kopiebestanden met kritieke gegevens. Houd er rekening mee dat deze bewerking extra tijd vereist. |
| Computer afsluiten wanneer voltooid | Selecteer deze optie als je wilt dat R-Drive Image jouw computer afsluit wanneer de kopie is gemaakt. |
5. Configureer indien nodig jouw instellingen in het paneel Back-upopties en klik op de knop OK.
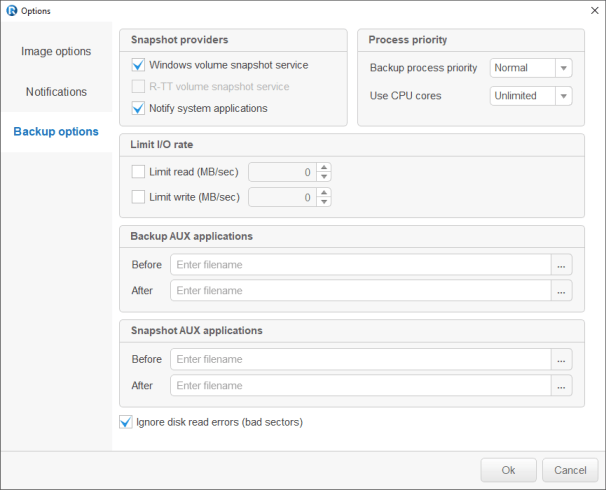
Klik op de afbeelding om te vergroten
Back-up opties
| Snapshot providers | Een snapshotprovider is een service die R-Drive Image gebruikt om de schijfinhoud te lezen tijdens het maken van de kopie. R-Drive Image gebruikt de snapshot providers in de volgorde die op het tabblad is gespecificeerd. Als het de eerste geselecteerde niet gebruikt, zal het proberen de tweede te gebruiken, enzovoort. |
| Windows Volume Snapshot service | Als dit selectievakje is ingeschakeld, zal R-Drive Image proberen de standaard snapshot-provider van Windows te gebruiken. Deze snapshotprovider kan systeemtoepassingen laten weten dat er een snapshot wordt gemaakt. Als deze optie is geselecteerd, worden de bestanden pagefile.sys en hibernate.sys uitgesloten van de kopie van de systeemschijf en maakt Windows ze helemaal opnieuw tijdens de eerste keer opstarten. |
| R-TT Volume Snapshot Service | Als dit selectievakje is ingeschakeld, zal R-Drive Image proberen de R-TT snapshot-provider te gebruiken. Deze snapshotprovider kan systeemtoepassingen niet laten weten dat er een snapshot wordt gemaakt. |
| Systeemtoepassingen op de hoogte stellen | Als dit selectievakje is ingeschakeld, zal de snapshotprovider de systeemtoepassingen laten weten dat er een snapshot wordt gemaakt. Deze optie is alleen beschikbaar voor snapshotproviders die deze functie ondersteunen. |
| Proces prioriteit | Deze opties specificeren hoeveel computerbronnen R-Drive Image zal verbruiken tijdens een back-upproces. |
| Prioriteit back-upproces | Specificeert de prioriteit van het back-upproces. Vergelijkbaar met deze gespecificeerd in Windows Taakbeheer. |
| CPU-cores gebruiken | Specificeert hoeveel processorcores R-Drive Image zal gebruiken voor het back-upproces. |
| I/O-snelheid beperken | Specificeert de snelheidslimieten voor het lezen/schrijven van gegevens van/naar schijven |
| Lees limiet | De begrenxing voor het lezen van de bronschijf |
| Schrijf beperking | De begrenzing voor het schrijven naar de doelschijf |
| Back-up van AUX-toepassingen | R-Drive Image kan applicaties laten draaien voor en na alle back-upbewerkingen. Houd er rekening mee dat deze toepassingen een 0 exit-code moeten retourneren. Als je niet zeker weet wat dit betekent, laat je deze velden leeg. |
| Voor | Hiermee kun je een toepassing kiezen voor R-Drive Image die moet worden uitgevoerd voordat de back-upbewerkingen beginnen. Als je meerdere toepassingen moet starten, kun je een opdrachtbestand gebruiken. Voorbeeld: "cmd.exe /c example.bat" |
| Na | Hiermee kun je een toepassing kiezen voor R-Drive Image die moet worden uitgevoerd nadat de back-upbewerkingen zijn voltooid. Als je meerdere toepassingen moet starten, kun je een opdrachtbestand gebruiken. "cmd.exe /c example.bat" |
| Momentopname AUX-toepassingen | R-Drive Image kan applicaties laten draaien voor en na het nemen van de snapshot van een of meerdere volumes. Houd er rekening mee dat deze toepassing een 0 exit-code moet retourneren. Laat deze velden leeg bij twijfel. |
| Voor | Een applicatie R-Drive Image wordt uitgevoerd voordat de snapshot van een of meerdere volumes wordt gemaakt. Als je meerdere toepassingen moet starten, kun je een opdrachtbestand gebruiken. "cmd.exe /c example.bat" |
| Na | Een applicatie R-Drive Image wordt uitgevoerd nadat de snapshot van een of meerdere volumes is gemaakt. Als je meerdere toepassingen moet starten, kun je een opdrachtbestand gebruiken. "cmd.exe /c example.bat" |
| Negeer schijfleesfouten (slechte sectoren) |
Als dit selectievakje is ingeschakeld, negeert R-Drive Image mogelijke leesfouten wanneer het gegevens uit beschadigde sectoren probeert te lezen. R-Drive Image werkt met schijven met beschadigde sectoren op de volgende manier: Het leest een bepaald deel van de schijf (vooraf gedefinieerd door Windows) en * Als leesfouten worden genegeerd, wordt het hele deel met slechte sectoren gevuld met nullen. * Als leesfouten niet worden genegeerd, leest R-Drive Image dat onderdeel sector voor sector en toont een waarschuwingsbericht voor elke beschadigde sector met twee opties: sla de sector over of probeer het opnieuw te lezen . In dit geval worden alleen de beschadigde sectoren gevuld met nullen, maar dat vereist handmatige acties en vertraagt het kopieproces extreem. Houd er rekening mee dat R-Drive Image is ontwikkeld voor het werk met normaal functionerende schijven. Als je een defecte schijf moet kopiëren, gebruik je R-Studio, een hulpprogramma voor gegevensherstel. Het heeft meer bedieningselementen voor kopiebewerking en kan R-Drive Image-compatibele kopieën maken, zelfs in de demo-modus, dat wil zeggen, zonder te registreren. |
Je kunt deze instellingen ongewijzigd laten als je een eenvoudige back-up van de systeemschijf gaat maken.
6. Controleer of de informatie in het paneel Totaal aantal bewerkingen correct is en klik op de knop Start.
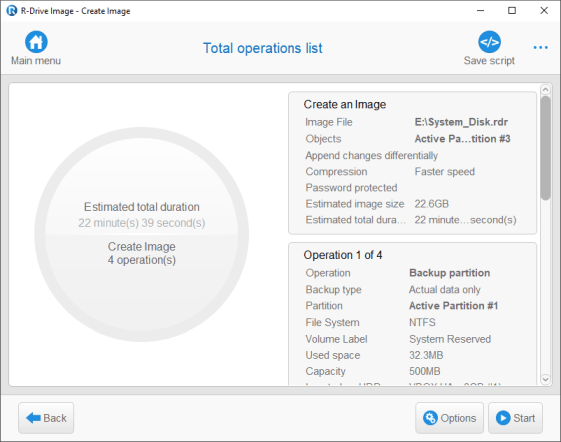
Klik op de afbeelding om te vergroten
R-Drive Image begint met het maken van het kopiebestand.
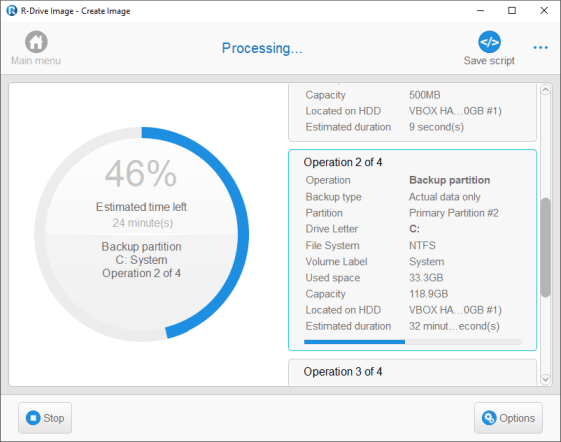
Klik op de afbeelding om te vergroten
De voortgangsbalk toont de voortgang van de huidige bewerking en het algehele proces. Wanneer het proces is voltooid, krijg je een melding dat de kopie met succes is gemaakt.
Herstel het systeem vanaf een back-upimagebestand
(Meer informatie is beschikbaar in de R-Drive Image help: Gegevens van een Kopie Herstellen.)
Alleen de opstartversie van R-Drive Image kan worden gebruikt om de systeemschijf van een computer te herstellen.
1. Zorg ervoor dat het eerste opstartapparaat in het systeem-BIOS het vereiste station is. Raadpleeg de documentatie van de computer voor details.
2. Sluit de externe USB-drive aan op de opstartversie van R-Drive Image en zet jouw machine aan. De volgende tekst verschijnt op het scherm:
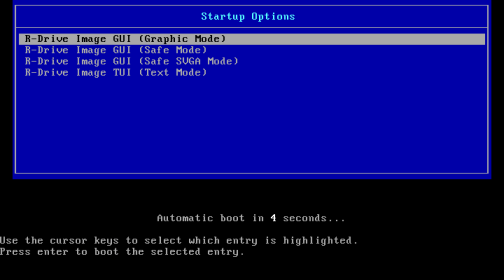
Klik op de afbeelding om te vergroten
Vervolgens wordt R-Drive Image gestart. Het eerste scherm dat je ziet, is de licentieovereenkomst.
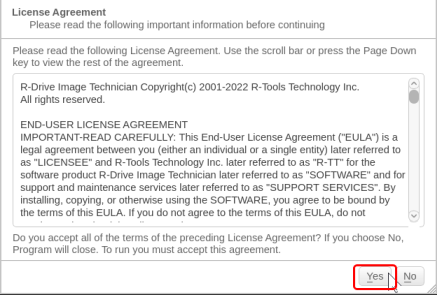
Klik op de afbeelding om te vergroten
3. Lees de licentieovereenkomst en klik op Akkoord of druk op de Enter-toets op het toetsenbord. Dit brengt je naar het paneel Selecteer een actie.
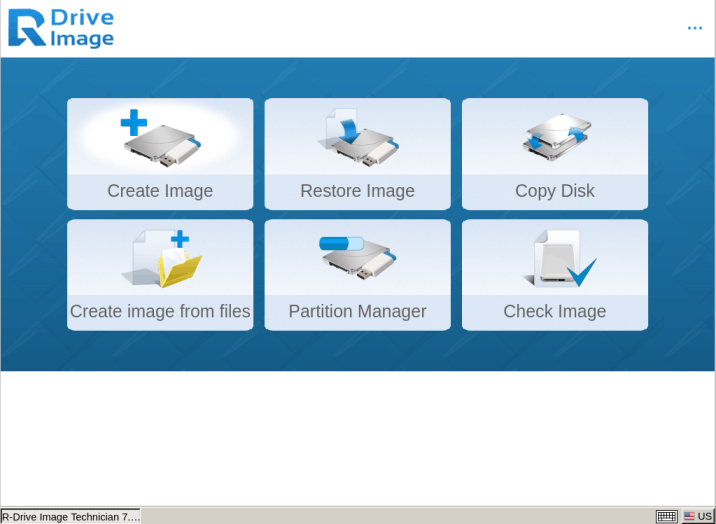
Klik op de afbeelding om te vergroten
Navigeer door het programma met behulp van de muis of het toetsenbord. Gebruik de Tab-toets om te schakelen tussen de bedieningsgebieden en de pijltoetsen om opties binnen de bedieningsgebieden te selecteren. Druk op de Enter-toets om de geselecteerde knop te activeren.
4. Klik op Kopieh Herstellen.
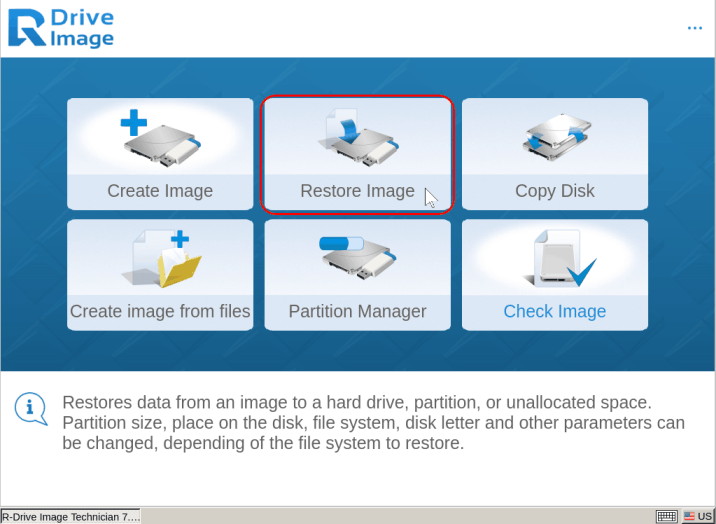
Klik op de afbeelding om te vergroten
5. Kies in het paneel Kopie selecteren de back-upschijf (de externe USB-drive). Dit is het kopiebestand waaruit de systeemschijf wordt hersteld.
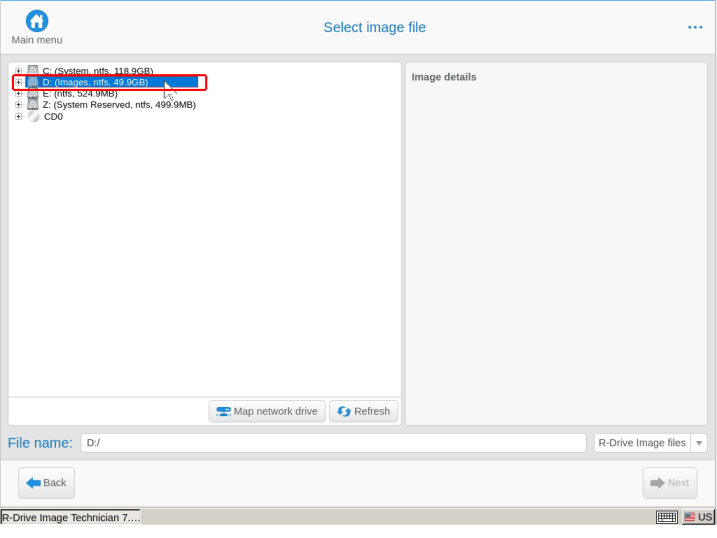
Klik op de afbeelding om te vergroten
Zoek de systeemschijfkopie door in het externe USB-station te bladeren. Bedenk dat het kopiebestand is opgeslagen als System_Disk.rdi. Selecteer het en kies OK.
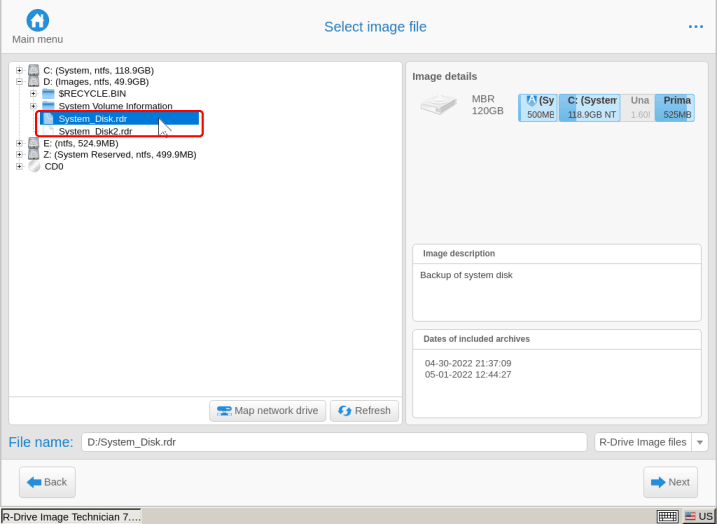
Klik op de afbeelding om te vergroten
Als het bestand met een wachtwoord is beveiligd, zal R-Drive Image om zijn wachtwoord vragen.
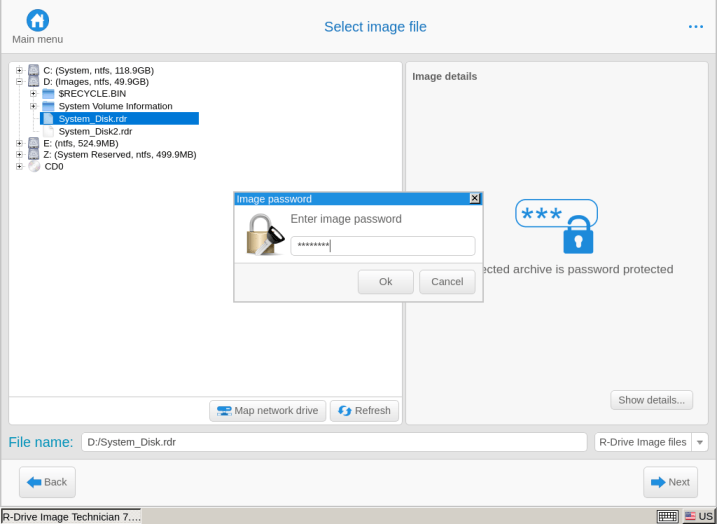
Klik op de afbeelding om te vergroten
Als het bestand kopieën van verschillende datums bevat, selecteer je de datum waarop je de systeemschijf wilt herstellen en klik je op de knop Volgende.
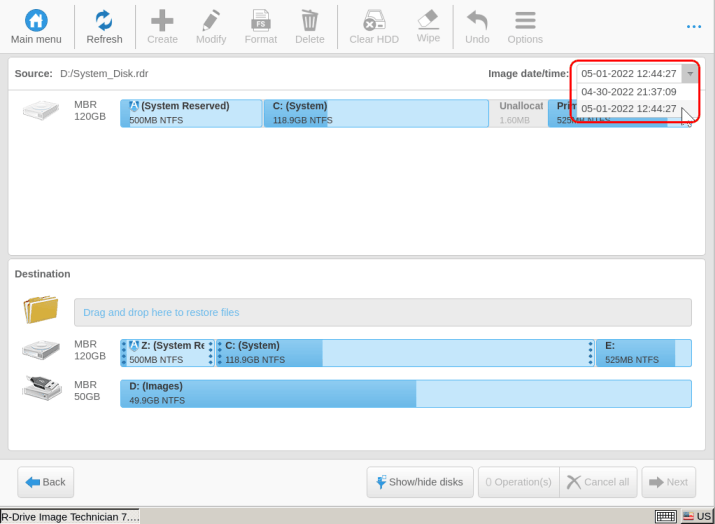
Klik op de afbeelding om te vergroten
6. Sleep de hele schijf van de kopie naar de doelschijf.
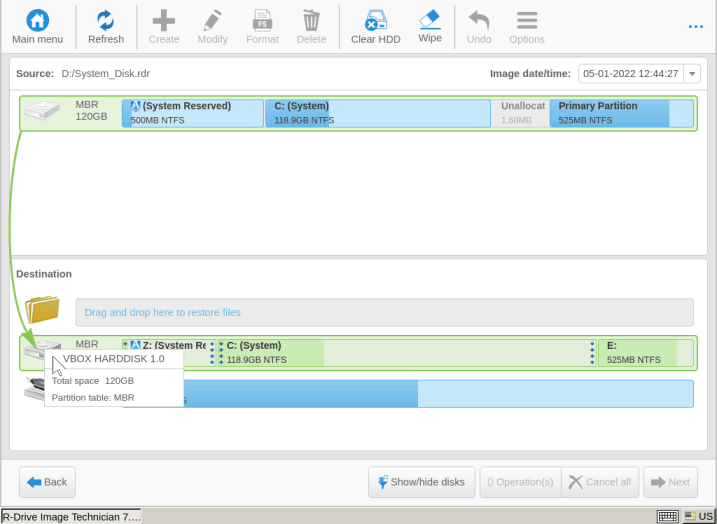
Klik op de afbeelding om te vergroten
7. Selecteer een kopieermethode om gegevens van de kopie te herstellen. Laat in de meeste gevallen de standaardmethode staan.
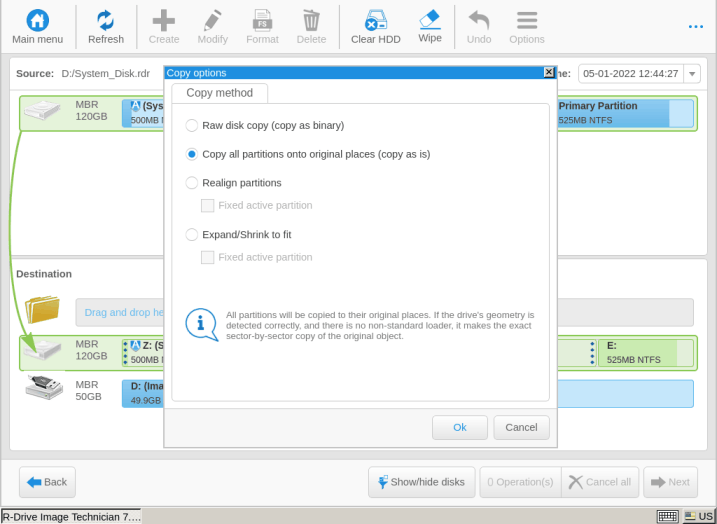
Klik op de afbeelding om te vergroten
Voordat het proces begint, verschijnt er een waarschuwingsbericht waarin staat dat alle gegevens op de schijf worden overschreven en verloren gaan. Dit bericht verschijnt zelfs bij het schrijven naar een beschadigde schijf.
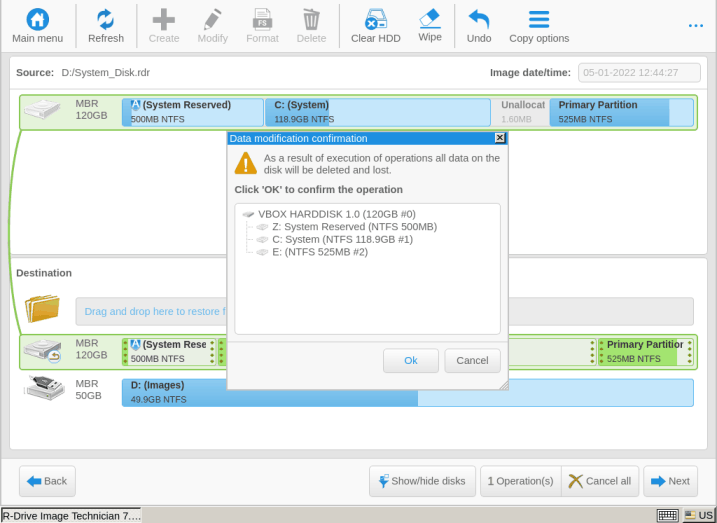
Klik op de afbeelding om te vergroten
Klik op de knop OK.
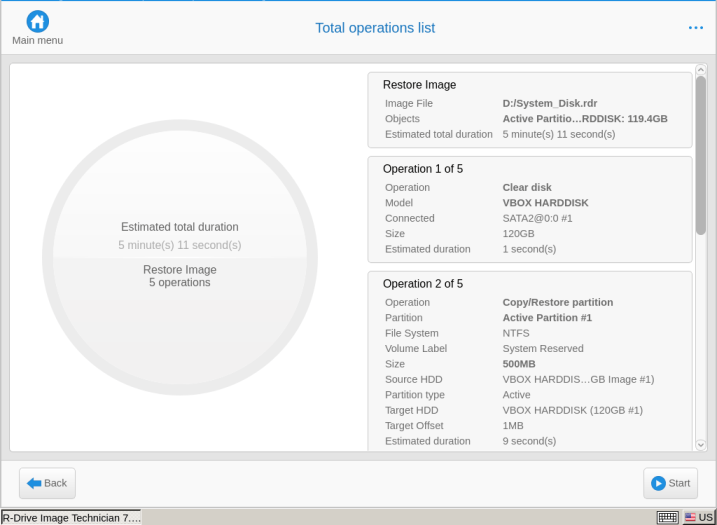
Klik op de afbeelding om te vergroten
R-Drive Image begint met het herstellen van gegevens naar de doelschijf.
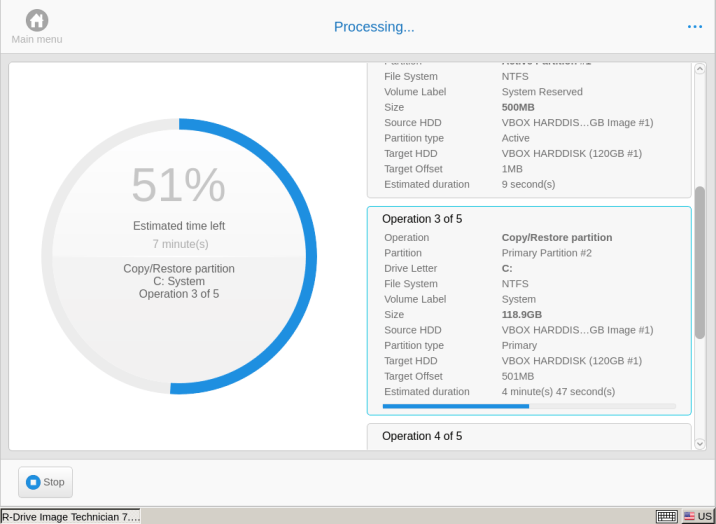
Klik op de afbeelding om te vergroten
Wanneer het proces is voltooid, ontvang je een melding dat de bewerking succesvol is voltooid.
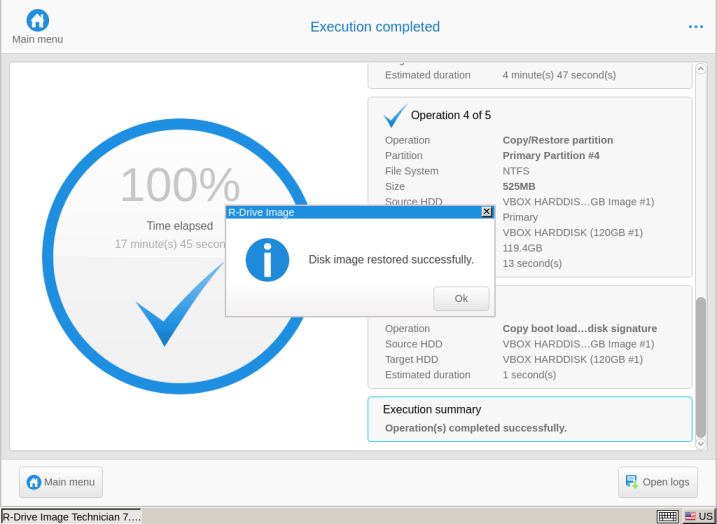
Klik op de afbeelding om te vergroten
Nu zijn we klaar met het herstellen van ons systeem. Laten we het opnieuw opstarten in het herstelde systeem.
1. Selecteer Afsluiten in het menu.
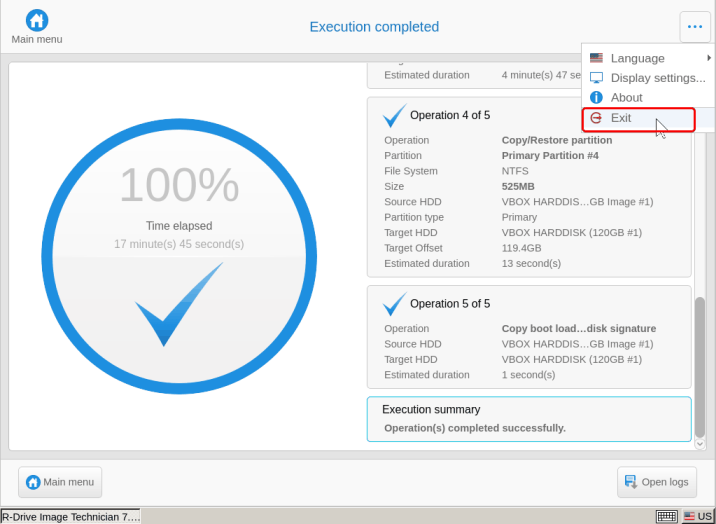
Klik op de afbeelding om te vergroten
2. Er verschijnt een waarschuwing over het opnieuw opstarten van het systeem.
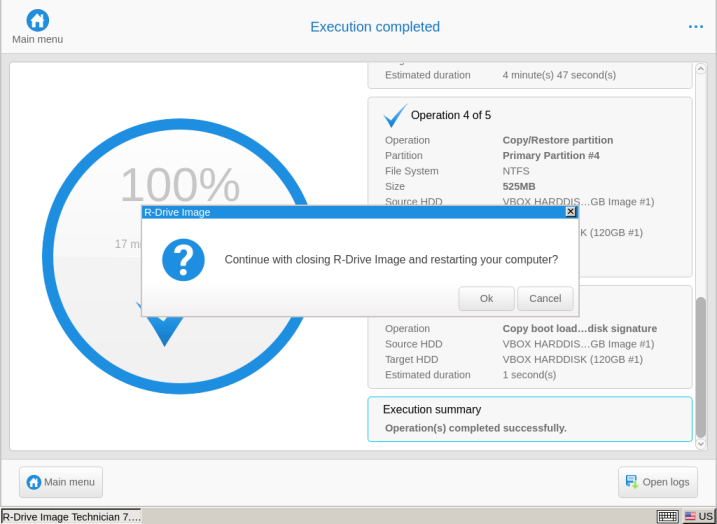
Klik op de afbeelding om te vergroten
Klik op de knop OK.
3. Verwijder het opstartapparaat en klik op de knop OK.
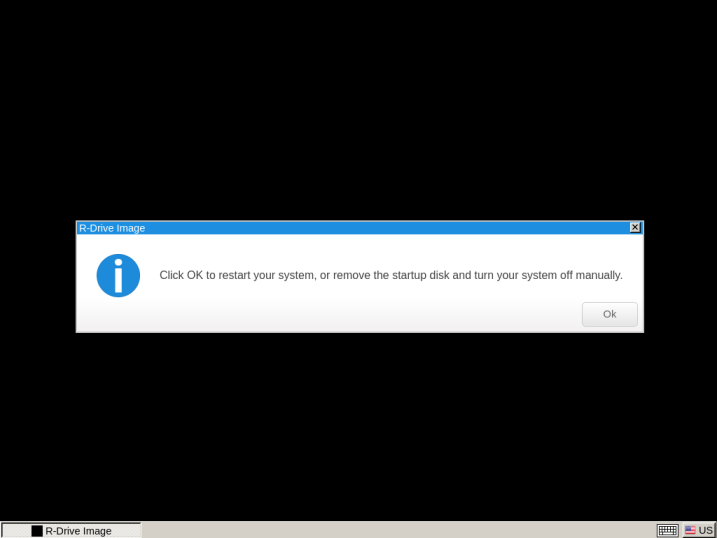
Klik op de afbeelding om te vergroten
Uw computer zal opnieuw opstarten in het zojuist herstelde systeem en je kunt het gebruik van jouw machine hervatten.
Zoals je kunt zien, is het hele proces van het maken van een back-up van jouw systeem en het herstellen van jouw systeem vanaf een schijfkopie relatief snel en eenvoudig. De gebruikersinterface in wizardstijl leidt je door elke belangrijke stap om ervoor te zorgen dat alle parameters correct zijn geconfigureerd. Door voorinstellingen en standaardinstellingen met R-Drive Image te gebruiken, kun je het proces stroomlijnen voor snelle, regelmatige back-ups van jouw systeem. Omdat het maken van een back-up van jouw systeem met R-Drive Image zo eenvoudig is, raden we je aan dit wekelijks, maandelijks of driemaandelijks te doen, evenals voor en na grote wijzigingen aan jouw systeem. Door meerdere exemplaren van jouw machine te back-uppen, kun je ervoor zorgen dat al jouw bestanden worden beveiligd en volledig worden opgeslagen zonder dat je elk beschadigd of verloren bestand handmatig hoeft te herstellen.
Je kunt online meer lezen over R-Drive Image:
Online Help
Downloadbare handleiding
Discussieforum
- Gids voor gegevensherstel
- Bestandsherstelsoftware. Waarom R-Studio?
- R-Studio voor forensische en gegevensherstelbedrijven
- R-STUDIO Review on TopTenReviews
- Bestandsherstelspecificaties voor SSD en andere apparaten die de TRIM/UNMAP-opdracht ondersteunen
- Gegevens herstellen van NVMe-apparaten
- Het succes van veelvoorkomende gevallen van gegevensherstel voorspellen
- Herstel van overschreven gegevens
- Emergency File Recovery Using R-Studio Emergency
- RAID-herstelpresentatie
- R-Studio: gegevensherstel vanaf een niet-functionele computer
- Bestandsherstel vanaf een Computer Die Niet Wil Opstarten
- Kloon schijven vóór bestandsherstel
- HD-videoherstel van SD-kaarten
- Bestandsherstel vanaf een niet-opstartbare Mac-computer
- De beste manier om bestanden van een Mac-systeemschijf te herstellen
- Gegevensherstel van een versleutelde Linux-schijf na een systeemcrash
- Gegevensherstel van Apple Schijfkopieën (.DMG-bestanden)
- Bestandsherstel na herinstallatie van Windows
- R-Studio: gegevensherstel over het Netwerk
- Hoe het R-Studio Corporate-pakket gebruiken
- Gegevensherstel van een opnieuw geformatteerde NTFS-schijf
- Gegevensherstel vanaf een ReFS-schijf
- Gegevensherstel van een opnieuw geformatteerde exFAT/FAT-schijf
- Gegevensherstel van een gewiste HFS of HFS+ schijf
- Gegevensherstel van een gewiste APFS-schijf
- Gegevensherstel van een opnieuw geformatteerde Ext2/3/4FS-schijf
- Gegevensherstel vanaf een XFS-schijf
- Gegevensherstel vanaf een eenvoudige NAS
- Virtuele RAID- en LVM/LDM-volumes verbinden met het besturingssysteem
- Specifics of File Recovery After a Quick Format
- Gegevensherstel Na Een Crash Van Partitiebeheer
- File Recovery vs. File Repair
- Data Recovery from Virtual Machines
- Noodgegevensherstel via Netwerk
- Gegevensherstel op afstand via internet
- Een aangepast bekend bestandstype maken voor R-Studio
- Finding RAID parameters
- Recovering Partitions on a Damaged Disk
- NAT en firewall-traversal voor gegevensherstel op afstand
- Gegevensherstel van een externe schijf met een beschadigd bestandssysteem
- Basisprincipes van bestandsherstel: hoe gegevensherstel werkt
- Standaardparameters van Software Stripe Sets (RAID 0) in Mac OS X
- Gegevensherstel van bestanden op virtuele harde schijf (VHD)
- Gegevensherstel van verschillende bestandscontainerindelingen en versleutelde schijven
- Automatische RAID-parameterdetectie
- IntelligentScan technologie voor gegevensherstel
- Multi-pass imaging in R-Studio
- Runtime-imaging in R-Studio
- Linear Imaging versus Runtime Imaging versus Multi-Pass Imaging
- USB Stabilizer Tech voor onstabiele USB-apparaten
- Gezamenlijk werk van R-Studio en PC-3000 UDMA-hardware
- Gezamenlijk werk van R-Studio en HDDSuperClone
- R-Studio T80+ - Een professionele gegevensherstel- en forensische oplossing voor kleine bedrijven en particulieren, voor slechts 1 USD/dag.
- Back-up artikelen
- R-Drive Image Standalone en bedrijfslicentieoverdracht
- Back-upsoftware. Back-up met vertrouwen
- R-Drive Image als gratis krachtige partitiemanager
- Computerherstel en Systeemherstel
- Disk Cloning and Mass System Deployment
- Toegang krijgen tot individuele bestanden of mappen op een geback-upte schijfkopie
- Een Gegevensconsistent, Ruimtebesparend Back-upplan maken voor een Kleine Bedrijfsserver
- How to Move the Already Installed Windows from an Old HDD to a New SSD Device and Create a Hybrid Data Storage System
- Hoe een geïnstalleerde Windows naar een grotere schijf te verplaatsen?
- Een met BitLocker versleutelde systeemschijf verplaatsen naar een Nieuw Opslagapparaat
- Hoe maak je een back-up en herstel je schijven op Linux- en Mac-computers met behulp van R-Drive Image
- Verwijderen van artikelen ongedaan maken
- Haal verwijderde bestanden terug
- Gratis herstel van SD- en geheugenkaarten
- Gratis HD-videoherstel van SD-kaarten
- Bestandsherstel vanaf een Externe Schijf met een Beschadigd, Verwijderd, Geformatteerd of Niet-Ondersteund Bestandssysteem
- R-Undelete: Bestandsherstel van een niet-functionele computer
- Gratis bestandsherstel vanaf een geheugenkaart van een Android-telefoon
- Gratis foto- en videobestanden herstellen
- Easy file recovery in three steps
Rating: 4.6 / 5
However, what I wanted to suggest is that you create a Home version of your software that may have slightly ...
https://www.drive-image.com/DriveImage_Help/restorefromanimage.htm
For example, there is no ` Restore from an Image` on the GUI. Instead there is `Restore Image`. And there is no `Image File Selection` on the GUI. Instead there is `Select image file`. And so on... My suggestion is to open the app, go through a file restore, write down the steps exactly as done, and then ...




