-
Een Gegevensconsistent, Ruimtebesparend Back-upplan maken voor een Kleine Bedrijfsserver
In de huidige zakelijke omgeving vertrouwen zowel grote als kleine kantoren op computers en bedrijfsservers voor hun kernactiviteiten. Hoewel dit een grotere efficiëntie betekent voor de dagelijkse bedrijfsvoering, betekent het ook dat de productiviteit van jouw bedrijf sterker afhankelijk is van de betrouwbaarheid en toegankelijkheid van jouw gegevens en applicaties. Heel vaak kan het uitvallen van één enkele cruciale bedrijfsserver leiden tot catastrofale verliezen voor het bedrijf. Het is niet ongebruikelijk dat er een volledig verlies van productiviteit is terwijl de gegevens en functionaliteit van het systeem worden hersteld. Er zijn veel manieren om het risico op catastrofale hardwarestoringen te verminderen. Maar de meest beproefde beveiliging tegen gegevensverlies is een regelmatige gegevensback-up. Regelmatig een back-up maken van de gegevens van jouw bedrijf zal het risico op hardwarestoringen niet verminderen, maar het zal de schade die wordt veroorzaakt door een server- of harde schijfstoring drastisch verminderen. Met een solide plan voor gegevensback-up is het mogelijk om een defecte server binnen enkele uren in plaats van dagen volledig te herstellen. Dit alleen al verlaagt de kosten voor het herstellen van de bedrijfsvoering aanzienlijk, zowel in termen van verloren tijd voor jouw medewerkers als in declarabele uren voor IT-services voor gegevensherstel.
De voordelen van een regelmatig back-upplan voor zakelijke gegevens zijn duidelijk. Toch blijven veel ondernemers aarzelen om tijd en geld te investeren in een goed back-upplan. In de afgelopen decennia hebben eigenaren van kleine bedrijven misschien terecht teruggeschrokken voor de kosten van een robuust, geavanceerd back-upsysteem. Een gegevensback-upplan is als een verzekering voor jouw opgeslagen gegevens - en met oudere systemen en software kunnen de "premies" die je betaalt, opwegen tegen de waarde van de bescherming die je ontvangt. Maar met een modern NAS-apparaat (Network Attached Storage) en een intuïtief, professioneel back-upprogramma zoals R-Drive Image, is het maken en uitvoeren van een goed plan voor gegevensback-up ongelooflijk eenvoudig en goedkoop. Dit artikel bewijst dat door te laten zien hoe je een gegevensconsistent back-upplan maakt voor een kleine bedrijfsserver.
Deze voorbeeldprocedure toont de mogelijkheden van R-Drive Image evenals de intuïtieve interface in wizard-stijl. Het hier opgestelde back-upplan is geschikt voor een klein zakelijk IT-systeem. Na het voltooien van de stappen, zou je in staat moeten zijn om dezelfde methode gemakkelijk aan te passen aan jouw eigen zakelijke back-upbehoeften.
Overzicht back-upplan voor kleine bedrijven
Voordat we beginnen met de procedurele stappen, zullen we kort de configuratie definiëren van het systeem waarvan we een back-up maken en de parameters van ons geautomatiseerde back-upplan.
Schijfconfiguratie op server waarvan een back-up wordt gemaakt
Bij het maken van een back-upplan is het belangrijk om rekening te houden met de schijfconfiguratie op de server of computer waarvan een back-up wordt gemaakt. Een typische schijfconfiguratie omvat een systeemschijf en een gegevensschijf. Deze kunnen bestaan uit twee logische schijven op een enkele fysieke harde schijf, twee afzonderlijke fysieke harde schijven of afzonderlijke volumes in een RAID-opstelling (inclusief RAID 0 voor de systeemschijf).
In ieder geval is het noodzakelijk om zowel de systeemschijf als de gegevensschijf te back-uppen. Voor beide schijven kun je het beste een back-up van het volume maken op schijfniveau in plaats van op basis van afzonderlijke bestanden. Een back-up maken met een kopie van de hele schijf is sneller, betrouwbaarder en behoudt de volledige bestands-/mapstructuur op het volume. Dit is niet alleen belangrijk voor de systeemschijf, waarvoor bepaalde bestanden in de juiste mappen moeten staan, maar ook voor gegevensschijven, aangezien veel databases complexe en betekenisvolle bestands-/mapstructuren hebben.
In dit voorbeeld maken we een back-up van twee logische schijven op dezelfde fysieke harde schijf: de systeemschijf (C:) en de gegevensschijf (D:).
Backup plan
In dit voorbeeld plannen we de back-up zonder toezicht buiten kantooruren en in het weekend. Dit zorgt ervoor dat de back-up de prestaties of de toegankelijkheid van gegevens tijdens kantooruren niet verstoort.
Het back-upplan voor systeemschijf omvat het volgende:
- Maandelijkse volledige back-up wordt uitgevoerd op de eerste zondag van de maand om 2PM.
- Wekelijkse differentiële back-up wordt elke zondag om 5PM uitgevoerd.
- Back-ups worden drie maanden bewaard.
Dit back-upplan maakt het mogelijk om het systeem de afgelopen drie maanden wekelijks terug te draaien. Als er bijvoorbeeld een catastrofale systeemstoring is op dinsdag, hoef je alleen de wijzigingen die zijn opgetreden sinds de laatste back-up op zondag om 5PM opnieuw uit te voeren. Dit betekent dat je slechts ongeveer 2 dagen werk verliest. Het meeste dat je kunt verliezen, is 7 dagen aan systeemconfiguratiewijzigingen. Bijvoorbeeld als je op zondag voor 5PM een systeemschijfstoring hebt. Aangezien systeemwijzigingen niet vaak voorkomen, is dit een acceptabel risiconiveau.
Het back-upplan voor gegevensschijf omvat het volgende:
- Maandelijkse volledige back-up de eerste zaterdag van de maand om 5AM.
- Wekelijkse differentiële back-up wordt elke zaterdag om 3PM uitgevoerd.
- Dagelijkse incrementele back-ups worden op werkdagen om 11 PM uitgevoerd.
- Back-ups worden drie maanden bewaard.
Dit back-upplan slaat één keer per dag de huidige gegevensstatus op, waardoor het mogelijk is om de gegevens de afgelopen drie maanden dagelijks terug te draaien. Het back-upschema is ingesteld op zaterdag in plaats van op zondag, zodat het niet overlapt met het back-upschema van de systeemschijf. Met dit back-upplan verlies je nooit meer dan een dag aan gegevens - als je een bestand op dinsdagochtend opslaat en er die middag een systeemcrash is, kun je teruggaan naar de bestanden die je op maandagavond had. Als je dinsdagavond voor 11PM een bestand opslaat en de volgende ochtend is er een systeemcrash, dan ben je niets kwijt.
Back-uptypes: voor- en nadelen
| Volledige back-up |
Een bestand dat een complete kopie van een hele schijf bevat. Voordelen: Dit is het enige bestand dat nodig is om een hele schijf te herstellen. Nadelen: Groot formaat. |
| differentieel |
Een bestand dat het verschil bevat tussen de huidige schijfgegevens en de laatste volledige back-up. Voordelen: kleiner in omvang dan een volledige schijfback-up. Nadelen: Meestal groter dan een incrementele back-up. Vereist één differentiële back-up en één volledige back-upimage om een schijf te herstellen. |
| Incrementieel |
Een bestand dat het verschil bevat tussen de huidige schijfgegevens en de laatste back-up (volledig, differentieel of incrementeel). Voordelen: Kleinste grootte, vergeleken met een differentiële of volledige back-up. Nadelen: Mogelijk zijn meerdere incrementele/ differentiële back-upkopieën nodig naast één volledige back-up om gegevens te herstellen. Als een van de incrementele back-upbestanden beschadigd raakt, kunnen gegevens die in latere incrementele back-upbestanden zijn opgeslagen ook niet worden hersteld. |
Back-up opslaglocatie
De veiligste plaats om back-upgegevens op te slaan is op een externe back-upserver die zich fysiek offsite bevindt. Dit neemt het risico weg dat zowel jouw operationele server als jouw back-upserver beschadigd raken door een brand of natuurramp in jouw gebouw. De tweede beste optie is om de back-upgegevens op aparte hardware in hetzelfde gebouw op te slaan. Dit beschermt je tegen gegevensverlies door hardwarestoringen - als je een back-up hebt opgeslagen op dezelfde fysieke schijf als de schijf die wordt gebruikt voor de dagelijkse activiteiten, verlies je beide gegevenssets als de harde schijf een fysiek defect vertoont.
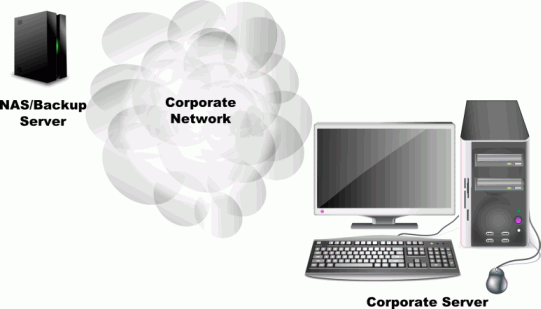
Afb.1. Een aanbevolen netwerkconfiguratie voor back-up van een kleine bedrijfsserver
Klik op de afbeelding om te vergroten
Voor een externe back-upserver is het niet nodig om te investeren in een high-end computer of server. Een goedkoop, maar betrouwbaar NAS-apparaat (Network Attached Storage) is voldoende. Je kunt een NAS-apparaat vinden dat aan jouw behoeften voldoet bij vrijwel elke detailhandelaar die computers of zakelijke IT-apparatuur verkoopt.
Merk op dat veel NAS-apparaten worden geleverd met ondersteuning voor interne RAID-volumes. Zorg er voor back-updoeleinden voor dat je een RAID-niveau gebruikt dat redundantie of fouttolerantie bevat, zoals RAID 1, RAID 4, RAID 5 of RAID 6. Vermijd stripe-sets (RAID 0) - als één schijf in een stripe-set defect raakt, gegevens gaan verloren.
R-Drive Image is compatibel met elk back-upserver-besturingssysteem dat het SMB-netwerkprotocol ondersteunt. Dit omvat, maar is niet beperkt tot, Windows, Mac OS en Linux. De meeste NAS-apparaten hebben een aangepaste Linux OS-distributie.
In dit voorbeeld maken we een back-up naar een externe server op het netwerk (BCK-UBUNTU).
E-mail notificaties
Nadat een geplande back-up is voltooid, wordt een e-mailrapport met de resultaten van de back-upbewerking verzonden. Zie het gedeelte Voorbeelden van e-mailmeldingen aan het einde van deze zelfstudie voor voorbeelden van e-mailrapporten.
Back-up van Systeemschijf
Maandelijkse volledige back-up van systeemschijf
Het eerste deel van de systeemschijfback-up is een maandelijkse volledige back-up die de eerste zondag van de maand om 2PM wordt uitgevoerd.
1. Klik in het deelvenster Actie selecteren op Planner / Maak een script.

Afb.2. Maandelijkse volledige back-up van systeemschijf - Actieselectiepaneel
Klik op de afbeelding om te vergroten
2. Klik in het deelvenster Geplande taken op de knop Een taak maken.

Afb.3. Maandelijkse volledige back-up van systeemschijf - Paneel Geplande Taken
Klik op de afbeelding om te vergroten
3. Selecteer in het Partition Selection-paneel de systeempartitie waarvan een back-up wordt gemaakt. In dit voorbeeld is de systeempartitie C:.

Afb.4. Maandelijkse volledige back-up van systeemschijf - Partitieselectiepaneel
Klik op de afbeelding om te vergroten
Wanneer je een systeemschijfback-up maakt voor Windows 7 en later, vergeet dan niet om naast de systeemschijf ook de kleine actieve partitie voor de systeemlader te selecteren. Eerdere Windows-versies hebben zo'n partitie niet.
4. Selecteer in het paneel Beeldbestemming de kopiebestemming en de bestandsnaam.
In dit voorbeeld kiezen we een netwerkback-upserver BCK-UBUNTU en de map Backups als bestemming. Mogelijk wordt je om een gebruikersnaam en wachtwoord gevraagd om toegang te krijgen tot een map op een netwerkstation.

Afb.5. Maandelijkse volledige back-up van de systeemschijf - Paneel voor de Kopiebestemming
Klik op de afbeelding om te vergroten
5. Geef de parameters voor de back-upset op in het Beeldmodus-paneel, zoals weergegeven.

Afb. 6. Maandelijkse volledige back-up van de systeemschijf - Kopiemodus paneel
Klik op de afbeelding om te vergroten
Kies 3 voor Maximum aantal back-upsets. Kies Maak een nieuwe volledige kopie voor de kopiemodus. Voor meer informatie over de overige parameters, zie R-Drive Image online help-onderwerp: Back-upsets.
6. Geef de benodigde parameters op in het paneel Beeldopties, zoals weergegeven.

Afb.7. Maandelijkse volledige back-up van systeemschijf - Kopieoptiespaneel
Klik op de afbeelding om te vergroten
Voor meer informatie over de rest van de parameters, zie R-Drive Image online Help-onderwerp: Image Options.
7. Geef de vereiste parameters op in het paneel Back-upopties, zoals weergegeven.

Afb.8. Maandelijkse volledige back-up van systeemschijf - Back-upoptiespaneel
Klik op de afbeelding om te vergroten
Voor meer informatie over de rest van de parameters, zie R-Drive Image online help-onderwerp: Back-upopties.
8. Specificeer de benodigde parameters in het Tijd-/Gebeurtenis paneel zoals getoond.

Afb.9. Maandelijkse volledige back-up van systeemschijf - Tijd-/Gebeurtenispaneel
Klik op de afbeelding om te vergroten
9. Specificeer de vereiste parameters in het Gebruiker/Wachtwoord paneel.

Afb.10. Maandelijkse volledige back-up van systeemschijf - Gebruikers-/wachtwoordpaneel
Klik op de afbeelding om te vergroten
10. Specificeer opties voor e-mailmeldingen in het paneel e-mailmeldingen/AUX-toepassingen zoals weergegeven.

Afb.11. Maandelijkse volledige back-up van de systeemschijf - Paneel voor e-mailmeldingen/AUX-toepassingen
Klik op de afbeelding om te vergroten
Voordat je verder gaat, kunt je jouw e-mailinstellingen testen door op de knop E-mailaccount testen… te klikken. R-Drive Image stuurt een test-e-mail met de opgegeven instellingen.
11. Controleer de taakparameters in het deelvenster Verwerking en klik op de knop Opslaan.

Afb.12. Maandelijkse volledige back-up van systeemschijf - Verwerkingspaneel
Klik op de afbeelding om te vergroten
Om een parameter te wijzigen, klik je op de knop Terug om terug te keren naar het benodigde paneel.
Als je op Opslaan hebt geklikt, verschijnt de geplande taak in het paneel Geplande taken.

Afb.13. Maandelijkse volledige back-up van systeemschijf - Paneel Geplande taken
Klik op de afbeelding om te vergroten
Wekelijkse differentiële back-up van systeemschijf
Het volgende onderdeel van het back-upplan is een wekelijkse differentiële back-up. Hiermee wordt alleen een back-up gemaakt van de gegevens die zijn gewijzigd of toegevoegd sinds de laatste volledige back-up. Deze back-upbestanden zijn kleiner en nemen minder tijd in beslag om te verwerken, waardoor ze meer geschikt zijn voor wekelijkse back-upbewerkingen.
1. Klik op de knop Een taak maken in het paneel Geplande taken, selecteer de systeempartitie in het paneel Partitieselectie en selecteer de kopiebestemming met de dezelfde bestandsnaam op het Kopiebestemming-paneel, als voor de volledige systeemschijfback-up.
2. Geef de back-upsetparameters op in het Kopiemodus-paneel.

Afb.14. Wekelijkse differentiële back-up van systeemschijven - Kopiemodus-paneel
Klik op de afbeelding om te vergroten
Stel het Maximum aantal back-upsets in op 3 en selecteer Wijzigingen differentieel toevoegen aan de laatste kopie in de back-upset.
Als je de volledige back-upschijfkopie hebt beveiligd met een wachtwoord, zal R-Drive Image je vragen dit in te voeren.
3. Geef de benodigde parameters op in de panelen Beeldopties en Back-upopties, zoals je deed voor de volledige systeemschijfback-up.
4. Specificeer de benodigde parameters in het Tijd-/Gebeurtenis paneel.

Afb.15. Wekelijkse differentiële back-up van systeemschijven - Tijd-/Gebeurtenispaneel
Klik op de afbeelding om te vergroten
Zorg ervoor dat de Starttijd niet overlapt met de maandelijkse volledige back-up van de systeemschijf. In dit voorbeeld hebben we gekozen voor 2PM voor de maandelijkse back-up en 5PM voor de wekelijkse back-up.
5. Specificeer de vereiste parameters in het Gebruiker/Wachtwoord paneel.
6. Geef de benodigde parameters op in het paneel Mail Notifications/AUX Applications, zoals je deed voor de volledige systeemschijfback-up.

Afb.16. Wekelijkse differentiële back-up van systeemschijf - Paneel voor E-mailmelding/AUX-toepassingen
Klik op de afbeelding om te vergroten
Wijzig Aangepast onderwerp: in Server1: differentiële systeemschijfback-up.
7. Controleer de taakparameters in het paneel Verwerking en klik op de knop Opslaan.

Afb.17. Wekelijkse differentiële back-up van systeemschijf - Verwerkingspaneel
Klik op de afbeelding om te vergroten
De geplande taak verschijnt in het paneel Geplande Taken.

Afb.18. Wekelijkse differentiële back-up van systeemschijf - Paneel Geplande Taken
Klik op de afbeelding om te vergroten
Back-up van Gegevensschijf
Maandelijkse volledige back-up van gegevensschijf
De procedure lijkt sterk op de back-up van de volledige systeemschijf, behalve dat er een back-up wordt gemaakt van de gegevenspartitie (D:).
1. Klik in het deelvenster Geplande taken op de knop Een taak maken.
2. Selecteer de gegevenspartitie (D:) in het Partitieselectiepaneel.

Afb.19. Maandelijkse volledige back-up van gegevensschijf - Partitieselectiepaneel
Klik op de afbeelding om te vergroten
3. Selecteer de kopiebestemming en bestandsnaam in het Kopiebestemmings paneel.

Afb.20. Maandelijkse volledige back-up van gegevensschijf - Kopiebestemmingspaneel
Klik op de afbeelding om te vergroten
4. Geef de back-upsetparameters op in het Kopiemodus-paneel.

Afb.21. Maandelijkse volledige back-up van gegevensschijf - Kopie Modus Paneel
Klik op de afbeelding om te vergroten
Stel het Maximum aantal back-upsets in op 3 en selecteer Een nieuwe volledige kopie maken.
5. Geef de benodigde parameters op in de panelen Beeldopties en Back-upopties, zoals je deed voor de volledige systeemschijfback-up.
6. Specificeer de benodigde parameters in het Tijd-/Gebeurtenis paneel.

Afb.22. Maandelijkse volledige back-up van gegevensschijf - Tijd-/gebeurtenispaneel
Klik op de afbeelding om te vergroten
7. Specificeer de vereiste parameters in het Gebruiker/Wachtwoord paneel.
8. Geef e-mailopties op in het paneel E-mailmeldingen/AUX-toepassingen.

Afb.23. Maandelijkse volledige back-up van gegevensschijf - Paneel voor E-mailmeldingen/AUX-toepassingen
Klik op de afbeelding om te vergroten
9. Controleer de taakparameters in het paneel Verwerking en klik op de knop Opslaan.

Afb.24. Maandelijkse volledige back-up van gegevensschijf - Verwerkingspaneel
Klik op de afbeelding om te vergroten
De geplande taak verschijnt in het paneel Geplande Taken.

Afb.25. Maandelijkse volledige back-up van gegevensschijf - Paneel Geplande taken
Klik op de afbeelding om te vergroten
Wekelijkse differentiële back-up van gegevensschijf
Nogmaals, dit is vergelijkbaar met de differentiële back-up van de systeemschijf, behalve dat we de gegevenspartitie (D:) kiezen.
1. Klik op de knop Een taak maken in het paneel Geplande taken, selecteer de gegevenspartitie (bijv. D:) in het paneel Partitieselectie en selecteer de kopiebestemming en bestandsnaam (hetzelfde als voor de volledige back-up van de gegevensschijf) in het Kopiebestemmingspaneel, zoals je deed voor de volledige back-up van de gegevensschijf.
2. Geef de back-upsetparameters op in het Kopiemodus-paneel.

Afb.26. Wekelijkse gegevensschijf differentiële back-up - Kopie Modus Paneel
Klik op de afbeelding om te vergroten
Stel het Maximum aantal back-upsets in op 3 en selecteer Wijzigingen differentieel toevoegen aan de laatste kopie in de back-upset.
3. Geef de benodigde parameters op in de panelen Kopieopties en Back-upopties, zoals je deed voor de volledige back-up van de gegevensschijf.
4. Specificeer de benodigde parameters in het Tijd-/Gebeurtenis paneel.

Afb.27. Wekelijkse gegevensschijf differentiële back-up - Tijd/Gebeurtenispaneel
Klik op de afbeelding om te vergroten
5. Specificeer de vereiste parameters in het Gebruiker/Wachtwoord paneel.
6. Geef e-mailopties op in het paneel E-mailmeldingen/AUX-toepassingen.

Afb.28. Wekelijkse differentiële back-up van gegevensschijf - Paneel voor E-mailmeldingen/AUX-toepassingen
Klik op de afbeelding om te vergroten
7. Controleer de taakparameters in het paneel Verwerking en klik op de knop Opslaan.

Afb.29. Wekelijkse differentiële back-up van gegevensschijf - Verwerkingspaneel
Klik op de afbeelding om te vergroten
De geplande taak verschijnt in het paneel Geplande Taken.

Afb.30. Wekelijkse differentiële back-up van gegevensschijf - Paneel Geplande taken
Klik op de afbeelding om te vergroten
Dagelijkse incrementele back-up van gegevensschijf
Een incrementele back-up omvat de gegevens die zijn gewijzigd of nieuw zijn sinds de laatste volledige of gedeeltelijke (differentiële/incrementele) back-up. Individuele incrementele back-upimages zijn kleiner dan differentiële back-ups, waardoor ze geschikter zijn voor dagelijkse back-ups.
1. Klik op de knop Een Taak Maken in het paneel Geplande taken, selecteer de gegevenspartitie in het paneel Partitieselectie en selecteer de kopiebestemming en het bestand naam (hetzelfde als voor de volledige back-up van de gegevensschijf) in het Kopiebestemmingspaneel, zoals je deed voor de volledige back-up van de gegevensschijf.
2. Geef de back-upsetparameters op in het Kopiemodus-paneel.

Afb.31. Dagelijkse incrementele back-up van gegevensschijf - Kopie Modus Paneel
Klik op de afbeelding om te vergroten
Stel het Maximum aantal back-upsets in op 3 en selecteer Wijzigingen stapsgewijs toevoegen aan de laatste kopie in de back-upset.
3. Geef de benodigde parameters op in de panelen Kopieopties en Back-upopties, zoals je deed voor de volledige back-up van de gegevensschijf.
4. Specificeer de benodigde parameters in het Tijd-/Gebeurtenis paneel.

Afb.32. Dagelijkse incrementele back-up van gegevensschijf - Tijd-/gebeurtenispaneel
Klik op de afbeelding om te vergroten
5. Specificeer de vereiste parameters in het Gebruiker/Wachtwoord paneel.
6. Specificeer e-mailopties in het E-mailmeldingen/AUX-toepassingen paneel

Afb.33. Dagelijkse incrementele back-up van gegevensschijf - Paneel voor E-mailmeldingen/AUX-toepassingen
Klik op de afbeelding om te vergroten
7. Controleer de taakparameters in het paneel Verwerking en klik op de knop Opslaan.

Afb.34. Dagelijkse incrementele back-up van gegevensschijf - Verwerkingspaneel
Klik op de afbeelding om te vergroten
De geplande taak verschijnt in het paneel Geplande Taken.

Afb.35. Dagelijkse incrementele back-up van gegevensschijf - Paneel Geplande Taken
Klik op de afbeelding om te vergroten
Bestandsstructuur back-upplan
Jouw back-upplan is nu gepland. Je begint nu meldingen te ontvangen wanneer de back-upbewerkingen zijn voltooid. Lees verder voor hulp bij het lezen van back-uplogboeken.
Back-upbestanden gemaakt door R-Drive Image volgen deze conventies voor bestandsnamen:
- Volledige back-up: <bestandsnaam>_<datum_van_eerste_backup>_<tijd_van_eerste_backup>_1.rdr
- Incrementele en differentiële back-ups: <filename>_<datum_van_eerste_backup>_<tijd_van_eerste_backup>_N+1.rdr
waarbij N het nummer is van de vorige incrementele of differentiële back-up.
Bij het uitvoeren van het back-upplan uit dit voorbeeld, maakt R-Drive Image de volgende bestanden:
Back-up van systeemschijf
| Datum/Weekdag/Tijd |
Bestanden Nieuw gemaakte bestanden zijn vetgedrukt |
Kopie type |
Back-up set Nummer |
| Start van back-up set 1 |
|||
| 2013-09-01 /zondag / 14:00 uur 2013-09-01 /zondag / 5:00PM |
SystemDisk_20130901_020000PM_1.rdr SystemDisk_20130901_020000PM_2.rdr |
Volledige back-up Diff. back-up |
Back-up Set 1 |
| 2013-09-08 /zondag / 5:00PM |
SystemDisk_20130901_020000PM_1.rdr SystemDisk_20130901_020000PM_2.rdr SystemDisk_20130901_020000PM_3.rdr |
Volledige back-up Diff. back-up Diff. back-up |
|
| 2013-09-15 /zondag / 5:00PM |
SystemDisk_20130901_020000PM_1.rdr SystemDisk_20130901_020000PM_2.rdr SystemDisk_20130901_020000PM_3.rdr SystemDisk_20130901_020000PM_4.rdr |
Volledige back-up Diff. back-up Diff. back-up Diff. back-up |
|
| 2013-09-22 /zondag / 5:00PM |
SystemDisk_20130901_020000PM_1.rdr SystemDisk_20130901_020000PM_2.rdr SystemDisk_20130901_020000PM_3.rdr SystemDisk_20130901_020000PM_4.rdr SystemDisk_20130901_020000PM_5.rdr |
Volledige back-up Diff. back-up Diff. back-up Diff. back-up Diff. back-up |
|
| 2013-09-29 /zondag / 5:00PM |
SystemDisk_20130901_020000PM_1.rdr SystemDisk_20130901_020000PM_2.rdr SystemDisk_20130901_020000PM_3.rdr SystemDisk_20130901_020000PM_4.rdr SystemDisk_20130901_020000PM_5.rdr SystemDisk_20130901_020000PM_6.rdr |
Volledige back-up Diff. back-up Diff. back-up Diff. back-up Diff. back-up Diff. back-up |
|
| Start van back-up Set 2 |
|||
| 2013-10-06 /zondag / 2:00PM 2013-10-06 /zondag / 5:00PM |
SystemDisk_20130901_020000PM_1.rdr SystemDisk_20130901_020000PM_2.rdr SystemDisk_20130901_020000PM_3.rdr SystemDisk_20130901_020000PM_4.rdr SystemDisk_20130901_020000PM_5.rdr SystemDisk_20130901_020000PM_6.rdr SystemDisk_20131006_020000PM_1.rdr SystemDisk_20131006_020000PM_2.rdr |
Volledige back-up Diff. back-up Diff. back-up Diff. back-up Diff. back-up Diff. back-up Volledige back-up Diff. back-up |
Back-up Sets 1,2 |
| 2013-10-13 /zondag / 5:00PM |
SystemDisk_20130901_020000PM_1.rdr SystemDisk_20130901_020000PM_2.rdr SystemDisk_20130901_020000PM_3.rdr SystemDisk_20130901_020000PM_4.rdr SystemDisk_20130901_020000PM_5.rdr SystemDisk_20130901_020000PM_6.rdr SystemDisk_20131006_020000PM_1.rdr SystemDisk_20131006_020000PM_2.rdr SystemDisk_20131006_020000PM_3.rdr |
Volledige back-up Diff. back-up Diff. back-up Diff. back-up Diff. back-up Diff. back-up Volledige back-up Diff. back-up Diff. back-up |
|
| 2013-10-20 /zondag / 5:00PM |
SystemDisk_20130901_020000PM_1.rdr SystemDisk_20130901_020000PM_2.rdr SystemDisk_20130901_020000PM_3.rdr SystemDisk_20130901_020000PM_4.rdr SystemDisk_20130901_020000PM_5.rdr SystemDisk_20130901_020000PM_6.rdr SystemDisk_20131006_020000PM_1.rdr SystemDisk_20131006_020000PM_2.rdr SystemDisk_20131006_020000PM_3.rdr SystemDisk_20131006_020000PM_4.rdr |
Volledige back-up Diff. back-up Diff. back-up Diff. back-up Diff. back-up Diff. back-up Volledige back-up Diff. back-up Diff. back-up Diff. back-up |
|
| 2013-10-27 /zondag / 5:00PM |
SystemDisk_20130901_020000PM_1.rdr SystemDisk_20130901_020000PM_2.rdr SystemDisk_20130901_020000PM_3.rdr SystemDisk_20130901_020000PM_4.rdr SystemDisk_20130901_020000PM_5.rdr SystemDisk_20130901_020000PM_6.rdr SystemDisk_20131006_020000PM_1.rdr SystemDisk_20131006_020000PM_2.rdr SystemDisk_20131006_020000PM_3.rdr SystemDisk_20131006_020000PM_4.rdr SystemDisk_20131006_020000PM_5.rdr |
Volledige back-up Diff. back-up Diff. back-up Diff. back-up Diff. back-up Diff. back-up Volledige back-up Diff. back-up Diff. back-up Diff. back-up Diff. back-up |
|
| Start van back-up Set 3 |
|||
| 2013-11-03 /zondag / 5:00PM |
SystemDisk_20130901_020000PM_1.rdr SystemDisk_20130901_020000PM_2.rdr SystemDisk_20130901_020000PM_3.rdr SystemDisk_20130901_020000PM_4.rdr SystemDisk_20130901_020000PM_5.rdr SystemDisk_20130901_020000PM_6.rdr SystemDisk_20131006_020000PM_1.rdr SystemDisk_20131006_020000PM_2.rdr SystemDisk_20131006_020000PM_3.rdr SystemDisk_20131006_020000PM_4.rdr SystemDisk_20131006_020000PM_5.rdr SystemDisk_20131103_020000PM_1.rdr SystemDisk_20131103_020000PM_2.rdr |
Volledige back-up Diff. back-up Diff. back-up Diff. back-up Diff. back-up Diff. back-up Volledige back-up Diff. back-up Diff. back-up Diff. back-up Diff. back-up Volledige back-up Diff. back-up |
Back-up Sets 1,2,3 |
| 2013-11-10 /zondag / 5:00PM |
SystemDisk_20130901_020000PM_1.rdr SystemDisk_20130901_020000PM_2.rdr SystemDisk_20130901_020000PM_3.rdr SystemDisk_20130901_020000PM_4.rdr SystemDisk_20130901_020000PM_5.rdr SystemDisk_20130901_020000PM_6.rdr SystemDisk_20131006_020000PM_1.rdr SystemDisk_20131006_020000PM_2.rdr SystemDisk_20131006_020000PM_3.rdr SystemDisk_20131006_020000PM_4.rdr SystemDisk_20131006_020000PM_5.rdr SystemDisk_20131103_020000PM_1.rdr SystemDisk_20131103_020000PM_2.rdr SystemDisk_20131103_020000PM_3.rdr |
Volledige back-up Diff. back-up Diff. back-up Diff. back-up Diff. back-up Diff. back-up Volledige back-up Diff. back-up Diff. back-up Diff. back-up Diff. back-up Volledige back-up Diff. back-up Diff. back-up |
|
| 2013-11-17 /zondag / 5:00PM |
SystemDisk_20130901_020000PM_1.rdr SystemDisk_20130901_020000PM_2.rdr SystemDisk_20130901_020000PM_3.rdr SystemDisk_20130901_020000PM_4.rdr SystemDisk_20130901_020000PM_5.rdr SystemDisk_20130901_020000PM_6.rdr SystemDisk_20131006_020000PM_1.rdr SystemDisk_20131006_020000PM_2.rdr SystemDisk_20131006_020000PM_3.rdr SystemDisk_20131006_020000PM_4.rdr SystemDisk_20131006_020000PM_5.rdr SystemDisk_20131103_020000PM_1.rdr SystemDisk_20131103_020000PM_2.rdr SystemDisk_20131103_020000PM_3.rdr SystemDisk_20131103_020000PM_4.rdr |
Volledige back-up Diff. back-up Diff. back-up Diff. back-up Diff. back-up Diff. back-up Volledige back-up Diff. back-up Diff. back-up Diff. back-up Diff. back-up Volledige back-up Diff. back-up Diff. back-up Diff. back-up |
|
| 2013-11-24 /zondag / 5:00PM |
SystemDisk_20130901_020000PM_1.rdr SystemDisk_20130901_020000PM_2.rdr SystemDisk_20130901_020000PM_3.rdr SystemDisk_20130901_020000PM_4.rdr SystemDisk_20130901_020000PM_5.rdr SystemDisk_20130901_020000PM_6.rdr SystemDisk_20131006_020000PM_1.rdr SystemDisk_20131006_020000PM_2.rdr SystemDisk_20131006_020000PM_3.rdr SystemDisk_20131006_020000PM_4.rdr SystemDisk_20131006_020000PM_5.rdr SystemDisk_20131103_020000PM_1.rdr SystemDisk_20131103_020000PM_2.rdr SystemDisk_20131103_020000PM_3.rdr SystemDisk_20131103_020000PM_4.rdr SystemDisk_20131103_020000PM_5.rdr |
Volledige back-up Diff. back-up Diff. back-up Diff. back-up Diff. back-up Diff. back-up Volledige back-up Diff. back-up Diff. back-up Diff. back-up Diff. back-up Volledige back-up Diff. back-up Diff. back-up Diff. back-up Diff. back-up |
|
| Start van back-up Set 4. Back-up Set 1 wordt verwijderd. |
|||
| 2013-12-01 /zondag / 5:00PM |
SystemDisk_20131006_020000PM_1.rdr SystemDisk_20131006_020000PM_2.rdr SystemDisk_20131006_020000PM_3.rdr SystemDisk_20131006_020000PM_4.rdr SystemDisk_20131006_020000PM_5.rdr SystemDisk_20131103_020000PM_1.rdr SystemDisk_20131103_020000PM_2.rdr SystemDisk_20131103_020000PM_3.rdr SystemDisk_20131103_020000PM_4.rdr SystemDisk_20131103_020000PM_5.rdr SystemDisk_20131201_020000PM_1.rdr SystemDisk_20131201_020000PM_2.rdr |
Volledige back-up Diff. back-up Diff. back-up Diff. back-up Diff. back-up Volledige back-up Diff. back-up Diff. back-up Diff. back-up Diff. back-up Volledige back-up Diff. back-up |
Back-up Sets 2,3,4 |
| 2013-12-08 /zondag / 5:00PM |
SystemDisk_20131006_020000PM_1.rdr SystemDisk_20131006_020000PM_2.rdr SystemDisk_20131006_020000PM_3.rdr SystemDisk_20131006_020000PM_4.rdr SystemDisk_20131006_020000PM_5.rdr SystemDisk_20131103_020000PM_1.rdr SystemDisk_20131103_020000PM_2.rdr SystemDisk_20131103_020000PM_3.rdr SystemDisk_20131103_020000PM_4.rdr SystemDisk_20131103_020000PM_5.rdr SystemDisk_20131201_020000PM_1.rdr SystemDisk_20131201_020000PM_2.rdr SystemDisk_20131201_020000PM_3.rdr |
Volledige back-up Diff. back-up Diff. back-up Diff. back-up Diff. back-up Volledige back-up Diff. back-up Diff. back-up Diff. back-up Diff. back-up Volledige back-up Diff. back-up Diff. back-up |
|
Back-up van gegevensschijf
Dit is een voorbeeld van de bestandsstructuur van één back-upset. Het begin van Back-up Set 2 wordt getoond voor context.
| Datum/Weekdag/Tijd |
Bestand |
Back-up type |
| 2013-08-31 /Zaterdag /5:00AM 2013-08-31 /Zaterdag /3:00PM |
DataDisk_20130831_050000AM_1.rdr DataDisk_20130831_050000PM_2.rdr |
Volledig Diff |
| 2013-09-02 /Maandag /11:00PM |
DataDisk_20130831_050000AM_3.rdr |
Inc. |
| 2013-09-03 /dinsdag /11:00PM |
DataDisk_20130831_050000AM_4.rdr |
Inc. |
| 2013-09-04 /woensdag /11:00PM |
DataDisk_20130831_050000AM_5.rdr |
Inc. |
| 2013-09-05 /Donderdag /11:00PM |
DataDisk_20130831_050000AM_6.rdr |
Inc. |
| 2013-09-06 /vrijdag /11:00PM |
DataDisk_20130831_050000AM_7.rdr |
Inc. |
| 2013-09-07 /zaterdag /3:00PM |
DataDisk_20130831_050000AM_8.rdr |
Diff. |
| 2013-09-09 /Maandag /11:00PM |
DataDisk_20130831_050000AM_9.rdr | Inc. |
| 2013-09-10 /dinsdag / 11:00PM |
DataDisk_20130831_050000AM_10.rdr |
Inc. |
| 2013-09-11 /woensdag /11:00PM |
DataDisk_20130831_050000AM_11.rdr |
Inc. |
| 2013-09-12 /Donderdag /11:00PM |
DataDisk_20130831_050000AM_12.rdr |
Inc. |
| 2013-09-13 /vrijdag /11:00PM |
DataDisk_20130831_050000AM_13.rdr | Inc. |
| 2013-09-14 /zaterdag /3:00PM |
DataDisk_20130831_050000AM_14.rdr |
Diff. |
| 2013-09-16 /Maandag /11:00PM |
DataDisk_20130831_050000AM_15.rdr |
Inc. |
| 2013-09-17 /dinsdag /11:00PM |
DataDisk_20130831_050000AM_16.rdr |
Inc. |
| 2013-09-18 /woensdag /11:00PM |
DataDisk_20130831_050000AM_17.rdr |
Inc. |
| 2013-09-19 /donderdag /11:00PM |
DataDisk_20130831_050000AM_18.rdr |
Inc. |
| 2013-09-20 /vrijdag /11:00PM |
DataDisk_20130831_050000AM_19.rdr
|
Inc. |
| 2013-09-21 /Zaterdag /3:00PM |
DataDisk_20130831_050000AM_20.rdr |
Diff. |
| 2013-09-23 /Maandag /11:00PM |
DataDisk_20130831_050000AM_21.rdr |
Inc. |
| 2013-09-24 /dinsdag /11:00PM |
DataDisk_20130831_050000AM_22.rdr |
Inc. |
| 2013-09-25 /woensdag /11:00PM |
DataDisk_20130831_050000AM_23.rdr |
Inc. |
| 2013-09-26 /donderdag /11:00PM |
DataDisk_20130831_050000AM_24.rdr |
Inc. |
| 2013-09-27 /vrijdag /11:00PM |
DataDisk_20130831_050000AM_25.rdr |
Inc. |
| 2013-09-28 /zaterdag /3:00PM |
DataDisk_20130831_050000AM_26.rdr |
Diff. |
| 2013-09-30 /Maandag /11:00PM |
DataDisk_20130831_050000AM_27.rdr |
Inc. |
| 2013-10-01 /dinsdag /11:00PM |
DataDisk_20130831_050000AM_28.rdr |
Inc. |
| 2013-10-02 /woensdag /11:00PM |
DataDisk_20130831_050000AM_29.rdr |
Inc. |
| 2013-10-03 /donderdag /11:00PM |
DataDisk_20130831_050000AM_30.rdr |
Inc. |
| 2013-10-04 /vrijdag /11:00PM |
DataDisk_20130831_050000AM_31.rdr |
Inc. |
| Start van back-up Set 2 |
||
| 2013-10-05 /Zaterdag/5:00AM 2013-10-05 /Zaterdag/3:00PM |
DataDisk_20131005_050000AM_1.rdr DataDisk_20131005_050000AM_2.rdr |
Volledig Diff. |
Je kunt dagelijkse incrementele back-ups die zijn gemaakt tussen volledige en differentiële back-ups verwijderen zonder verlies van gegevensconsistentie. Nadat DataDisk_20130831_050000AM_8.rdr bijvoorbeeld is gemaakt, kun je DataDisk_20130831_050000AM_3.rdr tot DataDisk_20130831_050000AM_7.rdr verwijderen.
Loggen
Je kunt een logbestand van R-Drive Image-bewerkingen opslaan. Om te beginnen met loggen, klik je op de knop Over in het paneel Actie Selecteren, selecteert je Logboekregistratie en geef je de bestandsnaam en het pad op.

Afb.36. R-Drive Image: Loggen
Klik op de afbeelding om te vergroten
Voorbeelden van e-mailmeldingen
Wanneer een back-upbewerking is voltooid, stuurt R-Drive Image een e-mailmelding.
Voor Succesvolle bewerkingen ziet de melding er als volgt uit:
Command: create /a /o -s="hdd_size=640135028736+part_num=1+hdd_num=1+hdd_target_id=0+hdd_bus_type=sata2
+part_ofs=1048576+hdd_name=SAMSUNG HD642JJ1AA01110+part_size=367001600+hdd_port_num=2
+hdd_serial=S1AFJ1MQ400283+part_fs=ntfs+hdd_vtype=real,hdd_size=640135028736+part_num=2
+hdd_num=1+hdd_target_id=0+hdd_bus_type=sata2+part_label=System+part_ofs=368050176
+part_mounted=C:\+hdd_name=SAMSUNG HD642JJ1AA01110+part_size=209348198400
+hdd_port_num=2+hdd_serial=S1AFJ1MQ400283+part_fs=ntfs+hdd_vtype=real"
-a="\\BCK-UBUNTU\Net_Drive\Backups\SystemDisk.rdr" -p="******" -r="Full backup image of the system disk."
-c="6" -u -check -bs -bs-num-b="3" -ms="mail.example.com:25" -ml="******" -ma="server1@example.com"
-mr="sysadmin_of_server1@example.com" -mc="Server 1: full system disk backup" -mx -me
Start at: Sun, 01 Sep 2013 14:00:00 -0500
Finish at: Sun, 01 Sep 2013 15:08:39 -0500
Success
Operations:
Create an Image: \\BCK-UBUNTU\Net_Drive\Backups\SystemDisk.rdr
Backup partition [SAMSUNG HD642JJ1AA01110 (596GB #1)]
Active Partition #1 (NTFS 350MB)
C: System (NTFS 194GB #2)
Backup disk partition structure
SAMSUNG HD642JJ1AA01110 (596GB #1)
Check an Image File
Execution log:
* Create an Image: \\BCK-UBUNTU\Net_Drive\Backups\SystemDisk.rdr
Backup partition [SAMSUNG HD642JJ1AA01110 (596GB #1)]
Active Partition #1 (NTFS 350MB)
C: System (NTFS 194GB #2)
Backup disk partition structure
SAMSUNG HD642JJ1AA01110 (596GB #1)
Check an Image File
* Operation completed successfully
Als er een mislukte bewerking was, verschijnt de e-mailmelding zoals hieronder:
Command: create /a /o -s="hdd_size=522713088+part_num=1+hdd_num=2+hdd_target_id=0
+hdd_bus_type=usb+part_label=RS+part_ofs=65536+hdd_name=Flash Disk4.00
+part_size=522647552+hdd_port_num=0+hdd_serial=078163578514+part_fs=fat16+hdd_vtype=real"
-a="D:\Backups\HDD2_2-image.rdr" -u -check -ms="smtp.example.com:25"
-ml="******" -ma="sender@example.com" -mr="receiver@example.com"
-mc=" Flash backup" -mx -me
Start at: Sun, 01 Sep 2013 18:06:47 -0500
Finish at: Sun, 01 Sep 2013 18:06:49 -0500
ERROR: Internal error (error #0:3831)
Operations:
Create an Image: D:\Backups\HDD2_2-image.rdr
Backup partition [KingstonDataTraveler 400PMAP (3.74GB #2)]
Active Partition #1 NEW VOLUME (FAT32 3.73GB)
Backup disk partition structure
KingstonDataTraveler 400PMAP (3.74GB #2)
Check an Image File
Execution log:
! KingstonDataTraveler 400PMAP: Partition at 32 extends beyond disk bounds
! KingstonDataTraveler 400PMAP: Partition at 32 extends beyond disk bounds
* Create an Image: D:\Backups\HDD2_2-image.rdr
Backup partition [KingstonDataTraveler 400PMAP (3.74GB #2)]
Active Partition #1 NEW VOLUME (FAT32 3.73GB)
Backup disk partition structure
KingstonDataTraveler 400PMAP (3.74GB #2)
Check an Image File
! Read disk KingstonDataTraveler 400PMAP at position 16896 failed after 2 attempts. The handle is invalid (6)
! Read disk KingstonDataTraveler 400PMAP at position 16896 failed after 2 attempts. The handle is invalid (6)
! Read disk at position 2671616 failed after 2 attempts. The handle is invalid (6)
! Operation failed: Internal error (error #0:3831)
Conclusie
Het maken van een back-upplan met R-Drive Image is snel, eenvoudig en kosteneffectief. Met R-Drive Image, een speciale back-up NAS en wat basisplanning, kunt je jezelf gemakkelijk beschermen tegen de hoogoplopende kosten en het ongemak van een catastrofaal gegevensverlies. Dit voorbeeld laat zien hoe eenvoudig het is om een goed back-upplan te maken. Als je een back-upplan wilt aanpassen aan jouw zakelijke behoeften, raadpleeg je de R-Drive Image online help voor meer informatie over alle beschikbare back-upparameters.
- Gids voor gegevensherstel
- Bestandsherstelsoftware. Waarom R-Studio?
- R-Studio voor forensische en gegevensherstelbedrijven
- R-STUDIO Review on TopTenReviews
- Bestandsherstelspecificaties voor SSD en andere apparaten die de TRIM/UNMAP-opdracht ondersteunen
- Gegevens herstellen van NVMe-apparaten
- Het succes van veelvoorkomende gevallen van gegevensherstel voorspellen
- Herstel van overschreven gegevens
- Emergency File Recovery Using R-Studio Emergency
- RAID-herstelpresentatie
- R-Studio: gegevensherstel vanaf een niet-functionele computer
- Bestandsherstel vanaf een Computer Die Niet Wil Opstarten
- Kloon schijven vóór bestandsherstel
- HD-videoherstel van SD-kaarten
- Bestandsherstel vanaf een niet-opstartbare Mac-computer
- De beste manier om bestanden van een Mac-systeemschijf te herstellen
- Gegevensherstel van een versleutelde Linux-schijf na een systeemcrash
- Gegevensherstel van Apple Schijfkopieën (.DMG-bestanden)
- Bestandsherstel na herinstallatie van Windows
- R-Studio: gegevensherstel over het Netwerk
- Hoe het R-Studio Corporate-pakket gebruiken
- Gegevensherstel van een opnieuw geformatteerde NTFS-schijf
- Gegevensherstel vanaf een ReFS-schijf
- Gegevensherstel van een opnieuw geformatteerde exFAT/FAT-schijf
- Gegevensherstel van een gewiste HFS of HFS+ schijf
- Gegevensherstel van een gewiste APFS-schijf
- Gegevensherstel van een opnieuw geformatteerde Ext2/3/4FS-schijf
- Gegevensherstel vanaf een XFS-schijf
- Gegevensherstel vanaf een eenvoudige NAS
- Virtuele RAID- en LVM/LDM-volumes verbinden met het besturingssysteem
- Specifics of File Recovery After a Quick Format
- Gegevensherstel Na Een Crash Van Partitiebeheer
- File Recovery vs. File Repair
- Data Recovery from Virtual Machines
- Noodgegevensherstel via Netwerk
- Gegevensherstel op afstand via internet
- Een aangepast bekend bestandstype maken voor R-Studio
- Finding RAID parameters
- Recovering Partitions on a Damaged Disk
- NAT en firewall-traversal voor gegevensherstel op afstand
- Gegevensherstel van een externe schijf met een beschadigd bestandssysteem
- Basisprincipes van bestandsherstel: hoe gegevensherstel werkt
- Standaardparameters van Software Stripe Sets (RAID 0) in Mac OS X
- Gegevensherstel van bestanden op virtuele harde schijf (VHD)
- Gegevensherstel van verschillende bestandscontainerindelingen en versleutelde schijven
- Automatische RAID-parameterdetectie
- IntelligentScan technologie voor gegevensherstel
- Multi-pass imaging in R-Studio
- Runtime-imaging in R-Studio
- Linear Imaging versus Runtime Imaging versus Multi-Pass Imaging
- USB Stabilizer Tech voor onstabiele USB-apparaten
- Gezamenlijk werk van R-Studio en PC-3000 UDMA-hardware
- Gezamenlijk werk van R-Studio en HDDSuperClone
- R-Studio T80+ - Een professionele gegevensherstel- en forensische oplossing voor kleine bedrijven en particulieren, voor slechts 1 USD/dag.
- Back-up artikelen
- R-Drive Image Standalone en bedrijfslicentieoverdracht
- Back-upsoftware. Back-up met vertrouwen
- R-Drive Image als gratis krachtige partitiemanager
- Computerherstel en Systeemherstel
- Disk Cloning and Mass System Deployment
- Toegang krijgen tot individuele bestanden of mappen op een geback-upte schijfkopie
- Een Gegevensconsistent, Ruimtebesparend Back-upplan maken voor een Kleine Bedrijfsserver
- How to Move the Already Installed Windows from an Old HDD to a New SSD Device and Create a Hybrid Data Storage System
- Hoe een geïnstalleerde Windows naar een grotere schijf te verplaatsen?
- Een met BitLocker versleutelde systeemschijf verplaatsen naar een Nieuw Opslagapparaat
- Hoe maak je een back-up en herstel je schijven op Linux- en Mac-computers met behulp van R-Drive Image
- Verwijderen van artikelen ongedaan maken
- Haal verwijderde bestanden terug
- Gratis herstel van SD- en geheugenkaarten
- Gratis HD-videoherstel van SD-kaarten
- Bestandsherstel vanaf een Externe Schijf met een Beschadigd, Verwijderd, Geformatteerd of Niet-Ondersteund Bestandssysteem
- R-Undelete: Bestandsherstel van een niet-functionele computer
- Gratis bestandsherstel vanaf een geheugenkaart van een Android-telefoon
- Gratis foto- en videobestanden herstellen
- Easy file recovery in three steps
Rating: 4.6 / 5
However, what I wanted to suggest is that you create a Home version of your software that may have slightly ...
https://www.drive-image.com/DriveImage_Help/restorefromanimage.htm
For example, there is no ` Restore from an Image` on the GUI. Instead there is `Restore Image`. And there is no `Image File Selection` on the GUI. Instead there is `Select image file`. And so on... My suggestion is to open the app, go through a file restore, write down the steps exactly as done, and then ...




