-
Creazione di un piano di backup dei dati coerente ed efficiente in termini di spazio per un server Small Business
Nell'ambiente aziendale odierno, sia i grandi che i piccoli uffici si affidano a computer e server aziendali per le loro attività principali. Se questo significa una maggiore efficienza per le attività quotidiane, significa anche che la produttività dell'azienda dipende maggiormente dall'affidabilità e dall'accessibilità dei dati e delle applicazioni. Molto spesso, il guasto di un singolo server cruciale per l'azienda può causare perdite catastrofiche. Non è raro che durante il ripristino dei dati e delle funzionalità del sistema non si riesca nemmeno a lavorare. Esistono molti modi per ridurre il rischio di guasti hardware importanti. Ma la protezione più collaudata e funzionale contro la perdita di dati è un backup dei dati regolare. Il backup regolare dei dati della tua azienda non ridurrà il rischio di guasti hardware, ma ridurrà drasticamente i danni causati da un guasto al server o al disco rigido. L'esistenza di un solido piano di backup dei dati consente di ripristinare la piena operatività di un server guasto in poche ore anziché in pochi giorni. Ciò da solo riduce notevolmente i costi di ripristino delle operazioni aziendali, sia in termini di tempo perso per i dipendenti che di ore fatturabili per i servizi IT di recupero dati.
I vantaggi di un normale piano di backup dei dati aziendali sono evidenti. Eppure molti imprenditori continuano a esitare a investire tempo e denaro in un piano di backup adeguato. Nei decenni passati, i proprietari di piccole imprese potrebbero aver avuto ragione a evitare i costi di un sistema di backup robusto e sofisticato. Un piano di backup dei dati è come un'assicurazione per i tuoi dati archiviati e con sistemi e software meno recenti, i "premi" che paghi hanno il potenziale per superare il valore della protezione che ricevi. Ma con un moderno dispositivo NAS (Network Attached Storage) e un programma di backup intuitivo e professionale come R-Drive Image, stabilire ed eseguire un piano di backup dei dati adeguato è incredibilmente facile ed economico. Questo articolo lo dimostrerà mostrando come creare un piano di backup per un server aziendale di piccole dimensioni.
Questa procedura di esempio mostra le capacità di R-Drive Image e l'intuitiva interfaccia in stile "procedura guidata". Il piano di backup che mostriamo è adatto alle PMI. Dopo aver completato i passaggi, dovresti essere in grado di adattare facilmente la stessa metodologia per soddisfare le tue esigenze di backup aziendali.
Panoramica del piano di backup per piccole imprese
Prima di iniziare con la procedura, definiremo brevemente la configurazione del sistema di cui stiamo eseguendo il backup e i suoi parametri.
Configurazione del disco sul server di cui viene eseguito il backup
Quando si crea un piano di backup, è importante considerare la configurazione del disco sul server o sul computer di cui questo viene eseguito. Una tipica configurazione include un disco di sistema e un disco dati. Questi possono essere costituiti da due dischi logici su un singolo disco rigido fisico, due dischi rigidi fisici separati o volumi separati in una configurazione RAID (incluso RAID 0 per il disco di sistema).
In ogni caso, è necessario eseguire il backup sia del disco di sistema che del disco dati. Per entrambi i dischi, è meglio eseguire il backup del volume a livello di disco, piuttosto che in base a un singolo file. Fare il backup utilizzando un'immagine dell'intero disco è più veloce, più affidabile e conserva l'intera struttura di file/cartelle . Questo è importante non solo per il disco di sistema, che richiede che alcuni file si trovino nelle cartelle appropriate, ma anche per i dischi di dati, poiché molti database hanno strutture di file/cartelle complesse.
In questo esempio, eseguiremo il backup di due dischi logici sullo stesso disco rigido fisico: il disco di sistema (C:) e il disco di dati (D:).
Piano di backup
In questo esempio, pianificheremo il backup in modo che venga eseguito automaticamente dopo l'orario di lavoro e nei fine settimana. Ciò garantirà che il backup non interferisca con le prestazioni o l'accessibilità dei dati durante l'orario lavorativo.
Il piano di backup del disco di sistema include quanto segue:
- Backup completo mensile eseguito la prima domenica del mese alle 14:00.
- Backup differenziale settimanale eseguito ogni domenica alle 17:00.
- I backup vengono archiviati per tre mesi.
Questo piano di backup consente di eseguire il rollback del sistema su base settimanale negli ultimi tre mesi. Ad esempio, se si verifica un errore catastrofico del sistema martedì, dovrai solo ripetere le modifiche apportate dall'ultimo backup di domenica alle 17:00. Ciò significa che perderai solo circa 2 giorni di lavoro. Il massimo che potresti perdere sono 7 giorni di modifiche alla configurazione del sistema. Ad esempio, se si verifica un errore del disco di sistema la domenica prima delle 17:00. Dato che i cambiamenti del sistema si verificano raramente, questo è un livello di rischio accettabile.
Il piano di backup del disco dati include quanto segue:
- Backup completo mensile il primo sabato del mese alle 5:00.
- Backup differenziale settimanale eseguito ogni sabato alle 15:00.
- Backup incrementali giornalieri eseguiti alle 23:00 nei giorni lavorativi.
- I backup vengono archiviati per tre mesi.
Questo piano di backup salva lo stato attuale dei dati una volta al giorno, rendendo possibile il rollback dei dati su base giornaliera per gli ultimi tre mesi. La pianificazione del backup è impostata per il sabato, anziché per la domenica, quindi non si sovrappone alla pianificazione del backup del disco di sistema. Con questo piano di backup, non perderai mai più di un giorno di dati: se salvi un file martedì mattina e si verifica un arresto anomalo del sistema quel pomeriggio, sarai in grado di ripristinare i file che avevi lunedì sera. Se salvi un file martedì sera prima delle 23:00 e si verifica un arresto anomalo del sistema la mattina successiva, non perderai nulla.
Tipi di backup: pro e contro
| Backup completo |
Un file che contiene un'immagine completa di un intero disco. Pro: questo è l'unico file necessario per recuperare un intero disco. Contro: di grandi dimensioni. |
| Differenziale |
Un file che contiene la differenza tra i dati del disco corrente e l'ultimo backup completo. Pro: dimensioni inferiori rispetto a un backup completo del disco. Contro: in genere più grande di un backup incrementale. Richiede un backup differenziale e un'immagine di backup completo per ripristinare un disco. |
| Incrementale |
Un file che contiene la differenza tra i dati del disco corrente e l'ultimo backup (completo, differenziale o incrementale). Pro: dimensione più piccola, rispetto a un backup differenziale o completo. Contro: potrebbe richiedere più backup incrementali/ immagini di backup differenziali oltre a un backup completo per ripristinare i dati. Se uno qualsiasi dei file di backup incrementali viene danneggiato, non è possibile ripristinare nemmeno i dati archiviati nei file di backup incrementali successivi. |
Posizione di archiviazione di backup
Il luogo più sicuro in cui archiviare i dati di backup è su un server di backup remoto che si trova fisicamente in un'altra sede. Ciò elimina il rischio che sia il server operativo che il server di backup vengano danneggiati da un incendio o da una calamità naturale. La seconda opzione migliore è archiviare i dati di backup su hardware separato nello stesso edificio. Questo ti protegge dalla perdita di dati causata da un guasto hardware: se hai un backup archiviato nello stesso disco fisico del disco utilizzato per le attività quotidiane, perderai entrambi i set di dati se il disco rigido ha un problema.
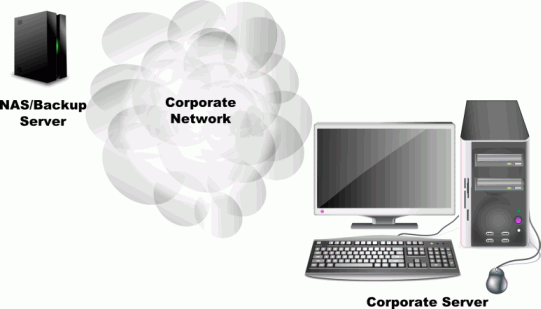
Fig. 1. Configurazione di rete consigliata per il backup di un server aziendale di piccole dimensioni
Clicca sull'immagine per ingrandire
Per un server di backup remoto, non è necessario investire in un computer o server di fascia alta. Un dispositivo NAS (Network Attached Storage) economico ma affidabile andrà bene. Puoi trovare un dispositivo NAS per soddisfare le tue esigenze praticamente presso qualsiasi rivenditore che vende computer o apparecchiature IT aziendali.
Si noti che molti dispositivi NAS sono dotati di supporto per i volumi RAID interni. A scopo di backup, assicurati di utilizzare un livello RAID che incorpori la ridondanza o la tolleranza agli errori, come RAID 1, RAID 4, RAID 5 o RAID 6. Evita i set di stripe (RAID 0): se un disco in un set di stripe si guasta, tutti i dati andranno persi.
R-Drive Image è compatibile con qualsiasi sistema operativo del server di backup che supporta il protocollo di rete SMB. Ciò include, ma non è limitato a, Windows, Mac OS e Linux. La maggior parte dei dispositivi NAS lavora con una distribuzione del sistema operativo Linux personalizzata.
In questo esempio, eseguiremo il backup su un server remoto sulla rete (BCK-UBUNTU).
Notifiche di posta elettronica
Dopo aver completato un backup pianificato, verrà inviato un report e-mail dei risultati dell'operazione di backup. Per esempi di rapporti e-mail, consulta la sezione Esempi di notifica e-mail alla fine di questo tutorial.
Backup del disco di sistema
Backup completo mensile del disco di sistema
La prima parte del backup del disco di sistema è un backup completo mensile che viene eseguito la prima domenica del mese alle 14:00.
1. Nel pannello Selezione azione, fai clic su Programmazione/Crea uno script.

Fig. 2. Backup completo mensile del disco di sistema - Pannello di selezione delle azioni
Clicca sull'immagine per ingrandire
2. Nel pannello Attività pianificate, fai clic sul pulsante Crea un'attività.

Fig. 3. Backup completo mensile del disco di sistema - Pannello delle attività pianificate
Clicca sull'immagine per ingrandire
3. Nel pannello Selezione partizione, seleziona la partizione di sistema di cui verrà eseguito il backup. In questo esempio, la partizione di sistema è C:.

Fig. 4. Backup completo mensile del disco di sistema - Pannello di selezione della partizione
Clicca sull'immagine per ingrandire
Quando crei un backup del disco di sistema per Windows 7 e versioni successive, non dimenticare di selezionare la piccola partizione attiva per il system loader oltre al disco di sistema. Le versioni precedenti di Windows non hanno tale partizione.
4. Nel pannello Destinazione immagine, seleziona la destinazione dell'immagine e il nome del file.
In questo esempio, scegliamo un server di backup di rete BCK-UBUNTU e la cartella Backup come destinazione. Potrebbe essere richiesto un nome utente e una password per accedere a una cartella su un'unità di rete.

Fig. 5. Backup completo mensile del disco di sistema - Pannello di destinazione dell'immagine
Clicca sull'immagine per ingrandire
5. Specificare i parametri del set di backup nel pannello Modalità imaging come mostrato.

Fig. 6. Backup completo mensile del disco di sistema - Pannello della modalità di imaging
Clicca sull'immagine per ingrandire
Per Numero massimo di set di backup, scegli 3. Scegli Crea una nuova immagine intera per la modalità di imaging. Per ulteriori informazioni sul resto dei parametri, vedere l'argomento della guida in linea di R-Drive Image: Set di backup.
6. Specificare i parametri necessari nel pannello Opzioni immagine come mostrato.

Fig. 7. Backup completo mensile del disco di sistema - Pannello Opzioni immagine
Clicca sull'immagine per ingrandire
Per ulteriori informazioni sul resto dei parametri, vedere l'argomento della guida in linea R-Drive Image: Opzioni immagine.
7. Specificare i parametri richiesti nel pannello Opzioni di backup come mostrato.

Fig. 8. Backup completo mensile del disco di sistema - Pannello delle opzioni di backup
Clicca sull'immagine per ingrandire
Per ulteriori informazioni sul resto dei parametri, vedere l'argomento della guida in linea R-Drive Image: Opzioni di backup.
8. Specificare i parametri necessari nel pannello Ora/Evento come mostrato.

Fig. 9. Backup completo mensile del disco di sistema - Pannello Ora/Eventi
Clicca sull'immagine per ingrandire
9. Specificare i parametri richiesti nel pannello Utente/Password.

Fig. 10. Backup completo mensile del disco di sistema - Pannello utente/password
Clicca sull'immagine per ingrandire
10. Specificare le opzioni di notifica e-mail nel pannello Notifica e-mail/Applicazioni AUX come mostrato.

Fig. 11. Backup completo mensile del disco di sistema - Pannello di notifica della posta/Applicazioni AUX
Clicca sull'immagine per ingrandire
Prima di procedere, puoi provare le tue impostazioni e-mail facendo clic sul pulsante Verifica account e-mail. R-Drive Image invierà un'e-mail di prova utilizzando le impostazioni specificate.
11. Verifica i parametri dell'attività nel pannello Elaborazione e fai clic sul pulsante Salva.

Fig. 12. Backup completo mensile del disco di sistema - Pannello di elaborazione
Clicca sull'immagine per ingrandire
Per modificare un parametro, fai clic sul pulsante Indietro per tornare al pannello necessario.
Se hai fatto clic su Salva, l'attività pianificata verrà visualizzata nel pannello Attività pianificate.

Fig. 13. Backup completo mensile del disco di sistema - Pannello delle attività pianificate
Clicca sull'immagine per ingrandire
Backup differenziale settimanale del disco di sistema
La parte successiva del piano di backup è un backup differenziale settimanale. Questo esegue il backup solo dei dati che sono stati modificati o aggiunti dall'ultimo backup completo. Questi file di backup sono di dimensioni inferiori e non richiedono molto tempo per l'elaborazione, il che li rende più adatti per le operazioni di backup settimanali.
1. Fare clic sul pulsante Crea un'attività nel pannello Attività pianificate, selezionare la partizione di sistema nel pannello Selezione partizione e selezionare la destinazione dell'immagine con il stesso nome file nel pannello Destinazione immagine, come hai fatto per il backup completo del disco di sistema.
2. Specificare i parametri del set di backup nel pannello Modalità imaging.

Fig. 14. Backup differenziale settimanale del disco di sistema - Pannello Modalità di imaging
Clicca sull'immagine per ingrandire
Imposta il Numero massimo di set di backup su 3 e seleziona Aggiungi modifiche differenzialmente all'ultima immagine nel set di backup.
Se lo desideri protetto l'immagine del disco di backup completo con una password, R-Drive Image ti chiederà di inserirla.
3. Specifica i parametri necessari nei pannelli Opzioni immagine e Opzioni backup, come hai fatto per il backup completo del disco di sistema.
4. Specifica i parametri necessari nel pannello Ora/Evento.

Fig. 15. Backup differenziale settimanale del disco di sistema - Pannello Ora/Eventi
Clicca sull'immagine per ingrandire
Assicurati che l'Ora di inizio non si sovrapponga al backup completo mensile del disco di sistema. In questo esempio, abbiamo scelto 14:00 per il backup mensile e 17:00 per il backup settimanale.
5. Specificare i parametri richiesti nel pannello Utente/Password.
6. Specifica i parametri necessari nel pannello Notifiche e-mail/Applicazioni AUX, come hai fatto per il backup completo del disco di sistema.

Fig. 16. Backup differenziale settimanale del disco di sistema - Pannello di notifica della posta/Applicazioni AUX
Clicca sull'immagine per ingrandire
Cambia Oggetto personalizzato: in Server1: backup differenziale del disco di sistema.
7. Verifica i parametri dell'attività nel pannello Elaborazione e fai clic sul pulsante Salva.

Fig. 17. Backup differenziale settimanale del disco di sistema - Pannello di elaborazione
Clicca sull'immagine per ingrandire
L'attività pianificata verrà visualizzata nel pannello Attività pianificate.

Fig. 18. Backup differenziale settimanale del disco di sistema - Pannello delle attività pianificate
Clicca sull'immagine per ingrandire
Backup del disco dati
Backup completo del disco dati mensile
La procedura è molto simile al backup completo del disco di sistema, tranne per il backup della partizione dati (D:).
1. Nel pannello Attività pianificate, fai clic sul pulsante Crea un'attività.
2. Seleziona la partizione dati (D:) nel pannello Selezione partizione.

Fig. 19. Backup completo del disco dati mensile - Pannello di selezione della partizione
Clicca sull'immagine per ingrandire
3. Seleziona la destinazione dell'immagine e il nome del file nel pannello Destinazione immagine.

Fig. 20. Backup completo del disco dati mensile - Pannello di destinazione dell'immagine
Clicca sull'immagine per ingrandire
4. Specificare i parametri del set di backup nel pannello Modalità imaging.

Fig. 21. Backup completo del disco dati mensile - Pannello della modalità di imaging
Clicca sull'immagine per ingrandire
Imposta il Numero massimo di set di backup su 3 e seleziona Crea una nuova immagine completa.
5. Specifica i parametri necessari nei pannelli Opzioni immagine e Opzioni backup, come hai fatto per il backup completo del disco di sistema.
6. Specifica i parametri necessari nel pannello Ora/Evento.

Fig. 22. Backup completo del disco dati mensile - Pannello Ora/Eventi
Clicca sull'immagine per ingrandire
7. Specificare i parametri richiesti nel pannello Utente/Password.
8. Specificare le opzioni di posta nel pannello Notifica posta/Applicazioni AUX.

Fig. 23. Backup completo del disco dati mensile - Pannello di notifica e-mail/Applicazioni AUX
Clicca sull'immagine per ingrandire
9. Verifica i parametri dell'attività nel pannello Elaborazione e fai clic sul pulsante Salva.

Fig. 24. Backup completo del disco dati mensile - Pannello di elaborazione
Clicca sull'immagine per ingrandire
L'attività pianificata verrà visualizzata nel pannello Attività pianificate.

Fig. 25. Backup completo del disco dati mensile - Pannello delle attività pianificate
Clicca sull'immagine per ingrandire
Backup differenziale del disco dati settimanale
Ancora una volta, questo è simile al backup differenziale del disco di sistema, tranne per il fatto che stiamo scegliendo la partizione dati (D:).
1. Fai clic sul pulsante Crea un'attività nel pannello Attività pianificate, seleziona la partizione dati (ad es. D:) nel pannello Selezione partizione e seleziona la destinazione dell'immagine e il nome del file (come per il backup completo del disco dati) nel pannello Destinazione immagine, come hai fatto per il backup completo del disco dati.
2. Specificare i parametri del set di backup nel pannello Modalità imaging.

Fig. 26. Backup differenziale del disco dati settimanale - Pannello Modalità imaging
Clicca sull'immagine per ingrandire
Imposta il Numero massimo di set di backup su 3 e seleziona Aggiungi modifiche differenzialmente all'ultima immagine nel set di backup.
3. Specifica i parametri necessari nei pannelli Opzioni immagine e Opzioni backup, come hai fatto per il backup completo del disco dati.
4. Specifica i parametri necessari nel pannello Ora/Evento.

Fig. 27. Backup differenziale del disco dati settimanale - Pannello Ora/Eventi
Clicca sull'immagine per ingrandire
5. Specificare i parametri richiesti nel pannello Utente/Password.
6. Specificare le opzioni di posta nel pannello Notifica posta/Applicazioni AUX.

Fig. 28. Backup differenziale del disco dati settimanale - Pannello di notifica e-mail/Applicazioni AUX
Clicca sull'immagine per ingrandire
7. Verifica i parametri dell'attività nel pannello Elaborazione e fai clic sul pulsante Salva.

Fig. 29. Backup differenziale del disco dati settimanale - Pannello di elaborazione
Clicca sull'immagine per ingrandire
L'attività pianificata verrà visualizzata nel pannello Attività pianificate.

Fig. 30. Backup differenziale del disco dati settimanale - Pannello delle attività pianificate
Clicca sull'immagine per ingrandire
Backup incrementale giornaliero del disco dati
Un backup incrementale include i dati che sono stati modificati o sono nuovi dall'ultimo backup completo o parziale (differenziale/incrementale). Le singole immagini di backup incrementali sono di dimensioni inferiori rispetto ai backup differenziali, il che le rende più adatte ai backup giornalieri.
1. Fai clic sul pulsante Crea un'attività nel pannello Attività pianificate, seleziona la partizione dati nel pannello Selezione partizione e seleziona la destinazione dell'immagine e il file nome (come per il backup completo del disco dati) nel pannello Destinazione immagine, come hai fatto per il backup completo del disco dati.
2. Specificare i parametri del set di backup nel pannello Modalità imaging.

Fig. 31. Backup incrementale giornaliero del disco dati - Pannello Modalità imaging
Clicca sull'immagine per ingrandire
Imposta il Numero massimo di set di backup su 3 e seleziona Aggiungi modifiche in modo incrementale all'ultima immagine nel set di backup.
3. Specifica i parametri necessari nei pannelli Opzioni immagine e Opzioni backup, come hai fatto per il backup completo del disco dati.
4. Specifica i parametri necessari nel pannello Ora/Evento.

Fig. 32. Backup incrementale giornaliero del disco dati - Pannello Ora/Eventi
Clicca sull'immagine per ingrandire
5. Specificare i parametri richiesti nel pannello Utente/Password.
6. Specificare le opzioni di posta nel pannello Notifica posta/Applicazioni AUX

Fig. 33. Backup incrementale giornaliero del disco dati - Pannello di notifica e-mail/Applicazioni AUX
Clicca sull'immagine per ingrandire
7. Verifica i parametri dell'attività nel pannello Elaborazione e fai clic sul pulsante Salva.

Fig. 34. Backup incrementale giornaliero del disco dati - Pannello di elaborazione
Clicca sull'immagine per ingrandire
L'attività pianificata verrà visualizzata nel pannello Attività pianificate.

Fig. 35. Backup incrementale giornaliero del disco dati - Pannello delle attività pianificate
Clicca sull'immagine per ingrandire
Struttura del file del piano di backup
Il tuo piano di backup è ora pianificato. Ora inizierai a ricevere notifiche al termine delle operazioni di backup. Continua a leggere per istruzioni sulla lettura dei registri di backup.
I file di backup creati da R-Drive Image seguono queste convenzioni di nome file:
- Backup completo: {nomefile}_{data_del_primo_backup}_{ora_del_primo_backup}_1.rdr
- Backup incrementali e differenziali: {nomefile}_{data_del_primo_backup}_{ora_del_primo_backup}_N+1.rdr
dove N è il numero del backup incrementale o differenziale precedente.
Quando si esegue il piano di backup da questo esempio, R-Drive Image creerà i seguenti file:
Backup del disco di sistema
| Data/giorno della settimana/ora |
File I file appena creati sono in grassetto |
Tipo di immagine |
Numero del set di backup |
| Inizio del set di backup 1 |
|||
| 01-09-2013 /domenica / 14:00 01-09-2013 /domenica / 17:00 |
SystemDisk_20130901_020000PM_1.rdr SystemDisk_20130901_020000PM_2.rdr |
Backup completo dis. backup |
Set di backup 1 |
| 2013-09-08 /domenica / 17:00 |
SystemDisk_20130901_020000PM_1.rdr SystemDisk_20130901_020000PM_2.rdr SystemDisk_20130901_020000PM_3.rdr |
Backup completo Diff. backup Diff. backup |
|
| 15-09-2013 /domenica / 17:00 |
SystemDisk_20130901_020000PM_1.rdr SystemDisk_20130901_020000PM_2.rdr SystemDisk_20130901_020000PM_3.rdr SystemDisk_20130901_020000PM_4.rdr |
Backup completo Diff. backup Diff. backup Diff. backup |
|
| 22-09-2013 /domenica / 17:00 |
SystemDisk_20130901_020000PM_1.rdr SystemDisk_20130901_020000PM_2.rdr SystemDisk_20130901_020000PM_3.rdr SystemDisk_20130901_020000PM_4.rdr SystemDisk_20130901_020000PM_5.rdr |
Backup completo Diff. backup Diff. backup Diff. backup Diff. backup |
|
| 29-09-2013 /domenica / 17:00 |
SystemDisk_20130901_020000PM_1.rdr SystemDisk_20130901_020000PM_2.rdr SystemDisk_20130901_020000PM_3.rdr SystemDisk_20130901_020000PM_4.rdr SystemDisk_20130901_020000PM_5.rdr SystemDisk_20130901_020000PM_6.rdr |
Backup completo Diff. backup Diff. backup Diff. backup Diff. backup Diff. backup |
|
| Inizio del set di backup 2 |
|||
| 06-10-2013 /domenica / 14:00 06-10-2013 /domenica / 17:00 |
SystemDisk_20130901_020000PM_1.rdr SystemDisk_20130901_020000PM_2.rdr SystemDisk_20130901_020000PM_3.rdr SystemDisk_20130901_020000PM_4.rdr SystemDisk_20130901_020000PM_5.rdr SystemDisk_20130901_020000PM_6.rdr SystemDisk_20131006_020000PM_1.rdr SystemDisk_20131006_020000PM_2.rdr |
Backup completo Diff. backup Diff. backup Diff. backup Diff. backup Diff. backup Backup completo Diff. backup |
Set di backup 1,2 |
| 13-10-2013 /domenica / 17:00 |
SystemDisk_20130901_020000PM_1.rdr SystemDisk_20130901_020000PM_2.rdr SystemDisk_20130901_020000PM_3.rdr SystemDisk_20130901_020000PM_4.rdr SystemDisk_20130901_020000PM_5.rdr SystemDisk_20130901_020000PM_6.rdr SystemDisk_20131006_020000PM_1.rdr SystemDisk_20131006_020000PM_2.rdr SystemDisk_20131006_020000PM_3.rdr |
Backup completo Diff. backup Diff. backup Diff. backup Diff. backup Diff. backup Backup completo Diff. backup Diff. backup |
|
| 2013-10-20 /domenica / 17:00 |
SystemDisk_20130901_020000PM_1.rdr SystemDisk_20130901_020000PM_2.rdr SystemDisk_20130901_020000PM_3.rdr SystemDisk_20130901_020000PM_4.rdr SystemDisk_20130901_020000PM_5.rdr SystemDisk_20130901_020000PM_6.rdr SystemDisk_20131006_020000PM_1.rdr SystemDisk_20131006_020000PM_2.rdr SystemDisk_20131006_020000PM_3.rdr SystemDisk_20131006_020000PM_4.rdr |
Backup completo Diff. backup Diff. backup Diff. backup Diff. backup Diff. backup Backup completo Diff. backup Diff. backup Diff. backup |
|
| 27-10-2013 /domenica / 17:00 |
SystemDisk_20130901_020000PM_1.rdr SystemDisk_20130901_020000PM_2.rdr SystemDisk_20130901_020000PM_3.rdr SystemDisk_20130901_020000PM_4.rdr SystemDisk_20130901_020000PM_5.rdr SystemDisk_20130901_020000PM_6.rdr SystemDisk_20131006_020000PM_1.rdr SystemDisk_20131006_020000PM_2.rdr SystemDisk_20131006_020000PM_3.rdr SystemDisk_20131006_020000PM_4.rdr SystemDisk_20131006_020000PM_5.rdr |
Backup completo Diff. backup Diff. backup Diff. backup Diff. backup Diff. backup Backup completo Diff. backup Diff. backup Diff. backup Diff. backup |
|
| Inizio del set di backup 3 |
|||
| 03-11-2013 /domenica / 17:00 |
SystemDisk_20130901_020000PM_1.rdr SystemDisk_20130901_020000PM_2.rdr SystemDisk_20130901_020000PM_3.rdr SystemDisk_20130901_020000PM_4.rdr SystemDisk_20130901_020000PM_5.rdr SystemDisk_20130901_020000PM_6.rdr SystemDisk_20131006_020000PM_1.rdr SystemDisk_20131006_020000PM_2.rdr SystemDisk_20131006_020000PM_3.rdr SystemDisk_20131006_020000PM_4.rdr SystemDisk_20131006_020000PM_5.rdr SystemDisk_20131103_020000PM_1.rdr SystemDisk_20131103_020000PM_2.rdr |
Backup completo Diff. backup Diff. backup Diff. backup Diff. backup Diff. backup Backup completo Diff. backup Diff. backup Diff. backup Diff. backup Backup completo Diff. backup |
Set di backup 1,2,3 |
| 2013-11-10 /domenica / 17:00 |
SystemDisk_20130901_020000PM_1.rdr SystemDisk_20130901_020000PM_2.rdr SystemDisk_20130901_020000PM_3.rdr SystemDisk_20130901_020000PM_4.rdr SystemDisk_20130901_020000PM_5.rdr SystemDisk_20130901_020000PM_6.rdr SystemDisk_20131006_020000PM_1.rdr SystemDisk_20131006_020000PM_2.rdr SystemDisk_20131006_020000PM_3.rdr SystemDisk_20131006_020000PM_4.rdr SystemDisk_20131006_020000PM_5.rdr SystemDisk_20131103_020000PM_1.rdr SystemDisk_20131103_020000PM_2.rdr SystemDisk_20131103_020000PM_3.rdr |
Backup completo Diff. backup Diff. backup Diff. backup Diff. backup Diff. backup Backup completo Diff. backup Diff. backup Diff. backup Diff. backup Backup completo Diff. backup Diff. backup |
|
| 17-11-2013 /domenica / 17:00 |
SystemDisk_20130901_020000PM_1.rdr SystemDisk_20130901_020000PM_2.rdr SystemDisk_20130901_020000PM_3.rdr SystemDisk_20130901_020000PM_4.rdr SystemDisk_20130901_020000PM_5.rdr SystemDisk_20130901_020000PM_6.rdr SystemDisk_20131006_020000PM_1.rdr SystemDisk_20131006_020000PM_2.rdr SystemDisk_20131006_020000PM_3.rdr SystemDisk_20131006_020000PM_4.rdr SystemDisk_20131006_020000PM_5.rdr SystemDisk_20131103_020000PM_1.rdr SystemDisk_20131103_020000PM_2.rdr SystemDisk_20131103_020000PM_3.rdr SystemDisk_20131103_020000PM_4.rdr |
Backup completo Diff. backup Diff. backup Diff. backup Diff. backup Diff. backup Backup completo Diff. backup Diff. backup Diff. backup Diff. backup Backup completo Diff. backup Diff. backup Diff. backup |
|
| 24-11-2013 /domenica / 17:00 |
SystemDisk_20130901_020000PM_1.rdr SystemDisk_20130901_020000PM_2.rdr SystemDisk_20130901_020000PM_3.rdr SystemDisk_20130901_020000PM_4.rdr SystemDisk_20130901_020000PM_5.rdr SystemDisk_20130901_020000PM_6.rdr SystemDisk_20131006_020000PM_1.rdr SystemDisk_20131006_020000PM_2.rdr SystemDisk_20131006_020000PM_3.rdr SystemDisk_20131006_020000PM_4.rdr SystemDisk_20131006_020000PM_5.rdr SystemDisk_20131103_020000PM_1.rdr SystemDisk_20131103_020000PM_2.rdr SystemDisk_20131103_020000PM_3.rdr SystemDisk_20131103_020000PM_4.rdr SystemDisk_20131103_020000PM_5.rdr |
Backup completo Diff. backup Diff. backup Diff. backup Diff. backup Diff. backup Backup completo Diff. backup Diff. backup Diff. backup Diff. backup Backup completo Diff. backup Diff. backup Diff. backup Diff. backup |
|
| Inizio del set di backup 4. Il set di backup 1 viene eliminato. |
|||
| 01-12-2013 /domenica / 17:00 |
SystemDisk_20131006_020000PM_1.rdr SystemDisk_20131006_020000PM_2.rdr SystemDisk_20131006_020000PM_3.rdr SystemDisk_20131006_020000PM_4.rdr SystemDisk_20131006_020000PM_5.rdr SystemDisk_20131103_020000PM_1.rdr SystemDisk_20131103_020000PM_2.rdr SystemDisk_20131103_020000PM_3.rdr SystemDisk_20131103_020000PM_4.rdr SystemDisk_20131103_020000PM_5.rdr SystemDisk_20131201_020000PM_1.rdr SystemDisk_20131201_020000PM_2.rdr |
Backup completo Diff. backup Diff. backup Diff. backup Diff. backup Backup completo Diff. backup Diff. backup Diff. backup Diff. backup Backup completo Diff. backup |
Set di backup 2,3,4 |
| 08-12-2013 /domenica / 17:00 |
SystemDisk_20131006_020000PM_1.rdr SystemDisk_20131006_020000PM_2.rdr SystemDisk_20131006_020000PM_3.rdr SystemDisk_20131006_020000PM_4.rdr SystemDisk_20131006_020000PM_5.rdr SystemDisk_20131103_020000PM_1.rdr SystemDisk_20131103_020000PM_2.rdr SystemDisk_20131103_020000PM_3.rdr SystemDisk_20131103_020000PM_4.rdr SystemDisk_20131103_020000PM_5.rdr SystemDisk_20131201_020000PM_1.rdr SystemDisk_20131201_020000PM_2.rdr SystemDisk_20131201_020000PM_3.rdr |
Backup completo Diff. backup Diff. backup Diff. backup Diff. backup Backup completo Diff. backup Diff. backup Diff. backup Diff. backup Backup completo Diff. backup Diff. backup |
|
Backup del disco dati
Questo è un esempio della struttura dei file di un set di backup. L'inizio del set di backup 2 viene visualizzato per il contesto.
| Data/giorno della settimana/ora |
File |
Tipo di backup |
| 31-08-2013 /sabato /5:00 31-08-2013 /sabato /15:00 |
DataDisk_20130831_050000AM_1.rdr DataDisk_20130831_050000PM_2.rdr |
Completo Diff |
| 2013-09-02 /lunedì /23:00 |
DataDisk_20130831_050000AM_3.rdr |
Inc. |
| 2013-09-03 /Martedì /23:00 |
DataDisk_20130831_050000AM_4.rdr |
Inc. |
| 2013-09-04 /mercoledì /23:00 |
DataDisk_20130831_050000AM_5.rdr |
Inc. |
| 2013-09-05 /giovedì /23:00 |
DataDisk_20130831_050000AM_6.rdr |
Inc. |
| 2013-09-06 /venerdì /23:00 |
DataDisk_20130831_050000AM_7.rdr |
Inc. |
| 2013-09-07 /Sabato /15:00 |
DataDisk_20130831_050000AM_8.rdr |
dis. |
| 2013-09-09 /lunedì /23:00 |
DataDisk_20130831_050000AM_9.rdr | Inc. |
| 2013-09-10 /Martedì / 23:00 |
DataDisk_20130831_050000AM_10.rdr |
Inc. |
| 2013-09-11 /mercoledì /23:00 |
DataDisk_20130831_050000AM_11.rdr |
Inc. |
| 2013-09-12 /giovedì /23:00 |
DataDisk_20130831_050000AM_12.rdr |
Inc. |
| 13-09-2013 /venerdì /23:00 |
DataDisk_20130831_050000AM_13.rdr | Inc. |
| 14-09-2013 /Sabato /15:00 |
DataDisk_20130831_050000AM_14.rdr |
dis. |
| 16-09-2013 /lunedì /23:00 |
DataDisk_20130831_050000AM_15.rdr |
Inc. |
| 2013-09-17 /Martedì /23:00 |
DataDisk_20130831_050000AM_16.rdr |
Inc. |
| 2013-09-18 /mercoledì /23:00 |
DataDisk_20130831_050000AM_17.rdr |
Inc. |
| 2013-09-19 /giovedì /23:00 |
DataDisk_20130831_050000AM_18.rdr |
Inc. |
| 2013-09-20 /venerdì /23:00 |
DataDisk_20130831_050000AM_19.rdr
|
Inc. |
| 2013-09-21 /Sabato /15:00 |
DataDisk_20130831_050000AM_20.rdr |
dis. |
| 23-09-2013 /lunedì /23:00 |
DataDisk_20130831_050000AM_21.rdr |
Inc. |
| 24-09-2013 /Martedì /23:00 |
DataDisk_20130831_050000AM_22.rdr |
Inc. |
| 25-09-2013 /mercoledì /23:00 |
DataDisk_20130831_050000AM_23.rdr |
Inc. |
| 26-09-2013 /giovedì /23:00 |
DataDisk_20130831_050000AM_24.rdr |
Inc. |
| 27-09-2013 /venerdì /23:00 |
DataDisk_20130831_050000AM_25.rdr |
Inc. |
| 28-09-2013 /Sabato /15:00 |
DataDisk_20130831_050000AM_26.rdr |
dis. |
| 30-09-2013 /lunedì /23:00 |
DataDisk_20130831_050000AM_27.rdr |
Inc. |
| 2013-10-01 /Martedì /23:00 |
DataDisk_20130831_050000AM_28.rdr |
Inc. |
| 2013-10-02 /mercoledì /23:00 |
DataDisk_20130831_050000AM_29.rdr |
Inc. |
| 2013-10-03 /giovedì /23:00 |
DataDisk_20130831_050000AM_30.rdr |
Inc. |
| 04-10-2013 /venerdì /23:00 |
DataDisk_20130831_050000AM_31.rdr |
Inc. |
| Inizio del set di backup 2 |
||
| 2013-10-05 /Sabato /5:00 2013-10-05 /Sabato /15:00 |
DataDisk_20131005_050000AM_1.rdr DataDisk_20131005_050000AM_2.rdr |
Completo Diff. |
È possibile eliminare i backup incrementali giornalieri creati tra un backup completo e un backup differenziale senza perdita di coerenza dei dati. Ad esempio, dopo la creazione di DataDisk_20130831_050000AM_8.rdr, è possibile eliminare DataDisk_20130831_050000AM_3.rdr tramite DataDisk_20130831_050000AM_7.rdr.
Registrazione
È possibile salvare un file di registro delle operazioni di R-Drive Image. Per avviare la registrazione, fai clic sul pulsante Informazioni su nel pannello Selezione azione, seleziona Registrazione e specifica il nome e il percorso del file.

Fig. 36. R-Drive Image: registrazione
Clicca sull'immagine per ingrandire
Esempi di notifiche per posta
Al termine di un'operazione di backup, R-Drive Image invierà una notifica via e-mail.
Per Operazioni riuscite, la notifica sarà simile alla seguente:
Command: create /a /o -s="hdd_size=640135028736+part_num=1+hdd_num=1+hdd_target_id=0+hdd_bus_type=sata2
+part_ofs=1048576+hdd_name=SAMSUNG HD642JJ1AA01110+part_size=367001600+hdd_port_num=2
+hdd_serial=S1AFJ1MQ400283+part_fs=ntfs+hdd_vtype=real,hdd_size=640135028736+part_num=2
+hdd_num=1+hdd_target_id=0+hdd_bus_type=sata2+part_label=System+part_ofs=368050176
+part_mounted=C:\+hdd_name=SAMSUNG HD642JJ1AA01110+part_size=209348198400
+hdd_port_num=2+hdd_serial=S1AFJ1MQ400283+part_fs=ntfs+hdd_vtype=real"
-a="\\BCK-UBUNTU\Net_Drive\Backups\SystemDisk.rdr" -p="******" -r="Full backup image of the system disk."
-c="6" -u -check -bs -bs-num-b="3" -ms="mail.example.com:25" -ml="******" -ma="server1@example.com"
-mr="sysadmin_of_server1@example.com" -mc="Server 1: full system disk backup" -mx -me
Start at: Sun, 01 Sep 2013 14:00:00 -0500
Finish at: Sun, 01 Sep 2013 15:08:39 -0500
Success
Operations:
Create an Image: \\BCK-UBUNTU\Net_Drive\Backups\SystemDisk.rdr
Backup partition [SAMSUNG HD642JJ1AA01110 (596GB #1)]
Active Partition #1 (NTFS 350MB)
C: System (NTFS 194GB #2)
Backup disk partition structure
SAMSUNG HD642JJ1AA01110 (596GB #1)
Check an Image File
Execution log:
* Create an Image: \\BCK-UBUNTU\Net_Drive\Backups\SystemDisk.rdr
Backup partition [SAMSUNG HD642JJ1AA01110 (596GB #1)]
Active Partition #1 (NTFS 350MB)
C: System (NTFS 194GB #2)
Backup disk partition structure
SAMSUNG HD642JJ1AA01110 (596GB #1)
Check an Image File
* Operation completed successfully
Se si è verificata un'operazione non riuscita, la notifica via e-mail apparirà come di seguito:
Command: create /a /o -s="hdd_size=522713088+part_num=1+hdd_num=2+hdd_target_id=0
+hdd_bus_type=usb+part_label=RS+part_ofs=65536+hdd_name=Flash Disk4.00
+part_size=522647552+hdd_port_num=0+hdd_serial=078163578514+part_fs=fat16+hdd_vtype=real"
-a="D:\Backups\HDD2_2-image.rdr" -u -check -ms="smtp.example.com:25"
-ml="******" -ma="sender@example.com" -mr="receiver@example.com"
-mc=" Flash backup" -mx -me
Start at: Sun, 01 Sep 2013 18:06:47 -0500
Finish at: Sun, 01 Sep 2013 18:06:49 -0500
ERROR: Internal error (error #0:3831)
Operations:
Create an Image: D:\Backups\HDD2_2-image.rdr
Backup partition [KingstonDataTraveler 400PMAP (3.74GB #2)]
Active Partition #1 NEW VOLUME (FAT32 3.73GB)
Backup disk partition structure
KingstonDataTraveler 400PMAP (3.74GB #2)
Check an Image File
Execution log:
! KingstonDataTraveler 400PMAP: Partition at 32 extends beyond disk bounds
! KingstonDataTraveler 400PMAP: Partition at 32 extends beyond disk bounds
* Create an Image: D:\Backups\HDD2_2-image.rdr
Backup partition [KingstonDataTraveler 400PMAP (3.74GB #2)]
Active Partition #1 NEW VOLUME (FAT32 3.73GB)
Backup disk partition structure
KingstonDataTraveler 400PMAP (3.74GB #2)
Check an Image File
! Read disk KingstonDataTraveler 400PMAP at position 16896 failed after 2 attempts. The handle is invalid (6)
! Read disk KingstonDataTraveler 400PMAP at position 16896 failed after 2 attempts. The handle is invalid (6)
! Read disk at position 2671616 failed after 2 attempts. The handle is invalid (6)
! Operation failed: Internal error (error #0:3831)
Conclusione
La creazione di un piano di backup con R-Drive Image è rapida, facile ed economica. Con R-Drive Image, un NAS di backup dedicato e alcune pianificazioni di base, puoi facilmente proteggerti da esborsi esorbitanti e dagli inconvenienti di una perdita di dati importante. Questo esempio mostra quanto sia semplice creare un piano di backup adeguato. Per personalizzare un piano di backup in base alle tue esigenze aziendali, consulta la guida in linea di R-Drive Image per maggiori dettagli su tutti i parametri di backup disponibili.
- Guida al recupero dati
- Software di recupero file. Perché R-Studio?
- R-Studio per le attività forensi e di recupero dati
- R-STUDIO Review on TopTenReviews
- Specifiche di recupero file per SSD e altri dispositivi che supportano il comando TRIM/UNMAP
- Come recuperare i dati dai dispositivi NVMe
- Prevedere il successo dei casi di recupero dati più comuni
- Recupero dei dati sovrascritti
- Emergency File Recovery Using R-Studio Emergency
- Ripristino RAID: Presentazione
- R-Studio: Recupero dati da computer non funzionante
- Recupero file da un computer che non si avvia
- Clona i dischi prima del ripristino dei file
- Recupero video HD da schede SD
- Recupero file da un computer Mac non avviabile
- Il modo migliore per recuperare file da un disco di sistema Mac
- Recupero dati da un disco Linux crittografato dopo un arresto anomalo del sistema
- Recupero dati da immagini disco Apple (file .DMG)
- Recupero file dopo aver reinstallato Windows
- R-Studio: Recupero Dati su Rete
- Come utilizzare il pacchetto R-Studio Corporate
- Recupero dati da disco NTFS formattato
- Recupero dati da un disco ReFS
- Recupero dati da un disco exFAT/FAT riformattato
- Recupero dati da un disco HFS o HFS+ cancellato
- Recupero dati da un disco APFS cancellato
- Recupero dati da un disco Ext2/3/4FS riformattato
- Recupero dati da un disco XFS
- Recupero dati da un NAS semplice
- Come collegare i volumi RAID virtuali e LVM/LDM al sistema operativo
- Recupero file dopo una formattazione rapida
- Recupero dati dopo l'arresto anomalo di Partition Manager
- Recupero file vs. riparazione file
- Data Recovery from Virtual Machines
- Recupero dati di emergenza su rete
- Recupero dati remoto su Internet
- Creazione di un tipo di file noto personalizzato per R-Studio
- Trovare i parametri RAID
- Recovering Partitions on a Damaged Disk
- NAT e Firewall Traversal per il Recupero Dati Remoto
- Recupero dati da un disco esterno con un file system danneggiato
- Nozioni di base sul recupero dei file: come funziona il recupero dei dati
- Parametri predefiniti dei set di stripe software (RAID 0) in Mac OS X
- Recupero dati da file di disco rigido virtuale (VHD).
- Recupero dati da vari formati di contenitori di file e dischi crittografati
- Rilevamento automatico dei parametri RAID
- Tecnologia di recupero dati IntelligentScan
- Imaging multi-pass in R-Studio
- Imaging di runtime in R-Studio
- Imaging lineare vs imaging runtime vs imaging multi-pass
- USB Stabilizer Tech per dispositivi USB instabili
- Lavoro congiunto di hardware R-Studio e PC-3000 UDMA
- Lavoro congiunto di R-Studio e HDDSuperClone
- R-Studio T80+ - Una soluzione professionale di recupero dati e analisi forense per piccole imprese e privati a solo 1 USD al giorno.
- Articoli Backup
- Trasferimento della licenza di R-Drive Image Standalone e Corporate
- Software di backup. Backup con fiducia
- R-Drive Image come potente gestore di partizioni gratuito
- Ripristino del computer e ripristino del sistema
- Disk Cloning and Mass System Deployment
- Accesso a singoli file o cartelle su un'immagine disco di backup
- Creazione di un piano di backup dei dati coerente ed efficiente in termini di spazio per un server Small Business
- How to Move the Already Installed Windows from an Old HDD to a New SSD Device and Create a Hybrid Data Storage System
- Come spostare una copia di Windows su un disco più grande
- Come spostare un disco di sistema crittografato con BitLocker su un nuovo dispositivo di archiviazione
- Come eseguire il backup e il ripristino dei dischi su computer Linux e Mac utilizzando R-Drive Image
- Articoli Ripristino
- Recupera i file eliminati
- Recupero file gratuito da SD e schede di memoria
- Recupero video HD gratuito da schede SD
- Recupero di file da un disco esterno con file system danneggiato, cancellato, formattato o non supportato
- R-Undelete: recupero file da un computer non funzionante
- Recupero file gratuito da una scheda di memoria di un telefono Android
- Recupera foto e video gratuitamente
- Easy file recovery in three steps
Rating: 4.6 / 5
However, what I wanted to suggest is that you create a Home version of your software that may have slightly ...
https://www.drive-image.com/DriveImage_Help/restorefromanimage.htm
For example, there is no ` Restore from an Image` on the GUI. Instead there is `Restore Image`. And there is no `Image File Selection` on the GUI. Instead there is `Select image file`. And so on... My suggestion is to open the app, go through a file restore, write down the steps exactly as done, and then ...




