-
Ripristino del computer e ripristino del sistema
Gli arresti anomali del computer sono lunghi, costosi e inevitabili. Per aiutare a ridurre i problemi e la frustrazione derivanti da un errore di sistema, la maggior parte dei produttori include con ogni macchina un disco di ripristino. Questi dischi sono comodi e veloci per riportare il sistema allo stato di fabbrica. Ovviamente, riportare il sistema allo stato iniziale comporta l'eliminazione di tutti i dati dell'utente, degli account, i preferiti, le impostazioni delle varie applicazioni ma soprattutto la cancellazione dei file importanti. La riconfigurazione del sistema richiede tempo aggiuntivo, ma una sfida ancora più difficile è il recupero dei dati persi. I dischi rigidi danneggiati possono essere recuperati fino a un certo punto e più grande è il disco, più tempo ci vorrà. Potrebbe poi capitare che alcuni settori siano danneggiati o corrotti, e comportino la perdita definitiva dei tuoi dati.
L'intero processo di recupero dei dati persi, ripristino di un sistema allo stato iniziale e la sua conseguente riconfigurazione da zero può richiedere ore o addirittura giorni. Il modo migliore per mitigare la disastrosa perdita di tempo e denaro a causa di un arresto anomalo del sistema è eseguire regolarmente i backup del sistema, delle impostazioni e soprattutto dei file. Lavorare con un backup salvaguarderà i tuoi dati preziosi, ma ti consentirà anche di bypassare il processo di ripristino del disco, che è la parte più impegnativa del ripristino di un sistema. Questo articolo ti mostrerà come utilizzare R-Drive Image per creare backup regolari che ti consentiranno di ripristinare il tuo sistema e i tuoi dati in modo rapido e sicuro.
R-Drive Image Funzioni di backup del computer:
* Interfaccia guidata intuitiva. L'interfaccia utente in stile procedura guidata ti aiuterà durante l'intero processo, rendendo incredibilmente semplici sia i backup di dati di routine che quelli complessi. La procedura guidata garantisce che tutti i parametri importanti vengano impostati, anche da un utente non esperto.
* Supporto per diversi device di backup. Scegli tra USB esterna, scheda di memoria flash, CD o DVD; Particolarmente utile per i netbook, che in genere non hanno lettori DVD. Le chiavette USB sono ora abbastanza grandi da contenere sia il disco di avvio che il file immagine di backup, consentendo ripristini di sistema rapidi "on the go".
* Funzionalità di risparmio di tempo e spazio. I backup differenziali e incrementali, la compressione dei file di immagine e altre funzionalità consentono di ridurre i requisiti di spazio su disco e velocizzare i tempi di backup senza compromettere la coerenza dei dati per l'archiviazione a lungo termine .
* Accesso a singoli file e cartelle archiviati in un file immagine. I file immagine del disco possono essere montati come unità di sola lettura a cui è possibile accedere da Windows Explorer o qualsiasi altro strumento di esplorazione dei file.
Prima di iniziare, assicurati che R-Drive Image sia già installato e registrato sul tuo computer.
Il processo di ripristino del sistema consiste in tre fasi. I primi due passaggi devono essere eseguiti in anticipo, prima che si verifichi un potenziale arresto anomalo:
- Crea un disco di avvio. Questo verrà utilizzato per avviare il computer al fine di ripristinare il disco di sistema da un file immagine.
- Eseguire il backup del disco di sistema in un file immagine.
- Dopo un arresto anomalo, il sistema può essere avviato utilizzando il disco di avvio e quindi ripristinato dal file immagine di backup.
Crea un disco di avvio
(ulteriori informazioni sono disponibili nella guida di R-Drive Image: Crea disco di avvio.
/> I dischi di avvio possono essere scritti su un'unità USB rimovibile o su un disco CD o DVD. Per questo tutorial, utilizzeremo un'unità flash USB.
1. Collegare un'unità flash USB formattata FAT/FAT32. Nota: i dati esistenti sul dispositivo non verranno sovrascritti.
2. Seleziona Crea disco di avvio nel pannello Selezione azione.
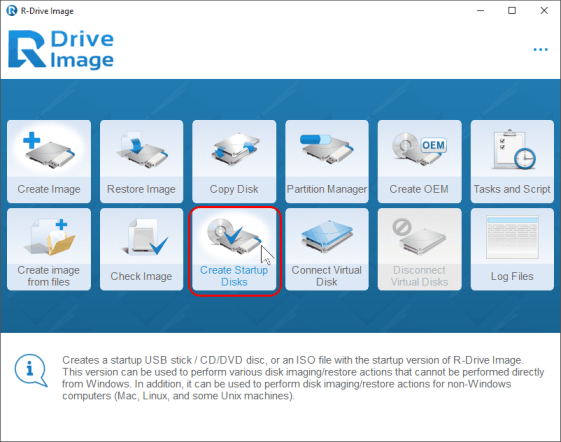
Clicca sull'immagine per ingrandire
3. Dal pannello Crea dischi di avvio, scegli il disco di destinazione. Fai clic su Avanti.
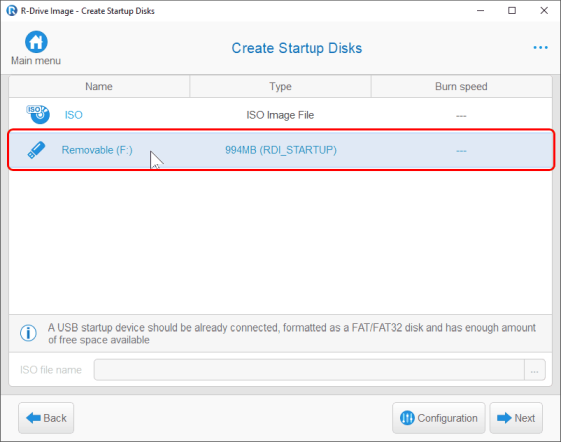
Clicca sull'immagine per ingrandire
4 Fai clic sul pulsante Avvia nel pannello Elenco operazioni
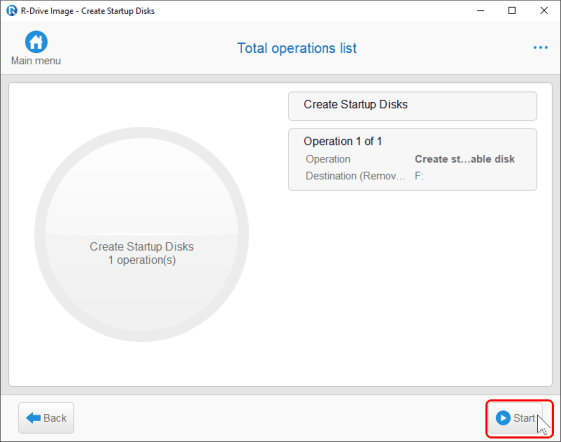
Clicca sull'immagine per ingrandire
R-Drive Image inizierà a creare il disco di avvio sull'unità USB selezionata. Al termine, vedrai un messaggio che ti informa che il disco di avvio è stato creato correttamente.
Backup del disco di sistema su un file immagine
(ulteriori informazioni sono disponibili nella guida di R-Drive Image: Crea un'immagine).
1. Dal pannello Selezione azione, fai clic su Crea un'immagine.
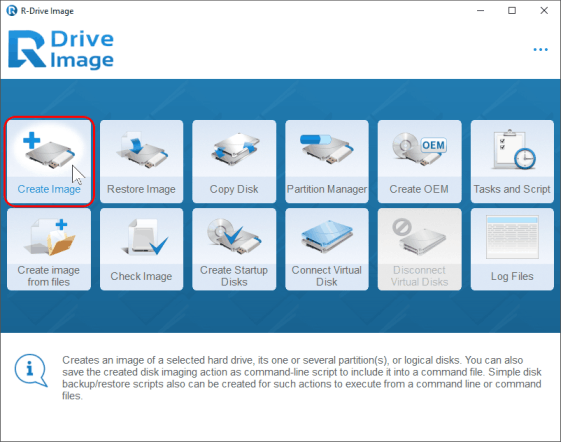
Clicca sull'immagine per ingrandire
2. Seleziona l'intero disco nel pannello Seleziona i dischi per creare l'immagine.
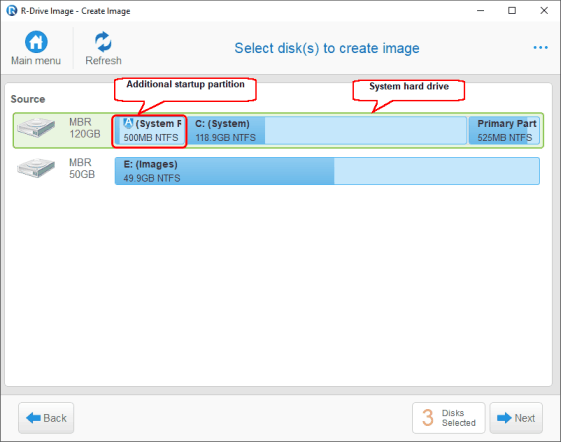
Clicca sull'immagine per ingrandire
3. Specificare una destinazione e un nome file per il file immagine nel pannello Scegli la destinazione della nuova immagine. In questo esempio, stiamo salvando le immagini del disco di sistema sull'unità USB esterna denominata Immagine.
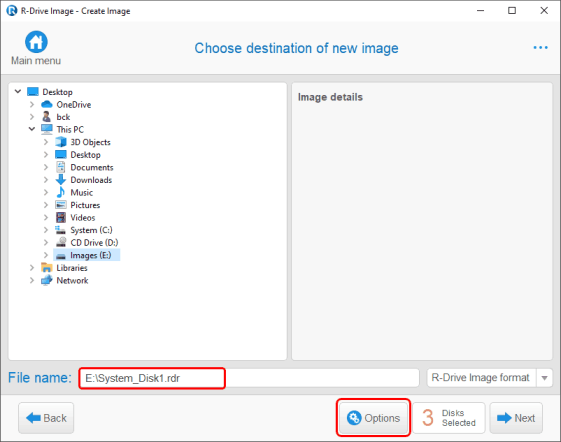
Clicca sull'immagine per ingrandire
Se esiste già un file immagine nella cartella selezionata, verrà visualizzata l'opzione Modalità immagine. È possibile sostituire (sovrascrivere) il file immagine esistente con uno nuovo o aggiungere modifiche all'immagine esistente.
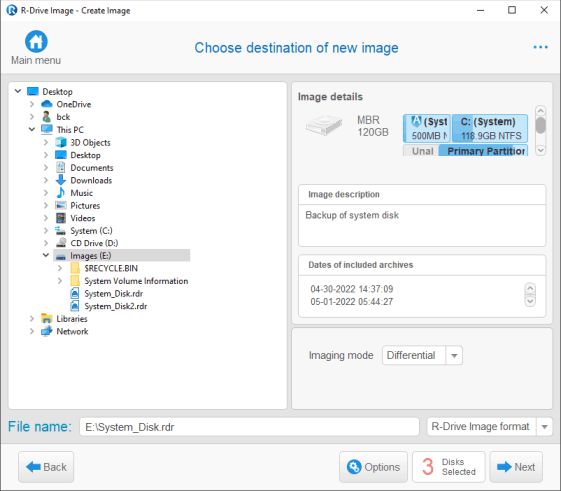
Clicca sull'immagine per ingrandire
Opzioni della modalità di imaging
| In modo differenziale | Le modifiche aggiunte saranno quelle tra l'immagine intera salvata e lo stato corrente. Se non è presente un'immagine completa, verrà invece creata. I file differenziali funzionano come backup indipendenti: per il ripristino dei dati è necessario un solo file differenziale. Ogni file differenziale ripristina completamente i dati allo stato corrente al momento del backup. |
| In modo incrementale | Le modifiche aggiunte saranno quelle tra le ultime modifiche salvate e lo stato corrente. Se non è presente un'immagine completa, verrà invece creata. I file incrementali si basano su tutti i backup precedenti: avrai bisogno di tutti i file di backup incrementali e differenziali creati fino all'istanza in cui desideri ripristinare. |
| Completo | Tutti i dati nel file immagine verranno sostituiti con quello corrente. |
Nota: se desideri eseguire il backup solo dell'ultima istanza, utilizza l'opzione Differenziale ed elimina tutti i file differenziali precedenti per mantenere le dimensioni dei file ridotte. Se intendi conservare tutte le istanze, utilizza l'opzione Incrementale per la dimensione del file più piccola.
Importante: se un file differenziale viene danneggiato, verranno danneggiati solo i dati per quell'istanza. D'altra parte, se un file incrementale è danneggiato, anche tutte le istanze di backup successive verranno danneggiate fino al successivo backup completo o differenziale, poiché i file incrementali si basano sui file di backup precedenti.
4. Se necessario, configura le tue impostazioni nel pannello Opzioni immagine e fai clic sul pulsante OK. Vedi sotto per una spiegazione delle opzioni dell'immagine.
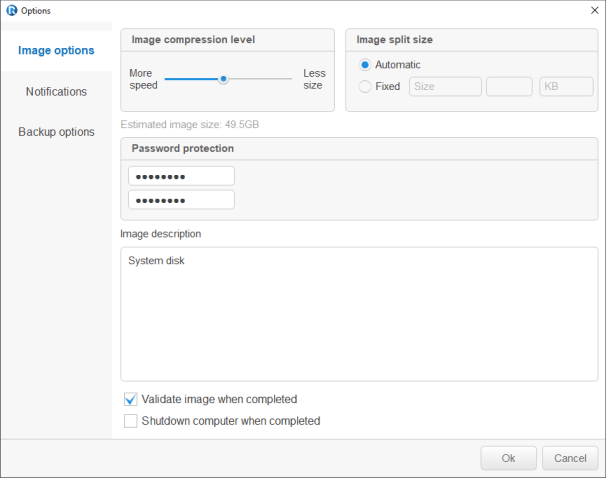
Clicca sull'immagine per ingrandire
Opzioni immagine
| Livello di compressione dell'immagine | È possibile comprimere i dati dell'immagine per ridurre le dimensioni del file. Rapporti di compressione dell'immagine più elevati creano file di dimensioni inferiori ma richiedono più tempo per l'elaborazione, mentre rapporti di compressione dell'immagine inferiori vengono elaborati più velocemente ma creano file più grandi. |
| Dimensione dell'immagine e divisione | Scegli Automatico per consentire a Windows di decidere come dividere il file immagine in base al file system sul disco di destinazione. In alternativa, puoi specificare la dimensione delle partio selezionare l'opzione Fissa per scegliere una dimensione preimpostata in base al tipo di dispositivo o memoria rimovibile che stai utilizzando. |
| Protezione password | Puoi proteggere il tuo file immagine con una password. Nota: questa funzione fornisce una protezione relativamente moderata contro l'accesso non autorizzato convenzionale. |
| descrizione dell'immagine | È possibile allegare una descrizione testuale all'immagine. La lunghezza massima della descrizione è di 255 caratteri. |
| Convalida l'immagine una volta completata | Seleziona questa opzione se desideri che R-Drive Image verifichi che l'immagine del file appena creata sia stata creata correttamente e senza errori. Questo può essere utile per archiviare file di immagine con dati importanti. Questa operazione richiede tempo aggiuntivo. |
| Spegnere il computer una volta completato | Seleziona questa opzione se desideri che R-Drive Image spenga il computer una volta creata l'immagine. |
5. Se necessario, configura le impostazioni nel pannello Opzioni di backup e fai clic sul pulsante OK.
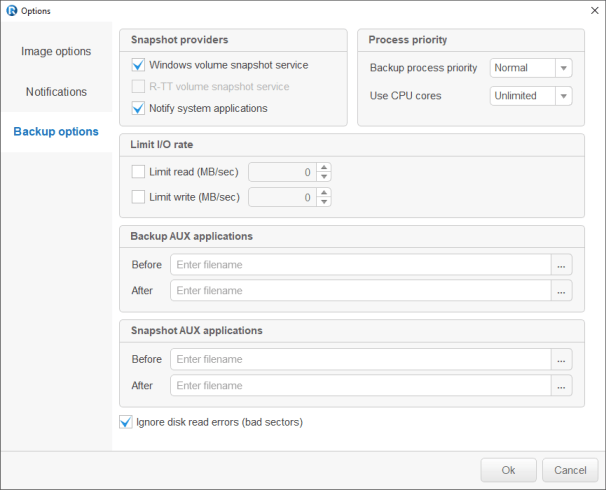
Clicca sull'immagine per ingrandire
Opzioni di backup
| Snapshot | Un provider di snapshot è un servizio utilizzato da R-Drive Image per leggere il contenuto del disco durante la creazione della relativa immagine. R-Drive Image utilizza i provider di snapshot nell'ordine specificato nella scheda. Se non riesce a utilizzare il primo selezionato, tenterà di utilizzare il secondo e così via. |
| Servizio di snapshot del volume di Windows | Se questa casella di controllo è selezionata, R-Drive Image proverà a utilizzare il provider di snapshot nativo di Windows. Questo provider di snapshot è in grado di notificare alle applicazioni di sistema che è in corso l'acquisizione di uno snapshot. Se questa opzione è selezionata, i file pagefile.sys e hibernate.sys vengono esclusi dall'immagine del disco di sistema e Windows li creerà da zero durante il primo avvio. |
| Servizio di snapshot del volume R-TT | Se questa casella di controllo è selezionata, R-Drive Image proverà a utilizzare il provider di snapshot R-TT. Questo provider di snapshot non è in grado di notificare alle applicazioni di sistema che è in corso l'acquisizione di uno snapshot. |
| Notifica alle applicazioni di sistema | Se questa casella di controllo è selezionata, il provider di snapshot notificherà alle applicazioni di sistema che è in corso l'acquisizione di uno snapshot. Questa opzione è disponibile solo per i provider di snapshot che supportano questa funzione. |
| Priorità del processo | Queste opzioni specificano la quantità di risorse del computer che R-Drive Image consumerà durante un processo di backup. |
| Priorità del processo di backup | Specifica la priorità del processo di backup. Simile al Task Manager di Windows. |
| Uso dei core della CPU | Specifica quanti core del processore verranno utilizzati da R-Drive Image per il processo di backup. |
| Limita la velocità di I/O | Specifica i limiti di velocità per la lettura/scrittura di dati da/su dischi |
| Limita la lettura | Il limite di velocità per la lettura dal disco di origine |
| Limita la scrittura | Il limite di velocità per la scrittura sul disco di destinazione |
| Backup delle applicazioni AUX | R-Drive Image è in grado di far eseguire le applicazioni prima e dopo tutte le operazioni di backup. Tieni presente che queste applicazioni dovrebbero restituire un codice di uscita 0. Se non sei sicuro di cosa significhi, lascia vuoti questi campi. |
| Prima | Ciò ti consente di scegliere un'applicazione per R-Drive Image da eseguire prima dell'inizio delle operazioni di backup. Se è necessario avviare più applicazioni, è possibile utilizzare un file di comando. Esempio: "cmd.exe /c example.bat" |
| Dopo | Ciò ti consente di scegliere un'applicazione per R-Drive Image da eseguire al termine delle operazioni di backup. Se è necessario avviare più applicazioni, è possibile utilizzare un file di comando. "cmd.exe /c example.bat" |
| Snapshot di applicazioni AUX | R-Drive Image è in grado di far funzionare le applicazioni prima e dopo aver eseguito lo snapshot di uno o più volumi. Si prega di notare che tali applicazioni dovrebbero restituire un codice di uscita 0. Lascia vuoti questi campi se hai dubbi. |
| Prima | Un'applicazione R-Drive Image viene eseguita prima di acquisire lo snapshot di uno o più volumi. Se è necessario avviare più applicazioni, è possibile utilizzare un file command. "cmd.exe /c example.bat" |
| Dopo | Un'applicazione R-Drive Image viene eseguita dopo aver acquisito lo snapshot di uno o più volumi. Se è necessario avviare più applicazioni, è possibile utilizzare un file command. "cmd.exe /c example.bat" |
| Ignora gli errori di lettura del disco (settori danneggiati) |
Se questa casella di controllo è selezionata, R-Drive Image ignorerà possibili errori di lettura quando tenta di leggere i dati da settori danneggiati. R-Drive Image funziona con dischi con settori danneggiati nel modo seguente: Legge una determinata parte del disco (predefinita da Windows) e * Se gli errori di lettura vengono ignorati, l'intera parte con settori danneggiati verrà riempita di zeri. * Se gli errori di lettura non vengono ignorati, R-Drive Image legge quella parte settore per settore e mostra un messaggio di avviso per ogni settore danneggiato con due opzioni: salta il settore o prova a leggerlo di nuovo . In questo caso solo i settori danneggiati verranno riempiti con zeri, ma tutto ciò richiede azioni manuali e rallenta notevolmente il processo di imaging. Tieni presente che R-Drive Image è stato sviluppato per lavorare con dischi normalmente funzionanti. Se è necessario eseguire l'immagine di un disco malfunzionante, utilizzare R-Studio, un'utilità di recupero dati. Ha più controlli per l'imaging e può creare immagini compatibili con R-Drive Image anche nella sua modalità demo, cioè senza registrazione. |
Puoi lasciare queste impostazioni invariate se vuoi creare un semplice backup del disco di sistema.
6. Verifica che le informazioni nel pannello Elenco operazioni siano corrette e fai clic sul pulsante Avvia.
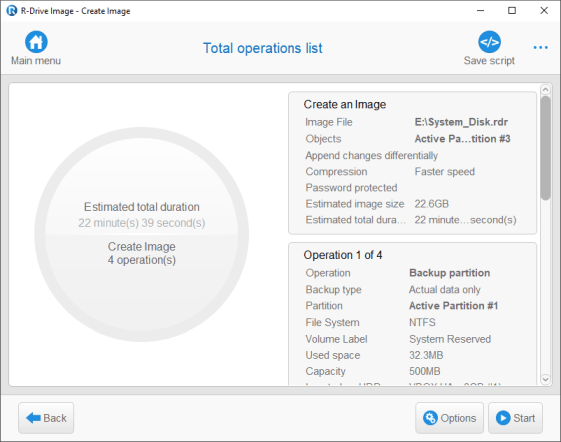
Clicca sull'immagine per ingrandire
R-Drive Image inizierà a creare il file immagine.
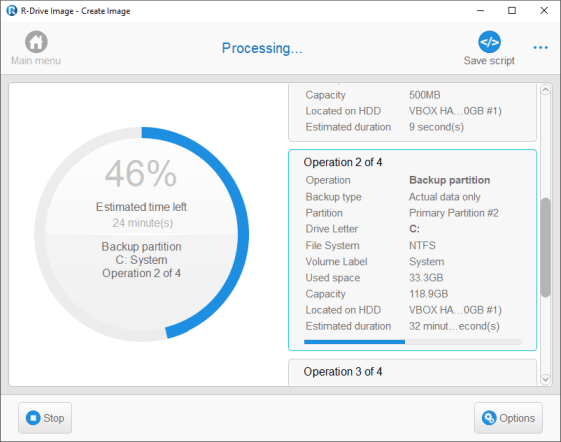
Clicca sull'immagine per ingrandire
La barra di avanzamento mostrerà lo stato di avanzamento dell'operazione corrente e del processo generale. Al termine del processo, ti verrà notificato che l'immagine è stata creata correttamente.
Recuperare il sistema da un file immagine di backup
(ulteriori informazioni sono disponibili nella guida di R-Drive Image: Ripristina dati da un'immagine.)
Solo la versione di avvio di R-Drive Image può essere utilizzata per ripristinare il disco di sistema di un computer.
1. Assicurarsi che il primo dispositivo di avvio nel BIOS di sistema sia l'unità richiesta. Fare riferimento alla documentazione del computer per i dettagli.
2. Collega l'unità USB esterna con la versione di avvio di R-Drive Image e accendi la macchina. Sullo schermo apparirà il seguente testo:
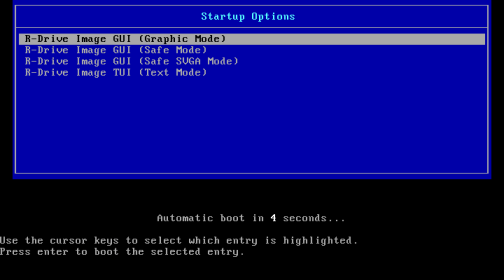
Clicca sull'immagine per ingrandire
Successivamente, verrà avviato R-Drive Image. La prima schermata che vedrai sarà il contratto di licenza.
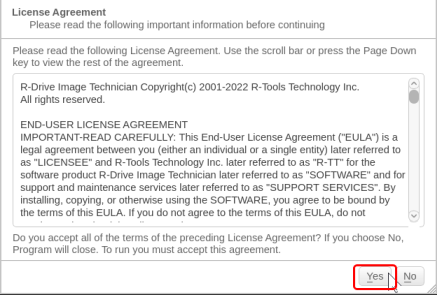
Clicca sull'immagine per ingrandire
3. Leggi il contratto di licenza e fai clic su Accetto o premi il tasto Invio sulla tastiera. Questo ti porterà al pannello Seleziona un'azione.
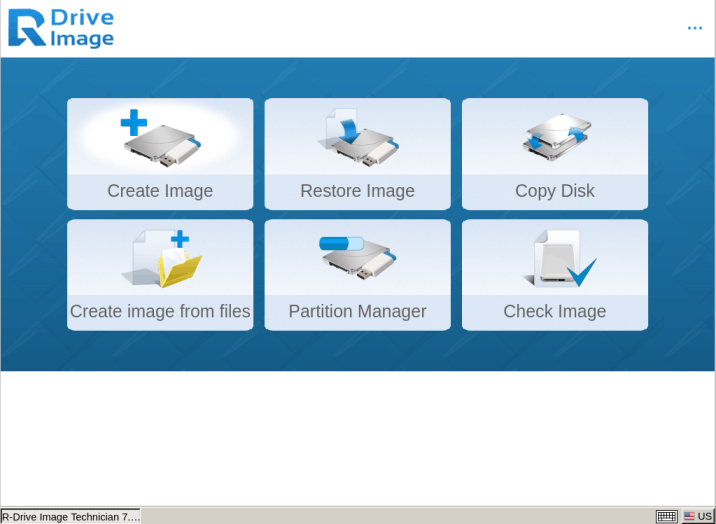
Clicca sull'immagine per ingrandire
Navigare nel programma utilizzando il mouse o la tastiera. Usa il tasto Tab per passare da un'area di controllo all'altra e i tasti freccia per selezionare le opzioni all'interno delle aree di controllo. Premere il tasto Invio per attivare il pulsante selezionato.
4. Fai clic su Ripristina immagine.
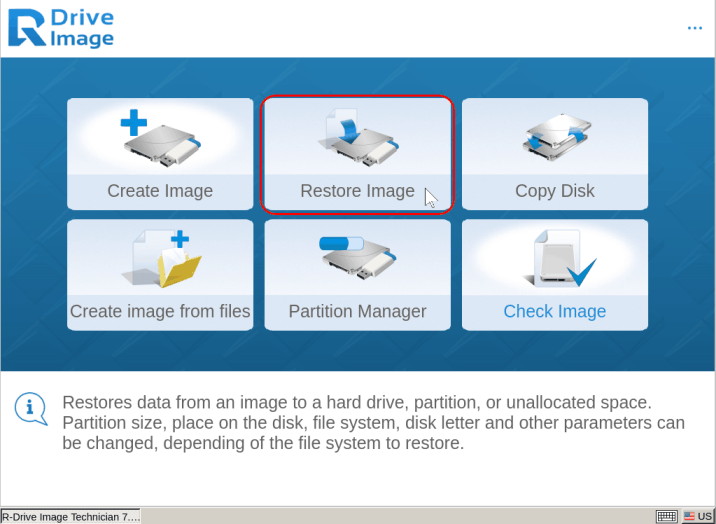
Clicca sull'immagine per ingrandire
5. Nel pannello Seleziona file immagine, scegli il disco di backup (l'unità USB esterna). Questo sarà il file immagine da cui viene ripristinato il disco di sistema.
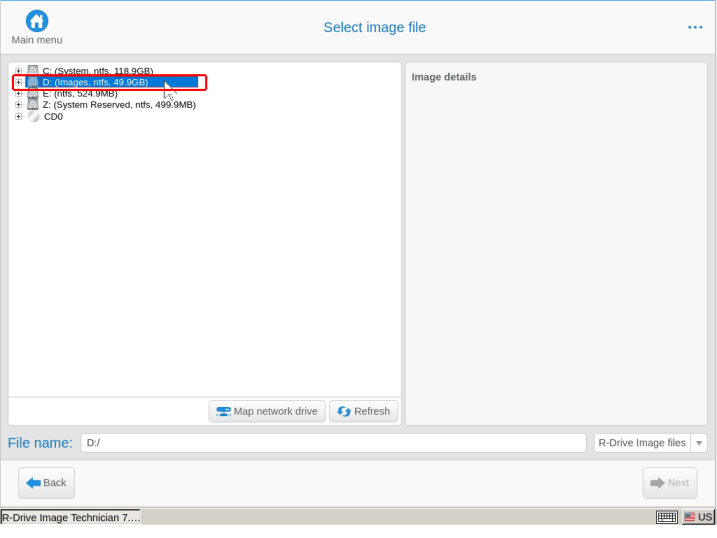
Clicca sull'immagine per ingrandire
Individua l'immagine del disco di sistema sfogliando l'unità USB esterna. Ricordiamo che il file immagine è stato salvato come System_Disk.rdi. Selezionalo e scegli OK.
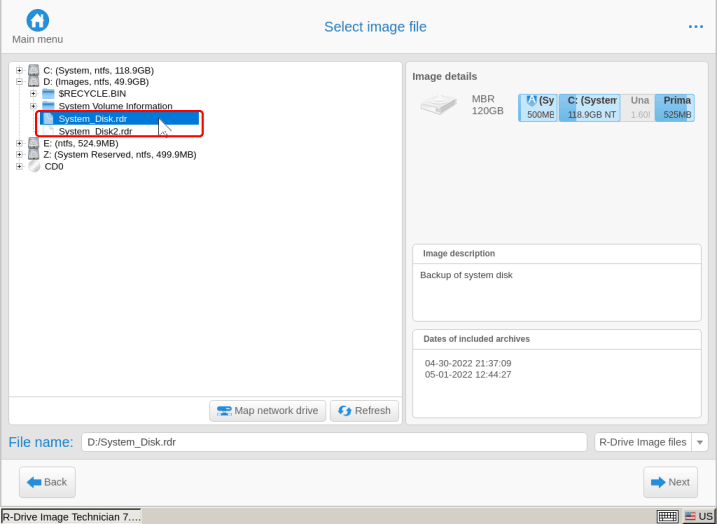
Clicca sull'immagine per ingrandire
Se il file è protetto da password, R-Drive Image chiederà la sua password.
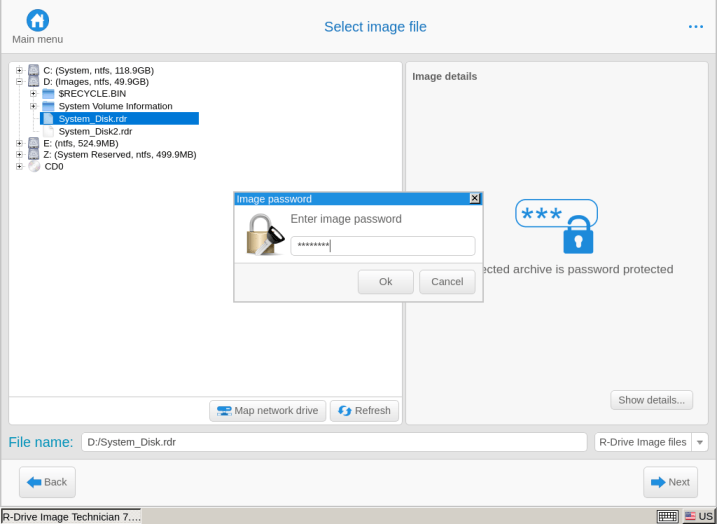
Clicca sull'immagine per ingrandire
Se il file contiene immagini con date diverse, seleziona la data in cui desideri ripristinare il disco di sistema e fai clic sul pulsante Avanti.
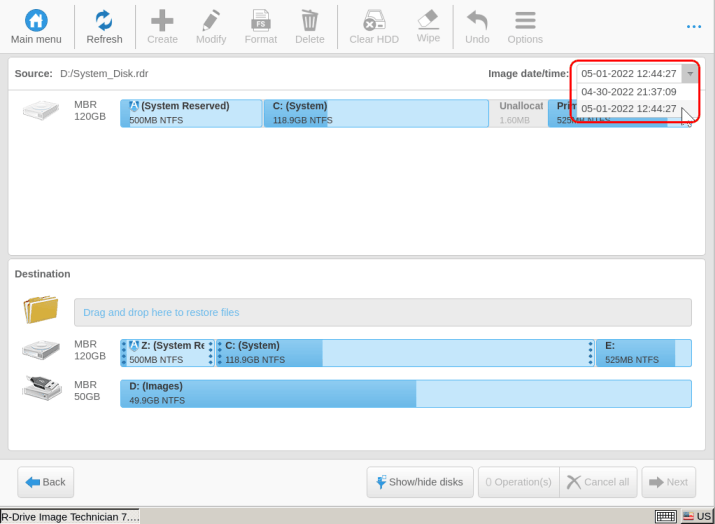
Clicca sull'immagine per ingrandire
6. Trascina l'intero disco dall'immagine al disco di destinazione.
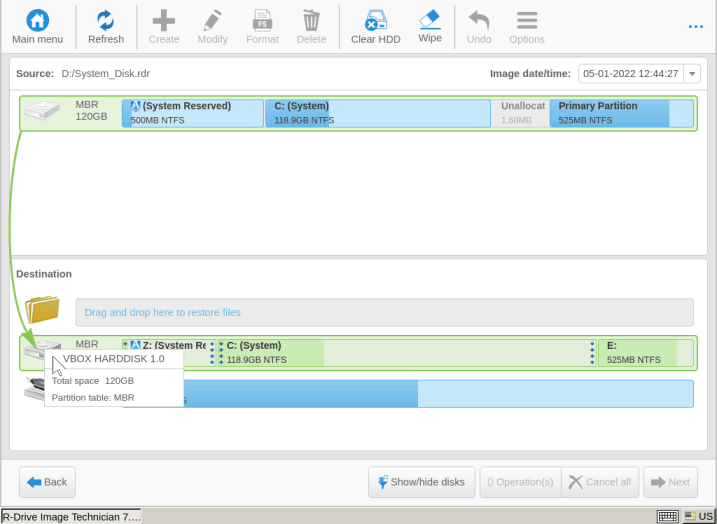
Clicca sull'immagine per ingrandire
7. Selezionare un metodo di copia per recuperare i dati dall'immagine. Lascia il metodo predefinito per la maggior parte dei casi.
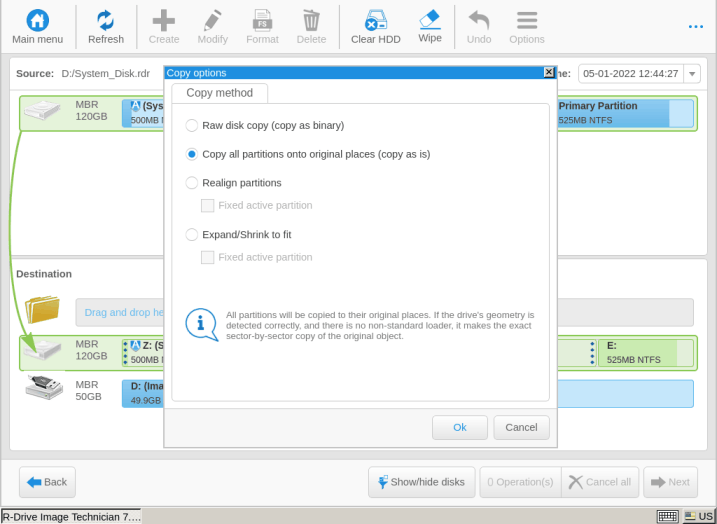
Clicca sull'immagine per ingrandire
Prima dell'inizio del processo, verrà visualizzato un messaggio di avviso che ti informa che tutti i dati sul disco verranno sovrascritti e persi. Questo messaggio viene visualizzato anche durante la scrittura su un disco danneggiato.
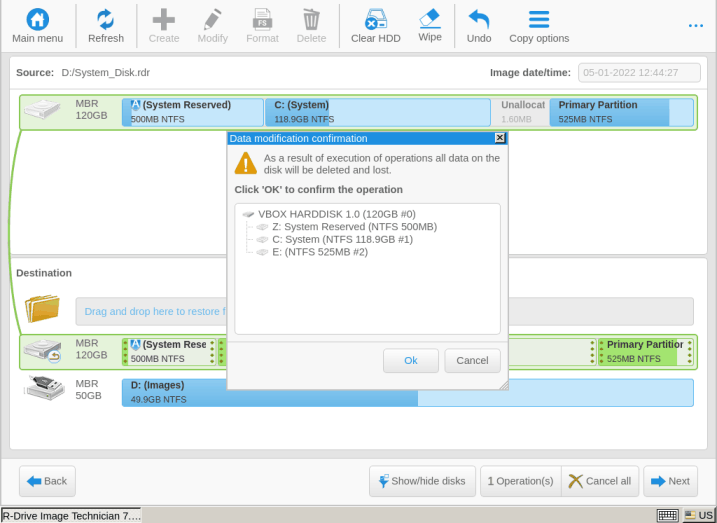
Clicca sull'immagine per ingrandire
Fare clic sul pulsante OK.
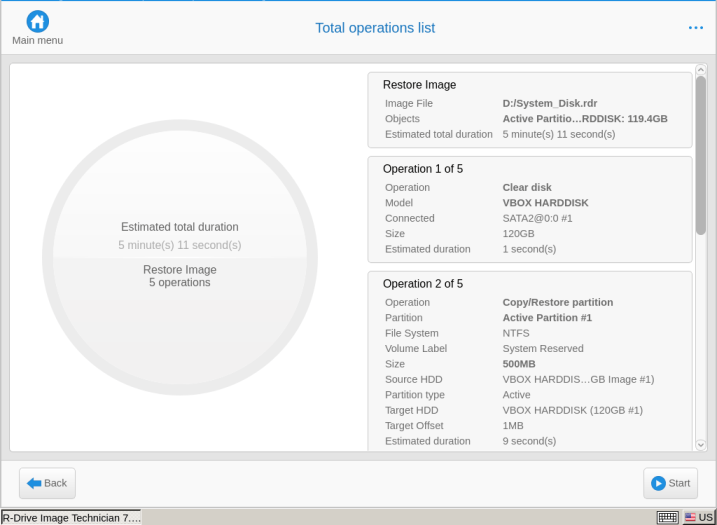
Clicca sull'immagine per ingrandire
R-Drive Image inizierà a recuperare i dati sul disco di destinazione.
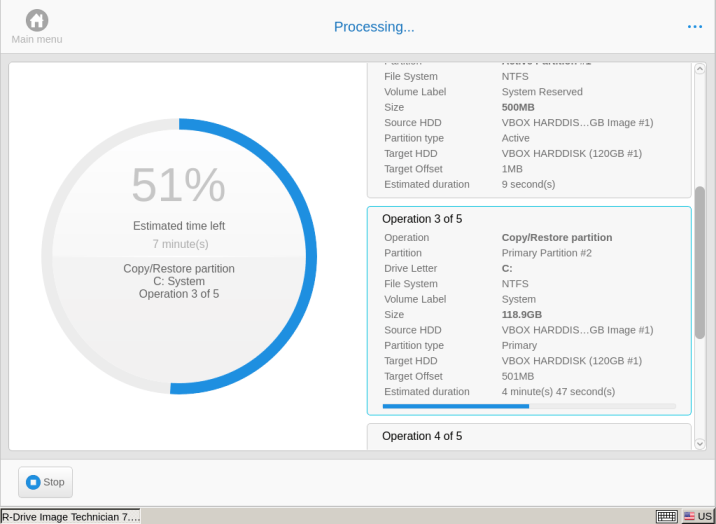
Clicca sull'immagine per ingrandire
Al termine del processo, ti verrà comunicato che l'operazione è stata completata con successo.
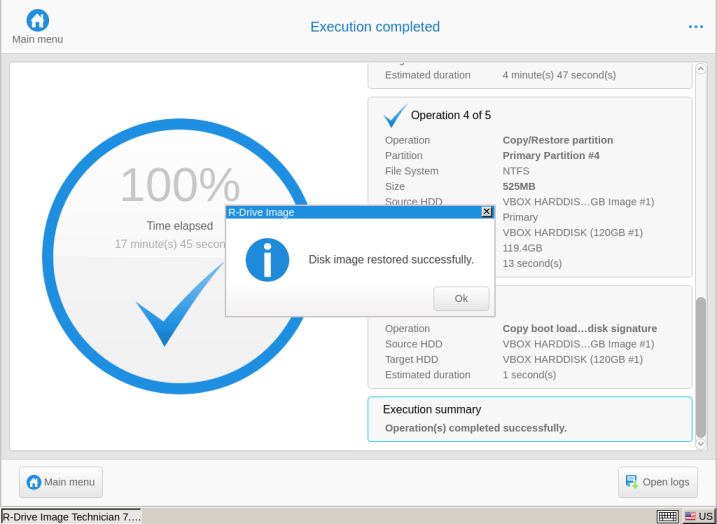
Clicca sull'immagine per ingrandire
Ora abbiamo finito di ripristinare il nostro sistema. Riavviamolo nel sistema ripristinato.
1. Seleziona Esci nel menu.
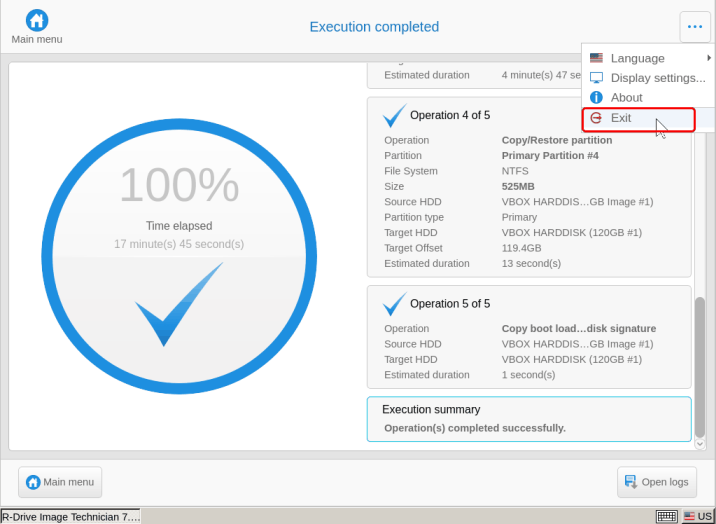
Clicca sull'immagine per ingrandire
2. Apparirà un avviso sul riavvio del sistema.
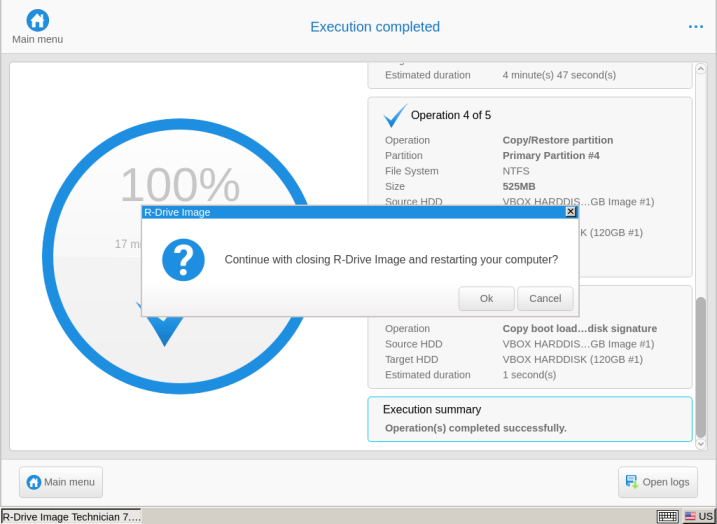
Clicca sull'immagine per ingrandire
Fare clic sul pulsante OK.
3. Rimuovere il dispositivo di avvio e fare clic sul pulsante OK.
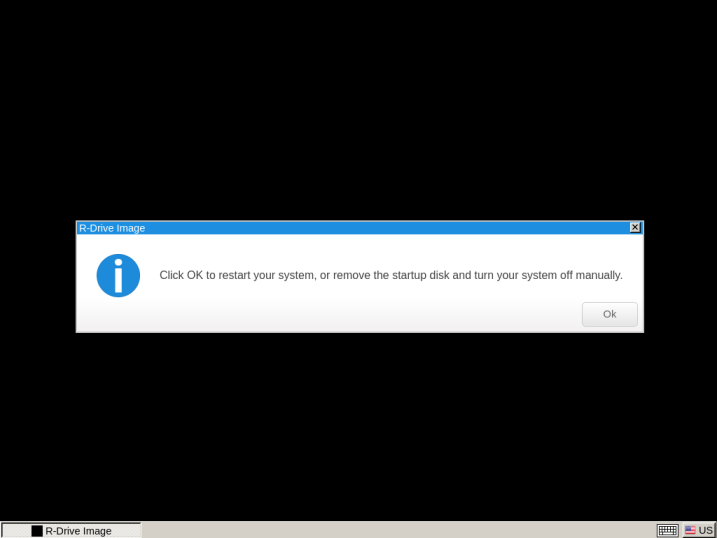
Clicca sull'immagine per ingrandire
Il tuo computer si riavvierà nel sistema appena ripristinato e potrai riprendere a utilizzare la tua macchina.
Come puoi vedere, l'intero processo di backup del sistema e ripristino del sistema da un'immagine disco è relativamente semplice e veloce. L'interfaccia utente in stile procedura guidata guida l'utente attraverso ogni passaggio importante per garantire che tutti i parametri siano configurati correttamente. Utilizzando le preimpostazioni e le impostazioni predefinite con R-Drive Image, puoi semplificare il processo per backup regolari e rapidi del tuo sistema. Poiché il backup del tuo sistema con R-Drive Image è così semplice, ti consigliamo di farlo con una pianificazione settimanale, mensile o trimestrale, nonché prima e dopo qualsiasi modifica importante al tuo sistema. Mantenendo il backup di diverse istanze della tua macchina, puoi assicurarti che tutti i tuoi file siano protetti e archiviati completamente senza recuperare manualmente ogni file danneggiato o perso.
Puoi leggere ulteriori informazioni su R-Drive Image online:
Guida in linea
Manuale scaricabile
Forum di discussione
- Guida al recupero dati
- Software di recupero file. Perché R-Studio?
- R-Studio per le attività forensi e di recupero dati
- R-STUDIO Review on TopTenReviews
- Specifiche di recupero file per SSD e altri dispositivi che supportano il comando TRIM/UNMAP
- Come recuperare i dati dai dispositivi NVMe
- Prevedere il successo dei casi di recupero dati più comuni
- Recupero dei dati sovrascritti
- Emergency File Recovery Using R-Studio Emergency
- Ripristino RAID: Presentazione
- R-Studio: Recupero dati da computer non funzionante
- Recupero file da un computer che non si avvia
- Clona i dischi prima del ripristino dei file
- Recupero video HD da schede SD
- Recupero file da un computer Mac non avviabile
- Il modo migliore per recuperare file da un disco di sistema Mac
- Recupero dati da un disco Linux crittografato dopo un arresto anomalo del sistema
- Recupero dati da immagini disco Apple (file .DMG)
- Recupero file dopo aver reinstallato Windows
- R-Studio: Recupero Dati su Rete
- Come utilizzare il pacchetto R-Studio Corporate
- Recupero dati da disco NTFS formattato
- Recupero dati da un disco ReFS
- Recupero dati da un disco exFAT/FAT riformattato
- Recupero dati da un disco HFS o HFS+ cancellato
- Recupero dati da un disco APFS cancellato
- Recupero dati da un disco Ext2/3/4FS riformattato
- Recupero dati da un disco XFS
- Recupero dati da un NAS semplice
- Come collegare i volumi RAID virtuali e LVM/LDM al sistema operativo
- Recupero file dopo una formattazione rapida
- Recupero dati dopo l'arresto anomalo di Partition Manager
- Recupero file vs. riparazione file
- Data Recovery from Virtual Machines
- Recupero dati di emergenza su rete
- Recupero dati remoto su Internet
- Creazione di un tipo di file noto personalizzato per R-Studio
- Trovare i parametri RAID
- Recovering Partitions on a Damaged Disk
- NAT e Firewall Traversal per il Recupero Dati Remoto
- Recupero dati da un disco esterno con un file system danneggiato
- Nozioni di base sul recupero dei file: come funziona il recupero dei dati
- Parametri predefiniti dei set di stripe software (RAID 0) in Mac OS X
- Recupero dati da file di disco rigido virtuale (VHD).
- Recupero dati da vari formati di contenitori di file e dischi crittografati
- Rilevamento automatico dei parametri RAID
- Tecnologia di recupero dati IntelligentScan
- Imaging multi-pass in R-Studio
- Imaging di runtime in R-Studio
- Imaging lineare vs imaging runtime vs imaging multi-pass
- USB Stabilizer Tech per dispositivi USB instabili
- Lavoro congiunto di hardware R-Studio e PC-3000 UDMA
- Lavoro congiunto di R-Studio e HDDSuperClone
- R-Studio T80+ - Una soluzione professionale di recupero dati e analisi forense per piccole imprese e privati a solo 1 USD al giorno.
- Articoli Backup
- Trasferimento della licenza di R-Drive Image Standalone e Corporate
- Software di backup. Backup con fiducia
- R-Drive Image come potente gestore di partizioni gratuito
- Ripristino del computer e ripristino del sistema
- Disk Cloning and Mass System Deployment
- Accesso a singoli file o cartelle su un'immagine disco di backup
- Creazione di un piano di backup dei dati coerente ed efficiente in termini di spazio per un server Small Business
- How to Move the Already Installed Windows from an Old HDD to a New SSD Device and Create a Hybrid Data Storage System
- Come spostare una copia di Windows su un disco più grande
- Come spostare un disco di sistema crittografato con BitLocker su un nuovo dispositivo di archiviazione
- Come eseguire il backup e il ripristino dei dischi su computer Linux e Mac utilizzando R-Drive Image
- Articoli Ripristino
- Recupera i file eliminati
- Recupero file gratuito da SD e schede di memoria
- Recupero video HD gratuito da schede SD
- Recupero di file da un disco esterno con file system danneggiato, cancellato, formattato o non supportato
- R-Undelete: recupero file da un computer non funzionante
- Recupero file gratuito da una scheda di memoria di un telefono Android
- Recupera foto e video gratuitamente
- Easy file recovery in three steps
Rating: 4.6 / 5
However, what I wanted to suggest is that you create a Home version of your software that may have slightly ...
https://www.drive-image.com/DriveImage_Help/restorefromanimage.htm
For example, there is no ` Restore from an Image` on the GUI. Instead there is `Restore Image`. And there is no `Image File Selection` on the GUI. Instead there is `Select image file`. And so on... My suggestion is to open the app, go through a file restore, write down the steps exactly as done, and then ...




