-
R-Drive Image als kostenloser leistungsstarker Partitionsmanager
Von Version 7 an bietet R-Drive Image seinen Kunden ein äußerst nützliches Festplatten-Dienstprogramm: einen Partitionsmanager. Dieser ermöglicht es dem Benutzer, Partitionen (logische Laufwerke in Windows) auf übersichtliche und bequeme Weise zu erstellen, in der Größe zu verändern, zu löschen, sowie weitere Manipulationen an ihnen vorzunehmen. Darüber hinaus können solche Festplattenmanipulationen mit anderen gängigen Festplattenaktionen kombiniert werden, z.B.: Während eine komplette Festplatte auf ein anderes Laufwerk kopiert wird, können die Partitionen erweitert und an eine andere Stelle des Laufwerks verschoben werden. Das zeigen wir weiter unten in diesem Artikel.
Außerdem verfügt die Startup-Version von R-Drive Image über fast dieselben Funktionen wie das Windows-Pendant. Die einzige Ausnahme ist das Fehlen des eingebauten Schedulers, Tasks und Skripten, sowie der Möglichkeit, Images als virtuelle Laufwerke zu verbinden. Die Möglichkeit, einzelne Dateien aus geöffneten Images zu kopieren macht das Fehlen von Letzteren allerdings wett. Andere für Nicht-Windows-Computer nützliche Funktionen, wie z.B. die Unterstützung für verschiedene Apple- und Linux-Volume-Manager, sind hingegen uneingeschränkt enthalten.
Es gibt noch ein weiteres tolles Feature dieses Partitionsmanagers: Da er in der R-Drive Image Software enthalten ist, funktioniert er in seiner Testversion ohne die üblichen Einschränkungen, die üblicherweise für Demo-/Testversionen gelten. Sie können R-Drive Image einen ganzen Monat lang kostenlos und uneingeschränkt testen.
Im Folgenden werden wir drei Beispiele für die Verwendung des Partitionsmanagers in R-Drive Image besprechen, um zu zeigen, wie einfach man mit ihm die gängigsten Aufgaben im Zusammenhang mit Partitionen erledigen kann. Als ersten, einfachen Task erstellen wir eine Partition auf einer völlig leeren Festplatte, welche noch nicht einmal in Windows initialisiert wurde. Zweitens, als komplexere Aufgabe, erstellen wir eine weitere Partition auf derselben Festplatte, verschieben sie an das Ende des Laufwerks und erweitern die erste Partition. Und zu guter Letzt, als schwierigsten Task, kopieren wir eine komplette Festplatte mit einer funktionierenden Windows-Installation auf ein anderes, größeres Laufwerk, und zwar so, dass die neue Installation das gesamte neue Laufwerk einnimmt. Wir führen dies in einer virtuellen Maschinenumgebung durch, um zu demonstrieren, dass die Startversion von R-Drive Image auch in virtuellen Rechnern einsetzbar ist.
Einfache Aufgabe: Erstellen einer Partition auf einer leeren, nicht initialisierten Festplatte
Testaufbau: Eine physische Festplatte wird an einen physischen Windows-Rechner angeschlossen, auf dem R-Drive Image installiert ist. Die Festplatte ist vollkommen leer und nicht initialisiert.
Um eine neue Partition auf einer solchen Festplatte zu erstellen, starten Sie R-Drive Image und gehen wie folgt vor:
1. Klicken Sie auf “Partition Manager” (“Partitionsmanager”) im Bedienfeld “Action Selection panel” (“Aktionsauswahl”) von R-Drive Image.
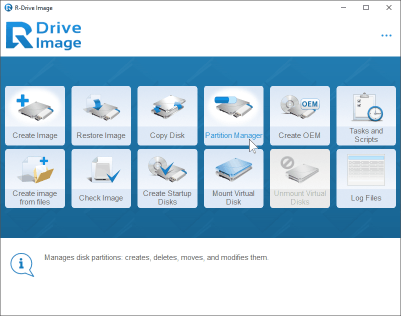
Zum Vergrößern anklicken
R-Drive Image zeigt die Festplatten- und Partitionskonfiguration des Computers an.
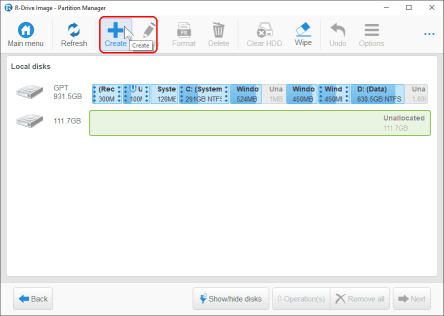
Zum Vergrößern anklicken
2. Wählen Sie die gewünschte Festplatte aus und klicken Sie auf die Schaltfläche “Create” (“Erstellen”).
3. Geben Sie die erforderlichen Parameter für die neu erstellte Partition an.
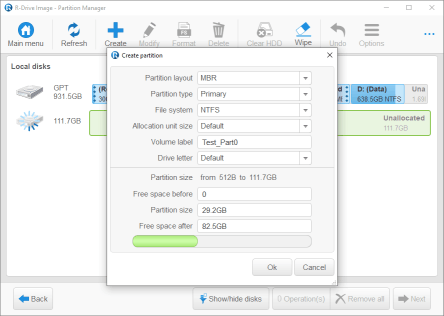
Zum Vergrößern anklicken
Mehr über diese Parameter erfahren Sie in der "R-Drive Image Online-Hilfe".
Eine neue Partition erscheint in der Laufwerkskonfiguration in R-Drive Image. (Noch nicht auf der Festplatte - R-Drive Image verändert grundsätzlich nichts auf einer Festplatte, solange es nicht ausdrücklich dazu aufgefordert wird).
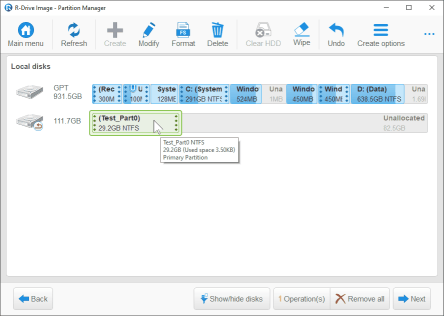
Zum Vergrößern anklicken
4. Klicken Sie auf die Schaltfläche “Next” (“Weiter”). Daraufhin wird das "Total operations list panel” ("Bedienfeld Liste aller Operationen”) angezeigt.
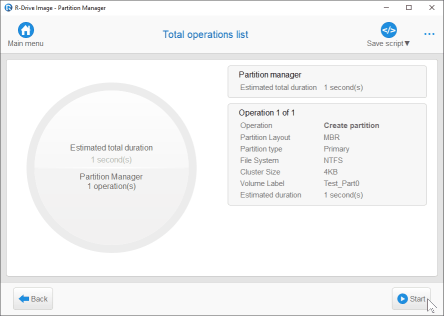
Zum Vergrößern anklicken
Sie können die auszuführenden Vorgänge noch einmal überprüfen und gegebenenfalls ändern.
5. Klicken Sie auf die Schaltfläche Start und warten Sie, bis R-Drive Image den Vorgang abgeschlossen hat.
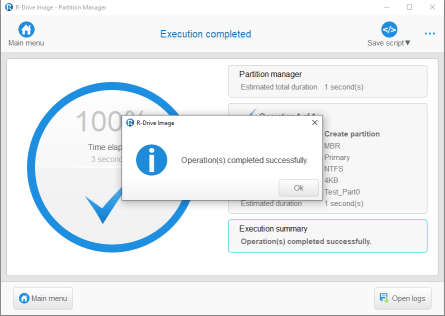
Zum Vergrößern anklicken
Der Task ist abgeschlossen und eine neue Partition erscheint auf dem Datenträger. Sie können sie im Bedienfeld "Computer Management” (“Computerverwaltung”) sehen.
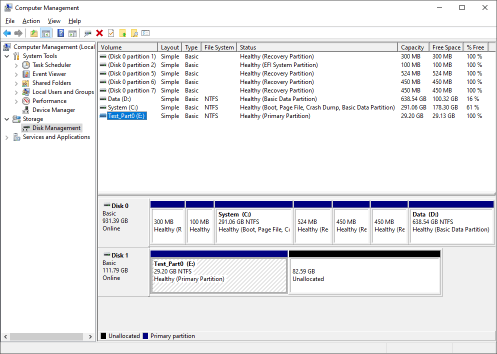
Zum Vergrößern anklicken
Komplexer Task, der aus mehreren Partitionsoperationen besteht: Erstellen von Partitionen, Verschieben von Partitionen, Erweitern von Partitionen
In diesem Beispiel erstellen wir eine neue Partition auf derselben Festplatte, verschieben sie an das Ende des Laufwerks und erweitern die alte Partition, und zwar alles in einer einzige Aktion.
Um dies zu tun:
1. Klicken Sie mit der rechten Maustaste auf den leeren Bereich des Laufwerks und wählen Sie im Kontextmenü "Create partition” ("Partition erstellen”).
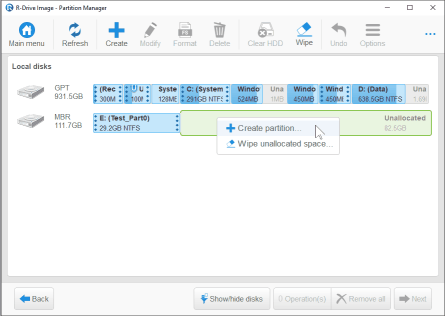
Zum Vergrößern anklicken
2. Geben Sie die erforderlichen Parameter für die neu erstellte Partition an.
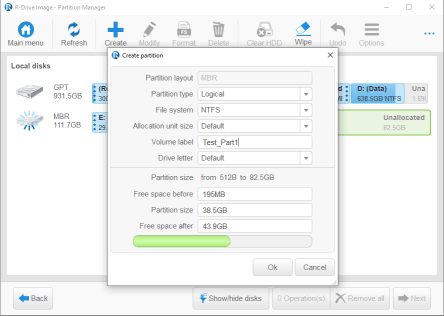
Zum Vergrößern anklicken
Mehr über diese Parameter erfahren Sie in der "R-Drive Image Online-Hilfe".
Eine neue Partition (Test_Part1) erscheint in der Festplattenkonfiguration in R-Drive Image, aber nicht auf der Festplatte.
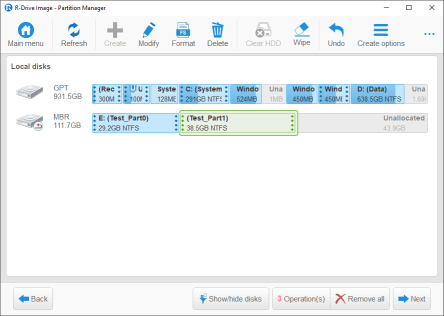
Zum Vergrößern anklicken
3. Klicken, halten und ziehen Sie die neue Partition (Test_Part1) an die äußerste rechte Stelle im Festplattenlayout.
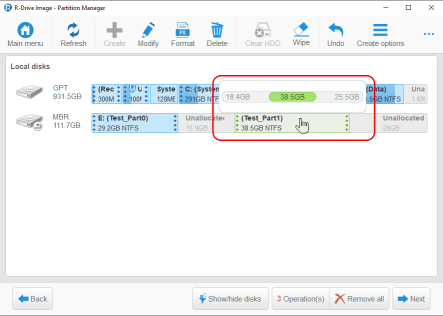
Zum Vergrößern anklicken
4. Lassen Sie die Partition los und sie verbleibt auf der rechten Seite des Laufwerksdiagramms.
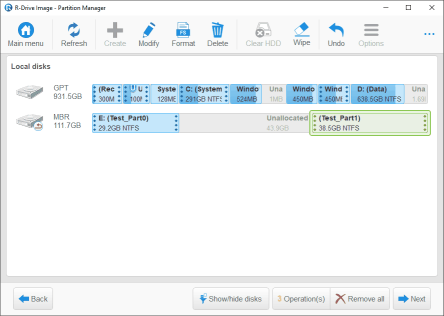
Zum Vergrößern anklicken
5. Klicken Sie auf die rechte Seite der Partition Test_Part0, halten Sie sie gedrückt und ziehen Sie sie nach ganz rechts, bis sie an die Partition Test_Part1 angrenzt.
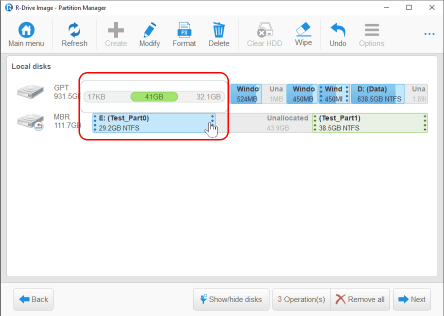
Zum Vergrößern anklicken
6. Lassen Sie die Partition Test_Part0 los und das endgültige Partitionslayout wird in der Laufwerkskonfiguration in R-Drive Image angezeigt. (Noch nicht auf der Festplatte!)
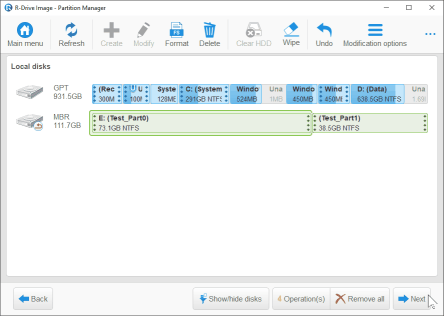
Zum Vergrößern anklicken
7. Klicken Sie auf die Schaltfläche “Next” (“Weiter”). Daraufhin wird das "Total operations list panel” ("Bedienfeld Liste aller Operationen”) angezeigt.
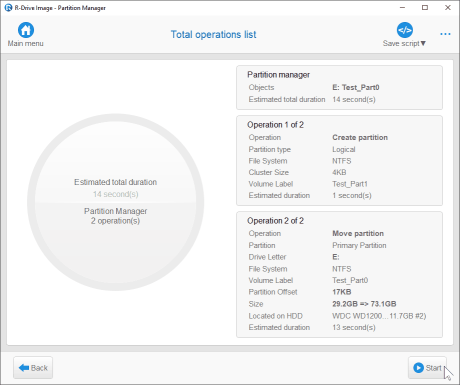
Zum Vergrößern anklicken
Sie können die auszuführenden Operationen noch einmal überprüfen und gegebenenfalls ändern.
8. Klicken Sie auf die Schaltfläche Start und warten Sie, bis R-Drive Image die Vorgänge beendet hat. Wenn diese abgeschlossen sind, sehen Sie möglicherweise das neue Partitionslayout im Bedienfeld "Computer Management” (“Computerverwaltung”).
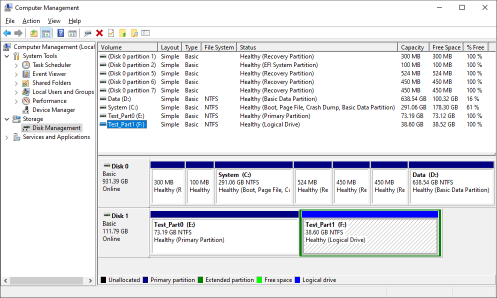
Zum Vergrößern anklicken
Schwierigster Task: Kopieren einer Systemfestplatte auf ein anderes Laufwerk mit größerer Kapazität und Erweitern der Systempartition.
In diesem Beispiel kopieren wir eine funktionierende Windows-Installation auf eine andere, größere Festplatte. Zusätzlich zum Kopieren aller Daten auf das neue Laufwerk werden wir eine bestimmte Partition (Recovery) an das Ende des Laufwerks verschieben und die Hauptpartition (System) so erweitern, dass sie den gesamten freien Speicherplatz des Laufwerks einnimmt.
In diesem Beispiel wird auch gezeigt, wie Sie diese Partitionsmanipulationen durchführen können, während Sie andere Aktionen auf der Festplatte ausführen.
Der sicherste Weg, solche Manipulationen mit Systempartitionen durchzuführen, ist die Verwendung der Startup-Version von R-Drive Image. R-Drive Image kann schon im Demo-Modus einen voll funktionsfähigen Startdatenträger erstellen.
Außerdem werden wir dies in einer virtuellen Rechnerumgebung (Oracle's(™) VMBox) tun, um den Betrieb der Startup-Version von R-Drive Image unter solchen Bedingungen zu testen.
Die "R-Drive Image Online-Hilfe" erklärt, wie Sie eine Startup-Version von R-Drive Image erstellen und wie Sie einen Computer damit starten. Sie können auch VMBox von Oracle(™) konsultieren, um zu erfahren, wie Sie mit dieser Software arbeiten.
Um diesen Task auszuführen:
1. Starten Sie die Startversion und wählen Sie im Bedienfeld "Action Selection panel” (“Aktionsauswahl”) die Option "Copy Disk"("Datenträger kopieren").
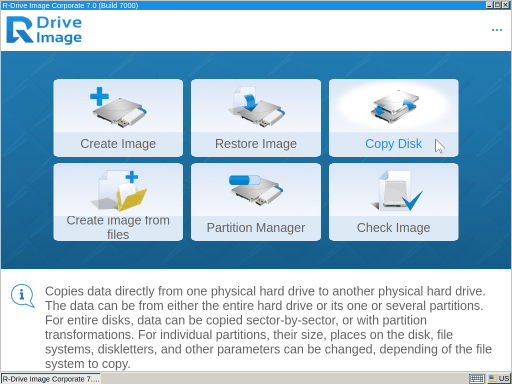
Zum Vergrößern anklicken
R-Drive Image zeigt Ihnen die Laufwerkskonfiguration des virtuellen Rechners.
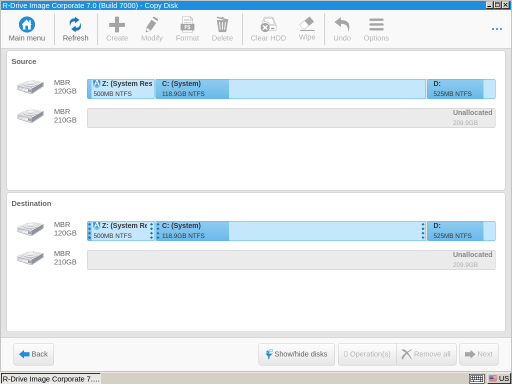
Zum Vergrößern anklicken
Wie die Laufwerkskonfiguration zeigt, müssen wir die Wiederherstellungspartition (D:) an das Ende der Festplatte verschieben, um die Systemfestplatte erweitern zu können.
2. Ziehen Sie die alte Festplatte mit dem Windows-System auf die neue Festplatte.
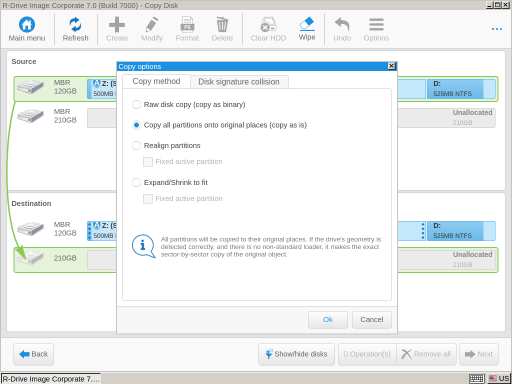
Zum Vergrößern anklicken
Das Dialogfeld "Copy options” (“Kopieroptionen”) wird angezeigt. Wählen Sie die Option "Copy all partitions onto original places” ("Alle Partitionen auf die Originalplätze kopieren”) und klicken Sie auf die Schaltfläche OK.
Mehr über diese Optionen erfahren Sie in der "R-Drive Image Online-Hilfe".
Die neue Partitionskonfiguration wird in R-Drive Image angezeigt (wie zuvor auch, noch nicht auf der neuen Festplatte!).
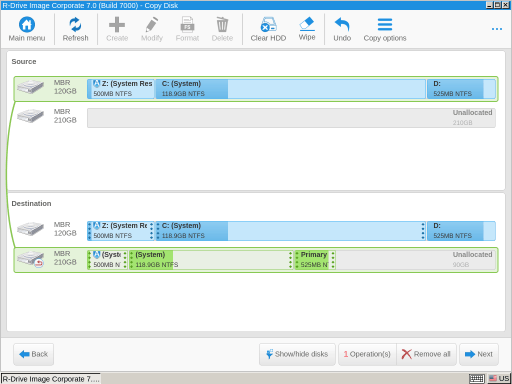
Zum Vergrößern anklicken
3. Ziehen und verschieben Sie die Recovery-Partition an die äußerste rechte Stelle im Festplattendiagramm.
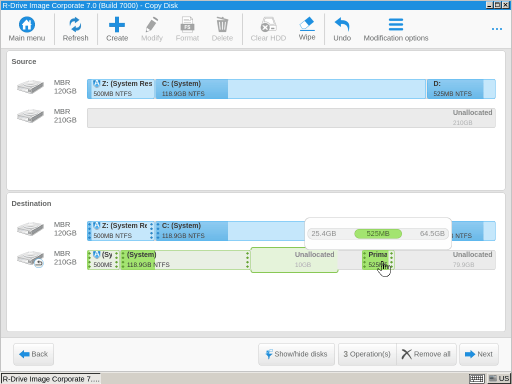
Zum Vergrößern anklicken
Eine weitere neue Partitionskonfiguration wird in R-Drive Image angezeigt.
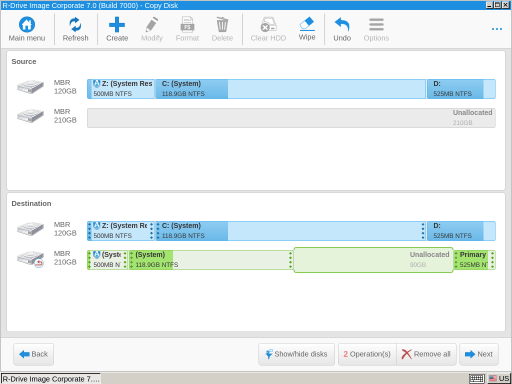
Zum Vergrößern anklicken
4. Klicken und halten Sie die rechte Seite der Systempartition und ziehen Sie diese nach ganz rechts, bis sie an die Recovery-Partition angrenzt.
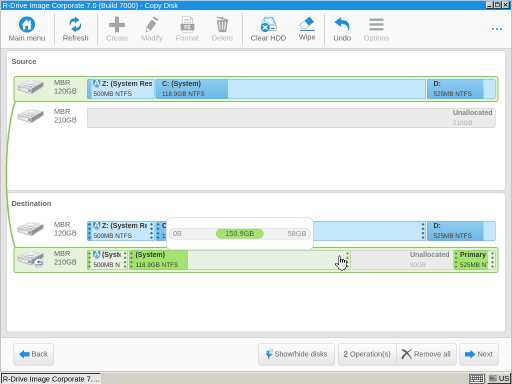
Zum Vergrößern anklicken
5. Lassen Sie die Systempartition ann dieser Stelle los und das finale Partitionslayout verbleibt in der Festplattenkonfiguration im R-Drive Image. (Noch nicht auf der Festplatte!)
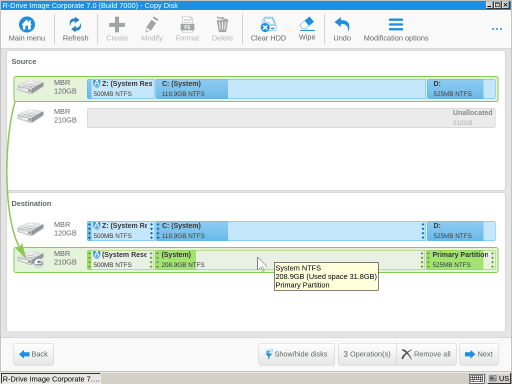
Zum Vergrößern anklicken
6. Klicken Sie auf die Schaltfläche “Next” (“Weiter”). Daraufhin wird das "Total operations list panel” ("Bedienfeld Liste aller Operationen”) angezeigt.
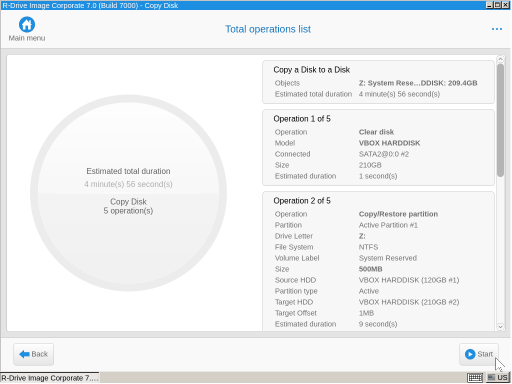
Zum Vergrößern anklicken
Sie können die auszuführenden Operationen noch einmal überprüfen und gegebenenfalls ändern.
7. Klicken Sie auf die Schaltfläche Start und warten Sie, bis R-Drive Image diesen Vorgang abgeschlossen hat.
8. Trennen Sie die alte Festplatte und starten Sie den Computer.
Nach einer Phase interner Prozesse von ca. 3 Minuten startet Windows:
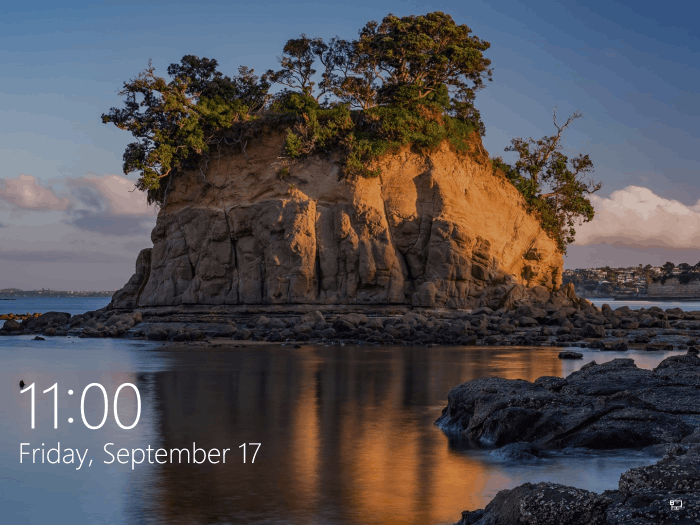
Zum Vergrößern anklicken
Der Task wurde erfolgreich abgeschlossen!
Fazit Wie in diesem Beitrag gezeigt, kann der Partitionsmanager in R-Drive Image recht komplexe Aufgaben zur Partitionsmanipulation durchführen, sogar in der Umgebung eines virtuellen Rechners. Die leicht verständliche grafische Oberfläche ist selbst für unerfahrene Benutzer einfach zu bedienen. Zudem ist das Programm während der Testphase von R-Drive Image komplett kostenlos.
- Leitfaden zur Datenwiederherstellung
- Dateiwiederherstellungssoftware. Warum R-Studio?
- R-Studio für Computer-Forensik und Datenwiederherstellungs-Dienstleister
- R-STUDIO Review on TopTenReviews
- Besonderheiten der Dateiwiederherstellung für SSD-Geräte
- Wiederherstellen von Daten von NVMe-Geräten
- Vorab-Einschätzung der Erfolgsaussichten bei typischen Datenwiederherstellungsfällen
- Wiederherstellung überschriebener Daten
- Notfall-Dateiwiederherstellung mit R-Studio Emergency
- Darstellung der RAID-Wiederherstellung
- R-Studio: Datenwiederherstellung von einem nicht funktionsfähigen Computer
- Dateiwiederherstellung von einem Computer, der nicht hochfährt
- Laufwerke vor der Dateiwiederherstellung klonen
- HD-Videowiederherstellung von SD-Karten
- Dateiwiederherstellung von einem nicht bootfähigen Mac-Computer
- Der beste Weg, um Dateien von einer Mac-Systemfestplatte wiederherzustellen
- Datenwiederherstellung von einer verschlüsselten Linux-Festplatte nach einem Systemabsturz
- Datenwiederherstellung von Apple Disk Images (.DMG-Dateien)
- Dateiwiederherstellung nach Neuinstallation von Windows
- R-Studio: Datenwiederherstellung über Netzwerk
- Verwendung des R-Studio Network-Pakets
- Datenwiederherstellung von einer neu formatierten NTFS-Festplatte
- Datenrettung von einer ReFS-Festplatte
- Datenwiederherstellung von einer neu formatierten exFAT/FAT-Festplatte
- Datenwiederherstellung von einer gelöschten HFS- oder HFS+ -Festplatte
- Datenwiederherstellung von einer gelöschten APFS-Festplatte
- Datenwiederherstellung von einer neu formatierten Ext2/3/4FS-Festplatte
- Datenrettung von einem XFS-Laufwerk
- Datenwiederherstellung von einem einfachen NAS
- So verbinden Sie virtuelle RAID- und LVM/LDM-Volumes mit dem Betriebssystem
- Besonderheiten bei der Dateiwiederherstellung nach einer Schnellformatierung
- Datenwiederherstellung nach Absturz eines Partitionsmanagers
- Dateiwiederherstellung vs. Reparatur von Dateien
- Datenwiederherstellung von virtuellen Maschinen
- Notfall-Datenwiederherstellung über ein Netzwerk
- R-Studio Technician: Datenwiederherstellung über das Internet
- Erstellen von benutzerdefinierten bekannten Dateitypen für R-Studio
- Ermitteln der RAID-Parameter
- Wiederherstellen von Partitionen einer beschädigten Festplatte
- NAT- und Firewall-Traversal für die Remote-Datenwiederherstellung
- Datenwiederherstellung von einer externen Festplatte mit einem beschädigten Dateisystem
- Grundlagen der Dateiwiederherstellung: Funktionsweise der Datenwiederherstellung
- Standardparameter von Software-Stripe-Sets (RAID 0) in Mac OS X.
- Datenwiederherstellung von VHD-Dateien (Virtual Hard Disk)
- Datenwiederherstellung aus verschiedenen Dateicontainerformaten und verschlüsselten Festplatten
- Automatische Erkennung von RAID-Parametern
- IntelligentScan Datenrettungs-Technologie
- Imaging in mehreren Durchgängen in R-Studio
- Laufzeit-Imaging in R-Studio
- Lineares Imaging vs Laufzeit-Imaging vs Multi-Pass-Imaging
- USB Stabilizer Tech für instabile USB-Geräte
- Gebündelte Kräfte von R-Studio und PC-3000 UDMA-Hardware
- Gebündelte Kräfte: R-Studio und HDDSuperClone arbeiten zusammen
- R-Studio T80+ - Eine professionelle Lösung für Datenrettung und digitale Forensik für kleinere Unternehmen und Privatpersonen für nur 1 US$/Tag.
- Datensicherungsartikel
- R-Drive Image Standalone und Corporate lizenz übertragen
- Backup-Software. Zuverlässiges Datensicherung
- R-Drive Image als kostenloser leistungsstarker Partitionsmanager
- Computer- und Systemwiederherstellung
- Klonen von Laufwerken und Einrichtung und Instandhaltung einer großen Anzahl an Systemen
- Zugreifen auf einzelne Dateien oder Ordner auf einem Sicherungsabbild
- Erstellen eines datenkonsistenten, platzsparenden Datensicherungsplans für Server von klein- und mittelständischen Unternehmen
- So verschieben Sie das bereits installierte Windows von einer alten Festplatte auf ein neues SSD-Gerät und erstellen ein hybrides Datenspeichersystem
- Wie man ein installiertes Windows auf eine größere Festplatte verschiebt
- So verschiebt man eine BitLocker-verschlüsselte Systemfestplatte auf ein neues Speichermedium
- So sichern und wiederherstellen Sie Festplatten auf Linux- und Mac-Computern mit R-Drive Image
- Undelete-Artikel
- Gelöschte Dateien zurückzubekommen
- Kostenlose Wiederherstellung von SD- und Speicherkarten
- Kostenlose HD-Video-Wiederherstellung von SD-Karten
- Dateiwiederherstellung von einer externen Festplatte mit einem beschädigten, gelöschten, formatierten oder nicht unterstützten Dateisystem
- R-Undelete: Dateiwiederherstellung von einem nicht funktionsfähigen Computer
- Kostenlose Dateiwiederherstellung von einer Android Phone Speicherkarte
- Tutorial zur gelöschten Foto- und Videodateien wiederherstellen
- Einfache Wiederherstellung von Dateien in drei Schritten
Rating: 4.6 / 5
However, what I wanted to suggest is that you create a Home version of your software that may have slightly ...
https://www.drive-image.com/DriveImage_Help/restorefromanimage.htm
For example, there is no ` Restore from an Image` on the GUI. Instead there is `Restore Image`. And there is no `Image File Selection` on the GUI. Instead there is `Select image file`. And so on... My suggestion is to open the app, go through a file restore, write down the steps exactly as done, and then ...




