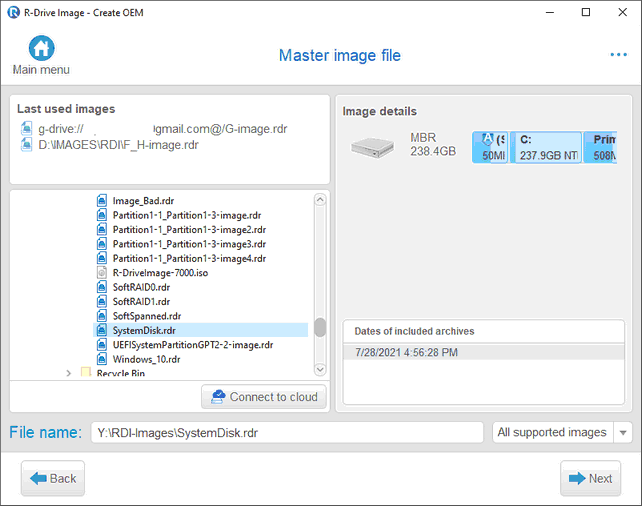- Contents
- Index
- . -
- A -
- B -
Backup Options
|
|
Ignore disk read errors (bad sectors)
|
|
|
|
|
|
|
|
|
|
Windows Volume Snapshot Service
|
BitLocker
BitLocker System Drive Encryption
- C -
configure startup media troubleshooting options
Contact information and technical support
Context menu
Create a script from an existing task
Create a script from R-Drive Image
Create Partition Parameters
Creating consistent point-in-time bakups
Custom rotation schemes options
Maximum size of all image files
- D -
Dialog boxes
- E -
- F -
File systems
Format partition options
- G -
Grandfather-Father-Son schemes options
Maximum size of all image files
- H -
HDD Copy Method
Copy all partitions onto original places
Expand/Shrink partition to whole disk
- I -
Image file format
Image Options
Volume size for multi-volume image
Image Options options
Compare file contents even for matching files
Remove files in the destination that have no matching files in the source
Shutdown computer when completed
Imaging Options
- K -
- L -
Linux Logical Volume Manager Volumes
List of Hardware Devices Supported in the Startup Mode
Load Computer into Startup Mode
- M -
Mail Notification Options
Media Options
Include R-Drive Image bootable version
Message
Messages
Choose drive(s) to umount them
Error: Another partitioner is active
Image selected is larger than destination
Insert a blank CD-R/RW disk...
Insert the next blank CD-R/RW disk...
Insert the next blank floppy disk...
ISO-image created successfully
|
Startup disks created successfully
Virtual disk(s) mounted successfully
You have selected several partitions...
Mount
Drive letter for the selected partition
Mount an image as a virtual logical disk
- N -
Notifications options
- O -
OEM Client Media Options
Automatically reboot on successful restore
Client will search image on all disks
Perform restoration without confirmation
- P -
Panels
|
Choose destination of new image
Choose image to check integrity
Choose image to mount drive(s) from
Mail Notification/Aux Applications
Removable Media Device Selection
Removable Storage Device Selection
Select disk(s) to create image
Partition layouts
Partition Manager
- R -
RAIDs, and Various Disk and Volume Managers
Restore Options
Drive letter for the selected partition
File system for the selected partitions
- S -
Scheduled actions, command line operations, and scripting
Scheduler and unattended actions
Script commands and parameters
Scripting and command line operations
Simple rotation scheme options
Maximum size of all image files
Create an image using the startup disks
Restore data to a system or another locked disk
Support for Various non-MBR/GPT Partition Layouts
Supported CD and DVD recorders
- T -
Task execution schedule options
Run missed task as soon as possible
Wake the computer to run this task
Tower-of-Hanoi schemes options
- U -
- V -
- W -
Windiows explorer shortcut menu
Windows Software Spanned Volumes
Windows Storage Spaces
Wiping algorithms
Create Startup Media
When the master image of the system is created, you may create the startup data recovery disk(s). This startup version is created using the default options (the Linux version, no Cloud/FTP services, etc).
To create a startup data recovery disk(s):
| 1 | Click Create OEM System Recovery Media on the Action Selection panel |
| 2 | Select the file with the master image on the Master image file panel and click the Next button |
Click the controls to learn their functions or go to the respective help pages
When you click the file, you may view its content below.
| 3 | Select the device you want to use to create the the system recovery disks on the Create OEM System Recovery Media panel and click the Next button |
If you have problems with starting the computers up from the R-Drive Image startup disks, select configure startup media troubleshooting options . Then the Startup Media Troubleshooting Options panel will appear. You may configure these options to eliminate those problems.
Those options will help you if you have problems with starting you computer up from the R-Drive Image startup disks.
|
Bootable media type |
You may select either a Linux-based or WindowsPE based startup version. |
|
Display kernel startup messages |
if this checkbox is enabled, R-Drive Image displays all startup messages. That may be useful to locate the source of the problem when your system hangs during R-Drive Image startup. |
|
Trace drivers loading |
Select this checkbox when you want to see loading drivers to find which one may lock the system. |
|
Disables ACPI Disables APIC |
Select these checkboxes when your system detects some hardware incorrectly during R-Drive Image startup and displays messages like: hda: lost interrupt |
|
Disables USB devices support |
Select these checkbox if your system experiences problems with USB devices during R-Drive Image startup. |
|
Disables SCSI devices support |
Select these checkbox if your system experiences problems with SCSI devices during R-Drive Image startup. |
|
Disables PATA devices support |
Select these checkbox if your system experiences problems with Parallel ATA devices during R-Drive Image startup. |
|
Disables PCMCIA devices support |
Select these checkbox if your system experiences problems with PCMCIA devices during R-Drive Image startup. |
|
Disables DMA for all IDE disk drives |
Select these checkbox if your system experiences problems with IDE disks during R-Drive Image startup. |
|
IRQ polling mode |
Select this checkbox if R-Drive Image does not recognize a device although it is in the supported device list. |
|
Default clocksource |
Select this checkbox to select computer default clocksource. |
|
PCI BIOS |
Select an appropriate option if your system experiences problems with computer hardware. |
|
ACPI OSI |
An option informing the computer BIOS which OS type is going to start. Default is Linux, but it may cause the computer BIOS to drop support for some computer hardware. Change this option if the startup version cannot recognize some computer hardware, or it malfunctions. |
|
Disable specified drivers |
Enter the drivers that may cause system lock. Driver names should be separated by a space or comma. |
| 4 | Specify the options for the system recovery disks on the OEM System Recovery Media Options panel and click the Next button |
|
Media: |
Select.the media type you would like to have. R-Drive Image will automatically split the data accordingly. |
|
Options |
|
|
If this check box is selected |
|
|
Create media in demo mode |
R-Drive Image will create a demo recovery disk. During the recovery process, it will be possible to perform all the required operations without actual data recovery. The license count will not be decremented. . |
|
Don't copy the master image |
R-Drive Image will create the startup version only without copying the master image to the media. Select this option if you want to store the master image separately from the R-Drive Image startup version. The master image may be stored on a hidden partition of the hard drive. Do not store the master image on a cloud service, it will not be available. |
|
Client will search image on all disks |
R-Drive Image will search for the master image on all disks (in their root only) in the system rather than on the startup disk only. |
|
Disable target (and source) disk selection |
the user will not be able to specify the target object to which the data will be restored if R-Drive Image could not find the target for data recovery automatically. If this option is clear, the user could click the Back button on the Confirm Operation panel and manually select the target to which the data will be restored. When this option is selected, the Disable source disk selection option will also be selected. |
|
Disable source disk selection |
the user will not be able to select the source disk/partition in the master image manually. If this option is clear, the user could click the Back button on the Confirm Operation panel and manually select the source for data recovery in the image. |
|
Raw disk copy/restore |
R-Drive Image will enforce the Raw disk copy/restore as the first option during data restoring. |
|
Automatically reboot on successful restore |
R-Drive Image will open the disk tray for the data recovery CD disc, and restart the system automatically upon data recovery. |
|
Perform restoration without confirmation |
R-Drive Image will not require action confirmation from the user. If R-Drive Image finds the drive/disk corresponding to the master image, it will start data recovery automatically. If not, either an error message will appear, or the user will be asked about the target for data recovery, depending on the Disable target disk selection option. |
|
GUI mode |
R-Drive Image will start in the following GUI mode: GUI, GUI/Safe, GUI/SVGA, TUI |
If you want to start data recovery automatically, select the two last check boxes.
| 5 | Click the Start button on the Processing panel |
| > | R-Drive Image will start creating the startup data recovery disk(s) |
- R-Studio Technician: activation using a USB stick
- Data Recovery Guide
- Why R-Studio?
- R-Studio for Forensic and Data Recovery Business
- R-STUDIO Review on TopTenReviews
- File Recovery Specifics for SSD devices
- How to recover data from NVMe devices
- Predicting Success of Common Data Recovery Cases
- Recovery of Overwritten Data
- Emergency File Recovery Using R-Studio Emergency
- RAID Recovery Presentation
- R-Studio: Data recovery from a non-functional computer
- File Recovery from a Computer that Won't Boot
- Clone Disks Before File Recovery
- HD Video Recovery from SD cards
- File Recovery from an Unbootable Mac Computer
- The best way to recover files from a Mac system disk
- Data Recovery from an Encrypted Linux Disk after a System Crash
- Data Recovery from Apple Disk Images (.DMG files)
- File Recovery after Re-installing Windows
- R-Studio: Data Recovery over Network
- How To Use R-Studio Corporate Package
- Data Recovery from a Re-Formatted NTFS Disk
- Data Recovery from an ReFS disk
- Data Recovery from a Re-Formatted exFAT/FAT Disk
- Data Recovery from an Erased HFS Disk
- Data Recovery from an Erased APFS Disk
- Data Recovery from a Re-Formatted Ext2/3/4FS Disk
- Data Recovery from an XFS Disk
- Data Recovery from a Simple NAS
- How to connect virtual RAID and LVM/LDM volumes to the operating system
- Specifics of File Recovery After a Quick Format
- Data Recovery After Partition Manager Crash
- File Recovery vs. File Repair
- Data Recovery from Virtual Machines
- How to Connect Disks to a Computer
- Emergency Data Recovery over Network
- Data Recovery over the Internet
- Creating a Custom Known File Type for R-Studio
- Finding RAID parameters
- Recovering Partitions on a Damaged Disk
- NAT and Firewall Traversal for Remote Data Recovery
- Data Recovery from an External Disk with a Damaged File System
- File Recovery Basics
- Default Parameters of Software Stripe Sets (RAID 0) in Mac OS X
- Data Recovery from Virtual Hard Disk (VHD/VHDX) Files
- Data Recovery from Various File Container Formats and Encrypted Disks
- Automatic RAID Parameter Detection
- IntelligentScan Data Recovery Technology
- Multi-pass imaging in R-Studio
- Runtime Imaging in R-Studio
- Linear Imaging vs Runtime Imaging vs Multi-Pass Imaging
- USB Stabilizer Tech for unstable USB devices
- Joint work of R-Studio and PC-3000 UDMA hardware
- Joint work of R-Studio and HDDSuperClone
- R-Studio T80+ - A Professional Data Recovery and Forensic Solution for Small Business and Individuals Just for 1 USD/day
- Backup Articles
- R-Drive Image Standalone and Corporate license transferring
- Fixing Windows update error 0x80070643 with R-Drive Image
- Backup with Confidence
- R-Drive Image as a free powerful partition manager
- Computer Recovery and System Restore
- Disk Cloning and Mass System Deployment
- Accessing Individual Files or Folders on a Backed Up Disk Image
- R-Drive Image startup / bootable version
- File Backup for Personal Computers and Laptops of Home and Self-Employed Users
- Creating a Data Consistent, Space Efficient Data Backup Plan for a Small Business Server
- How to Move the Already Installed Windows from an Old HDD to a New SSD Device and Create a Hybrid Data Storage System
- How to Move an Installed Windows to a Larger Disk
- How to Move a BitLocker-Encrypted System Disk to a New Storage Device
- How to backup and restore disks on Linux and Mac computers using R-Drive Image
- Undelete Articles
- Get Deleted Files Back
- Free Recovery from SD and Memory cards
- R-Undelete: Video Recovery
- Recovery from an External Device with a Damaged File System
- File recovery from a non-functional computer
- Free File Recovery from an Android Phone Memory Card
- Free Photo and Video File Recovery Tutorial
- Easy file recovery in three steps