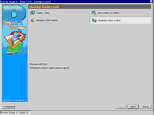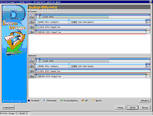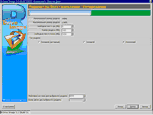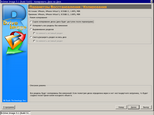- Contents
- Index
- . -
- A -
- L -
- M -
- R -
- S -
Secure boot (защищенная или безопасная загрузка)
- U -
- Z -
Восстановление данных из образа
Дата
Дисковые Пространства Windows
Загрузка Компьютера в Загрузочный Режим
Восстановление данных из Образа
Восстановление данных на системный или другой заблокированный диск
Создание образа с использованием загрузочных дисков
Иконка Безопасное извлечение устройств и дисков
Контакты и Техническая Поддержка
Контекстное меню
Контекстное меню проводника Windiows
Подключить как виртуальный диск
конфигурация параметров совместимости загрузочного устройства с аппаратной частью ПК
Корректные копии быстроизменяющихся данных
Отключить виртуальные логические диски
Параметры E-mail Уведомления
E-mail получателя (получателей)
Параметры Восстановления
Буква диска для выбранного раздела
Файловая система для выбранного раздела
Параметры Образа
Проверить файл образ сразу после его создания
Размер тома многотомного файла образа
Параметры Резервного Копирования
Внешние приложения при работе службы теневого копирования
Внешние приложения при резервном копировании
Игнорировать ошибки чтения диска (неисправные сектора)
Приоритет Процесса Резервного Копирования
Служба Теневого Копирования R-TT
Служба Теневого Копирования Windows
Параметры резервных комплектов
Максимальное время хранения резервного комплекта
Максимальное число резервных копий
Максимальное число файлов образов
Максимальный размер резервного комплекта
Также применить параметры до создания нового образа
Параметры Совместимости Загрузочного Устройства
Параметры Устройства
Записать загрузочную версию R-Drive Image
Параметры Устройства OEM System Recovery
Автоматическая перезагрузка при успешном восстановлении
Выполнять восстановление без подтверждения
Не копировать оригинальный образ
Отключить выбор исходного диска
Отключить выбор конечного (и исходного) диска
Создать устройство в демо режиме
Сырое копирование/восстановление дисков
Параметры файловой маски
Параметры этапа Время/Событие
пробуждать компьютер для выполнения задачи
Параметры этапа Пользователь/Пароль
Планировщик задач и действия в автоматическом режиме
Планировщик задач, операции командной строки и создание скриптов
Поддерживаемые устройства записи CD и DVD
Поддержка Отличных от MBR Схем Разделов
Подключить
Буква диска для выбранного раздела
Подключить Образ как Виртуальный Логический Диск
Программные Зеркальные Тома Windows
Программные Составные Тома Windows
Редактировать время или событие
Режим Копирования HDD
|
Копировать все разделы без изменения
|
|
Сжать/расширить раздел на весь диск
|
|
Режим Создания Образа
Добавлять изменения дифференциально к существующему образу
Добавлять изменения инкрементально к существующему образу
Заменить существующий файл образ новым
Создание корректных копий быстроизменяющихся данных
Создание скриптов и операции командной строки
Создание устройства OEM System Recovery
Создать скрипт из имеющейся задачи
Создать скрипт при помощи R-Drive Image
Сообщение
Пожалуйста, зарегистрируйте R-Drive Image
Сообщения
Виртуальный диск (диски) успешно отключены
Виртуальный диск (диски) успешно подключены
Вставьте пустой диск CD-R/RW...
Вставьте следующий пустой диск CD-R/RW...
Вставьте следующую пустую дискету...
Вы выбрали несколько разделов...
Загрузочные диски успешно созданы
|
Образ диска восстановлен успешно
Операция отменена пользователем
Сейчас будет перезагружен компьютер...
Список Поддерживаемых Устройств в Загрузочной Версии
Схемы разделов
Тома Менеджера Логических Томов Linux
Файловые системы
Этапы
E-mail Уведомления/Внешние Утилиты
|
Выбор Файла Оригинального Образа
Параметры Восстановления/Копирования
Параметры Резервного Копирования
Параметры Устройства OEM System Recovery
Копирование Диска на Диск
Рекомендуется распечатать эту страницу и всегда иметь под рукой, выполняя нижеописанные действия .
Если в вашей системе есть отличные от MBR дисковые контроллеры или вы хотите использовать в загрузочной версии сетевые диски или внешние устройства, то прежде всего ознакомьтесь со списком поддерживаемых устройств .
Если вы собираетесь использовать внешние устройства, то включите их прежде, чем загружать компьютер.
Если материнская плата вашего компьютера поддерживает устройства Serial ATA (SATA), но у вас также есть IDE диски, то установите в BIOS вашего компьютера Enhanced Mode только для SATA устройств.
| 2 | Выберите Disk to disk copy на этапе Action Selection (Копировать Диск на Диск на этапе Выбор Действия) и нажмите клавишу N (Далее) |
R-Drive Image начнет анализировать конфигурацию дисков компьютера, и ход данного процесса будет показан в области Progress (Прогресс)... . Далее будет выполнен переход на этап R-Drive Image: Select an object you want to archive/backup/copy (Выбор Объекта) , где будет показана данная конфигурация.
|
H |
Жесткий диск |
|
P |
Основной раздел |
|
L |
Логический диск |
|
U |
Нераспределенное пространство |
Для перехода от одного действия к другому воспользуйтесь клавишами со стрелками вашей клавиатуры.
| 3 | Выберите на этапе Select an object you want to archive/backup/copy (Выбор Объекта) копируемый объект и нажмите клавишу N (Далее) |
Для выбора объекта воспользуйтесь клавишами со стрелками.
| 4 | Выберите на этапе Select a target for copy/restore operation (Выбор Объекта) место копирования данных диска и нажмите клавишу N (Далее) |
Для перехода между конечными объектами воспользуйтесь клавишами со стрелками.
| 5 | Задайте параметры копирования на этапе Copy/restore options (Параметры Восстановления / Копирования) и нажмите клавишу N (Далее) |
Для восстановления/копирования одного или нескольких разделов:
|
Параметры Восстановления |
|
|
Free space before (Свободное место до) |
Вы можете задать свободное пространство на жестком диске до начала восстанавливаемого раздела |
|
Partition size (Размер раздела) |
Вы можете задать размер восстанавливаемого раздела (должен быть в промежутке между минимальным и максимальным размером раздела). |
|
Partition type (Тип раздела) Primary(Active) (Основной (активный)) Primary (Основной) Logical (Логический) |
Вы можете задать тип восстанавливаемого раздела. Без надобности не изменяйте данный параметр. |
Для восстановления/копирования всего жесткого диска на другой жесткий диск:
|
Режим Копирования HDD |
|
|
Сырое копирование диска |
Посекторная копия исходного объекта вне зависимости от того как он разбит на разделы. Может быть использован если при других режимах копирования получается незагружаемый диск вследствии некорректного определения его геометрии или нестандартного загрузчика. Ограничение: размеры разделов не могут быть изменены. |
|
Копировать все разделы без изменения |
Все разделы будут скопированы без изменений. Если геометрия диска определена верно и нет нестандартного загрузчика, то будет создана посекторная копия исходного объекта. |
|
Выравнивание разделов |
Разделы будут скопированы на диск с выравниванием на 512 КБ. Это очень полезно для SSD-дисков и при сложном форматировании. Если есть пустые (неиспользуемые) места между разделами, то их размер будет изменен с учетом выравнивания. |
|
Сжать/расширить раздел на весь диск |
Если есть пустые (неиспользуемые) места между разделами или они занимают меньше или больше места на целевом диске, то они будут скопированы и их размер будет изменен так чтобы заполнить весь целевой диск. В противном случае данный режим совпадает с режимом Копировать все разделы без изменения. |
|
Не изменять активный раздел |
Сохранение смещения/размера активного раздела (если на него ссылается загрузчик). |
Более подробно смотри в разделе Поддержка Отличных от MBR/GPT Схем Разделов .
При копировании системного диска может иметь место конфликт подписи диска . В этом случае будет выполнен переход на этап Disk Signature Collision (Конфликт подписи диска) , на котором вы можете задать способ исправления конфликта подписи диска.
|
Исправление конфликта подписи диска |
|
|
Два диска имеют одинаковую подпись. |
Точная копия исходного объекта с той же подписью. Во избежании конфликта подписи диска вам может потребоваться отключить один из дисков и перезагрузить компьютер. Используйте этот режим клонирования системного диска для другого компьютера или если только целевой диск будет использоваться в вашем компьютере . |
|
Отличающаяся подпись на целевом диске. |
На целевой диск будет записана другая подпись диска. Не используйте этот режим если вы копируете системный диск. Windows не загрузится с диска. Для получения доступа к целевому диску после клонирования вам будет необходимо перезагрузить компьютер или переподключить диск заново, если это внешний USB диск. |
|
Изменить подпись диска на диске с конфликтом подписи. |
В этом случае подпись диска будет изменена на исходном диске. Используйте этот режим, если вы хотите загрузить Windows с целевого диска, но в этом случае Windows не сможет запуститься с диска с конфликтом подписи. |
| 6 | Подтвердите корректность информации на этапе Confirm operations (Обработка) и нажмите клавишу N (Начать) |
| > | R-Drive Image начнет копировать данные с исходного объекта на конечный |
В области Progress (Прогресс) будет показан ход выполнения текущей операции и всего процесса. После завершения вы увидите сообщение Operation completed successfully (Объект успешно копирован) .
В разделе Действия с Диском описываются основные действия с диском.
В разделе Загрузочная Версия описывается выполнение действий с диском в Загрузочной Версии R-Drive Image .
В разделе Техническая Информация находится информация о Поддерживаемых Устройствах Записи CD/DVD , Список Поддерживаемых Устройств в Загрузочной Версии и приводится некоторая другая полезная информация.
По следующей ссылке можно найти Контактную Информацию и Информацию о Технической Поддержке продукта R-Drive Image
- Руководство по восстановлению данных
- Программы по восстановлению файлов. Почему R-Studio?
- R-Studio для бизнеса по компьютерной экспертизе и восстановлению данных
- R-STUDIO Review on TopTenReviews
- Особенности восстановления файлов с устройств SSD и других устройств, поддерживающих команду TRIM/UNMAP
- Как восстановить данные с устройств NVMe
- Оценки успешности восстановления данных для типичных случаев
- Восстановление Перезаписанных данных
- Восстановление Данных При Помощи R-Studio Emergency
- Пример Восстановления RAID
- R-Studio: Восстановление данных с неработающего компьютера
- Восстановление Файлов с Незагружающегося Компьютера
- Клонирование Дисков Перед Восстановлением Файлов
- Восстановление HD видео с карт SD
- Восстановление файлов с незагружающегося Мака
- Наилучший способ восстановления файлов с системного диска компьютера Mac
- Восстановление данных с зашифрованного диска Linux после повреждения системы
- Восстановление данных с образов дисков Apple (файлы .DMG)
- Восстановление файлов после переустановки Windows
- R-Studio: Восстановление Данных по Сети
- Как использовать корпоративный пакет R-Studio
- Восстановление данных с переформатированного диска NTFS
- Восстановление данных с диска ReFS
- Восстановление данных с переформатированного диска exFAT/FAT
- Восстановление данных со стертого диска HFS или HFS+
- Восстановление данных со стертого диска APFS
- Восстановление данных с переформатированного диска Ext2/3/4FS
- Восстановление данных с диска XFS
- Восстановление данных с простого устройства NAS
- Как подключить виртуальные RAID'ы и тома LVM/LDM к операционной системе
- Особенности Восстановления Данных После Быстрого Форматирования
- Восстановление Данных После Сбоя Утилиты Управления Разделами Диска
- Восстановление и Реконструкция Файлов
- Восстановление Данных с Виртуальных Машин
- Как подключать диски к компьютеру
- Аварийное Восстановление Данных По Сети
- Восстановление Данных через Интернет
- Создание пользовательского известного типа файла для R-Studio
- Определение параметров RAID
- Восстановление Разделов на Поврежденном Диске
- Обход NAT и Firewall при Удаленном Восстановлении Данных
- Восстановление Данных с Внешнего Диска с Поврежденной Файловой Системой
- Принципы Восстановления Данных
- Параметры по умолчанию чередующихся томов (программных RAID 0) в Mac OS X
- Восстановление Данных Файлов Виртуальных Жестких Дисков (VHD/VHDX)
- Восстановление Данных Файловых Контейнеров и Зашифрованных Дисков
- Автоматическое Распознавание Параметров RAID
- Технология Сканирования IntelligentScan
- Многопроходное создание образа диска в R-Studio
- Создание образов дисков в реальном времени в R-Studio
- Сравнение между созданием линейных образов и созданием образов в реальном времени и с созданием многопроходных образов
- USB Stabilizer Tech для нестабильных устройств USB
- Совместная работа R-Studio и платы PC-3000 UDMA
- Совместная работа R-Studio и HDDSuperClone
- R-Studio T80+ - Профессиональное решение для восстановления данных и компьютерной экспертизы для малых бизнесов и отдельных лиц всего за 1 доллар/день.
- Статьи о Резервном Копировании
- Перенос лицензии Standalone и Corporate программы R-Drive Image
- Исправление ошибки обновления Windows 0x80070643 при помощи R-Drive Image
- R-Drive Image: Резервное Копирование
- R-Drive Image как бесплатный мощный менеджер разделов
- R-Drive Image: Восстановление Системы и Данных
- R-Drive Image: Клонирование Системы и Диска
- Восстановление Отдельных Файлов и Папок из Образа Диска
- Загрузочная версия R-Drive Image
- Как использовать R-Drive Image для создания резервных копий файлов на персональных компьютеров и ноутбуков домашних пользователей и самозанятых
- Создание Эффективного Плана Резервного Копирования
- Как перенести уже установленную Windows со старого HDD на новый SSD и создать гибридную систему хранения данных
- Как перенести установленную Windows на больший диск
- Как перенести системный диск, зашифрованный BitLocker'ом, на новое устройство хранения данных
- Как создавать резервные копии и восстанавливать данные на диске на компьютерах под Linux и Mac используя R-Drive Image
- Статьи о Восстановлении Файлов
- Как вернуть утраченные файлы
- Бесплатное восстановление Фото с Карт Памяти
- R-Undelete: Восстановление HD Видео с SD карт
- Восстановление файлов с внешнего устройства с поврежденной, удаленной, отформатированной или неподдерживаемой файловой системой
- R-Undelete: Восстановление файлов с неработающего компьютера
- Бесплатное восстановление файлов с карты памяти телефона на Андроид
- Бесплатное восстановление фото и видео файлов
- Три простых шага по восстановлению файлов