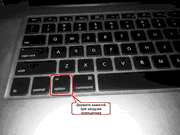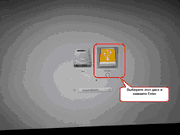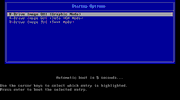- Contents
- Index
- . -
- A -
- L -
- M -
- R -
- S -
Secure boot (защищенная или безопасная загрузка)
- U -
- Z -
Восстановление данных из образа
Дата
Дисковые Пространства Windows
Загрузка Компьютера в Загрузочный Режим
Восстановление данных из Образа
Восстановление данных на системный или другой заблокированный диск
Создание образа с использованием загрузочных дисков
Иконка Безопасное извлечение устройств и дисков
Контакты и Техническая Поддержка
Контекстное меню
Контекстное меню проводника Windiows
Подключить как виртуальный диск
конфигурация параметров совместимости загрузочного устройства с аппаратной частью ПК
Корректные копии быстроизменяющихся данных
Отключить виртуальные логические диски
Параметры E-mail Уведомления
E-mail получателя (получателей)
Параметры Восстановления
Буква диска для выбранного раздела
Файловая система для выбранного раздела
Параметры Образа
Проверить файл образ сразу после его создания
Размер тома многотомного файла образа
Параметры Резервного Копирования
Внешние приложения при работе службы теневого копирования
Внешние приложения при резервном копировании
Игнорировать ошибки чтения диска (неисправные сектора)
Приоритет Процесса Резервного Копирования
Служба Теневого Копирования R-TT
Служба Теневого Копирования Windows
Параметры резервных комплектов
Максимальное время хранения резервного комплекта
Максимальное число резервных копий
Максимальное число файлов образов
Максимальный размер резервного комплекта
Также применить параметры до создания нового образа
Параметры Совместимости Загрузочного Устройства
Параметры Устройства
Записать загрузочную версию R-Drive Image
Параметры Устройства OEM System Recovery
Автоматическая перезагрузка при успешном восстановлении
Выполнять восстановление без подтверждения
Не копировать оригинальный образ
Отключить выбор исходного диска
Отключить выбор конечного (и исходного) диска
Создать устройство в демо режиме
Сырое копирование/восстановление дисков
Параметры файловой маски
Параметры этапа Время/Событие
пробуждать компьютер для выполнения задачи
Параметры этапа Пользователь/Пароль
Планировщик задач и действия в автоматическом режиме
Планировщик задач, операции командной строки и создание скриптов
Поддерживаемые устройства записи CD и DVD
Поддержка Отличных от MBR Схем Разделов
Подключить
Буква диска для выбранного раздела
Подключить Образ как Виртуальный Логический Диск
Программные Зеркальные Тома Windows
Программные Составные Тома Windows
Редактировать время или событие
Режим Копирования HDD
|
Копировать все разделы без изменения
|
|
Сжать/расширить раздел на весь диск
|
|
Режим Создания Образа
Добавлять изменения дифференциально к существующему образу
Добавлять изменения инкрементально к существующему образу
Заменить существующий файл образ новым
Создание корректных копий быстроизменяющихся данных
Создание скриптов и операции командной строки
Создание устройства OEM System Recovery
Создать скрипт из имеющейся задачи
Создать скрипт при помощи R-Drive Image
Сообщение
Пожалуйста, зарегистрируйте R-Drive Image
Сообщения
Виртуальный диск (диски) успешно отключены
Виртуальный диск (диски) успешно подключены
Вставьте пустой диск CD-R/RW...
Вставьте следующий пустой диск CD-R/RW...
Вставьте следующую пустую дискету...
Вы выбрали несколько разделов...
Загрузочные диски успешно созданы
|
Образ диска восстановлен успешно
Операция отменена пользователем
Сейчас будет перезагружен компьютер...
Список Поддерживаемых Устройств в Загрузочной Версии
Схемы разделов
Тома Менеджера Логических Томов Linux
Файловые системы
Этапы
E-mail Уведомления/Внешние Утилиты
|
Выбор Файла Оригинального Образа
Параметры Восстановления/Копирования
Параметры Резервного Копирования
Параметры Устройства OEM System Recovery
Загрузка Компьютера в Загрузочный Режим
Иногда вам потребуется перезагрузить компьютер в загрузочный режим R-Drive Image чтобы, например, восстановить данные на системный диск.
Это можно сделать следующими способами:
 Если у вас Mac компьютер...
Если у вас Mac компьютер...
|
При помощи загрузочной версии R-Drive Image можно выполнять основные действия с диском для Mac компьютеров. Более подробно смотри в разделе Поддержка Различных Схем Разделов и Файловых Систем . Чтобы загрузить Mac компьютер при помощи загрузочного диска R-Drive Image 1. Вставьте CD/DVD диск или подключите USB диск 2. Включите Mac. 3. При загрузке удерживайте нажатой клавишу Option если у вас клавиатура Mac (клавишу Alt если у вас клавиатура не Apple). 4. Выберите диск EFI boot и нажмите Enter . |
из пользовательского интерфейса Windows версии R-Drive Image
Обратите внимание: Вы не можете использовать данный метод если в вашем компьютере используется загрузка в режиме UEFI . В этом случае используйте загрузочный диск (например, CD или USB).
| 1. | Выберите файл образ, объект в файле образе, выберите системный диск в качестве места восстановления (приемник) как описано в разделе Восстановление Данных из Образа . Самое основное здесь это выбрать место восстановления образа. Выберите системный диск. |
| 2. | После нажатия на кнопку Далее на этапе Выбор Объекта в Образе откроется диалоговое окно Диск заблокирован . |
| 3. | Установите радиокнопку Перезагрузить компьютер (необходимо для системного диска) и нажмите кнопку OK . Далее откроется диалоговое окно Сейчас будет перезагружен компьютер... . Нажмите кнопку Да . (Если вы нажмете кнопку Отмена в диалоговом окне Диск заблокирован , то появится сообщение Невозможно получить эксклюзивный доступ к конечному жесткому диску и далее будет выполнен возврат к этапу Выбор Объекта в Образе .) |
Ваш компьютер будет перезагружен и на экране вы увидите следующий текст:
|
Please select the operating system to start:
R-DriveImage Autopart v.2.0 Microsoft Windows XP Professional |
| 4. | Выберите R-DriveImage Autopart v.2.0 и нажмите Enter . Для обычного запуска Windows выберите Microsoft Windows XP Professional . |
с использованием загрузочных дискет R-Drive Image
| 1. | Проверьте, чтобы первым загрузочным устройством в BIOS вашего компьютера был установлен A (дискета). Для получения более подробной информации обратитесь к руководству вашего компьютера. |
| 2. | Вставьте первую загрузочную дискету и загрузите ваш компьютер. |
На экране вы увидите следующий текст:
|
Loading............................. ........................................ Uncompressing R-Drive Image... OK, starting the kernel VFS: Insert the second R-Drive Image boot disk and press ENTER |
| 3. | Вставьте вторую дискету и нажмите ENTER. |
с использованием загрузочного CD/DVD или USB диска
| 1. | Проверьте, чтобы используемый диск был первым загрузочным устройством в BIOS вашего компьютера. Для получения более подробной информации обратитесь к руководству вашего компьютера. |
| 2. | Вставьте CD/DVD диск или подключите USB диск и загрузите ваш компьютер. |
R-Drive Image загрузится в загрузочном режиме.
На экране вы увидите следующий текст:
|
Loading kernelcd............................. ........................................ loading rdrive.fs.......................ready. Decompressing... Parsing ELF... done. Starting the kernel. Initializing R-Drive Image... |
Затем вы увидите стартовое меню:
Выберите R-Drive Image GUI (Graphic Mode) чтобы загрузить R-Drive Image в графическом режиме, пользовательский интерфейс которого схож с пользовательским интерфейсом Windows версии. Если R-Drive Image не сможет загрузиться в этом режиме, то перезагрузите компьютер в режим Safe VGA mode (only VESA-compliant), который совместим с большинством видеокарт и мониторов. Если же R-Drive Image не сможет загрузиться и в этом режиме, то выберите Text mode, т.е. псевдо-графический режим, совместимый со всеми видеокартами. Далее описывается псевдо-графический режим.
Воспользуйтесь клавишей Tab для перехода между программными панелями и клавишами со стрелками для перехода внутри них. Для активации выбранной кнопки нажмите клавишу.
Также можно активировать кнопку нажав клавишу, соответствующую подсвеченной букве в ее названии. Вы можете выйти из программы нажав клавишу x .
- Руководство по восстановлению данных
- Программы по восстановлению файлов. Почему R-Studio?
- R-Studio для бизнеса по компьютерной экспертизе и восстановлению данных
- R-STUDIO Review on TopTenReviews
- Особенности восстановления файлов с устройств SSD и других устройств, поддерживающих команду TRIM/UNMAP
- Как восстановить данные с устройств NVMe
- Оценки успешности восстановления данных для типичных случаев
- Восстановление Перезаписанных данных
- Восстановление Данных При Помощи R-Studio Emergency
- Пример Восстановления RAID
- R-Studio: Восстановление данных с неработающего компьютера
- Восстановление Файлов с Незагружающегося Компьютера
- Клонирование Дисков Перед Восстановлением Файлов
- Восстановление HD видео с карт SD
- Восстановление файлов с незагружающегося Мака
- Наилучший способ восстановления файлов с системного диска компьютера Mac
- Восстановление данных с зашифрованного диска Linux после повреждения системы
- Восстановление данных с образов дисков Apple (файлы .DMG)
- Восстановление файлов после переустановки Windows
- R-Studio: Восстановление Данных по Сети
- Как использовать корпоративный пакет R-Studio
- Восстановление данных с переформатированного диска NTFS
- Восстановление данных с диска ReFS
- Восстановление данных с переформатированного диска exFAT/FAT
- Восстановление данных со стертого диска HFS или HFS+
- Восстановление данных со стертого диска APFS
- Восстановление данных с переформатированного диска Ext2/3/4FS
- Восстановление данных с диска XFS
- Восстановление данных с простого устройства NAS
- Как подключить виртуальные RAID'ы и тома LVM/LDM к операционной системе
- Особенности Восстановления Данных После Быстрого Форматирования
- Восстановление Данных После Сбоя Утилиты Управления Разделами Диска
- Восстановление и Реконструкция Файлов
- Восстановление Данных с Виртуальных Машин
- Как подключать диски к компьютеру
- Аварийное Восстановление Данных По Сети
- Восстановление Данных через Интернет
- Создание пользовательского известного типа файла для R-Studio
- Определение параметров RAID
- Восстановление Разделов на Поврежденном Диске
- Обход NAT и Firewall при Удаленном Восстановлении Данных
- Восстановление Данных с Внешнего Диска с Поврежденной Файловой Системой
- Принципы Восстановления Данных
- Параметры по умолчанию чередующихся томов (программных RAID 0) в Mac OS X
- Восстановление Данных Файлов Виртуальных Жестких Дисков (VHD/VHDX)
- Восстановление Данных Файловых Контейнеров и Зашифрованных Дисков
- Автоматическое Распознавание Параметров RAID
- Технология Сканирования IntelligentScan
- Многопроходное создание образа диска в R-Studio
- Создание образов дисков в реальном времени в R-Studio
- Сравнение между созданием линейных образов и созданием образов в реальном времени и с созданием многопроходных образов
- USB Stabilizer Tech для нестабильных устройств USB
- Совместная работа R-Studio и платы PC-3000 UDMA
- Совместная работа R-Studio и HDDSuperClone
- R-Studio T80+ - Профессиональное решение для восстановления данных и компьютерной экспертизы для малых бизнесов и отдельных лиц всего за 1 доллар/день.
- Статьи о Резервном Копировании
- Перенос лицензии Standalone и Corporate программы R-Drive Image
- Исправление ошибки обновления Windows 0x80070643 при помощи R-Drive Image
- R-Drive Image: Резервное Копирование
- R-Drive Image как бесплатный мощный менеджер разделов
- R-Drive Image: Восстановление Системы и Данных
- R-Drive Image: Клонирование Системы и Диска
- Восстановление Отдельных Файлов и Папок из Образа Диска
- Загрузочная версия R-Drive Image
- Как использовать R-Drive Image для создания резервных копий файлов на персональных компьютеров и ноутбуков домашних пользователей и самозанятых
- Создание Эффективного Плана Резервного Копирования
- Как перенести уже установленную Windows со старого HDD на новый SSD и создать гибридную систему хранения данных
- Как перенести установленную Windows на больший диск
- Как перенести системный диск, зашифрованный BitLocker'ом, на новое устройство хранения данных
- Как создавать резервные копии и восстанавливать данные на диске на компьютерах под Linux и Mac используя R-Drive Image
- Статьи о Восстановлении Файлов
- Как вернуть утраченные файлы
- Бесплатное восстановление Фото с Карт Памяти
- R-Undelete: Восстановление HD Видео с SD карт
- Восстановление файлов с внешнего устройства с поврежденной, удаленной, отформатированной или неподдерживаемой файловой системой
- R-Undelete: Восстановление файлов с неработающего компьютера
- Бесплатное восстановление файлов с карты памяти телефона на Андроид
- Бесплатное восстановление фото и видео файлов
- Три простых шага по восстановлению файлов