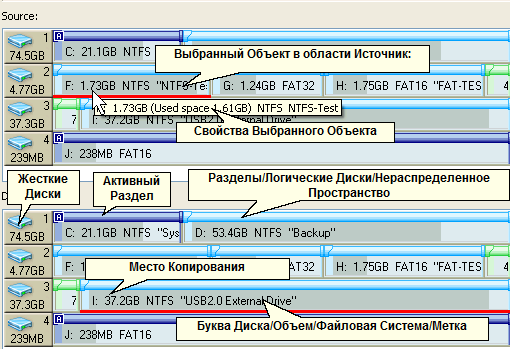- Contents
- Index
- R-Drive Image
- Действия с Диском
- RAID и Различные Менеджеры Дисков и Томов
- Загрузочная Версия
- Планировщик Задач, Операции Командной Строки и Создание Скриптов
- Техническая Информация
- R-Drive Image OEM kit
© R-Tools Technology Inc <%YEAR%
All rights reserved.
Копирование Диска на Диск
Обратите внимание: Все имеющиеся данные на конечном диске (разделе) будут полностью удалены
Чтобы копировать весь диск или его часть на другой диск:
| 1 | Нажмите Копировать Диск на Диск на этапе Выбор Действия |
R-Drive Image начнет анализировать конфигурацию дисков компьютера и откроется окно , показывающее ход данного процесса. Далее будет выполнен переход на этап Выбор Объекта , где будет показана данная конфигурация.
 Подробная информация...
Подробная информация...
|
Конфигурация Диска
|
Вы можете выбрать все объекты на жестком диске щелкнув по его иконке .. После этого будет выбран весь жесткий диск .
| 2 | Выберите на этапе Выбор Объекта копируемый объект в области Источник: , место копирования в области Приемник: и нажмите кнопку Далее |
Вы можете выбрать только один копируемый объект в области Источник:; также вам необходимо выбрать объект в области Приемник:.
Воспользуйтесь кнопкой Обновить если изменилась конфигурация дисков компьютера (например, был подключен USB диск).
 Подробная информация...
Подробная информация...
|
Если размер выбранного для копирования места в области Приемник: меньше размера копируемого объекта, то вы увидите сообщение Конечный диск слишком мал и должны будете выбрать другое место. Если в качестве места для копирования выбраны несколько разделов, то вы увидите сообщение Вы выбрали несколько разделов... . Если вы нажмете кнопку OK , то все эти разделы будут удалены и данные будут скопированы на их место. Обратите внимание: Хотя R-Drive Image и покажет нераспределенное пространство после нажатия на кнопку OK , в действительности разделы и все данные на них будут удалены только после того, как начнется само копирование данных. |
|
Выбранный Объект и Место копирования (Приемник)
|
Если вы пытаетесь копировать данные на или с системного или другого заблокированного диска, то откроется диалоговое окно Диск заблокирован .
 Чтобы продолжить копирование можно:
Чтобы продолжить копирование можно:
|
• Если вы копируете данные на или с системного диска , то выберите Перезагрузить компьютер (рекомендуется) чтобы продолжить копирование данных в загрузочном режиме R-Drive Image . Внимательно прочтите раздел Копирование Диска на Диск с Использованием Загрузочных Дисков прежде чем продолжить. • Если вы копируете данные на диск, забокированный какой-нибудь другой низкоуровневой дисковой утилитой (в т.ч. внутренней службой Windows) , то остановите эту утилиту и выберите Повторить . • Также вы можете попробовать разблокировать диск, выбрав Принудительно разблокировать диск в Windows (не рекомендуется) . Если принудительно разблокировать диск в Windows не удастся, то диалоговое окно Диск заблокирован откроется еще раз. Вам нужно будет либо вручную остановить блокирующую диск программу, либо выбрать Перезагрузить компьютер (рекомендуется) чтобы продолжить копирование данных в загрузочном режиме R-Drive Image . Обратите внимание: Используйте данные параметры осторожно, так как это может привести к непредсказуемым результатам, в т.ч. к сбою в работе операционной системы и утрате данных. |
Вы можете выбрать все объекты на жестком диске щелкнув по его иконке .. После этого будет выбран весь жесткий диск .
| 3 | Задайте параметры копирования на этапе Параметры Восстановления/Копирования и нажмите кнопку Далее |
 Параметры копирования
Параметры копирования
|
||||||||||||||||||||||
|
В этом случае на этапе Параметры Восстановления/Копирования будут другие параметры:
Более подробно смотри в разделе Поддержка Отличных от MBR/GPT Схем Разделов . При копировании системного диска может иметь место Конфликт подписи диска . В этом случае будет выполнен переход на этап Конфликт подписи диска , на котором вы можете задать способ исправления конфликта подписи диска.
|
||||||||||||||||||||
| 4 | Подтвердите корректность информации на этапе Обработка и нажмите кнопку Начать |
Вы можете добавить другие объекты и копировать различные данные за один процесс. Для этого установите радиокнопку Добавить другой объект на этапе Обработка и нажмите кнопку Далее .
Вы также можете создать скрипт для данного действия. Нажмите кнопку Скрипт в Буфер обмена и вставьте скрипт в любой текстовый редактор
| > | R -Drive Image начнет копировать данные с исходного объекта на конечный. |
После завершения вы увидите уведомление об успешном копировании объекта .
Если какая-либо другая программа (например, файловый менеджер) имеет доступ к разделу, на который копируются данные, то вы увидите сообщение Не удалось заблокировать том . Закройте эту программу или ее доступ к данному разделу.
Если вы копируете весь жесткий диск на другой жесткий диск, то после копирования вы получите два идентичных жестких диска в вашей системе. Это может привести к путанице и непредсказуемым результатам. Вы увидите сообщение Диск успешно скопирован . Вы можете выключить компьютер и отключить один из дисков или перезагрузить компьютер или отключить один из дисков в BIOS. В ОС Windows 95/98/Millennium конечный скопированный диск не появится в системе до перезагрузки, даже если вы отмените действие, нажав кнопку Отмена .
 Неисправные Сектора
Неисправные Сектора
|
Если при копировании появятся неисправные сектора, то вы увидите сообщение Ошибка В/В . Вы можете либо отменить текущее действие, либо заполнить неисправные сектора нулями. Кнопки диалогового окна Ошибка В/В
|
В разделе Действия с Диском описываются основные действия с диском.
В разделе Загрузочная Версия описывается выполнение действий с диском в Загрузочной Версии R-Drive Image .
В разделе Техническая Информация находится информация о Поддерживаемых Устройствах Записи CD/DVD , Список Поддерживаемых Устройств в Загрузочной Версии и приводится некоторая другая полезная информация.
По следующей ссылке можно найти Контактную Информацию и Информацию о Технической Поддержке продукта R-Drive Image
- Руководство по восстановлению данных
- Программы по восстановлению файлов. Почему R-Studio?
- R-Studio для бизнеса по компьютерной экспертизе и восстановлению данных
- R-STUDIO Review on TopTenReviews
- Особенности восстановления файлов с устройств SSD и других устройств, поддерживающих команду TRIM/UNMAP
- Как восстановить данные с устройств NVMe
- Оценки успешности восстановления данных для типичных случаев
- Восстановление Перезаписанных данных
- Восстановление Данных При Помощи R-Studio Emergency
- Пример Восстановления RAID
- R-Studio: Восстановление данных с неработающего компьютера
- Восстановление Файлов с Незагружающегося Компьютера
- Клонирование Дисков Перед Восстановлением Файлов
- Восстановление HD видео с карт SD
- Восстановление файлов с незагружающегося Мака
- Наилучший способ восстановления файлов с системного диска компьютера Mac
- Восстановление данных с зашифрованного диска Linux после повреждения системы
- Восстановление данных с образов дисков Apple (файлы .DMG)
- Восстановление файлов после переустановки Windows
- R-Studio: Восстановление Данных по Сети
- Как использовать корпоративный пакет R-Studio
- Восстановление данных с переформатированного диска NTFS
- Восстановление данных с диска ReFS
- Восстановление данных с переформатированного диска exFAT/FAT
- Восстановление данных со стертого диска HFS или HFS+
- Восстановление данных со стертого диска APFS
- Восстановление данных с переформатированного диска Ext2/3/4FS
- Восстановление данных с диска XFS
- Восстановление данных с простого устройства NAS
- Как подключить виртуальные RAID'ы и тома LVM/LDM к операционной системе
- Особенности Восстановления Данных После Быстрого Форматирования
- Восстановление Данных После Сбоя Утилиты Управления Разделами Диска
- Восстановление и Реконструкция Файлов
- Восстановление Данных с Виртуальных Машин
- Как подключать диски к компьютеру
- Аварийное Восстановление Данных По Сети
- Восстановление Данных через Интернет
- Создание пользовательского известного типа файла для R-Studio
- Определение параметров RAID
- Восстановление Разделов на Поврежденном Диске
- Обход NAT и Firewall при Удаленном Восстановлении Данных
- Восстановление Данных с Внешнего Диска с Поврежденной Файловой Системой
- Принципы Восстановления Данных
- Параметры по умолчанию чередующихся томов (программных RAID 0) в Mac OS X
- Восстановление Данных Файлов Виртуальных Жестких Дисков (VHD/VHDX)
- Восстановление Данных Файловых Контейнеров и Зашифрованных Дисков
- Автоматическое Распознавание Параметров RAID
- Технология Сканирования IntelligentScan
- Многопроходное создание образа диска в R-Studio
- Создание образов дисков в реальном времени в R-Studio
- Сравнение между созданием линейных образов и созданием образов в реальном времени и с созданием многопроходных образов
- USB Stabilizer Tech для нестабильных устройств USB
- Совместная работа R-Studio и платы PC-3000 UDMA
- Совместная работа R-Studio и HDDSuperClone
- R-Studio T80+ - Профессиональное решение для восстановления данных и компьютерной экспертизы для малых бизнесов и отдельных лиц всего за 1 доллар/день.
- Статьи о Резервном Копировании
- Перенос лицензии Standalone и Corporate программы R-Drive Image
- Исправление ошибки обновления Windows 0x80070643 при помощи R-Drive Image
- R-Drive Image: Резервное Копирование
- R-Drive Image как бесплатный мощный менеджер разделов
- R-Drive Image: Восстановление Системы и Данных
- R-Drive Image: Клонирование Системы и Диска
- Восстановление Отдельных Файлов и Папок из Образа Диска
- Загрузочная версия R-Drive Image
- Как использовать R-Drive Image для создания резервных копий файлов на персональных компьютеров и ноутбуков домашних пользователей и самозанятых
- Создание Эффективного Плана Резервного Копирования
- Как перенести уже установленную Windows со старого HDD на новый SSD и создать гибридную систему хранения данных
- Как перенести установленную Windows на больший диск
- Как перенести системный диск, зашифрованный BitLocker'ом, на новое устройство хранения данных
- Как создавать резервные копии и восстанавливать данные на диске на компьютерах под Linux и Mac используя R-Drive Image
- Статьи о Восстановлении Файлов
- Как вернуть утраченные файлы
- Бесплатное восстановление Фото с Карт Памяти
- R-Undelete: Восстановление HD Видео с SD карт
- Восстановление файлов с внешнего устройства с поврежденной, удаленной, отформатированной или неподдерживаемой файловой системой
- R-Undelete: Восстановление файлов с неработающего компьютера
- Бесплатное восстановление файлов с карты памяти телефона на Андроид
- Бесплатное восстановление фото и видео файлов
- Три простых шага по восстановлению файлов