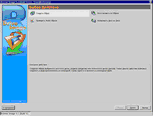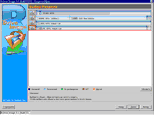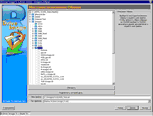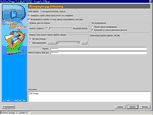- Contents
- Index
- R-Drive Image
- Действия с Диском
- RAID и Различные Менеджеры Дисков и Томов
- Загрузочная Версия
- Планировщик Задач, Операции Командной Строки и Создание Скриптов
- Техническая Информация
- R-Drive Image OEM kit
© R-Tools Technology Inc <%YEAR%
All rights reserved.
Создание Образа
Рекомендуется распечатать эту страницу и всегда иметь под рукой, выполняя нижеописанные действия .
Если в вашей системе есть отличные от MBR дисковые контроллеры или вы хотите использовать в загрузочной версии сетевые диски или внешние устройства, то прежде всего ознакомьтесь со списком поддерживаемых устройств .
Если вы собираетесь использовать внешние устройства, то включите их прежде, чем загружать компьютер.
Если материнская плата вашего компьютера поддерживает устройства Serial ATA (SATA), но у вас также есть IDE диски, то установите в BIOS вашего компьютера Enhanced Mode только для SATA устройств.
| 2 | Выберите Create an Image на этапе Action Selection (Создать Образ на этапе Выбор Действия) и нажмите клавишу N (Далее) |
Для перехода от одного действия к другому воспользуйтесь клавишами со стрелками вашей клавиатуры.
R-Drive Image начнет анализировать конфигурацию дисков компьютера, и ход данного процесса будет показан в области Progress (Прогресс)... . Далее будет выполнен переход на этап R-Drive Image: Select an object you want to archive/backup/copy (Выбор Раздела) , где будет показана данная конфигурация.
|
H |
Жесткий диск |
|
P |
Основной раздел |
|
L |
Логический диск |
|
U |
Нераспределенное пространство |
| 3 | Выберите на этапе Select an object you want to archive/backup/copy (Выбор Раздела) объект, образ которого вы хотите создать, и нажмите клавишу N (Далее) |
Для перехода от одного объекта к другому воспользуйтесь клавишами со стрелками, а для выбра объекта - клавишей SPACEBAR .
| 4 | На этапе Create an Image (Месторасположение Образа) выберите месторасположение файла образа, задайте его имя и нажмите клавишу O (Далее) |
|
R/O |
Диски доступные только для чтения. Вы не можете сохранять образы на таких дисках |
Воспользуйтесь клавишей Tab для перехода между программными панелями.
Внешние USB диски с файловой системой NTFS : загрузочная версия R-Drive Image позволяет сохранять файлы образы на таких дисках, если они были соответствующим образом отключены от системы под Windows через иконку Безопасное извлечение устройств и дисков в системном трее или при завершении работы Windows.
Вы также можете подключить сетевые диски.
| 5 | Задайте параметры образа на этапе Image Options (Параметры Образа) и нажмите кнопку N ( Далее) |
На этом этапе вы можете задать параметры образа.
 Параметры образа
Параметры образа
|
Параметры |
|
|
Имя образа: |
Имя файла образа. На данном этапе имя файла образа изменить нельзя. |
|
Проверить файл образ сразу после его создания |
Установите данный флажок, если хотите проверить файл образа диска при помощи R-Drive Image на предмет корректности его создания. Это бывает полезно при создании файла образа диска с важными данными. Для выполнения данной операции потребуется дополнительное время. |
|
Уровень сжатия образа |
Задает уровень сжатия файла образа. Для экономии дискового пространства файлы образов могут быть сжаты. Более высокая степень сжатия образа позволяет уменьшить размер файла, но в то же время увеличивает время, необходимое для его обработки, в то время как меньшая степень сжатия позволяет быстрее обрабатывать файлы, но при этом увеличивая их в размере. |
|
Тип копирования |
Задает тип создаваемой резервной копии. Если установить радиокнопку Посекторное копирование, то будет создан образ всего диска, включая свободное пространство. Если выбрать другую радиокнопку - Копировать только реальные данные, то в состав резервной копии войдут только сектора, содержащие данные. Список поддерживаемых файловых систем можно найти в разделе Поддержка Различных Схем Разделов и Файловых Систем . |
|
Оценочный размер образа |
Показывает предполагаемый размер создаваемого файла образа. Реальный размер файла образа зависит от свободного пространства раздела (разделов) и типов имеющихся файлов . |
|
Размер тома многотомного файла образа |
Задает разделение файла образа. Если установить радиокнопку Автоматически, то файл образа будет разделен автоматически в соответствии с типом файловой системы диска, на котором он сохраняется. Также вы можете установить радиокнопку Фиксированный и задать или выбрать необходимый размер в зависимости от типа используемого вами устройства (носителя). |
|
Пароль |
Задает пароль файла образа. Обратите внимание: пароль обеспечивает достаточно умеренную защиту файла образа от несанкционированного доступа. |
|
Описание |
Задает комментарии к файлу образу. Вы можете задать дополнительные текстовые комментарии к файлу образу. Их размер не может превышать 255 символов. |
| 6 | Подтвердите корректность информации на этапе Confirm operations (Обработка) и нажмите клавишу N (Начать) |
| > | R-Drive Image начнет создавать файл образ |
В области Progress (Прогресс) будет показан ход выполнения текущей операции и всего процесса. Если вы выбрали сохранение образа на диске доступном только для чтения, то увидите сообщение File is read-only. Press OK to retry .
В разделе Действия с Диском описываются основные действия с диском.
В разделе Загрузочная Версия описывается выполнение действий с диском в Загрузочной Версии R-Drive Image .
В разделе Техническая Информация находится информация о Поддерживаемых Устройствах Записи CD/DVD , Список Поддерживаемых Устройств в Загрузочной Версии и приводится некоторая другая полезная информация.
По следующей ссылке можно найти Контактную Информацию и Информацию о Технической Поддержке продукта R-Drive Image
- Руководство по восстановлению данных
- Программы по восстановлению файлов. Почему R-Studio?
- R-Studio для бизнеса по компьютерной экспертизе и восстановлению данных
- R-STUDIO Review on TopTenReviews
- Особенности восстановления файлов с устройств SSD и других устройств, поддерживающих команду TRIM/UNMAP
- Как восстановить данные с устройств NVMe
- Оценки успешности восстановления данных для типичных случаев
- Восстановление Перезаписанных данных
- Восстановление Данных При Помощи R-Studio Emergency
- Пример Восстановления RAID
- R-Studio: Восстановление данных с неработающего компьютера
- Восстановление Файлов с Незагружающегося Компьютера
- Клонирование Дисков Перед Восстановлением Файлов
- Восстановление HD видео с карт SD
- Восстановление файлов с незагружающегося Мака
- Наилучший способ восстановления файлов с системного диска компьютера Mac
- Восстановление данных с зашифрованного диска Linux после повреждения системы
- Восстановление данных с образов дисков Apple (файлы .DMG)
- Восстановление файлов после переустановки Windows
- R-Studio: Восстановление Данных по Сети
- Как использовать корпоративный пакет R-Studio
- Восстановление данных с переформатированного диска NTFS
- Восстановление данных с диска ReFS
- Восстановление данных с переформатированного диска exFAT/FAT
- Восстановление данных со стертого диска HFS или HFS+
- Восстановление данных со стертого диска APFS
- Восстановление данных с переформатированного диска Ext2/3/4FS
- Восстановление данных с диска XFS
- Восстановление данных с простого устройства NAS
- Как подключить виртуальные RAID'ы и тома LVM/LDM к операционной системе
- Особенности Восстановления Данных После Быстрого Форматирования
- Восстановление Данных После Сбоя Утилиты Управления Разделами Диска
- Восстановление и Реконструкция Файлов
- Восстановление Данных с Виртуальных Машин
- Как подключать диски к компьютеру
- Аварийное Восстановление Данных По Сети
- Восстановление Данных через Интернет
- Создание пользовательского известного типа файла для R-Studio
- Определение параметров RAID
- Восстановление Разделов на Поврежденном Диске
- Обход NAT и Firewall при Удаленном Восстановлении Данных
- Восстановление Данных с Внешнего Диска с Поврежденной Файловой Системой
- Принципы Восстановления Данных
- Параметры по умолчанию чередующихся томов (программных RAID 0) в Mac OS X
- Восстановление Данных Файлов Виртуальных Жестких Дисков (VHD/VHDX)
- Восстановление Данных Файловых Контейнеров и Зашифрованных Дисков
- Автоматическое Распознавание Параметров RAID
- Технология Сканирования IntelligentScan
- Многопроходное создание образа диска в R-Studio
- Создание образов дисков в реальном времени в R-Studio
- Сравнение между созданием линейных образов и созданием образов в реальном времени и с созданием многопроходных образов
- USB Stabilizer Tech для нестабильных устройств USB
- Совместная работа R-Studio и платы PC-3000 UDMA
- Совместная работа R-Studio и HDDSuperClone
- R-Studio T80+ - Профессиональное решение для восстановления данных и компьютерной экспертизы для малых бизнесов и отдельных лиц всего за 1 доллар/день.
- Статьи о Резервном Копировании
- Перенос лицензии Standalone и Corporate программы R-Drive Image
- Исправление ошибки обновления Windows 0x80070643 при помощи R-Drive Image
- R-Drive Image: Резервное Копирование
- R-Drive Image как бесплатный мощный менеджер разделов
- R-Drive Image: Восстановление Системы и Данных
- R-Drive Image: Клонирование Системы и Диска
- Восстановление Отдельных Файлов и Папок из Образа Диска
- Загрузочная версия R-Drive Image
- Как использовать R-Drive Image для создания резервных копий файлов на персональных компьютеров и ноутбуков домашних пользователей и самозанятых
- Создание Эффективного Плана Резервного Копирования
- Как перенести уже установленную Windows со старого HDD на новый SSD и создать гибридную систему хранения данных
- Как перенести установленную Windows на больший диск
- Как перенести системный диск, зашифрованный BitLocker'ом, на новое устройство хранения данных
- Как создавать резервные копии и восстанавливать данные на диске на компьютерах под Linux и Mac используя R-Drive Image
- Статьи о Восстановлении Файлов
- Как вернуть утраченные файлы
- Бесплатное восстановление Фото с Карт Памяти
- R-Undelete: Восстановление HD Видео с SD карт
- Восстановление файлов с внешнего устройства с поврежденной, удаленной, отформатированной или неподдерживаемой файловой системой
- R-Undelete: Восстановление файлов с неработающего компьютера
- Бесплатное восстановление файлов с карты памяти телефона на Андроид
- Бесплатное восстановление фото и видео файлов
- Три простых шага по восстановлению файлов