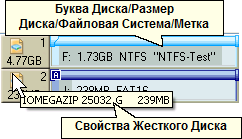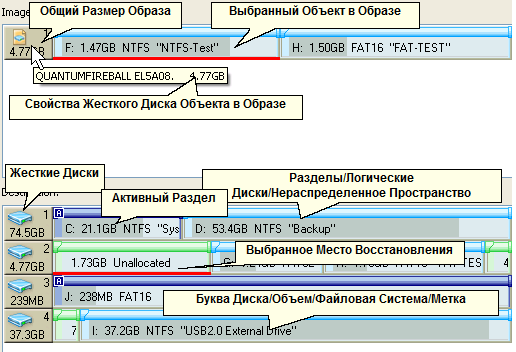- Contents
- Index
- . -
- A -
- L -
- M -
- R -
- S -
Secure boot (защищенная или безопасная загрузка)
- U -
- Z -
Восстановление данных из образа
Дата
Дисковые Пространства Windows
Загрузка Компьютера в Загрузочный Режим
Восстановление данных из Образа
Восстановление данных на системный или другой заблокированный диск
Создание образа с использованием загрузочных дисков
Иконка Безопасное извлечение устройств и дисков
Контакты и Техническая Поддержка
Контекстное меню
Контекстное меню проводника Windiows
Подключить как виртуальный диск
конфигурация параметров совместимости загрузочного устройства с аппаратной частью ПК
Корректные копии быстроизменяющихся данных
Отключить виртуальные логические диски
Параметры E-mail Уведомления
E-mail получателя (получателей)
Параметры Восстановления
Буква диска для выбранного раздела
Файловая система для выбранного раздела
Параметры Образа
Проверить файл образ сразу после его создания
Размер тома многотомного файла образа
Параметры Резервного Копирования
Внешние приложения при работе службы теневого копирования
Внешние приложения при резервном копировании
Игнорировать ошибки чтения диска (неисправные сектора)
Приоритет Процесса Резервного Копирования
Служба Теневого Копирования R-TT
Служба Теневого Копирования Windows
Параметры резервных комплектов
Максимальное время хранения резервного комплекта
Максимальное число резервных копий
Максимальное число файлов образов
Максимальный размер резервного комплекта
Также применить параметры до создания нового образа
Параметры Совместимости Загрузочного Устройства
Параметры Устройства
Записать загрузочную версию R-Drive Image
Параметры Устройства OEM System Recovery
Автоматическая перезагрузка при успешном восстановлении
Выполнять восстановление без подтверждения
Не копировать оригинальный образ
Отключить выбор исходного диска
Отключить выбор конечного (и исходного) диска
Создать устройство в демо режиме
Сырое копирование/восстановление дисков
Параметры файловой маски
Параметры этапа Время/Событие
пробуждать компьютер для выполнения задачи
Параметры этапа Пользователь/Пароль
Планировщик задач и действия в автоматическом режиме
Планировщик задач, операции командной строки и создание скриптов
Поддерживаемые устройства записи CD и DVD
Поддержка Отличных от MBR Схем Разделов
Подключить
Буква диска для выбранного раздела
Подключить Образ как Виртуальный Логический Диск
Программные Зеркальные Тома Windows
Программные Составные Тома Windows
Редактировать время или событие
Режим Копирования HDD
|
Копировать все разделы без изменения
|
|
Сжать/расширить раздел на весь диск
|
|
Режим Создания Образа
Добавлять изменения дифференциально к существующему образу
Добавлять изменения инкрементально к существующему образу
Заменить существующий файл образ новым
Создание корректных копий быстроизменяющихся данных
Создание скриптов и операции командной строки
Создание устройства OEM System Recovery
Создать скрипт из имеющейся задачи
Создать скрипт при помощи R-Drive Image
Сообщение
Пожалуйста, зарегистрируйте R-Drive Image
Сообщения
Виртуальный диск (диски) успешно отключены
Виртуальный диск (диски) успешно подключены
Вставьте пустой диск CD-R/RW...
Вставьте следующий пустой диск CD-R/RW...
Вставьте следующую пустую дискету...
Вы выбрали несколько разделов...
Загрузочные диски успешно созданы
|
Образ диска восстановлен успешно
Операция отменена пользователем
Сейчас будет перезагружен компьютер...
Список Поддерживаемых Устройств в Загрузочной Версии
Схемы разделов
Тома Менеджера Логических Томов Linux
Файловые системы
Этапы
E-mail Уведомления/Внешние Утилиты
|
Выбор Файла Оригинального Образа
Параметры Восстановления/Копирования
Параметры Резервного Копирования
Параметры Устройства OEM System Recovery
Восстановление Данных из Образа
Обратите внимание: в текущей версии ограниченно поддерживаются динамические диски или другие схемы разделов отличные от MBR/GPT. Более подробно смотри в разделе Поддержка Отличных от MBR/GPT Схем Разделов .
Рекомендуется завершить работу всех других программ прежде чем вы начнете восстанавливать данные из образа на раздел.
Обратите внимание: Если вы восстанавливаете данные из образа на системные диски, то прочтите раздел Восстановление Данных на Системный или Другой Заблокированный Диск .
Чтобы восстановить данные из образа:
| 1 | Нажмите Восстановить из Образа на этапе Выбор Действия |
R-Drive Image начнет анализировать конфигурацию дисков компьютера и откроется окно , показывающее ход данного процесса. Далее будет выполнен переход на этап Выбор Файла Образа , на котором вы увидите дерево файлов/папок вашего компьютера.
| 2 | Выберите файл образ на этапе Выбор Файла Образа и нажмите кнопку Далее |
При выборе файла вы увидите его содержимое на правой панели.
 Подробная информация...
Подробная информация...
|
||||||||
Также можно восстановить данные из образа напрямую из проводника Windows щелкнув правой кнопкой мыши по файлу образу с расширением .rdr (или .arc ) и выбрав команду Восстановить Образ контекстного меню.
Если вы выбрали файл образ, созданный в инкрементальном или дифференциальном режиме, то будет выполнен переход на этап Выбор Даты/Времени Образа . Выберите дату и время создания образа и нажмите кнопку Далее .
Если файл образ защищен паролем, то откроется диалоговое окно Запрос Пароля . Введите пароль и нажмите кнопку OK .
| 3 | Выберите что вы хотите восстановить - весь диск/раздел или отдельные папки и файлы, на этапе Выбор Режима Восстановления и нажимте кнопку Далее |
Перейдите к подразделу Восстановление отдельных файлов и папок чтобы узнать, как восстановить только определенные папки и файлы из образа.
| 4 | Выберите объект в файле образе на этапе Выбор Объекта в Образе , выберите куда вы хотите его восстановить и нажмите кнопку Далее |
Воспользуйтесь кнопкой Обновить если изменилась конфигурация дисков компьютера (например, был подключен USB диск).
Вы можете выбрать все объекты на жестком диске щелкнув по его иконке .. После этого будет выбран весь жесткий диск .
Вы можете выбрать только один объект в образе, также для восстановления необходимо выбрать куда восстанавливать объект из образа (приемник).
 Подробная информация...
Подробная информация...
|
Если размер выбранного для восстановления места меньше размера выбранного объекта в образе, то вы увидите сообщение Конечный диск слишком мал и должны будете выбрать другое место. Если в качестве места восстановления выбраны несколько разделов, то вы увидите сообщение Вы выбрали несколько разделов... . Если вы нажмете кнопку OK , то все эти разделы будут удалены и данные из образа будут восстановлены на их место. Обратите внимание: Хотя R-Drive Image и покажет нераспределенное пространство после нажатия на кнопку OK , в действительности разделы и все данные на них будут удалены только после того, как начнется само восстановление данных из образа. |
|
Выбранный Объект в Образе и Место Восстановления
|
| 5 | Задайте параметры восстановления на этапе Параметры Восстановления/Копирования и нажмите кнопку Далее |
 Параметры восстановления
Параметры восстановления
|
||||||||||||||||||||||
|
В этом случае на этапе Параметры Восстановления/Копирования будут другие параметры:
Более подробно смотри в разделе Поддержка Отличных от MBR/GPT Схем Разделов . При восстановлении данных из образа системного диска может иметь место конфликт подписи диска . В этом случае будет выполнен переход на этап Конфликт подписи диска , на котором вы можете задать способ исправления конфликта подписи диска.
|
||||||||||||||||||||
Если вы пытаетесь восстановить данные из образа на системный или другой заблокированный диск, то откроется диалоговое окно Диск заблокирован .
 Чтобы продолжить восстановление можно:
Чтобы продолжить восстановление можно:
|
• Если вы восстанавливаете данные на ваш системный диск, то выберите Перезагрузить компьютер (рекомендуется) чтобы продолжить восстановление данных в загрузочном режиме R-Drive Image . Внимательно прочтите раздел Восстановление Данных на Системный или Другой Заблокированный Диск прежде чем продолжить. • Если вы восстанавливаете данные на диск, заблокированный какой-нибудь другой низкоуровневой дисковой утилитой (в т.ч. внутренней службой Windows) , то остановите эту утилиту и выберите Повторить . • Также вы можете попробовать разблокировать диск, выбрав Принудительно разблокировать диск в Windows (не рекомендуется) . Если принудительно разблокировать диск в Windows не удастся, то диалоговое окно Диск заблокирован откроется еще раз. Вам нужно будет либо вручную остановить блокирующую диск программу, либо выбрать Перезагрузить компьютер (рекомендуется) чтобы продолжить восстановление данных в загрузочном режиме R-Drive Image . Обратите внимание: Используйте данные параметры осторожно, так как это может привести к непредсказуемым результатам, в т.ч. к сбою в работе операционной системы и утрате данных. |
| 6 | Подтвердите корректность информации на этапе Обработка и нажмите кнопку Начать |
Вы можете добавить другие объекты из образа и восстановить данные на различные разделы за один процесс. Для этого установите радиокнопку Добавить другой объект на этапе Обработка и нажмите кнопку Далее .
Вы также можете создать скрипт для данного действия. Нажмите кнопку Скрипт в Буфер обмена и вставьте скрипт в любой текстовый редактор
| > | R-Drive Image начнет восстанавливать данные из образа в выбранное вами место. |
После завершения вы увидите уведомление об успешном восстановлении образа .
Если какая-либо другая программа (например, файловый менеджер) имеет доступ к разделу, на который восстанавливаются данные из образа, то вы увидите сообщение Не удалось заблокировать том . Закройте эту программу или ее доступ к данному разделу.
Если вы восстанавливаете данные из образа всего жесткого диска на весь жесткий диск, то восстановленные разделы могут быть не доступны в системе до следующей перезагрузки. Вы увидите сообщение Образ диска успешно восстановлен. Нажмите OK для перезагрузки.
 Восстановление данных с дисков CD-R/RW или других съемных носителей
Восстановление данных с дисков CD-R/RW или других съемных носителей
|
Для образа с именем filename.rdr R-Drive Image создаст следующую структуру дисков/файлов: |
|
|
Диск |
Имя файла |
|
Первый диск |
filename1.rdr |
|
Второй диск |
filename2.rdr |
|
Третий диск |
filename3.rdr |
|
... |
... |
|
Начинать восстанавливать данные из образа нужно с последнего диска. Каждый раз когда будет необходим новый диск будет появляться сообщение Вставьте диск #... . Вставьте необходимый диск и нажмите кнопку OK . Обратитесь к руководству вашего устройства чтобы получить информацию о порядке смены дисков. Обратите внимание : В начале вам может потребоваться поменять первый/последний диск несколько раз. |
|
 Неисправные Сектора
Неисправные Сектора
|
Если при восстановлении образа появятся неисправные сектора, то вы увидите сообщение Ошибка В/В . Вы можете либо отменить текущее действие, либо заполнить неисправные сектора нулями. Кнопки диалогового окна Ошибка В/В
|
Восстановление отдельных файлов и папок
| 4 | На этапе Выбор Объекта в Образе выберите в файле образе объект, в котором находятся файлы и папки, и нажмите кнопку Далее |
| 5 | Пометьте папки и файлы для восстановления на этапе Выбор Файлов для Восстановления , выберите папку для их сохранения, и нажмите кнопку Далее |
Поиск файла
Вы можете использовать дополнительные параметры R-Drive Image для поиска необходимых файлов. Нажмите кнопку Найти/Отметить и задайте файлы, которые необходимо найти, в диалоговом окне Найти/Пометить .
Обратите внимание, вы можете использовать Маску Файла .
Также открыть диалоговое окно Найти/Пометить можно щелкнув правой кнопкой мыши по папке на панели Папки и выбрав соответствующий пункт контекстного меню.
 Параметры Поиска/Маркировки
Параметры Поиска/Маркировки
|
Вы можете задать, как обрабатывать введенное для поиска/маркировки выражение. Обратите внимание, что R-Drive Image сохраняет введенное ранее выражение. |
|
|
Файлы |
В этом случае R-Drive Image будет искать/помечать все файлы, имена которых совпадают с выражением в поле поиска. Для задания маски можно использовать символы со специальным значением: ? - любой символ повторяется один раз и * - любой символ повторяется неограниченное число раз. |
|
Расширения файлов |
В этом случае R-Drive Image будет искать/помечать все файлы с расширением, заданном в поле поиска |
|
Регулярное выражение |
В этом случае R-Drive Image будет искать/помечать все файлы, соответствующие регулярному выражению, заданному в поле поиска |
|
Все файлы |
В этом случае R-Drive Image применит Дополнительные Параметры ко всем файлам. |
|
Параметры |
|
|
Учитывать регистр |
Если установить данный флажок, то R-Drive Image произведет поиск/маркировку с учетом регистра |
|
Смотреть в |
Задает, как R-Drive Image будет искать и помечать файлы. Искать и помечать файлы можно: на Всем диске, с Текущей папки, в Текущей папке и подпапках и только в Текущей папке. Если выбрано С текущей папки, то можно также задать Направление поиска с текущей позиции в текущей папке. |
|
Режим поиска/пометки |
Задает, что R-Drive Image делает с найденными файлами. Возможно: Найти все совпадающие файлы . R-Drive Image ищет все совпадающие файлы. Результаты поиска будут представлены на панели Результаты поиска . Найти первый совпадающий файл . R-Drive Image прекратит поиск, найдя первый файл. Пометить совпадающие файлы . R-Drive Image пометит все найденные файлы. Снять пометку с совпадающих файлов . R-Drive Image снимет пометку со всех найденных файлов. Обратите внимание, что при выполнении каждой новой задачи по поиску и маркировке файлов, R-Drive Image сохраняет ранее сделанную маркировку. Например, если вы сначала пометили все файлы с расширением doc , а потом все файлы с расширением txt , то все файлы с расширением doc также останутся помеченными. Для снятия с них пометки необходимо еще раз задать файлы с расширением doc и выбрать режим Снять пометку с совпадающих файлов. |
|
Просматривать при поиске |
|
|
Файлы |
Если установить данный флажок, то R-Drive Image будет искать среди файлов. |
|
Каталоги |
Если установить данный флажок, то R-Drive Image будет искать среди папок. |
|
Направление |
Задает направление поиска с текущей позиции.Параметр доступен только тогда, когда параметр Смотреть в имеет значение С текущей папки . |
|
Дополнительные Параметры |
|
|
Размер от/До |
Определяет пределы размеров файлов. |
|
Id файла |
Определяет Id, который R-Drive Image присваивает файлу. |
|
Дата |
Определяет временные границы файла. Файлы в заданные даты могут быть Изменены /Созданы/Открыты. |
Используйте кнопки Найти следующее или Найти предыдущее или команды контекстного меню для продолжения поиска.
Вы можете использовать файловую маску для визуального отображения файлов. Нажмите кнопку Файловая маска и задайте маску файла в диалоговом окне Определить Файловую Маску . Для открытия данного диалогового окна можно также воспользоваться контекстным меню.
 Параметры Маски файла
Параметры Маски файла
|
Параметры маски файла можно задать для Всех файлов , Расширений файлов , Файлов и Регулярных выражений |
|
|
Учитывать регистр |
Если установить данный флажок, то R-Drive Image произведет поиск с учетом регистра. |
|
Показывать пустые папки |
Если установить данный флажок, то R-Drive Image покажет папки, в которых отсутствуют файлы с заданной маской. |
|
Дополнительные Параметры |
|
|
Размер от/До |
Определяет пределы размеров файлов. |
|
Дата |
Определяет временные границы файла. Файлы в заданные даты могут быть Изменены /Созданы/Открыты. |
| 6 | Подтвердите корректность информации на этапе Обработка и нажмите кнопку Начать |
Вы также можете создать скрипт для данного действия. Нажмите кнопку Скрипт в Буфер обмена и вставьте скрипт в любой текстовый редактор.
| > | R-Drive Image начнет восстанавливать файлы из файла образа в выбранное вами место. |
После завершения вы увидите уведомление об успешном восстановлении файлов .
В разделе Действия с Диском описываются основные действия с диском.
В разделе Загрузочная Версия описывается выполнение действий с диском в Загрузочной Версии R-Drive Image .
В разделе Техническая Информация находится информация о Поддерживаемых Устройствах Записи CD/DVD , Список Поддерживаемых Устройств в Загрузочной Версии и приводится некоторая другая полезная информация.
По следующей ссылке можно найти Контактную Информацию и Информацию о Технической Поддержке продукта R-Drive Image
- Руководство по восстановлению данных
- Программы по восстановлению файлов. Почему R-Studio?
- R-Studio для бизнеса по компьютерной экспертизе и восстановлению данных
- R-STUDIO Review on TopTenReviews
- Особенности восстановления файлов с устройств SSD и других устройств, поддерживающих команду TRIM/UNMAP
- Как восстановить данные с устройств NVMe
- Оценки успешности восстановления данных для типичных случаев
- Восстановление Перезаписанных данных
- Восстановление Данных При Помощи R-Studio Emergency
- Пример Восстановления RAID
- R-Studio: Восстановление данных с неработающего компьютера
- Восстановление Файлов с Незагружающегося Компьютера
- Клонирование Дисков Перед Восстановлением Файлов
- Восстановление HD видео с карт SD
- Восстановление файлов с незагружающегося Мака
- Наилучший способ восстановления файлов с системного диска компьютера Mac
- Восстановление данных с зашифрованного диска Linux после повреждения системы
- Восстановление данных с образов дисков Apple (файлы .DMG)
- Восстановление файлов после переустановки Windows
- R-Studio: Восстановление Данных по Сети
- Как использовать корпоративный пакет R-Studio
- Восстановление данных с переформатированного диска NTFS
- Восстановление данных с диска ReFS
- Восстановление данных с переформатированного диска exFAT/FAT
- Восстановление данных со стертого диска HFS или HFS+
- Восстановление данных со стертого диска APFS
- Восстановление данных с переформатированного диска Ext2/3/4FS
- Восстановление данных с диска XFS
- Восстановление данных с простого устройства NAS
- Как подключить виртуальные RAID'ы и тома LVM/LDM к операционной системе
- Особенности Восстановления Данных После Быстрого Форматирования
- Восстановление Данных После Сбоя Утилиты Управления Разделами Диска
- Восстановление и Реконструкция Файлов
- Восстановление Данных с Виртуальных Машин
- Как подключать диски к компьютеру
- Аварийное Восстановление Данных По Сети
- Восстановление Данных через Интернет
- Создание пользовательского известного типа файла для R-Studio
- Определение параметров RAID
- Восстановление Разделов на Поврежденном Диске
- Обход NAT и Firewall при Удаленном Восстановлении Данных
- Восстановление Данных с Внешнего Диска с Поврежденной Файловой Системой
- Принципы Восстановления Данных
- Параметры по умолчанию чередующихся томов (программных RAID 0) в Mac OS X
- Восстановление Данных Файлов Виртуальных Жестких Дисков (VHD/VHDX)
- Восстановление Данных Файловых Контейнеров и Зашифрованных Дисков
- Автоматическое Распознавание Параметров RAID
- Технология Сканирования IntelligentScan
- Многопроходное создание образа диска в R-Studio
- Создание образов дисков в реальном времени в R-Studio
- Сравнение между созданием линейных образов и созданием образов в реальном времени и с созданием многопроходных образов
- USB Stabilizer Tech для нестабильных устройств USB
- Совместная работа R-Studio и платы PC-3000 UDMA
- Совместная работа R-Studio и HDDSuperClone
- R-Studio T80+ - Профессиональное решение для восстановления данных и компьютерной экспертизы для малых бизнесов и отдельных лиц всего за 1 доллар/день.
- Статьи о Резервном Копировании
- Перенос лицензии Standalone и Corporate программы R-Drive Image
- Исправление ошибки обновления Windows 0x80070643 при помощи R-Drive Image
- R-Drive Image: Резервное Копирование
- R-Drive Image как бесплатный мощный менеджер разделов
- R-Drive Image: Восстановление Системы и Данных
- R-Drive Image: Клонирование Системы и Диска
- Восстановление Отдельных Файлов и Папок из Образа Диска
- Загрузочная версия R-Drive Image
- Как использовать R-Drive Image для создания резервных копий файлов на персональных компьютеров и ноутбуков домашних пользователей и самозанятых
- Создание Эффективного Плана Резервного Копирования
- Как перенести уже установленную Windows со старого HDD на новый SSD и создать гибридную систему хранения данных
- Как перенести установленную Windows на больший диск
- Как перенести системный диск, зашифрованный BitLocker'ом, на новое устройство хранения данных
- Как создавать резервные копии и восстанавливать данные на диске на компьютерах под Linux и Mac используя R-Drive Image
- Статьи о Восстановлении Файлов
- Как вернуть утраченные файлы
- Бесплатное восстановление Фото с Карт Памяти
- R-Undelete: Восстановление HD Видео с SD карт
- Восстановление файлов с внешнего устройства с поврежденной, удаленной, отформатированной или неподдерживаемой файловой системой
- R-Undelete: Восстановление файлов с неработающего компьютера
- Бесплатное восстановление файлов с карты памяти телефона на Андроид
- Бесплатное восстановление фото и видео файлов
- Три простых шага по восстановлению файлов